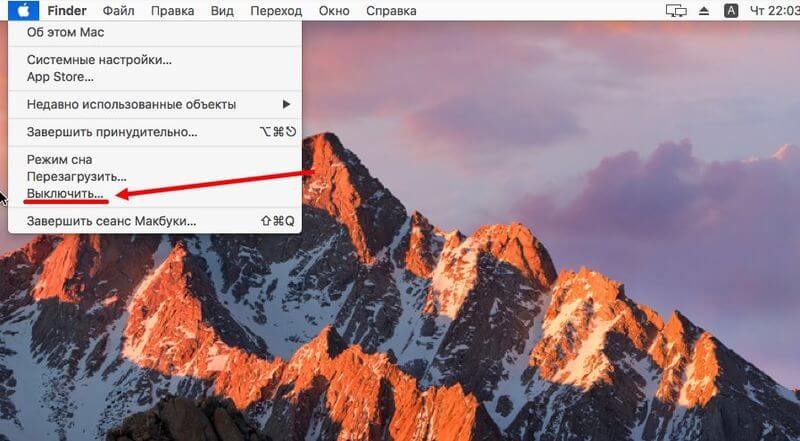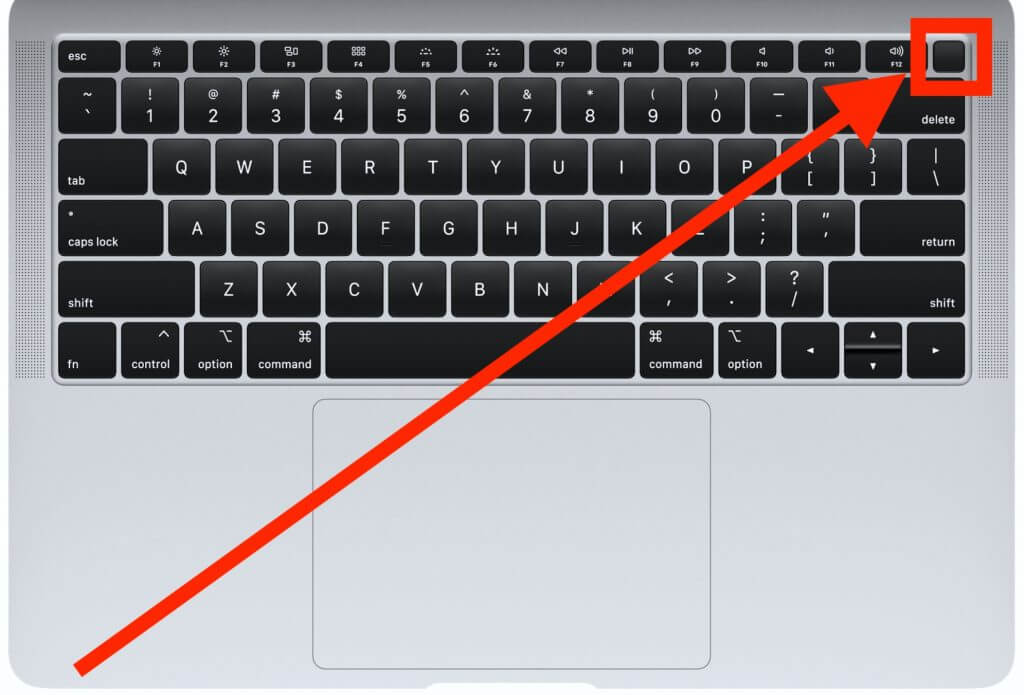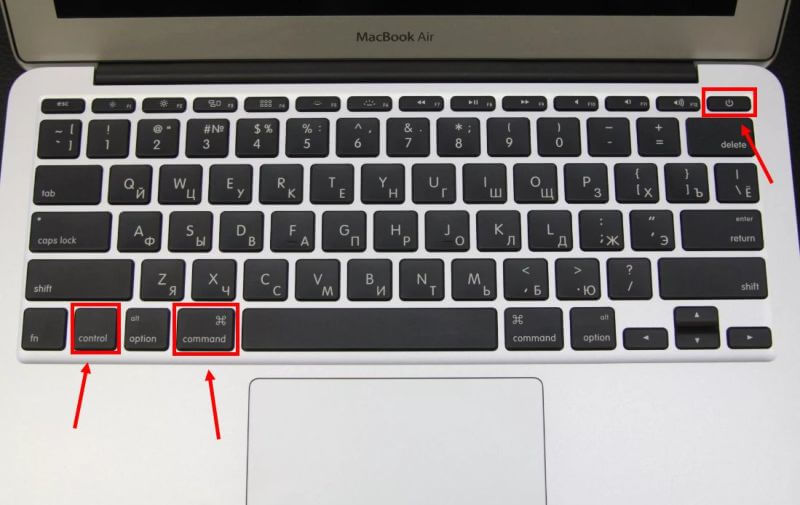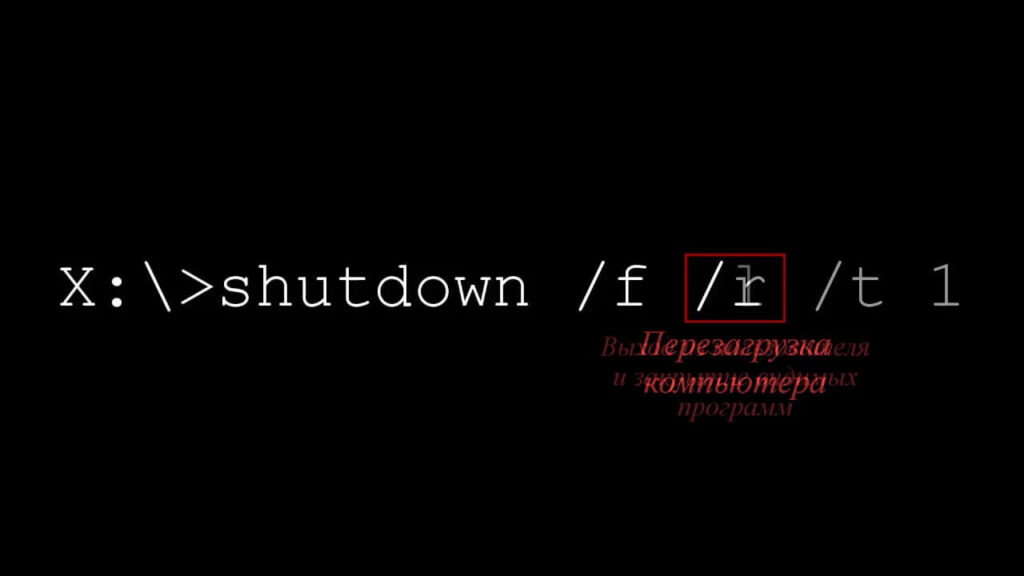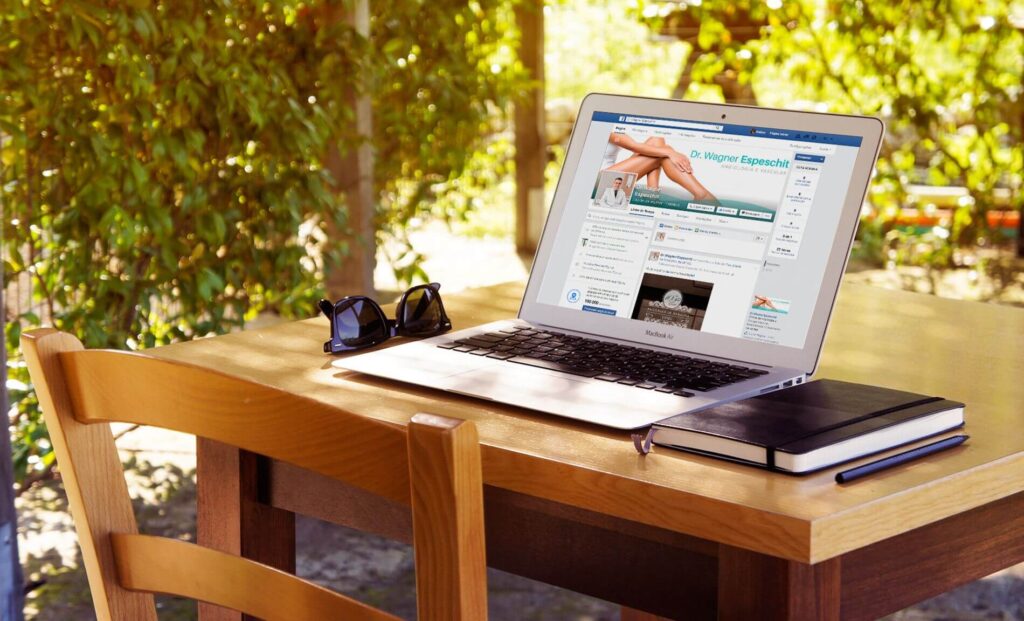- Секреты Терминала. Часть 22: Управление питанием Мака
- Контроль сна
- Заряжаем Терминал кофеином
- Перезагрузка компьютеров с помощью Терминала на Mac
- Перезагрузка локального компьютера
- Немедленная перезагрузка удаленного компьютера
- Перезагрузка удаленного компьютера в определенное время
- Автоматическая перезагрузка при сбое питания
- Как выключить MacBook или iMac
- Стандартный способ выключения
- Принудительное выключение
- Горячие клавиши
- Команда «shutdown»
- Команда «halt»
- Что делать, если MacBook не выключается
- Как нельзя выключать MacBook
- Заключение
- Как выключить Mac при помощи Терминала
- Как выключить Mac с помощью Терминала
- Как перезагрузить Mac с помощью Терминала
- Другие полезные команды для Терминала
Секреты Терминала. Часть 22: Управление питанием Мака
Продолжаем погружение в магию командной строки OS X, и на этот раз мы затронем тему питания Мака. Из цикла «Секреты Терминала» вы уже знаете, что окошко с мерцающей кареткой является пультом управление, которому также под силу разобраться с включением, перезагрузкой, режимами сна/пробуждения и многими другими функциями. Им и будет посвящена 22-я статья.
На английский язык слова «выключение», «перезагрузка» и «сон» переводятся как «halt», «restart» и «sleep». Из них мы будем брать первые буквы и подставлять в качестве различных аргументов для каждой операции, но лучше, конечно, распишем целиком.
Чтобы выключить систему, достаточно вбить:
sudo shutdown -h now
После нажатия на клавишу Enter придётся напечатать пароль, а уже затем экран моргнёт и быстро появится яблоко с полосой загрузки.
Мгновенная перезагрузка через Терминал осуществляется командой:
sudo shutdown -r now
Далее подтверждение и пароль — всё по аналогии.
Наконец, для погружения в сон напечатайте следующее:
sudo shutdown -s now
Поскольку все эти команды задействуют «sudo», то не стоит удивляться, что система спрашивает пароль.
Контроль сна
Как вы могли догадаться, этот материал не ограничится тремя простыми командами. Терминал довольно гибко настраивает погружение в спячку, и не поделиться этими возможностями — страшное преступление. Здесь, кстати, тоже будут три команды.
Чтобы задать время бездействия, по прошествии которого Мак отправится в мир сновидений, печатайте вот что (в расчёт принимаются минуты):
sudo systemsetup -setcomputersleep 60
Ровно через час компьютер заснёт. Само собой, число «60» вы можете поменять на желаемое.
Для отключения автоматической отправки в спячку вместо чисел напишите «Never», то его никогда не стоит засыпать («Off» тоже подойдёт):
sudo systemsetup -setcomputersleep Never
К тому же, пользователю может быть банально интересно узнать, намеревается ли его Мак уснуть после часа простоя, или те команды с сайта AppStudio были введены неправильно 🙂 Проверяется статус следующим образом:
sudo systemsetup -getcomputersleep
Если отобразится время, вы будете знать, какой интервал простоя усыпит систему; высветится «Never» — Мак проигнорирует сон.
Заряжаем Терминал кофеином
Мы не устаём повторять, что Терминал способен заменить загрузку и покупку сторонних приложений с визуальным интерфейсом. Процедуры с кофеином — отличный тому пример, ведь несколько команд ниже оставят программу Caffeine без работы, обеспечив пользователей возможностями для пробуждения и бодрствования системы по расписанию.
Данная команда продержит Мак работающим ровно 1 час (3600 секунд). Амперсанд служит для того, чтобы процедура выполнялась в фоне:
Более толковый контроль за погружением в сон осуществляется через насыщенную команду:
caffeinate -i long_running_script.sh
где аргумент «-i» предотвращает засыпание от бездействия системы. Также он может заменяться на другие аргументы:
- «-d» — не даёт уснуть дисплею
- «-m» — не даёт уснуть дискам
- «-s» — держит всю систему в активном состоянии
Для тонкой настройки пробуждения:
Здесь аргумент «-u» отслеживает активность пользователя, будь то удар по клавишам или движение курсора мышки. Без аргумента «-t» (в нашем случае равен 1 секунде) время выхода из спячки обернётся 5-тью секундами вместо одной, которой более чем достаточно. Иначе вам банально будет действовать на нервы то, что машина загорается огнями не сразу, а как будто подвисая 🙂
Чтобы разбудить Мак удалённо, следует применить:
ssh mymac.local ‘caffeinate -u -t 1’
А для предотвращения засыпания используйте:
ssh mymac.local ‘caffeinate -u -t 14400’ &
Само собой, «mymac.local» — это пример названия. Сюда вы должны вбить присвоенный Маку адрес для доступа через SSH.
Что ж, теперь наши читатели должны легко обращаться с системными таймерами, настраивать их и подключаться удалённо, используя старый добрый Терминал. Следите за пополнениями циклов статей, которые не заставят себя долго ждать!
Источник
Перезагрузка компьютеров с помощью Терминала на Mac
Чтобы перезагрузить компьютер немедленно или в определенное время с помощью приложения «Терминал», используйте команду shutdown или systemsetup . В следующих примерах показано несколько способов использования этих команд. Полная информация о них приведена на man-странице команды shutdown и man-странице команды systemsetup.
Совет. Можно легко перезагрузить Mac, выбрав меню «Apple»
> «Перезагрузить», или выключить компьютер, выбрав меню «Apple» > «Выключить». См. раздел Выход из системы, переход в режим сна, перезагрузка и выключение Mac.
Перезагрузка локального компьютера
В приложении «Терминал» 
Немедленная перезагрузка удаленного компьютера
В приложении «Терминал» 
Вместо admin укажите короткое имя учетной записи пользователя на удаленном компьютере.
Вместо computer укажите IP-адрес или имя хоста удаленного компьютера.
Перезагрузка удаленного компьютера в определенное время
В приложении «Терминал» 
Вместо admin укажите короткое имя учетной записи пользователя на удаленном компьютере.
Вместо computer укажите IP-адрес или имя хоста удаленного компьютера.
Вместо hhmm укажите время перезагрузки удаленного компьютера (в формате ччмм).
Автоматическая перезагрузка при сбое питания
В приложении «Терминал» 
Вместо seconds укажите количество секунд, по прошествии которых компьютер должен загружаться после сбоя питания. Значение должно быть равно 0 (нуль) или быть кратно 30.
Примечание. Можно также задать настройки энергосбережения, чтобы компьютер Mac автоматически перезагружался после сбоя питания.
Источник
Как выключить MacBook или iMac
В любом компьютере есть функции включения, перезагрузки и выключения. У всех устройств Windows алгоритмы выключения одинаковы, а у компьютеров Mac могут отличаться. Из-за этого многие владельцы Windows-устройств, решившие перейти на компьютеры Apple, не знают, как выключить или включить Макбук. Если вы столкнулись с такой проблемой, то изучите нашу инструкцию подробнее.
Стандартный способ выключения
Чтобы правильно и без последствий для работы системы отключить компьютер на MacOS, необходимо:
- Открыть главное меню Apple (Она отмечена значком яблока в левом верхнем углу экрана).
- Найти пункт «Выключить».
- Подтвердить своё действие, нажав на иконку «Выключить».
- Подождать, пока завершатся все процессы.
Если у вас ноутбук, то закрыть крышку можно будет только после полного выключения. Если сделать это раньше, то устройство перейдет в режим сна.
Выключить компьютер можно и с рабочего стола. Для этого нужно одновременно зажать клавиши Option и F4. Откроется вкладка, в которой следует выбрать «Выключение/Перезагрузка» и кликнуть на «Ок».
Принудительное выключение
Если Макбук завис, то выключить его через главное меню не получится. В таком случае поможет принудительное отключение.
В правом верхнем углу ноутбука находится клавиша включения и выключения. Если устройство зависло, то нужно нажать и удерживать эту кнопку в течение нескольких секунд. После этого ноутбук выключится, и экран погаснет.
Для принудительного выключения новых версий устройств Mac потребуется несколько секунд удерживать датчик TouchID.
Часто в интернете предлагают отсоединить устройство от питания и подождать полной разрядки аккумулятора. Пользоваться этим советом не стоит по двум причинам:
- Это плохо скажется на состоянии батареи компьютера.
- Вы потратите много времени, чтобы дождаться полной разрядки.
Горячие клавиши
Отключить Макбук можно с помощью горячих клавиш:
- Control+Option+Command+Power. Необходимо зажать все клавиши одновременно, пока устройство не выключится.
- Control+Command+Eject. Следует нажать и удерживать сразу четыре клавиши. Эта команда выключит все приложения и сохранит изменения. После компьютер отключится.
Если какое-то приложение не выключается, то можно воспользоваться сочетанием клавиш Option+Command+Esc. Это действие завершит работу всех программ и закроет все окна.
В таблице собраны все горячие клавиши, которые могут понадобиться для выключения/перезагрузки/ перехода в режим сна:
| Что сделать? | Как сделать? |
| Включить компьютер | Один раз нажать на клавишу включения |
| Перевести устройство в режим сна | 2 секунды удерживать клавишу включения/ Зажать Option+Command+кнопка включения |
| Принудительное выключение | 10 секунд удерживать клавишу ключения |
| Блокировка экрана | Control+Command+Q |
| Вызов окна выбора между выключением, переходом в спящий режим и перезапуском | Control+кнопка выключения |
| Перезапуск | Control+Command+Кнопка выключения |
| Выход из учетной записи | Shift+Command+Q |
| Закрыть приложения и перезагрузить устройство | Control+Command+Кнопка извлечения диска |
| Закрыть приложения и выключить устройство | Control+Option+Command+ Кнопка выключения или Control+Option+Command+ кнопка извлечения диска |
Команда «shutdown»
Команда «shutdown» может использоваться для выключения устройства, его перезагрузки и перевода в режим сна. Для отключения макбука нужно:
- Перейти в Finder, затем в «Applications».
- Открыть «Utilities».
- В открывшейся папке найти и запустить программу «Terminal». Откроется командная строка.
- Ввести команду «sudo shutdown –h now».
- Нажать «Return» и ввести пароль администратора.
- Устройство выключится.
Если вам необходимо перезагрузить устройство, то в командной строке введите «sudo shutdown –r now». В случае, когда устройство нужно выключить не моментально, а через какой-то промежуток времени, в команде вместо «now» указывается время. Например, «sudo shutdown – h+20»- устройство отключится через 20 минут.
Команда «halt»
Эта команда работает точно так же, как и «shutdown». Чтобы выключить компьютер с помощью «halt», следует:
- Открыть командную строку, следуя инструкции в предыдущем разделе.
- Ввести команду «sudo halt».
- Кликнуть на «Return».
- Ввести пароль администратора.
Команды «halt» и «shutdown» работают одинаково. Поэтому без разницы, какую из них вы решите использовать.
Что делать, если MacBook не выключается
Устройство может не выключаться даже при использовании перечисленных способов в следующих случаях:
- Когда открыты приложения. Если некоторые программы работают в фоновом режиме, их необходимо закрыть.
- При зависании программ. В таком случае нужно воспользоваться командой «Завершить принудительно» в главном меню Apple.
- Клавиша выключения или Touch ID неисправны. Эта проблема возникает, когда сломан шлейф, с помощью которого кнопка подключается к плате. В таком случае самостоятельно решить проблему не получится, нужно будет обратиться в сервисный центр.
- Проблемы с контролером управления системой SMC. Если причина в контролере, то нужно сбросить его настройки.
Как нельзя выключать MacBook
Чтобы избежать негативных последствий после неправильно выключения компьютера, воспользуйтесь следующими рекомендациями:
- Не дожидайтесь полной разрядки батареи.
- Не вытаскивайте аккумулятор, чтобы выключить ноутбук. Это может привести к сбоям в работе устройства.
- Если компьютер завис, не нужно стучать по его корпусу и нажимать на все подряд кнопки. Это не поможет.
Заключение
Мы собрали все безопасные способы выключения MacBook. Помните, что от правильного отключения компьютера напрямую зависит его работа. Не разбирайте корпус Макбука и не извлекайте батарею. После этого может понадобиться сброс и переустановка всей системы. Если у вас все равно возникают проблемы с включением/выключением устройства, то рекомендуем обратиться в сервисный центр Apple.
Источник
Как выключить Mac при помощи Терминала
Выключить Mac при помощи кнопки питания или или через меню macOS – не проблема. Но если использовать Терминал, включенное ПО системы, вы можете получить гораздо более гибкую функциональность.
Как выключить Mac с помощью Терминала
Для начала, вам необходимо запустить сам Терминал (или альтернативу, которой вы обычно пользуетесь). Откройте Spotlight и введите «Терминал» (или «Terminal») чтобы вывести его в результаты поиска.
Для того чтобы полноценно управлять Терминалом, необходимо использовать команду «sudo», которая повышает ваши права до администратора. В противном случае Терминал будет показывать ошибку, как на скриншоте ниже.
Команда «sudo» (superuser do) по умолчанию предоставляет привилегии суперпользователя. Чтобы выключить Mac, введите следующую команду:
sudo shutdown -h
Замените время > определенным значением, в зависимости от ваших целей. Например, если вы хотите выключить Mac немедленно, введите параметр now . Если вам необходимо выключить компьютер через час, введите значение +60 .
Нажмите Enter и введите пароль для выполнения команды. Ваш Mac будет выключен в указанное время.
Как перезагрузить Mac с помощью Терминала
Помимо одного небольшого изменения, процесс перезагрузки компьютера с помощью Терминала идентичен завершению работы. Откройте поиск и запустите «Терминал.
В окне утилиты введите команду sudo shutdown -r .
Замените параметр определенным временем, через которое Mac должен будет совершить перезагрузку. Замена параметром now запустит немедленный процесс перезагрузки. Соответственно, установив параметр +60 , вы укажете компьютеру совершить перезагрузку через один час.
Другие полезные команды для Терминала
Используемые выше методы – всего лишь часть из множества параметров. Ниже мы собрали список дополнительных условий для работы с Терминалом.
Источник