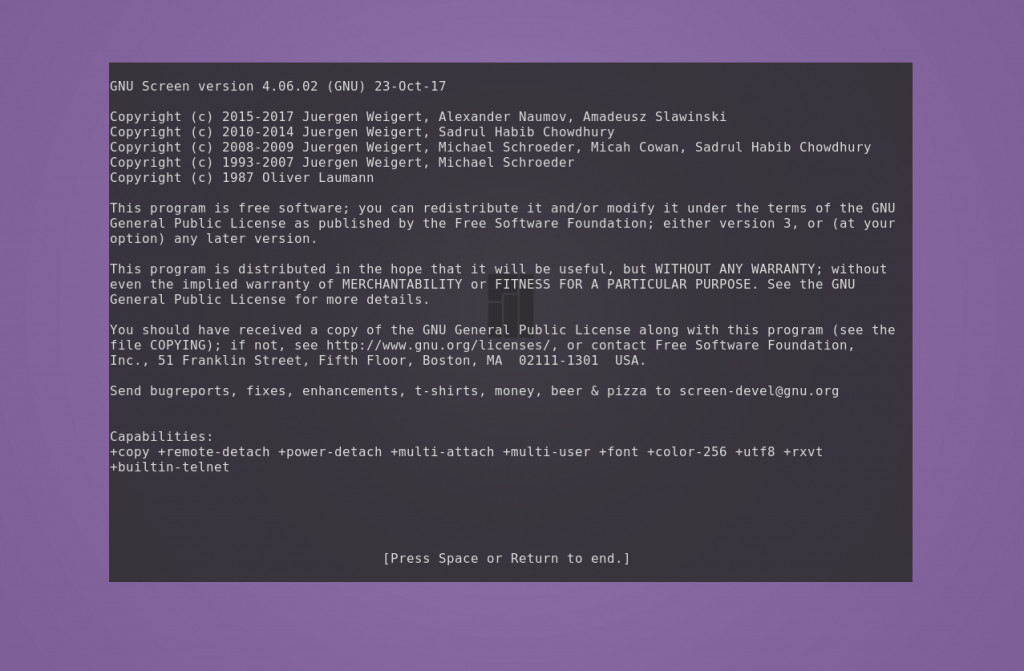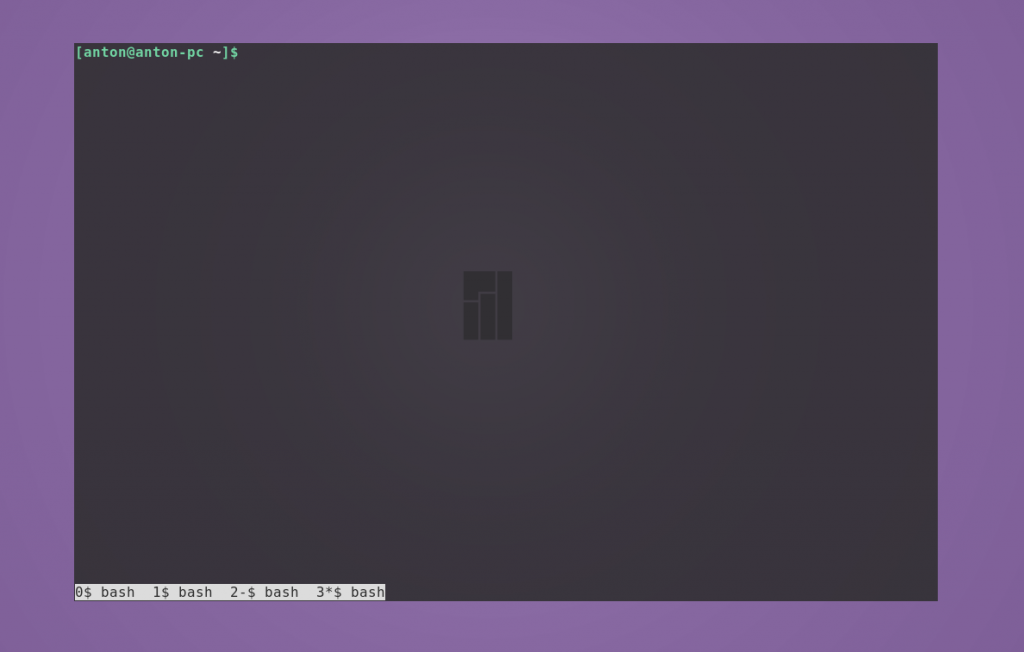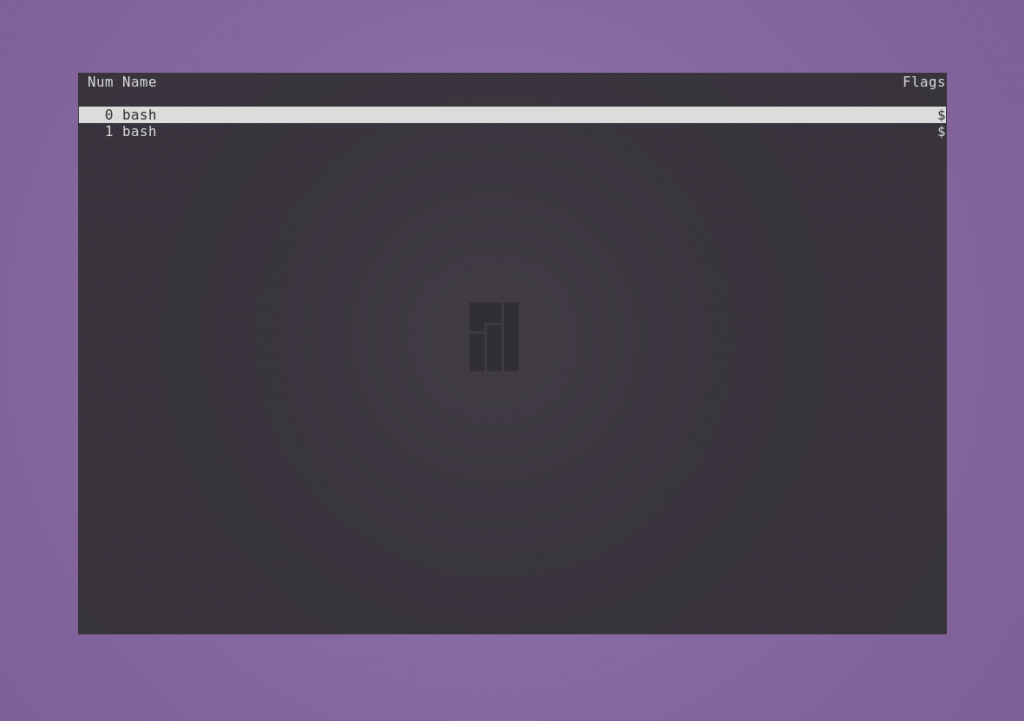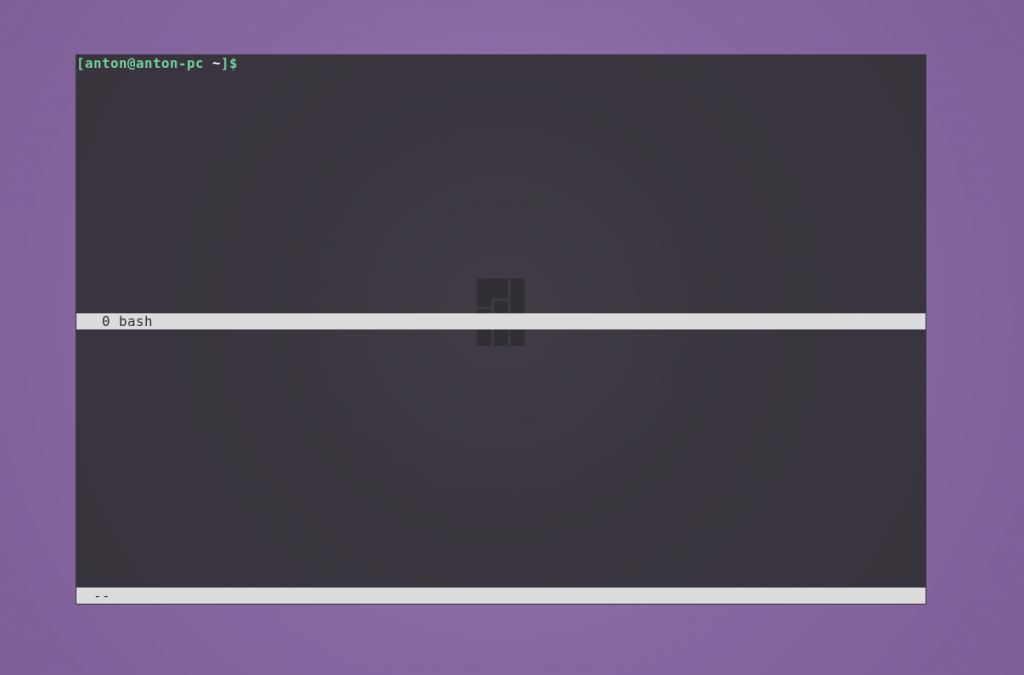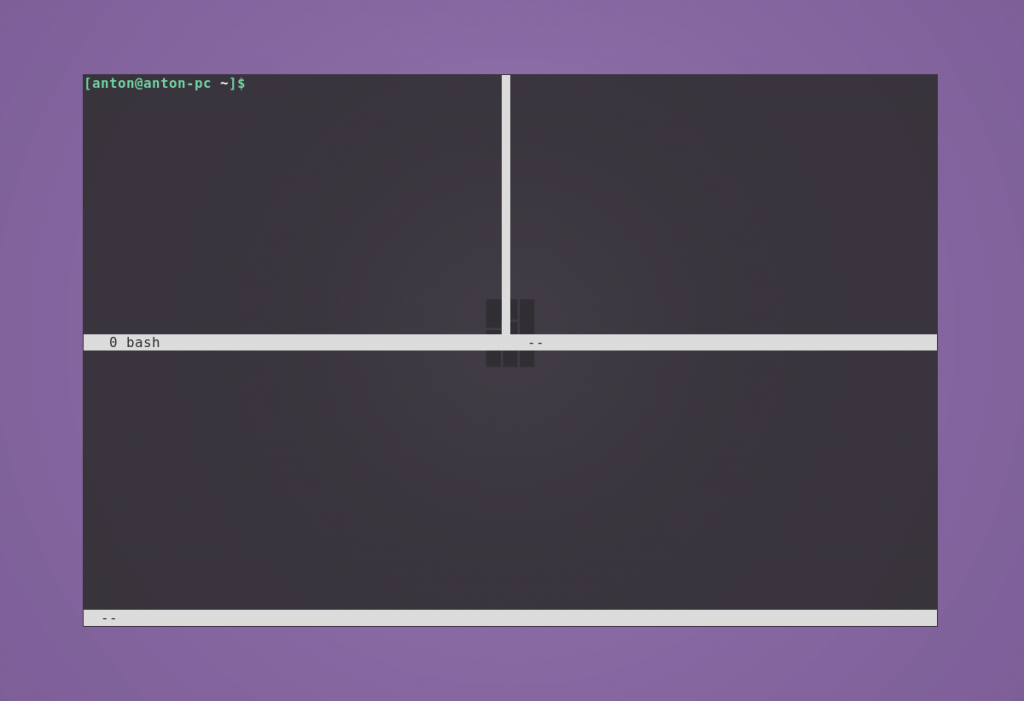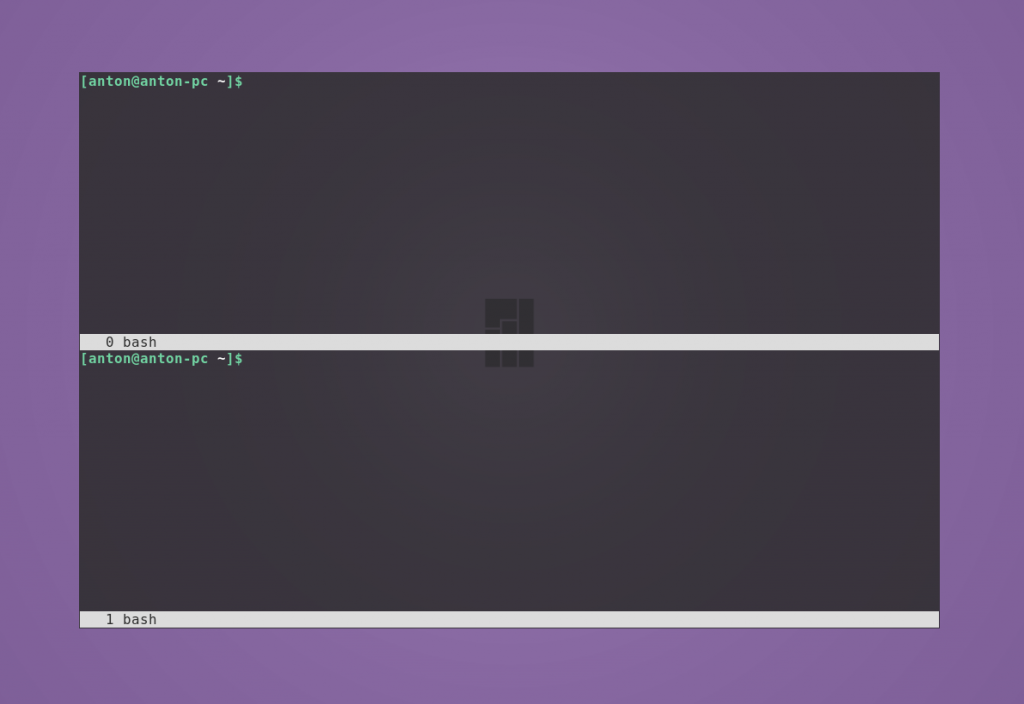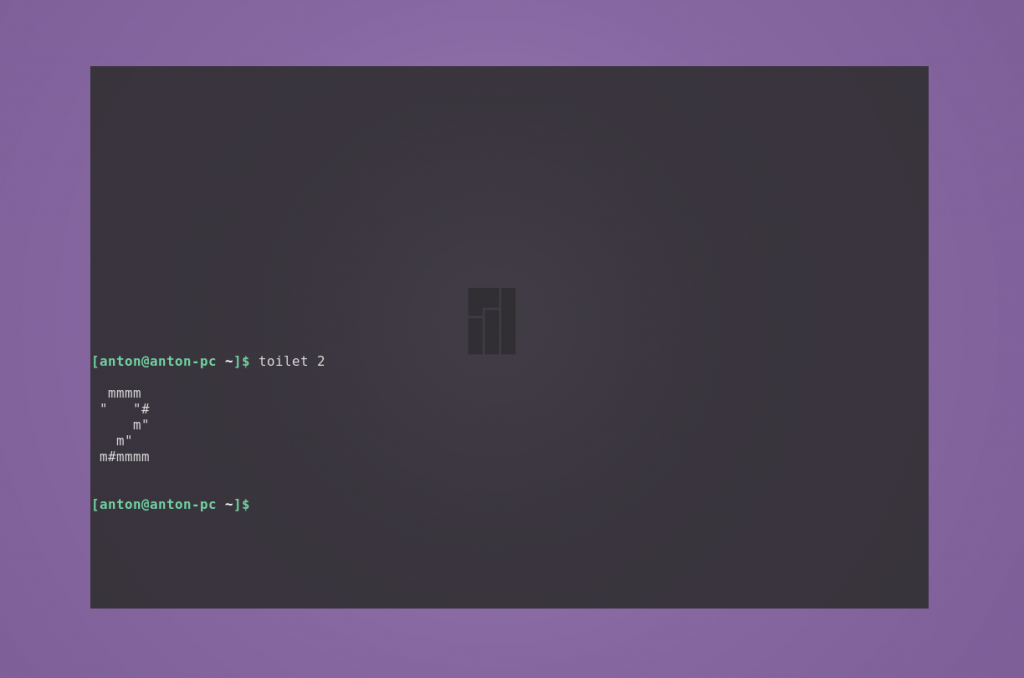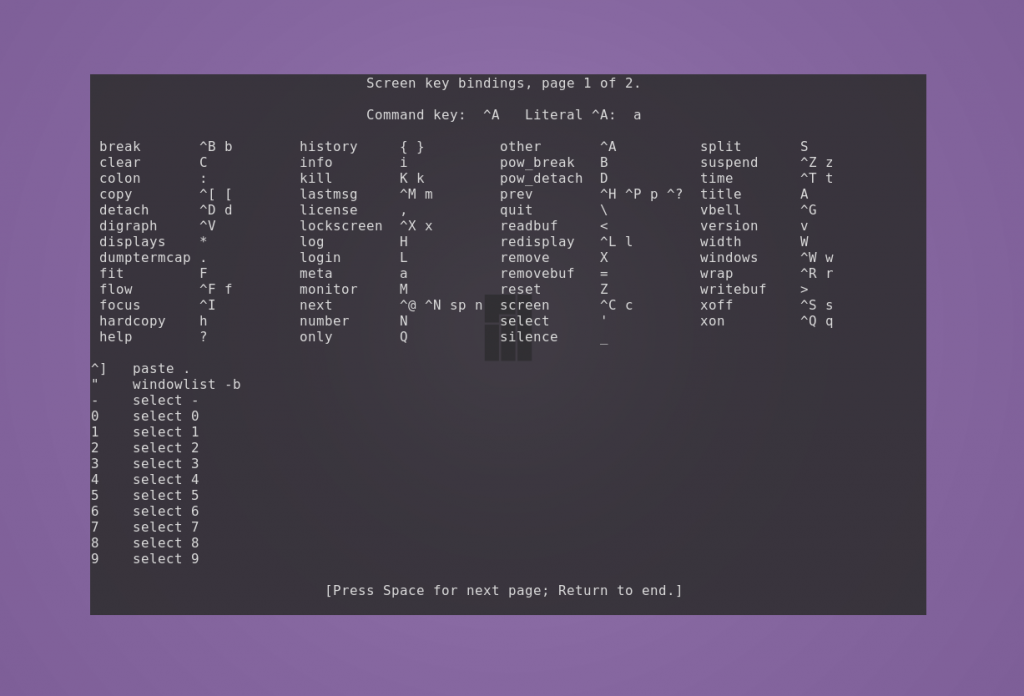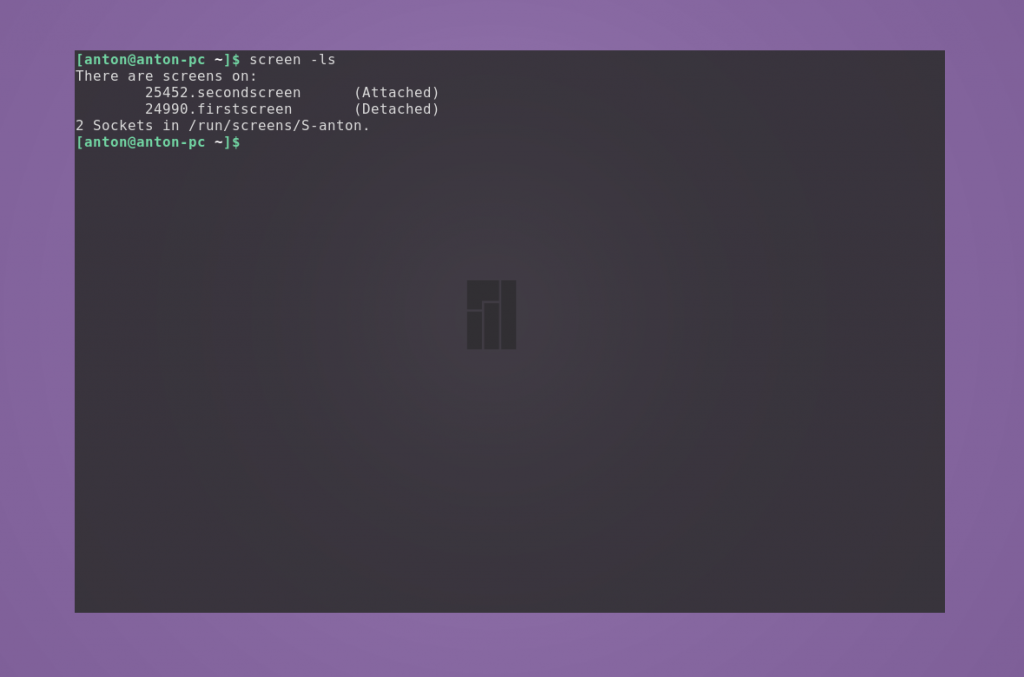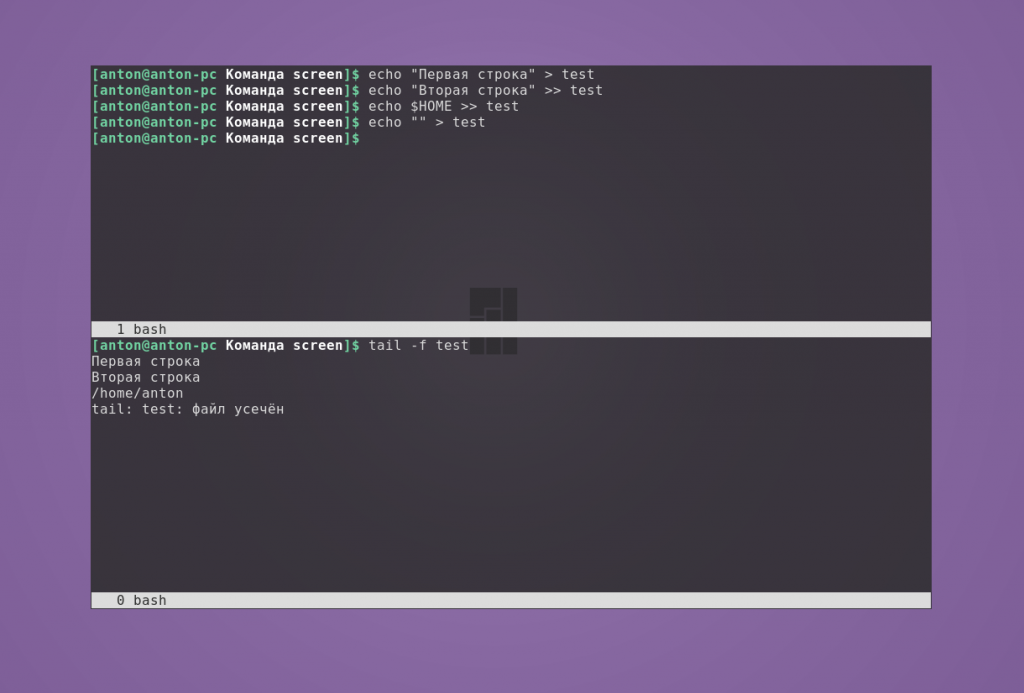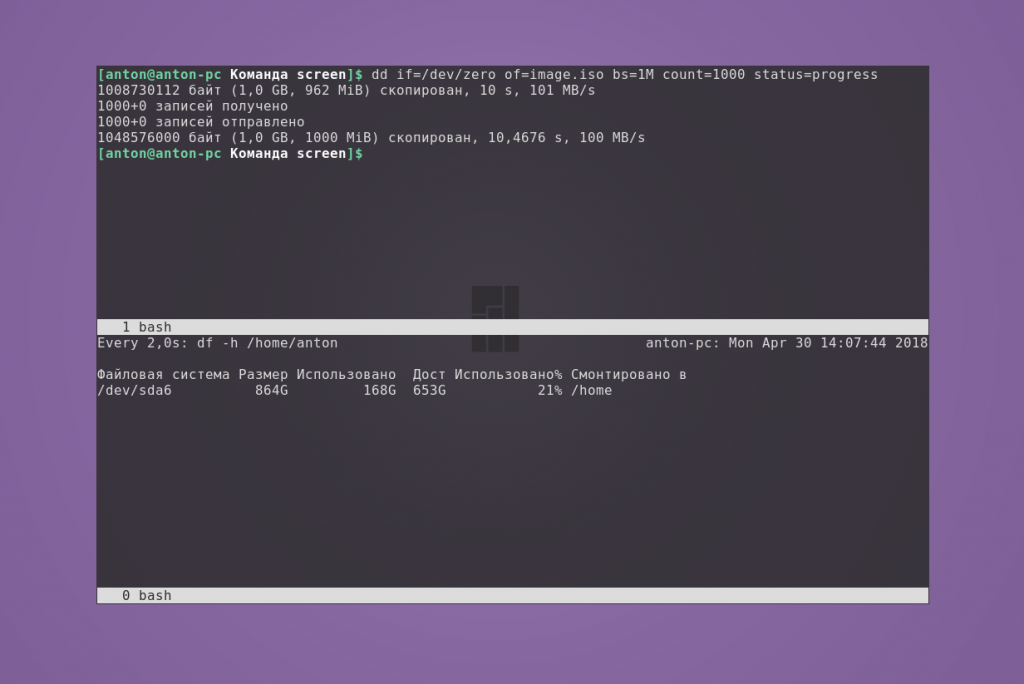Как отключить спящий режим и отключение дисплея ?
Здравствуйте, Кто знает как отключить гашение экрана? сначала гаснет, затем спящий режим. В настройка отключил все что можно, но все равно толку нет.
presentation-mode или как его.
Если из командной строки, то возможно, что так:
Для проверки текущего состояния:
В настройках энергосбережения во вкладке «безопасность». Там сам разберёшься. Я всегда отключаю там первым делом и нет проблем.
Там больше нет такой вкладки.
Pointer Control: acceleration: 2/1 threshold: 4 Screen Saver: prefer blanking: no allow exposures: no timeout: 0 cycle: 300 Colors: default colormap: 0x20 BlackPixel: 0x0 WhitePixel: 0xffffff Font Path: built-ins DPMS (Energy Star): Standby: 600 Suspend: 600 Off: 600 DPMS is Disabled
Хм. У меня в Manjaro стоят XFCE 4.16, в них есть.
Сейчас глянул специально «менеджер питания», вкладка «безопасность». Самая верхняя строка там.
Раньше у меня тоже было а сейчас нету (переустановливал). Сейчас там только 4 вкладки : Общие, Система, Дисплей, Устройства. И все что есть в этих вкладках я отключил но толку 0. Я погуглил, в некоторых форумах пишут типа это баг какой то. Ни кто толком не смог решить.
Хм. Тогда и впрямь в какой-то степени странно. У меня вкладка есть, у тебя нету.
cat /sys/module/kernel/parameters/consoleblank если выдаст не 0, setterm -blank 0
А в настройках энергосбережения точно все отключил?
Даже не знаю, завтра у более опытного знакомого (его нет на этом форуме) спрошу,может чего подскажет. Пока почекай все подряд настройки, монитора, рабочего стола и тд. Давно xfce не видел, не помню,как там
только в artix приходится делать две команды:
xset s 0 0 xset dpms 0 0
Так заработало. А при перезагрузке нужно вводить заново. Можете подсказать где настройки сидят? Прописать и не вводить?
Я не уверен, что в /etc/X11 есть соответствующие настройки. Обычно такие команды просто прописывают в автозагрузку (в
/.xinitrc , если он есть, или любым другим способом).
Пока не получилось 😐 Не буду флудить, так как нашел продолжение своего вопроса: (Решено) xset установки (интересно, но мне не помогло) Вышел из ситуации следующим образом: меню, параметры, настройки LXQT, настройки сеанса. Автозапуск. Раздел Автозапуск приложений. Кнопка добавить. И прописал свои две команды:
xset dpms 0 0 0
На Artix artix-lxqt-openrc-20210426-x86_64 помогло.
Источник
Отключить монитор с помощью командной строки
Я запускаю Ubuntu Server на своем ноутбуке. Там действительно нет причин для включения экрана. Я пытался использовать эту команду, чтобы выключить экран:
Проблема в том, что я получаю следующую ошибку
Есть идеи, что происходит / что не так? Любые другие предложения о том, как это сделать?
Чтобы отключить монитор в консоли, введите следующую команду:
Чтобы восстановить контроль над консолью при нажатии клавиши Enter , я предлагаю
Попробуйте эти команды .
Если ваш дисплей выключается, а затем сразу включается, попробуйте следующее, что добавляет задержку в 1 секунду перед выключением экрана. Это дает возможность обрабатывать все события X-сервером перед выключением дисплея.
Команда, xset упомянутая в других ответах, отключит все мониторы, если у вас есть несколько мониторов. Однако, если вы хотите отключить только один или несколько мониторов, вы должны использовать xrandr .
Сначала запустите xrandr -q команду, которая выведет список всех мониторов и их текущие настройки дисплея. В начале каждой детали монитора вы найдете имя монитора, установленное системой. Вы должны следить за этим.
У меня есть два монитора (один подключен к порту DVI, а другой к порту VGA), и когда я запускаю команду, я вижу это:
В этом выводе монитор, подключенный к порту DVI, помечен как, DFP1 а другой — как CRT1 . Поэтому, если я хочу отключить дополнительный монитор (т.е. CRT1 ), я запустил эту команду:
если вы хотите снова включить этот монитор, вы запустили эту команду:
Я только что установил Ubuntu Server 18.04.1 (без графического интерфейса, X или чего-либо графического), и вчера вечером, сломав спину, пытаясь выключить экран, я наконец нашел волшебную команду:
После выполнения команды экран будет автоматически отключаться каждую минуту (в режиме ожидания).
И что еще лучше, если вы хотите, чтобы команда выполнялась автоматически при загрузке, вы можете добавить ее в командную строку GRUB , для этого нам нужно отредактировать следующий файл:
Оказавшись там, просто добавить consoleblank=60 к GRUB_CMDLINE_DEFAULT , это должно выглядеть следующим образом :
Затем закройте файл и сохраните его, после этого просто запустите sudo update-grub и вуаля , при каждой загрузке экран будет автоматически отключаться каждые 60 секунд. (опять же, в режиме ожидания).
И этот способ (добавление консоли в GRUB) работает даже с удаленных терминалов (ssh).
Источник
Выключение монитора горячей клавишей
Жаль, что возможность обычным способом выключать монитор горячей клавишей сломалась в одной из предыдуших версиях Убунту. Простенький симпатичный скрипт может вернуть этот нужный функционал (предположительно обладателям ноутбуков) за несколько несложных телодвижений.
Как, наверное, многие знают, старый способ выключения монитора через использование команды xset:
xset dpms force off
Вообще существует несколько вариаций на сию тему, но по крайней мере начинай от Ubuntu Karmic (9.10), эта возможность была сломана. Некоторые системные вызовы, по-видимому, не очень хорошо справляются с этой командой, вызывая пробуждение экрана приблизительно через минуту. Это, конечно, вызывало неудобства некоторое время, пока я не нашел для себя способа, заслуживающего на использование. На убунтуфорумах предлагалось использовать данную команду в цикле, что, естественно, повышало показатели использования процессора, а другие способы не были столь элегантными. Но благодаря пользователю nxmehta, было найдено решение — а именно использовать Python для достижения цели. Скрипт, который был написан работает по крайней мере на релизах от Karmic по Natty.
Для начала, вы должны установить, кроме самого питона пакет python-xlib. Для этого достаточно в терминале выполнить команду:
sudo apt-get install python python-xlib
Следующее, что нужно сделать — это открыть текстовый редактор (например, gedit) и скопипастить следующий код:
- #!/usr/bin/python
- import time
- import subprocess
- from Xlib import X
- from Xlib.display import Display
- display = Display( ‘:0’ )
- root = display.screen().root
- root.grab_pointer(True,
- X.ButtonPressMask | X.ButtonReleaseMask | X.PointerMotionMask,
- X.GrabModeAsync, X.GrabModeAsync, 0, 0, X.CurrentTime)
- root.grab_keyboard(True,
- X.GrabModeAsync, X.GrabModeAsync, X.CurrentTime)
- subprocess.call( ‘xset dpms force off’ .split())
- p = subprocess.Popen( ‘gnome-screensaver-command -i’ .split())
- time.sleep(1)
- while True:
- print display.next_event()
- p.terminate()
- break
* This source code was highlighted with Source Code Highlighter .
Что он делает — я думаю, останавливаться не стоит из-за его простоты.

Сохраните ваш файл где-нибудь, дав нужное название. У меня выработалась привычка для исполняемых скриптов использовать папку bin, которая хранится в моей домашней папке. Кстати, скрипты в этой папке будут «видны» без указывания абсолютного пути. Все благодаря нехитрым строкам в файле
/.profile:
# set PATH so it includes user’s private bin if it exists
if [ -d «$HOME/bin» ] ; then
PATH=»$HOME/bin:$PATH»
fi
Итак, файл
/bin/screen_off.py занял место возле других моих скриптов.
Следующий шаг — сделать его исполняемым. Можете это сделать быстрым chmod +x
/bin/screen_off.py, но если вы пока не умеете пользоваться консолью (что зря), то можете воспользоваться графической частью оболочки:
Правокликните на файле и выберите пункт Свойства (Properties): 
На вкладке Права (Permissions) и установите галочку Позволить выполнение файла как программы «Allow executing file as program».
Теперь вы можете назначить любое клавиатурное сокращение этому скрипту. Я выбрал Caps Lock, но если у вас кривые пальцы предпочтение использовать другую клавишу — без проблем. В моем случае мне нужно вначале деактивировать использование этой клавиши. Это можно сделать через меню Клавиатура > Раскладки > Параметры раскладки (Keyboard > Layouts > Options): 
Вот здесь и можно ее отключить, отыскав и выбрав пункт «Поведение клавиши Caps Lock» (Caps Lock behavior) и снять соответственную галочку.
Впрочем все это тоже можно без труда сделать, не прибегая графической оболочки через gconftool-2, как, например, у меня:
$ # Отключить Caps Lock
$ xmodmap -e «remove lock = Caps_Lock»
$ # Сделать биндинг на свой скрипт:
$ gconftool-2 -a /desktop/gnome/keybindings/custom0
binding = VoidSymbol
action = /home/your_username/bin/screen_off.py
name = Screen_Off
Наконец, чтобы назначить скрипт клавише, откройте диалог Комбинации клавиш клавиатуры, (Keyboard Shortcuts). 
Нажмите Добавить, дайте любое имя клавиатурному сокращению, и команду — путь к созданному файлу. Нажмите Применить и потом щелкните на поле Комбинация клавиш, после чего нажмите нужную клавишу-сокращение. Если вы деактивировали Caps Lock, вы увидите текст «VoidSymbol».
Все! Жмите! Надеюсь, этот способ пригодится для того, чтобы немножко сэкономить батарею вашего ноута.
Источник
Команда screen Linux
Эффективность администрирования систем GNU/Linux напрямую зависит от используемых утилит. Возможность выполнять максимум задач в минимальный срок — приоритетная цель этого процесса. Команда screen Linux является одним из основных инструментов системного администратора.
По умолчанию screen не является стандартной утилитой в большинстве дистрибутивов, но работает везде одинаково. Поэтому сначала рассмотрим её инсталляцию, а затем — возможности и основные команды.
Установка утилиты screen
Разница в инсталляции программы на разных дистрибутивах заключается в программах управления пакетами и их командами.
Чтобы установить screen в Ubuntu, Linux Mint, Deepin и других систем семейства Debian, используйте команду apt:
sudo apt install screen
В Manjaro, Antergos и других Arch-подобных ОС screen располагается в AUR, поэтому используйте соответствующую программу управления пакетами, например aurman:
aurman -S screen
Для инсталляции screen в системах на основе Red Hat (например Fedora и CentOS) используйте утилиту dnf:
dnf install screen
Основы работы команды screen
Принцип работы GNU/Linux в целом заключается в использовании небольших утилит, которые делают что-то одно, но хорошо. И эта программа — не исключение.
Команда screen Linux является консольной программой и имеет однозначное определение, соответствующее названию, — это оконный менеджер, разделяющий один физический терминал между несколькими процессами. Подходит для прямого либо удалённого администрирования.
Возможности программы
Screen позволяет переключаться между терминалами, в которых выполняются процессы, не прерывая их. Это особенно эффективно, когда необходимо производить сборку/установку ПО и мониторить дисковое пространство или использовать аппаратные ресурсы.
Screen может разделять текущий терминал на меньшее количество окон с возможностью запуска в них того же или других терминалов. Это ещё больше упрощает вышеописанную задачу, особенно при использовании больших мониторов.
Также к одной сессии screen может подключаться несколько пользователей. Это эффективно при обучении персонала.
Основные команды screen
Откройте терминал. Для запуска первого окна наберите:—
Создастся новая сессия программы и появится приветственное сообщение. Для его закрытия нужно нажать Space или Enter.
Все управляющие команды начинаются с комбинации клавиш Ctrl + a, затем следует буква или сочетание клавиш. Буквы разных регистров выполняют разные команды. Также сочетания можно заменять текстом. Для его ввода нажмите Ctrl + a и :, после чего вводите текст.
Например, чтобы создать новое окно, нажмите по очереди сочетание Ctrl + a и затем c. Для просмотра списка созданных окон нажмите Ctrl + a и w.
Для перехода в любое из созданных окон сессии используется комбинация Ctrl + a и номер, который за ним закреплён, или Ctrl + a и «, после чего нужно выбрать стрелками необходимое. Для последовательного перехода используйте Ctrl + a и n (следующее окно) или p (предыдущее окно).
Чтобы разделить экран по горизонтали, нажмите Ctrl + a и S. Например, для разделения окна по горизонтали напишите split.
Будет создано новое окно снизу от текущего, и оно не становится активным. Чтобы разделить по вертикали, нажмите Ctrl + a и | (или введите split -v).
Были созданы новые пустые окна. Для переключения между ними используйте Ctrl + a и Tab (или напишите focus). Положение курсора указывает, какое окно является активным в данный момент. Для скрытия окна используйте Ctrl + a и X (или введите remove).
Чтобы запустить в новом окне терминал, нажмите Ctr + a и c (или наберите screen).
Чтобы скрыть все окна и оставить только текущее, используйте Ctrl + a и Q (или напишите only).
Переименовать окно можно с помощью Ctrl + a и A. Внизу появится строка с возможностью заменить старое название.
Чтобы скрыть все окна сессии, нажмите Ctrl + a и \. Подтвердите решение нажатием y. Для выхода из менеджера окон нажмите Ctrl + a и d.
Команда screen обладает большим набором горячих клавиш. Полный их список можно посмотреть с помощью Ctrl + a и ?.
При создании новой сессии screen можно задать ей имя. Таким образом можно создать несколько сессий. Чтобы сделать это, используйте параметр -S, после которого укажите название.
screen -S name-of-screen
Посмотреть список запущенных сессий можно командой
Строка, идентифицирующая сессию, состоит из нескольких полей: id, название и статус.
Значение id отображается в списке всех запущенных процессов. Это означает, что его можно завершить с помощью команды kill. Завершить работу текущего окна можно с помощью комбинации Ctrl+a и k; подтвердите решение нажатием y.
Статус может иметь два состояния: Attached (задействован) и Detached (незадействован). Второе состояние у сессий, в которых ещё не происходили никакие процессы.
Чтобы перейти в нужную сессию, следует указать параметру -r её id или название.
Это всё основные команды screen Linux.
Как пользоваться screen Linux
Теперь давайте рассмотрим, как пользоваться screen Linux более подробно.
Пример 1. Необходимо отслеживать изменения файла в реальном времени. Для этого в одном окне будем вносить изменения в новый файл, а в другом — отображать файл командой tail с опцией -f:
При стирании содержимого показывается сообщение, что файл усечён, при этом этот текст в него, конечно, не записывается.
Пример 2. Необходимо отслеживать размер каталога в реальном времени. В одном окне записываем данные, в другом — отображаем, как изменяется размер домашнего каталога командой watch с задержкой в две секунды.
Выводы
Команда screen является эффективным инструментом для системного администрирования, особенно при работе с системой без среды рабочего стола. Имея один терминал, вы можете создавать несколько окон для обработки параллельных процессов без конфликтов между ними.
Источник