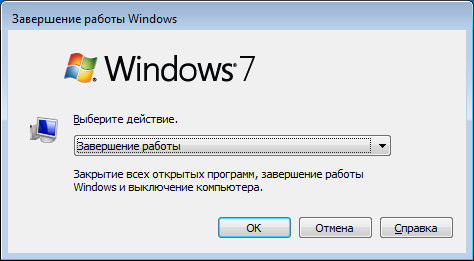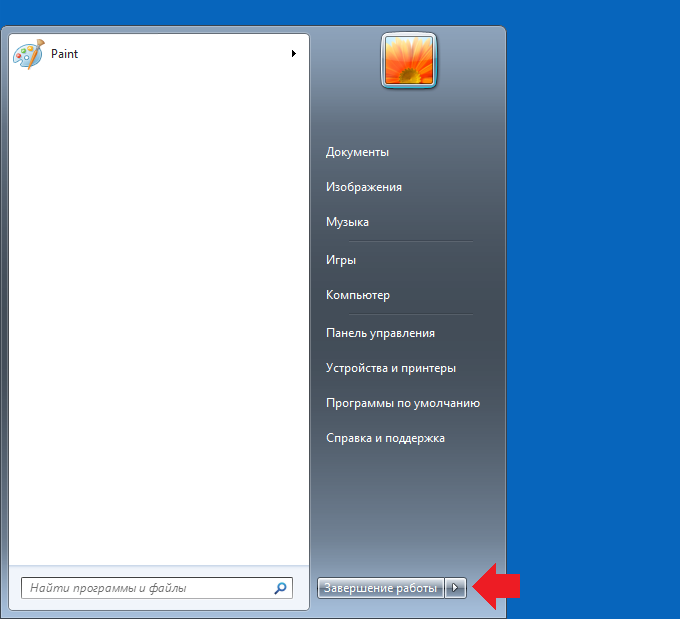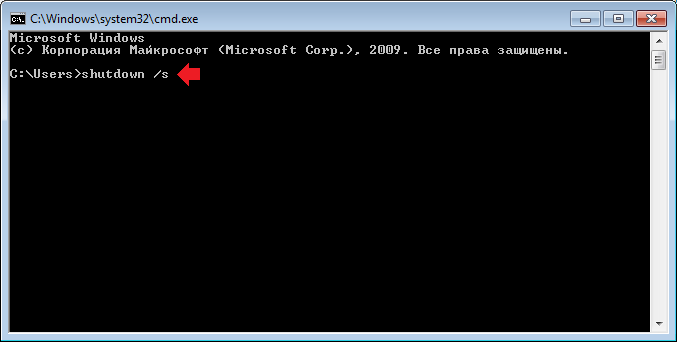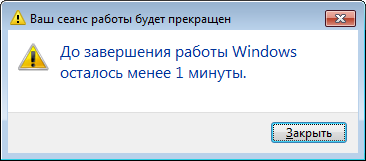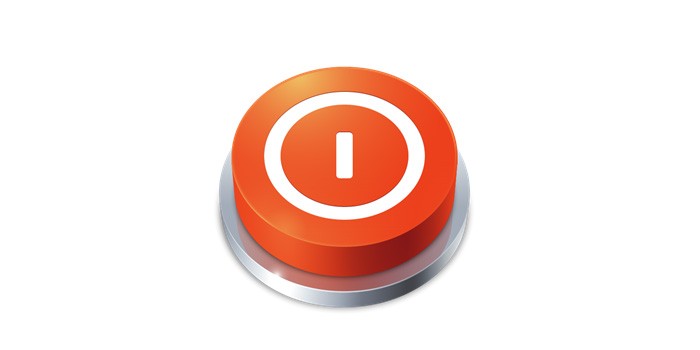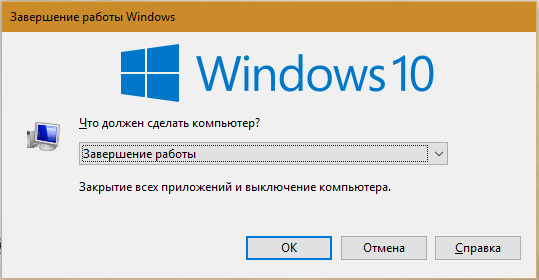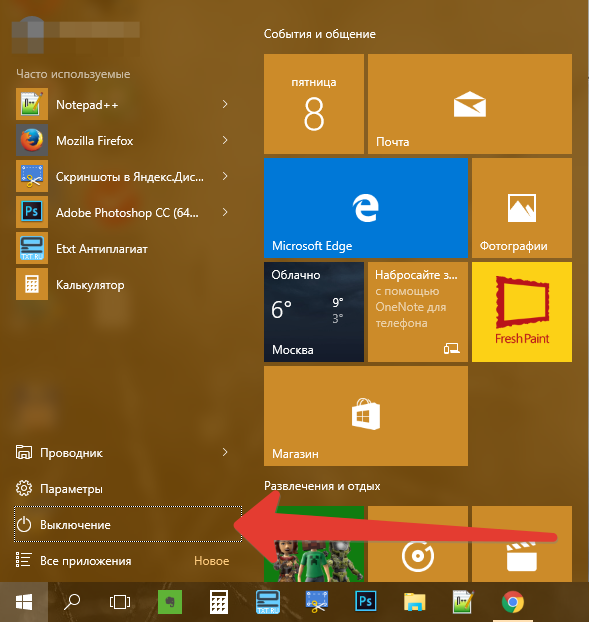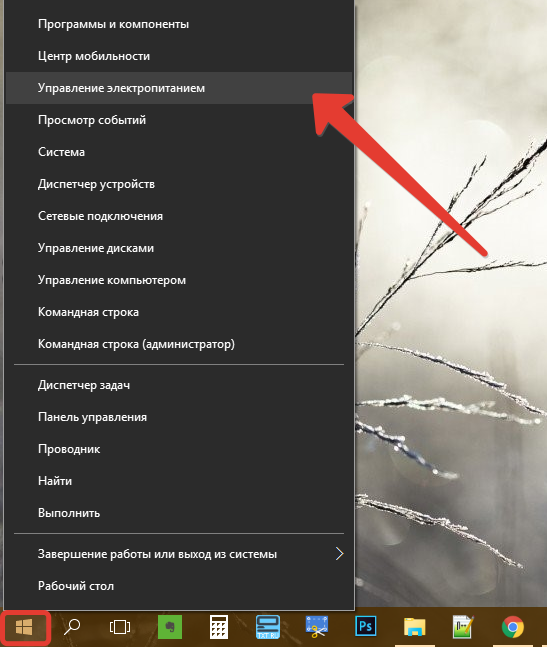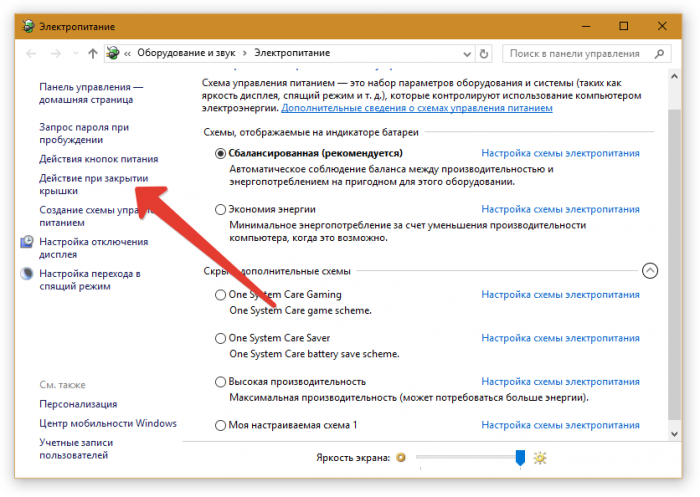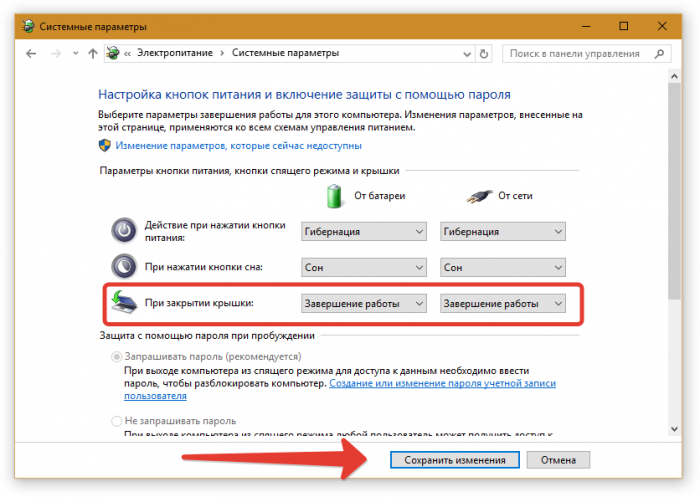- Как выключить ноутбук с помощью клавиатуры?
- Выключение ноутбука клавишами Alt+F4
- Кнопка выключения ноутбука на рабочем столе
- Инструкция по ее созданию
- Аварийное завершение работы
- Как выключить компьютер или ноутбук с помощью клавиатуры?
- Первый способ
- Второй способ
- Третий способ
- Четвертый способ
- Как выключить компьютер с помощью клавиатуры, если он завис?
- Как выключить ноутбук с помощью клавиатуры
- Первый способ
- Второй способ, как выключить ноутбук с помощью клавиатуры
- Третий способ
- Как сделать, чтобы ноутбук выключался при закрытии крышки
- Читайте далее
- Как выключить или перезагрузить ноутбук с помощью клавиатуры
- 5 способов выключить или перезагрузить ноутбук без мышки и тачпада
- Стандартная функция
- С рабочего стола
- С помощью Ctrl+Alt+Del
- С помощью спец. команды shutdown
- Аварийное выключение
Как выключить ноутбук с помощью клавиатуры?
Большинство из нас привыкло выключать ноутбук через меню «Пуск», несмотря на то, что есть другие более быстрые и удобные варианты. Если вы не знаете, как это еще можно сделать, то информация ниже поможет получить новую информацию, которая обязательно пригодится в дальнейшем.
Выключение ноутбука клавишами Alt+F4
Закройте все рабочие вкладки — На рабочем столе нажмите сочетание клавиш Alt+F4 — при помощи стрелок клавиатуры вверх и вниз (↑, ↓) выберите ЗАВЕРШЕНИЕ РАБОТЫ — ОК.
Кнопка выключения ноутбука на рабочем столе
Данный способ сработает в том случае, если никак не выключить ноутбук через Пуск, или вам хочется сделать это в два счета. Специальная кнопка выключения ноутбука на рабочем столе — это то, что запустит процесс отключения одним щелчком.
Инструкция по ее созданию
Если вы хотите выключить ноутбук не через Пуск, а другим способом, то нужно создать для этого кнопку, предназначение которой заключается в завершении работы устройства. Делается это просто:
- На пустой области рабочего стола, путем двойного щелчка по тачпаду, выбираем из контекстного меню Создать — Ярлык.
- В открывшемся мастере выбираем для какого объекта нужно создать ярлык, указывая расположение объекта, прописывая встроенную утилиту shutdown -s -t 0 (данная команда отвечает за выключение компьютера) — нажимаем Далее — вводим имя ярлыка (к примеру, ВЫКЛЮЧЕНИЕ) — Готово.
- Сделать кнопку выключения компьютера более заметной и красивой можно, если поменять дизайн иконки ярлыка: Кликаем по ярлыку — Свойства — Ярлык — Сменить значок — выбираем тот, что нравится из имеющихся, или загружаем новый — ОК.
Аварийное завершение работы
Если способы выключения ноутбука не смогли завершить его работу, можно воспользоваться кнопкой включения устройства. Необходимо на нее нажать и удерживать в течение нескольких секунд, после чего, как правило, удается выключить ноутбук с помощью клавиатуры. Но стоит понимать, что этот вариант нужен только для крайних случаев, когда ничего другое уже не помогает.
Как выключить компьютер или ноутбук с помощью клавиатуры?
Пользователи привыкли выключать ПК или ноутбук привычным способом: нажав на клавишу «Пуск», затем выбрав пункт «Завершение работы». А теперь давайте представим, что у пользователя сломалась мышка или тачпад на ноутбуке. Сразу возникает вопрос — как пользоваться устройством без указателя, ведь его даже не выключишь! На самом деле выключить компьютер или ноутбук можно даже без мышки, сейчас сами увидите.
Первый способ
Самый простой способ — это использование клавиш Alt+F4. Данная комбинация не только закрывает все текущие приложения и окна, но и позволяет выключить компьютер. Есть одно небольшое но: если на рабочем столе вы видите несколько открытых окон или приложение, то при нажатии Alt+F4 сначала будут закрыты именно приложения и окна. Только после того, как перед вами откроется пустой рабочий стол, нажатие Alt+F4 приведет к появлению такого окна:
Обратите внимание на то, что в нашем случае в качестве действия указана перезагрузка. Чтобы изменить действие, просто нажмите на стрелку вверх или вниз для смены режима на «Завершение работы». Затем нажмите клавишу Enter.
Соответственно, если у вас уже установлен режим «Завершение работы», ничего менять не нужно, просто нажмите Enter и компьютер или ноутбук будет выключен.
Данный способ актуален и для Windows 7, и для Windows 8 и для Windows 10.
Второй способ
На всех современных клавиатурах, которые используются на ПК на базе Windows, есть клавиша Win (от слова Windows). Выглядит она вот так:
Нажимаете на нее, в этом случае открывается меню «Пуск». Нажимаете на стрелку вправо, чтобы была выделена кнопка «Завершение работы».
Далее нажимаете Enter, компьютер или ноутбук выключается.
Для выбора иного режима еще раз нажмите на кнопку вправо, вы увидите дополнительные режимы.
Далее с помощью стрелок вверх или вниз выберите нужный режим и нажмите Enter.
Третий способ
О нем мы уже рассказывали достаточно подробно, поэтому сейчас вкратце повторимся. Речь пойдет об использовании командной строки.
Нажмите Win+R, чтобы запустить окно «Выполнить». Укажите команду cmd, нажмите Enter.
Будет запущена командная строка. Добавьте команду shutdown /s, после чего нажмите Enter.
Далее увидите сообщение о том, что компьютер будет выключен через минуту.
Подробно о выключении компьютера с помощью командной строки читайте в соседней статье.
Четвертый способ
Нажмите на клавиши Alt+Ctrl+Delete, появится дополнительное меню. В правой части окна есть кнопка-выключатель, с помощью стрелок выберите его и нажмите Enter.
Как выключить компьютер с помощью клавиатуры, если он завис?
Никак, для этого просто нажмите и удерживайте кнопку включения/выключения на системном блоке или ноутбуке, пока устройство не будет выключено.
Уважаемые пользователи! Если наш сайт вам помог или что-то в нем не понравилось, будем рады, если вы оставите комментарий. Заранее большое спасибо.
Как выключить ноутбук с помощью клавиатуры
Если возникла ситуация, когда мышь или сенсорная панель перестали работать, то часто помочь может обычная перезагрузка системы. Но как это сделать альтернативными методами, без использования привычных устройств управления, знает не каждый. Кроме этого, такие методы перезагрузки или выключения для некоторых пользователей являются более удобными, чем посредством мыши. Поэтому в этой статье мы дадим ответ на вопрос, как выключить ноутбук с помощью клавиатуры, и, кроме этого, рассмотрим способ выключения системы посредством закрытия крышки лэптопа.
Первый способ
Самый продвинутый метод выключения, перезагрузки, активации спящего режима или смены пользователя посредством клавиатуры осуществляется следующим образом:
- нажмите сочетание клавиш Alt+F4 (на некоторых моделях ноутбуков необходимо нажать Fn+Alt+F4);
- в появившемся окне, используя клавиши вверх или вниз, которые находятся на клавиатуре, выберите соответствующий режим;
- в завершение нажмите кнопку Enter.
Второй способ, как выключить ноутбук с помощью клавиатуры
- нажмите клавишу Win, на которой изображён логотип операционной системы Windows;
- с помощью кнопки вниз переместите область выделения на строку «Выключение», а затем нажмите Enter;
- выберите необходимый вариант и снова используйте Enter.
Третий способ
- одновременно нажмите клавиши Ctrl+Alt+Delete;
- с помощью клавиш вверх или вниз переместите выделение на иконку, символизирующую питание, а затем нажмите Enter;
- выберите необходимый вариант и подтвердите действие.
Как сделать, чтобы ноутбук выключался при закрытии крышки
Эта полезная в использовании функции включается следующим образом:
- кликните правой кнопкой мыши по значку «Пуск»;
- выберите «Управление электропитанием»;
- в левом меню щёлкните по строке «Действие при закрытии крышки»;
- напротив строчки «При закрытии крышки:», используя выпадающего меню, выберите «Завершение работы»;
- щёлкните по кнопке «Сохранить изменения».
26 097
Читайте далее
Планшеты с поддержкой GSM и 3G модулей, уже ни для кого не является [. ]
Некоторые достаточно скептически относятся к необходимости установки на операционную систему Андроид, дополнительную антивирусную [. ]
Перед тем как удалить антивирус с компьютера необходимо понимать, что удалять антивирусные программы, [. ]
Многие впадают в ступор и не знают, как сделать скриншот на Макбуке из-за [. ]
Как выключить или перезагрузить ноутбук с помощью клавиатуры

Иногда такое случается, что мышка (тачпад) перестает работать и ноутбук ее не видит (например, после ее отключения/подключения).
Также нередко курсор может перестать «двигаться» при зависаниях и сбоях в работе устройства. И в том и другом случае, первое, что рекомендует большинство опытных пользователей — выполнить перезагрузку.
И выполнять сие действие приходится с помощью клавиатуры (и, как я заметил, многие просто теряются, и сами чуть ли не «зависают», т.к. настолько привыкли к мышке, что не представляют, как без нее). 👀
Собственно, в этой небольшой статье хочу привести несколько вариантов, как можно выключить (или перезагрузить) ноутбук (ПК), используя для этого всего лишь несколько сочетаний клавиш. Думаю, статья пригодится всем начинающим пользователям. 👌
в одной из прошлых статей я указывал на основные причины, из-за которых может не работать мышка. Возможно, вам пригодится!
5 способов выключить или перезагрузить ноутбук без мышки и тачпада
Стандартная функция
Я покажу на примере ОС Windows 10 (как самой современной на сегодняшний день). В отличных Windows — действия аналогичны.
- сначала необходимо нажать на клавишу Win на клавиатуре (должен открыться «ПУСК»);
- далее с помощью клавиш TAB и стрелочек выбрать кнопку «выключения» (
), нажать Enter;
затем в списке (с помощью стрелочек) выбрать «Перезагрузка/завершение работы» (в зависимости от требований), нажать Enter.
Выключить, спящий режим или перезагрузка
Дополнение : если реакции на команду выше никакой не последовало, то возможно ваша 👉 Windows зависла намертво. Также можете попробовать альтернативные способы, описанные ниже.
С рабочего стола
В любой версии Windows (XP, 7, 8, 10), если у вас открыт рабочий стол — просто нажмите сочетание кнопок Alt+F4 (означает закрытие окна, но на рабочем столе — срабатывает альтернативная функция).
ALT+F4 на рабочем столе
У вас должно появиться небольшое окно со списком, что может сделать ПК. Чтобы прокрутить список: используйте стрелочки клавиатуры (↑, ↓). Когда выберите нужное действие, например, «Перезагрузка» , нажмите Enter.
Через мгновение ноутбук должен уйти в перезагрузку.
С помощью Ctrl+Alt+Del
Если система не отзывается на ваши нажатия клавиш, попробуйте сочетание Ctrl+Alt+Del (оно помогает выходить из множества проблемных ситуаций).
Должен появиться небольшой список, из него нужно выбрать вариант «Выйти» (для выбора нужного варианта используйте TAB и стрелочки на клавиатуре).
Далее в правом углу экрана выберите значок «Выключить» (
Прим. : также используйте стрелочки (↑, ↓, →, ←), клавишу TAB и Enter (↵) для выбора варианта.
Перезагрузка или выключение
С помощью спец. команды shutdown
- нажмите сочетание кнопок Win+R (должно открыться окно «Выполнить» в левом нижнем углу экрана);
- далее введите команду shutdown.exe -r -f -t 20 (перезагрузка через 20 сек.), или shutdown /s /t 60 (выключение через минуту).
shutdown.exe -r -f -t 20 (команда перезагрузки через 20 сек.)
если команда сработала, появится небольшое предупреждающее окно (на скрине ниже показано, как оно выглядит).
Ваш сеанс будет завершен
Кстати, обращаю внимание, что через указанное время компьютер будет перезагружен (выключен) без предупреждения. Поэтому выполнять ее необходимо, когда все открытые файлы и документы были сохранены!
Аварийное выключение
Если ноутбук вообще не реагирует на нажатия клавиш, то выключить его можно только с помощью кнопки «Включения» .
Для этого ее необходимо зажать на 5÷10 секунд — затем произойдет аварийное выключение (на некоторых моделях также слышен слабый «писк»).
Типовой ноутбук (кнопка питания крупным планом)
Кстати, если ноутбук не реагирует и на кнопку питания — то здесь можно только перейти к крайней мере: отключить ноутбук от сети и вынуть аккумуляторную батарею. Тогда он 100% будет обесточен и не сможет работать.
Правда, подобные меры применять следует осторожно, и только при различных неисправностях (когда устройство вообще не воспринимает никакие нажатия).
Вынимаем аккумуляторную батарею (фото из прошлых статей для примера)