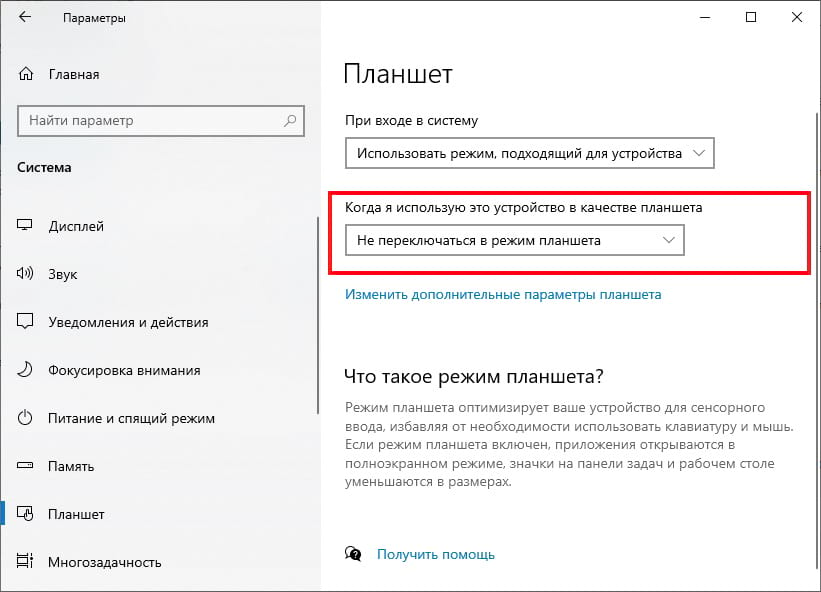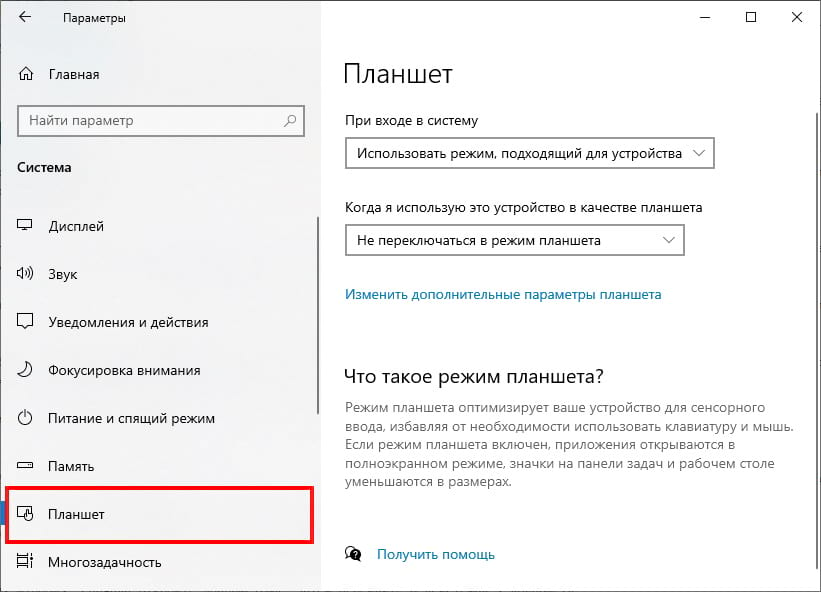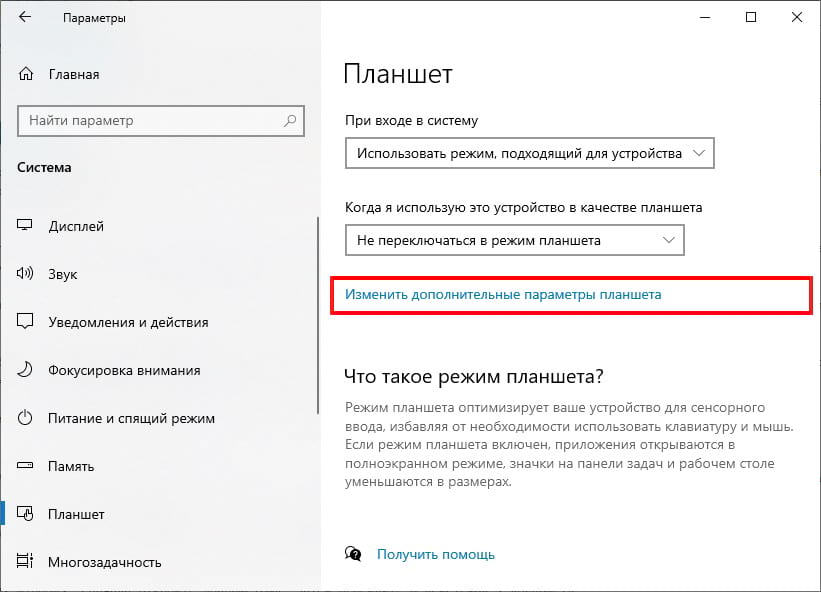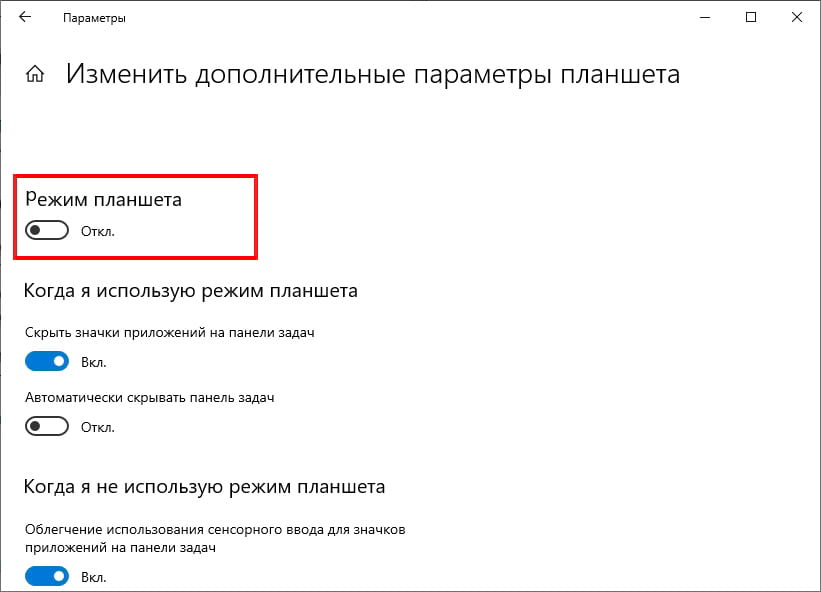- Как в Windows 10 выйти из режима планшета
- Первый способ
- Второй способ
- Как отключить, включить режим планшета Windows 10
- Как включить режим планшета
- Как отключить режим планшета вручную
- Как отключить режим планшета Windows 10 или включить его и что делать, если он включается сам
- Как включить режим планшета
- Как отключить режим планшета Windows 10 навсегда
- Видео инструкция
- Как включить и выключить режим планшета в Windows 10
- Как работает автоматический режим планшета в Windows 10
- Переключить в режим планшета с помощью Центра поддержки
- Переключение режима планшета с помощью настроек Windows
- Как включить или отключить режим планшета Windows 10?
Как в Windows 10 выйти из режима планшета
В Windows 10 выйти из режима планшета можно двумя способами.
Первый способ
Откройте параметры Windows нажав на две клавиши WIN+I. Перейдите в Параметрах — Система — Режим планшета.

В правой части параметров в пункте При в ходе в систему вам нужно будет выбрать из всплывающего списка пункт Использовать режим рабочего стола. Затем закройте все окна, перезагрузите систему. В результате этих действий система запустится в нормальном режиме, а вы увидите рабочий стол.
Второй способ
Откройте параметры Windows нажав на две клавиши WIN+I. Перейдите в Параметрах — Система — Уведомления и действия. В правой части параметров нажмите на пункт Доб./удалить быстрые действия.

Откроется окно в котором в самом низу вы найдёте пункт Режим планшета. Ползунок который находится правее этого пункта переведите в положение Вкл.

Закройте параметры. Наведите курсор на значок под названием область уведомлений который находится в трее правее часов. Нажмите левую кнопку мыши, откроется окно в котором нажмите на пункт Режим планшета.
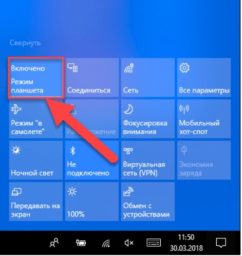
В результате система сразу выйдет из режима планшета.
Как отключить, включить режим планшета Windows 10
Во многих случаях Window 10 самостоятельно определяет, на каком устройстве она запущена, и автоматически включает или выключает режим планшета. (Такое поведение операционной системы стало возможным благодаря специальной технологии, которую в Microsoft гордо называют Continuum.)
Если же вы видите, что Windows 10 работает не в том режиме, который должен быть, то выполните следующие действия, чтобы вручную исправить это недоразумение.
Как включить режим планшета
Щелкните на значке Центр уведомлений на панели задач. Значок Центр уведомлений располагается у правого края панели задач, которая привязана к нижнему краю рабочего стола. На экране появится панель уведомлений.
Нажмите на плитку Режим планшета, находящуюся в правой нижней части панели Центр уведомлений. Если режим планшета включен, то одноименная плитка Режим планшета на панели уведомлений выделяется голубым фоном; если фон плитки серый, то это значит, что режим планшета выключен и вы работаете в стандартном режиме рабочего стола.
Как отключить режим планшета вручную
Чтобы быстро отобразить панель уведомлений на экране планшета, проведите пальцем к центру экрана, начиная от его правого края. Как и на настольном компьютере, для изменения рабочего режима нажмите на плитку Режим планшета. Режим планшета будет отключен.
После обновления Windows 10 Creators Update стала доступна автоматическая настройка режима планшета, так что больше ненужно будет включать или отключать этот режим, компьютер или планшет сам подстроится под необходимы режим. Если все же вы хотите принудительно отключить режим планшета на windows 10 , нужно открыть параметры компьютера и в меню выбрать режим планшета (Пуск >> Параметры >> Система >> Режим планшета). Здесь можно настроить подходящий режим для вашего устройства и предложено три варианта:
- Использовать режим планшета
- Использовать режим рабочего стола
- Использовать подходящий режим для оборудования
Когда устройство автоматически включает или выключает режим планшета. Что бы отключить и не переключать тот режим какой вы выбрали, поставьте Не запрашивать разрешение и не переключать режим.
Как отключить режим планшета Windows 10 или включить его и что делать, если он включается сам

В этой инструкции подробно о том, как включить или отключить режим планшета Windows 10 в последних версиях системы, а также как сделать так, чтобы он никогда не включался сам.
Как включить режим планшета
В Windows 10 есть два способа включить режим планшета (помимо автоматического включения, которое будет рассмотрено в следующем разделе):
- С использованием кнопки в области уведомлений, открывающейся по клику по значку уведомлений. Кнопка может отсутствовать. Тогда используем следующий метод.
- В разделе Параметры (можно открыть клавишами Win+I или нажать по значку шестерёнки слева внизу) — Система — Планшет — Изменить дополнительные параметры планшета. Включаем верхний переключатель, чтобы задействовать нужный режим.
Готово, теперь интерфейс Windows 10 будет отображаться в планшетном виде.
Дополнительно, в Windows 10 присутствует ещё один режим, отчасти напоминающий режим планшета — так называемое «Полноэкранное меню Пуск», при включении которого Пуск открывается на весь экран, а также изменяется внешний вид окна поиска в панели задач (открывается во всю высоту).
Переключается эта функция в разделе Параметры — Персонализация — Пуск — Открывать меню «Пуск» в полноэкранном режиме. Подробнее на тему: Как отключить Пуск и Поиск на весь экран в Windows 10.
Как отключить режим планшета Windows 10 навсегда
Отключение режима планшета — не сложная задача, но некоторые сталкиваются с тем, что на ноутбуках с сенсорным экраном он включается снова. Полный список действий для отключения режима планшета, так, чтобы он не включался автоматически в дальнейшем:
- В Параметры — Система — Планшет в пункте «При входе в систему» выберите «Никогда не использовать режим планшета», в пункте «Когда я использую это устройство в качестве планшета» установите «Не переключаться в режим планшета».
- В области уведомлений или в разделе Параметры — Система — Планшет — Изменить дополнительные параметры планшета отключите режим планшета.
Видео инструкция
Если у вас остаются вопросы — спрашивайте в комментариях, я постараюсь подсказать решение.
А вдруг и это будет интересно:
Почему бы не подписаться?
Рассылка новых, иногда интересных и полезных, материалов сайта remontka.pro. Никакой рекламы и бесплатная компьютерная помощь подписчикам от автора. Другие способы подписки (ВК, Одноклассники, Телеграм, Facebook, Twitter, Youtube, Яндекс.Дзен)
10.03.2021 в 14:59
Здравствуйте! Подскажите пожалуйста, что можно сделать, если режим планшета на Windows 10 отключен, но продолжает работать, т.е. не отключается? Спасибо.
10.03.2021 в 15:10
Здравствуйте. И в параметрах и везде? А не включено ли полноэкранное меню Пуск в Параметры — Персонализация — Пуск?
Как включить и выключить режим планшета в Windows 10
П о умолчанию Windows 10 автоматически переключается в режим планшета, когда Вы перенастраиваете трансформируемый компьютер в планшет. Если Вы предпочитаете включать или выключать режим планшета вручную, есть несколько способов сделать это.
Как работает автоматический режим планшета в Windows 10
Если Вы используете трансформируемый ноутбук 2-в-1, который может трансформироваться из форм-фактора ноутбука с клавиатурой в планшет — путем отсоединения клавиатуры, складывания экрана назад или других физических действий, то режим планшета Windows 10 должен сработать автоматически при выполнении этого действия.
Если Вам не нравится такое поведение и Вы хотите его отключить, это легко изменить в настройках Windows. Просто откройте «Параметры» и перейдите в раздел «Система» > «Планшет», затем выберите «Не переключаться в режим планшета» в раскрывающемся меню.
После отключения автоматического режима планшета Вы можете включить режим планшета вручную, используя следующие методы.
Переключить в режим планшета с помощью Центра поддержки
Если Вы хотите включить или отключить режим планшета вручную, Центр поддержки Windows 10, вероятно, будет самым быстрым способом. Сначала откройте «Центр поддержки», нажав кнопку уведомлений в углу панели задач. Когда появится меню Центра поддержки, нажмите кнопку «Режим планшета».
Эта кнопка работает как переключатель: если режим планшета выключен, когда Вы его используете, кнопка включает его. Если включен режим планшета, эта же кнопка выключит его.
Переключение режима планшета с помощью настроек Windows
Вы также можете включить или отключить режим планшета в настройках Windows. Сначала откройте «Параметры», затем перейдите в «Система» > «Планшет».
В настройках планшета нажмите «Изменить дополнительные параметры планшета».
В разделе «Изменить дополнительные параметры планшета» Вы увидите переключатель «Режим планшета». Включите его, чтобы включить режим планшета, и выключите, чтобы отключить режим планшета.
После этого выйдите из настроек. И помните, что Вы всегда можете переключить режим планшета намного быстрее, используя ярлык в Центре поддержки, описанный в предыдущем разделе.
Как включить или отключить режим планшета Windows 10?
Одна половина пользователей работают в операционной системе Windows 10 с обычных компьютеров, десктопов. Вторая половина работает в Windows 10 используя ноутбук. Внимание вопрос! Все кардинально поменялось, система стала неузнаваемой, кто из этих пользователей знает, что такое режим планшета?! Ответ — те пользователи, кто работают на устройствах 2 в 1. Для остальных я написал статью, как вернуть все обратно, как отключить режим планшета Windows 10.
Режим планшета в Windows 10 — это очень удобный интерфейс, который позволяет запускать все приложения во весь экран (а не в окнах) и давать вам экран с плитками вместо меню “Пуск”. Звучит очень неплохо, правда? Да, но только если Вы обладатель новомодного устройства 2 в 1 на Windows 10 (когда компьютер превращается в планшет). В остальных случаях — это крах и паника, потому что не знаешь что делать!
Настройки Windows 10. Режим планшета
Давайте быстро найдем и выключим этот ужас на вашем компьютере! Либо попробуйте пройти эти шаги, чтобы в дальнейшем понимать, что произошло у Вас в системе:
Обратите внимание в примере, я нахожусь в режиме планшета.
1. Заходим в меню Пуск — Настройки;
2. Вкладка Система;
3. В списке находим “Режим планшета”;
4. Видим вкладку “При входе в систему” . Меняем ее в зависимости от того, какой результат хотим получить. Использовать режим планшета — включит режим планшета Windows 10, после перезагрузки. Использовать режим рабочего стола — включить рабочий стол после перезагрузки. Использовать режим, подходящий для устройства — подходит компьютерам 2 в 1.
5. Далее обращаем внимание на вкладку — когда устройство автоматически включает или выключает режим планшета . Первое в списке, Не запрашивать разрешения и не переключать — будет работать в том режиме в котором компьютер находится сейчас, не переключаясь. Всегда запрашивать разрешение перед переключением режима — будет спрашивать перед тем как перевести компьютер в режим планшета. Не запрашивать разрешение, всегда переключать режим — будет автоматически переводить режим, вам об этом не скажет (лучше отключать).
Итак, наилучшая конфигурация если у Вас просто компьютер или просто планшет:
Вкладка “При входе в систему” — ставить вручную, либо рабочий стол либо планшет.
Вкладка “Когда устройство автоматически включает или выключает режим планшета” — ставим “всегда запрашивать разрешение перед переключением режима”
Друзья! Понравилась статья? Мне нужна ваша поддержка в Яндекс Дзен