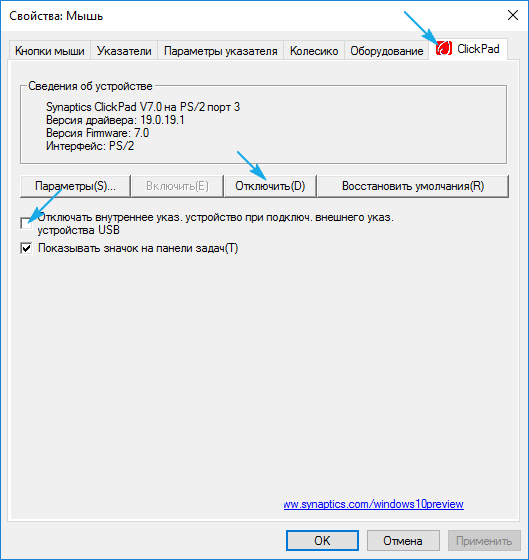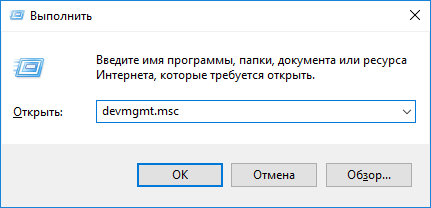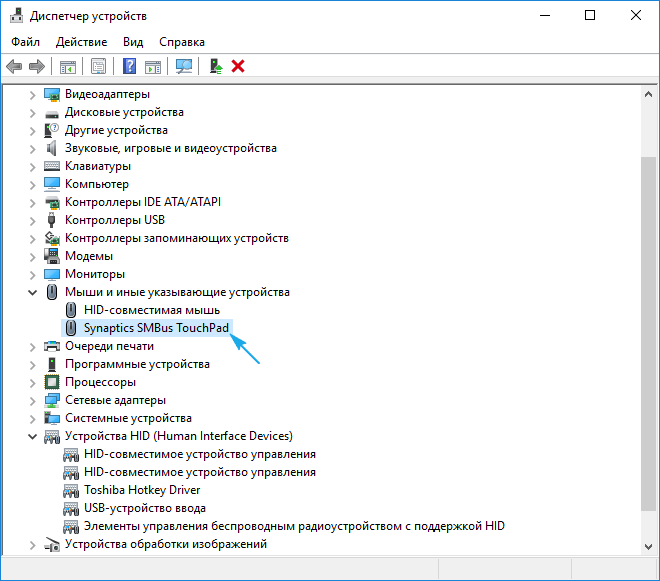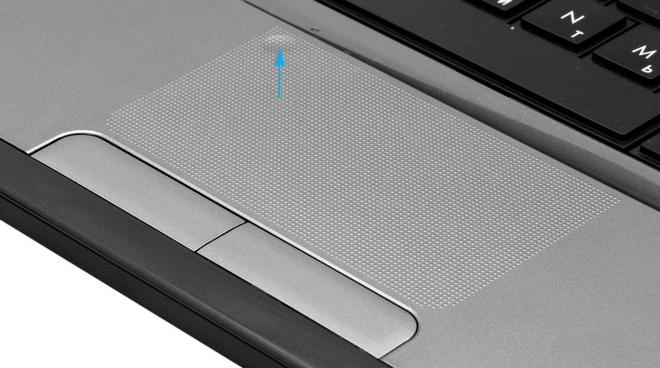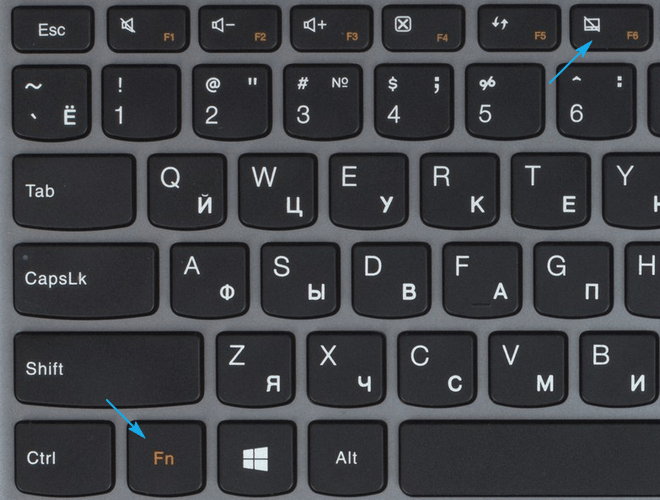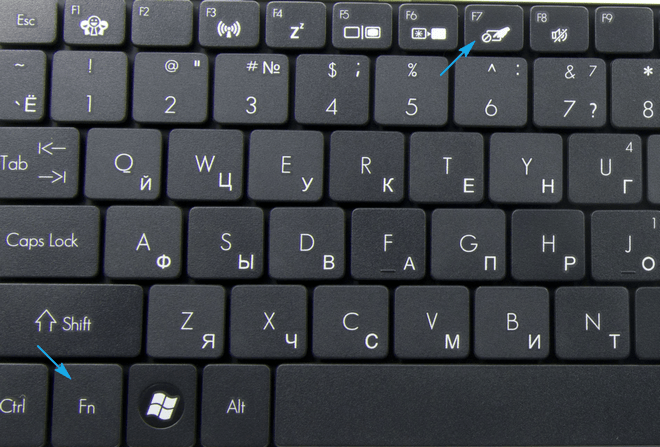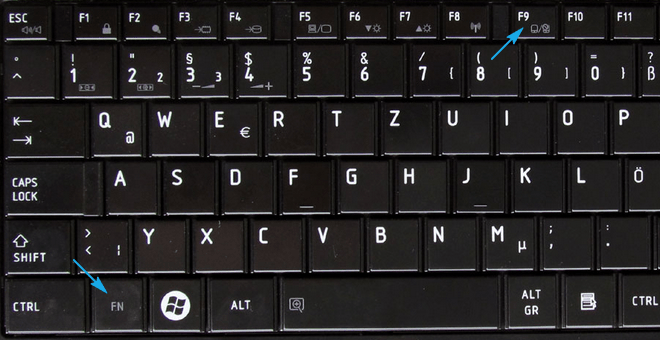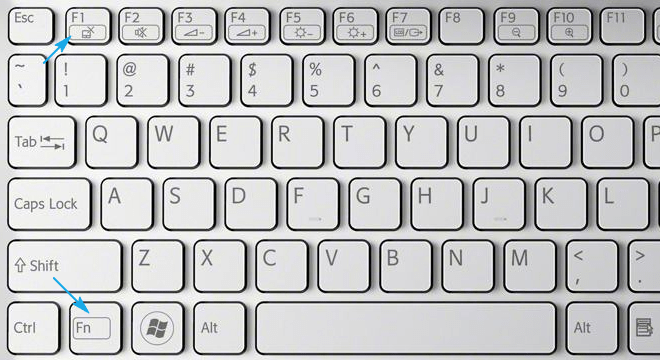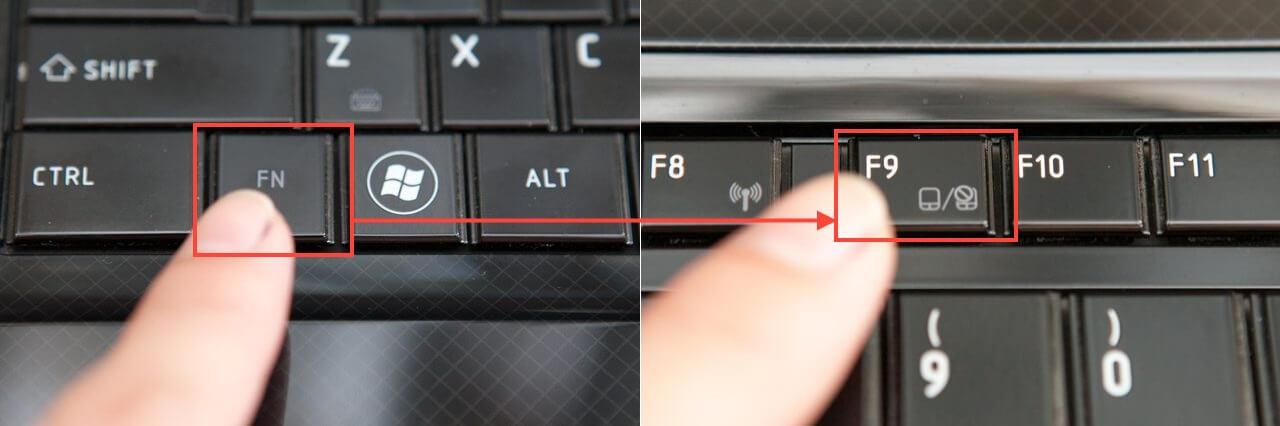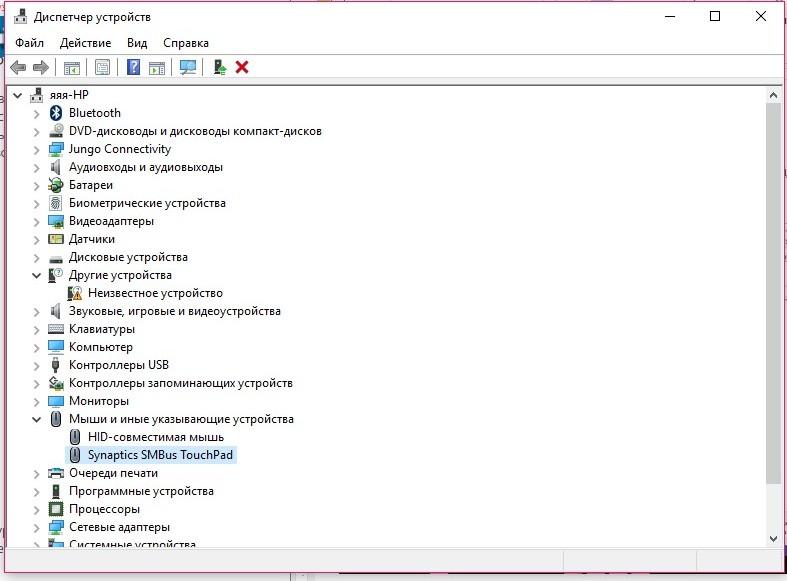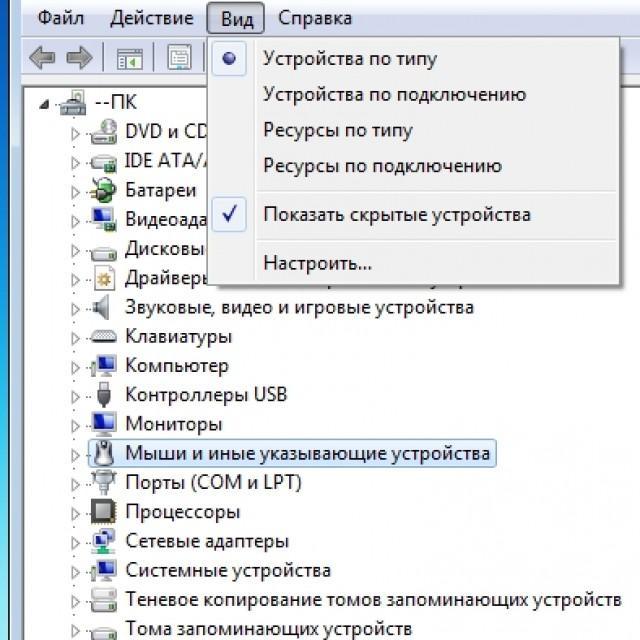- Как отключить тачпад в Windows 10
- Как отключить тачпад на ноутбуке в Windows 10
- Деактивация контроллера посредством входящей в комплект утилиты
- Настройки Synaptics
- Отключение тачпада без драйверов
- Деактивация сенсорной панели на Asus
- Выключаем тачскрин на устройствах от HP
- Решаем вопрос с Lenovo
- Устройства от Acer
- Samsung
- Toshiba
- Sony Vaio
- Как отключить тачпад на ноутбуке HP Windows 10 и других моделях
- Что такое тачпад на ноутбуке
- Как отключить тачпад на ноутбуке Windows 10
- Используя клавиши «FN»
- Подключение через параметры системы «Сенсорная панель»
- Отключить устройство в диспетчере устройств
- Особенности отключения тачпада для некоторых производителей
- Как отключить тачпад на ноутбуке Hp
- Как отключить тачпад на ноутбуке Asus
- Что делать, если не получается отключить тачпад на Windows 7, 10
- Как найти и установить драйвера на тачпад и клавишу «FN»
Как отключить тачпад в Windows 10
Как отключить тачпад в ноутбуке?
Установлена Windows 10 Pro версии 1903.
Такой вопрос возникает, когда тачпад мешает работе на ноутбуке.
Если вы еще не в курсе, что такое тачпад, то объясняем.
Тачпад, это сенсорная панель ввода, предназначенная для управления курсором и отдачи различных команд компьютеру, телефону или другому электронному оборудованию.
Слово TouchPad — зарегистрированная торговая марка компании Synaptics.
В переводе с английского — подушка (pad) для касания (touch).
Ввод осуществляется путём прикосновения одним или несколькими пальцами руки к поверхности тачпада.
Пользователь, работая с клавиатурой ноутбука, неожиданно для себя начинает замечать, что бегает курсор, открываются контекстное меню и другие ненужные окна.
Создается впечатление, что в компьютере завелся бамбарашка.
А причина проста — пользователь касается сенсорной панели тачпада, которая и реагирует на эти касания.
Если вы не пользуетесь тачпадом и вам вполне хватает мыши, то лучше тачпад отключить в Windows.
Сделать это достаточно просто.
1. Кликаем «Пуск» — «Параметры» — «Устройства» — «Сенсорная панель» — «Сопутствующие параметры» — кликаем на ссылку «Дополнительные параметры».
2. Открывается окно «Свойства: Мышь» — «Параметры устройства».
Ставим галочку «Отключать внутреннее указ. устройство при подключ. внешнего указ. устройства USB» — «Применить» — «ОК».
Теперь тачпад будет отключен.
Если он вдруг понадобится, то достаточно вынуть из гнезда usb мышь и тачпад автоматически включится.
Если тачпад понадобится на постоянной основе, работая параллельно с мышью, то нужно проделать описанное выше и снять установленную галочку окне «Свойства: Мышь» — «Применить» — «ОК».
Как отключить тачпад на ноутбуке в Windows 10
Использование мыши в качестве устройства управления портативным устройством намного удобнее, чем тачскрин или тачпад, хотя последние во многих случаях незаменимы, когда нельзя воспользоваться классическим манипулятором. В связи с, эксплуатацией мыши многие пользователи интересуются, как можно отключить тачпад на Windows 10.
Сегодня рассмотрим эту простую и актуальную для новичков ситуацию и ознакомимся со всеми аспектами вопроса. Коснемся деактивации тачскрина при помощи клавиатуры, конфигурации драйвера девайса и его отключения через Диспетчер устройств. Дополнительно пройдемся по популярным маркам ноутбуков, чтобы ни у кого не возникало вопросов.
Отметим, что клавиши для деактивации сенсорной панели работают только в случае функционирования драйверов для устройства управления.
Деактивация контроллера посредством входящей в комплект утилиты
Он точно актуален для устройств, где установлена лицензионная Виндовс 10 и драйвер для тачпада, скачанный с сайта поддержки устройства. Использование пиратских редакций Windows 10 и неофициальных драйверов гарантию работы метода не дают.
Фактически все портативные компьютеры оснащены комбинацией кнопок, предусмотренной для отключения сенсорной панели. В следующем разделе пройдемся по комбинациям ведущих мировых брендов, выпускающих ноутбуки. Хотя в общем ситуация сводится к использованию функциональной клавиши Fn и кнопки с обозначением иконки тачпада (чаще всего это клавиша с ряда F1-F12).
Если комбинация не сработала, обязательно установите официальный драйвер для сенсорной панели.
Настройки Synaptics
На преимущественное количество ноутбуков установлен тачпад Synaptics с соответствующим программным обеспечением. Оно и позволяет выключить контроллер программным способом для случаев обнаружения в системе мыши, подключенной посредством USB-порта.
1. Вызываем Панель управления через Win→X.
2. Переключаем «Вид» ее иконок в «Значки», если пиктограммы отображаются с сортировкой по категориям.
3. Открываем апплет «Мышь».
4. Переходим во вкладку «Параметры устройства», где отображается пиктограмма Synaptics (обычно это последняя вкладка).
5. Нажимаем «Отключить», дабы деактивировать тачпад.
Если отметить опцию отключения контроллера при подключении мыши по USB, сенсорная панель будет автоматически отключаться при использовании манипулятора мышь.
Кликнув по кнопке «Параметры», сможем выполнить тонкую настройку контроллера и даже активировать жесты для управления ноутбуком.
Отключение тачпада без драйверов
Запускаем оснастку консоли MMC под названием Диспетчер устройств через Win→X или выполнив «devmgmt.msc» в поисковой строке или окне «Выполнить».
Находим нужный девайс. Обычно он размещается в разделе «Мыши и прочие указывающие устройства» или в HID устройства.
Называется оно TouchPad, USB-устройство или USB-мышь. Здесь придется попрактиковаться, отключая каждый девайс поочередно, пока не отыщем нужный. Делается это через контекстное меню посредством команды «Отключить». Если вариант оказался неверным, активируйте отключенный контроллер обратно и пробуйте иной вариант. В любом случае будет работать или мышь, или тачпад.
Если оба контроллеры оказались отключенными вследствие экспериментов, воспользуйтесь клавиатурой для включения мыши. Здесь поможет кнопка с изображением выпадающего списка, размещенная правее от пробела на клавиатуре.
Деактивация сенсорной панели на Asus
В большинстве случаев ноутбуки от Asus позволяют отключать сенсорный контроллер посредством клавиш F7 или F9, зажатых вместе с кнопкой Fn. В любом случае возле нее красуется иконка с зачеркнутым тачпадом, как под кнопкой F9 на фотографии ниже.
Выключаем тачскрин на устройствах от HP
Второй вариант решения проблемы — удерживание пальца в указанной области на протяжении 5 секунд.
Решаем вопрос с Lenovo
Как и в Asus, отключить встроенный в ноутбук контроллер можно посредством комбинации клавиш Fn и одной из функционального ряда кнопок. Она обозначена соответствующей иконкой (на фото это F6).
Устройства от Acer
Большинство ноутбуков этого бренда позволяют решить проблему путем нажатия на комбинацию Fn + F7. Хотя не исключены и иные варианты.
Samsung
Преимущественно в корейских портативных компьютерах тачпад деактивируется посредством сочетания клавиш Fn + F5, естественно только при наличии инсталлированных драйверов для сенсорной панели.
Toshiba
Фирма Тошиба также сделала статичной комбинацию кнопок для вырубания tachpad. Это кнопка Fn, зажатая вместе с F9.
Sony Vaio
На многих, но далеко не всех модификациях портативных компьютеров есть также соответствующая клавиша с символичной иконкой. Обычно это комбинация Fn + F1, но их срабатывание требует наличия инсталлированных драйверов на устройство и всех приложений Vaio.
При наличии установленных официальных приложений от Sony, всегда можно отключить тачпад через Vaio Control Center. Для этого переходим в раздел «Клавиатура и мышь».
Как отключить тачпад на ноутбуке HP Windows 10 и других моделях
Современные ноутбуки обладают качественным touchpad. Если он выходит из строя, функцию отключают. Для этого выполняют простые действия, доступные каждому пользователю. Опция нужна людям, которые хотят выполнить отключение тачпада при подключении мыши Windows 10. Главное — последовательно выполнять шаги.
Что такое тачпад на ноутбуке
Тачпад, или сенсорная панель — устройство, предназначенное для наведения курсора, осуществления команд. Функция доступна на компьютере, телефоне. Для управления приспособлением достаточно коснуться пальцем, перемещая курсор в нужную сторону.
Как отключить тачпад на ноутбуке Asus
К сведению! На поверхности сенсора расположена сетка из металлических проводников, между которыми изолирующая прокладка. Принцип действия устройства основан на определении электрической емкости между пальцем и датчиком. Положение пальца идентифицируется с высокой точностью, устройство чувствительно.
Осуществляются следующие функции:
- перетаскивание;
- выделение;
- нажатие по типу левой, правой кнопки мышки, вращения колеса;
- увеличение или уменьшение масштаба, переворот;
- перелистывание.
Обратите внимание! В отличие от персонального компьютера в ноутбуке возможно подсоединение как мыши, так и touchpad. Выбор остается за пользователем.
Как отключить тачпад на ноутбуке Windows 10
Выделяют разные способы, благодаря которым можно на Windows 10 отключить сенсорную панель. Если у пользователя ноутбук Hp, это не составит труда.
Используя клавиши «FN»
Это наиболее простой способ включения и выключения сенсора, располагающегося на ноутбуке. Если у пользователя компьютер Hp, функция осуществляется с помощью клавиатуры. В самом низу располагается кнопка «Fn». Ее нужно зажимать с одной из клавиш, располагающейся в верхней строке клавиатуры. На ней будет нарисован значок, через который можно выключать опцию.
Если пользователю нужно вернуть функцию обратно, достаточно выполнить идентичные действия. То есть одновременно зажать клавишу «Fn» и значок тачпада в верхней строке клавиатуры.
Обратите внимание! На современных моделях не нужно зажимать клавишу «Fn». Кликают на значок в верхней строке клавиш, включая или выключая опцию.
Подключение через параметры системы «Сенсорная панель»
Чтобы понять, как отключить функцию, достаточно найти параметры системы «Сенсорная панель». Далее следуют инструкции в определенной последовательности.
- Открыть параметры виндовс. Сделать это можно вручную или применив одновременно 2 клавиши «Win + I».
- Включить раздел устройств. Перейти во вкладку «Сенсорная панель».
- Появится новое меню. Находят раздел для включения или отключения сенсорной панели. Перетаскивают ползунок на отключение.
Как выключить сенсор
Действий достаточно, чтобы тачпад отключился. Если опция потребуется вновь, заходят в «Сенсорную панель», где перетаскивают ползунок на сторону «Включить».
Опция доступна только для пользователей, у которых установлены последние драйвера для работы сенсорного устройства. Если у клиента операционная система Windows 10 последнего поколения, способ будет затруднителен. Разработчики добавили в раздел «Сенсорная панель» лишь изменение чувствительности сенсора.
Обратите внимание! Если на ноутбуке Hp с Windows 10 невозможно отключить функцию через «Сенсорную панель», можно снизить чувствительность до минимального уровня. Тогда пользоваться устройством будет практически невозможно.
Отключить устройство в диспетчере устройств
Для отключения используют диспетчер устройств. Метод подходит пользователям, которые могут качественно настроить ноут, иначе возникнет случайный сбой. Придерживаются следующих пунктов:
- Открывают окно комбинацией клавиш «Win + R».
- В открывшейся форме прописывают команду «devmgmt.msc» и нажимают «Ok».
Если функция недоступна на ноутбуке, диспетчер задач используют по иному пути:
- Одновременно зажимают 2 клавиши «Win и Pause» (или «Break»). Откроется новое меню «Система».
- Открывают «Диспетчер устройств».
- В новом разделе находят пункт «Мыши и иные устройства».
- Открывают список. В нем нажимают на раздел «HID-совместимая мышь». Появится вопрос на счет отключения устройства. С ним соглашаются, нажав на «Да».
На некоторых компьютерах после выполнения действий опция остается рабочей. Требуется последовательно отключать разные функции в строке «Мыши и иные устройства», пока сенсорная панель не перестанет работать.
Отключение через «Диспетчер устройств»
Важно! Если требуется повторное включение, это легко сделать. Заходят через «Диспетчер задач» в раздел «Мыши и иные устройства». Нажимают на появившийся раздел правой кнопкой мыши, выбирают опцию «Включить устройство».
Особенности отключения тачпада для некоторых производителей
Существуют разные производители ноутбуков. Для каждого выделяют свои способы, которыми отключают тачпад.
Как отключить тачпад на ноутбуке Hp
Не каждый пользователь знает, как отключить тачпад на ноутбуке Hp Windows 10. Это осуществляется несколькими способами. Чаще используют следующие приемы:
- комбинация клавиш. Зажимают кнопку «FN» одновременно со значком в верхней части клавиатуры. Обычно это «F5» или «F8». На клавише будет указан значок перечеркнутого touchpad;
- использование сенсорной панели, где можно отключиться от touchpad или уменьшить его чувствительность до минимального уровня;
- использование панели управления. В компьютере открывают раздел «Устройства и принтеры», выбирают пункт «Мышь». Нажимают правой кнопкой по функции тачпада, выбирают команду «Отключить»;
- диспетчер устройств. Выбирают функцию «Мыши и иные устройства», нажав правой кнопкой. Выбирают функцию «Удалить» или «Отключить» устройство. Его можно активировать повторно или загрузить новые драйвера;
- используют отдельную кнопку, вынесенную рядом с touchpad. Функция доступна только на ноутбуках Hp.
Обратите внимание! Большой выбор функций по включению или отключению устройства подходит для каждого пользователя, будь он новичком или опытным профи.
Как отключить мышь и иные указывающие устройства на Hp
Как отключить тачпад на ноутбуке Asus
Многие пользователи интересуются, как отключить тачпад на ноутбуке Asus с Windows 10. Функция понадобится клиенту, если он желает пользоваться мышью, или сенсорная панель сломана. Варианты:
- комбинация клавиш. Просматривают верхнюю строку клавиатуры. Там расположена кнопка со значком перечеркнутого touchpad. Зажимают кнопку «Fn» и найденную клавишу. Обычно это «F6» или «F7», реже «F9»;
- диспетчер задач. Функция доступна для Windows 10 и других ОС. Одновременно зажимают клавиши «Ctrl + Shift + Esc». Запускается раздел «Диспетчера задач»;
- находят программу ETD control center. Она специальная для Asus. Кликают по ней, выбирая клавишу «Снять задачу» или «Завершить процесс». Сенсорная панель прекратит работу.
Обратите внимание! На большинстве устройств установлена отдельная кнопка, управляющая сенсорной панелью. Это проще, чем использовать сложные программы.
Отключение устройства кнопкой
Что делать, если не получается отключить тачпад на Windows 7, 10
Если у пользователя устаревший ноутбук, отключающая функция бывает недоступна. Это касается Windows 7, 10. Тогда скачивают драйвера на тачпад и клавиши «Fn».
Как найти и установить драйвера на тачпад и клавишу «FN»
Драйвера на большинство устройств находят в поисковой системе через Яндекс или Google. Вводят команду «найти драйвера для touchpad, клавиши Fn». При скачивании нелицензированной версии могут возникнуть проблемы с компьютером, например, в него попадет вирус.
Важно! Лучше зайти на официальный сайт производителя ноутбука, скачать лицензированную версию.
На официальном сайте можно скачать новые драйвера (если они отсутствуют), обновить старые. Это проблема многих ноутбуков, на которых сенсорное устройство работает плохо, не выполняя своих функций.
Если у пользователя появилась проблема с touchpad, лучше его отключить. Можно пользоваться мышью, управляя курсором. Для этого пользуются кнопками, находящимися на клавиатуре, или переходят в «Диспетчер задач». Если у пользователя нет драйверов, скачивают их, чтобы решить проблему. Если они устарели, можно воспользоваться опцией обновления через официальный сайт производителя ноутбука.