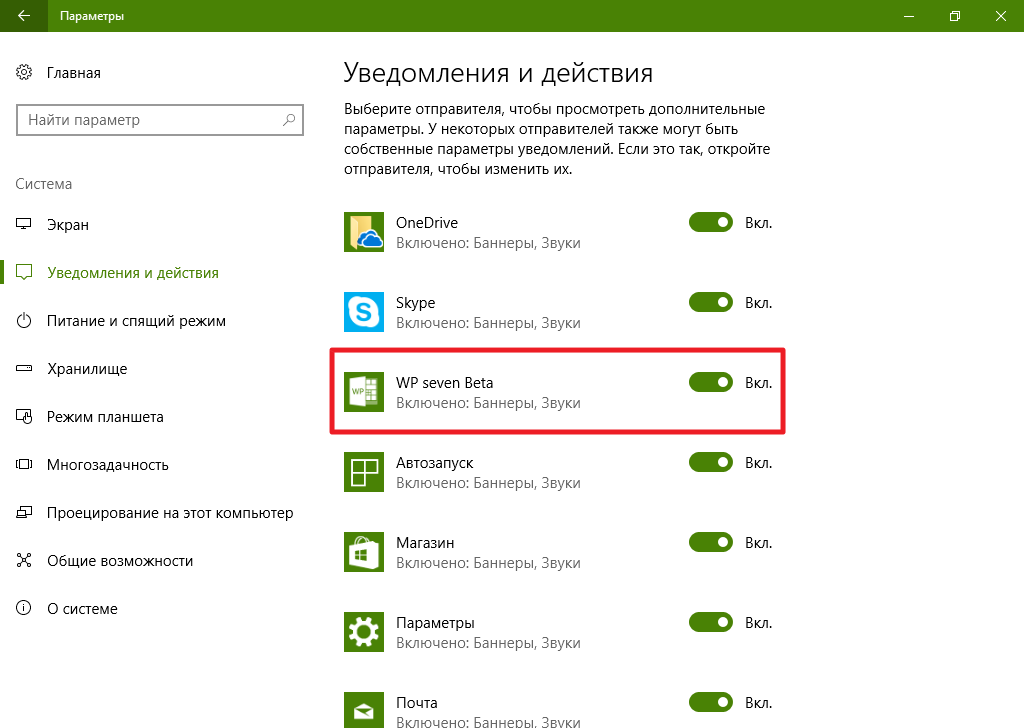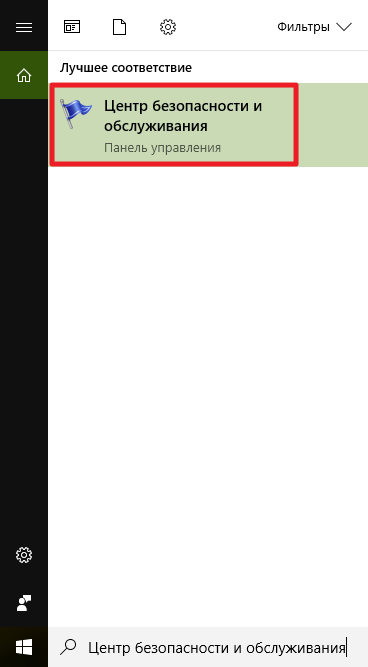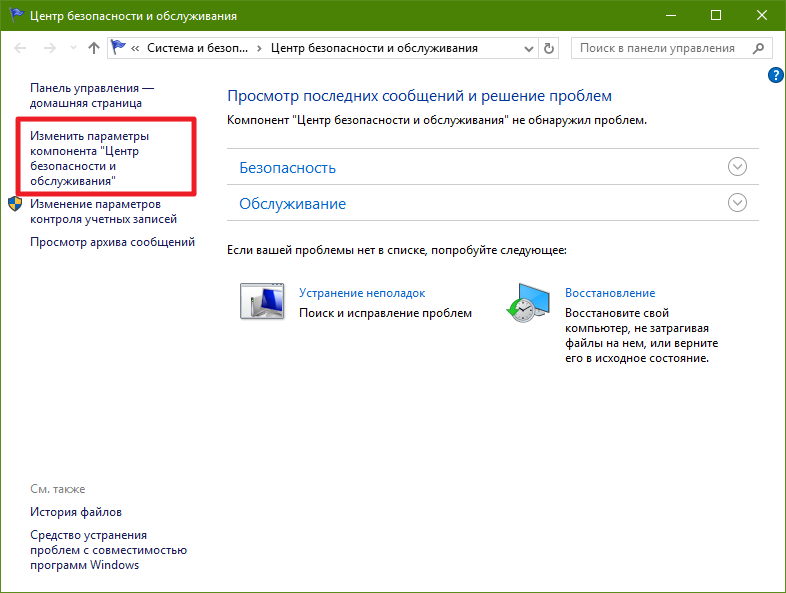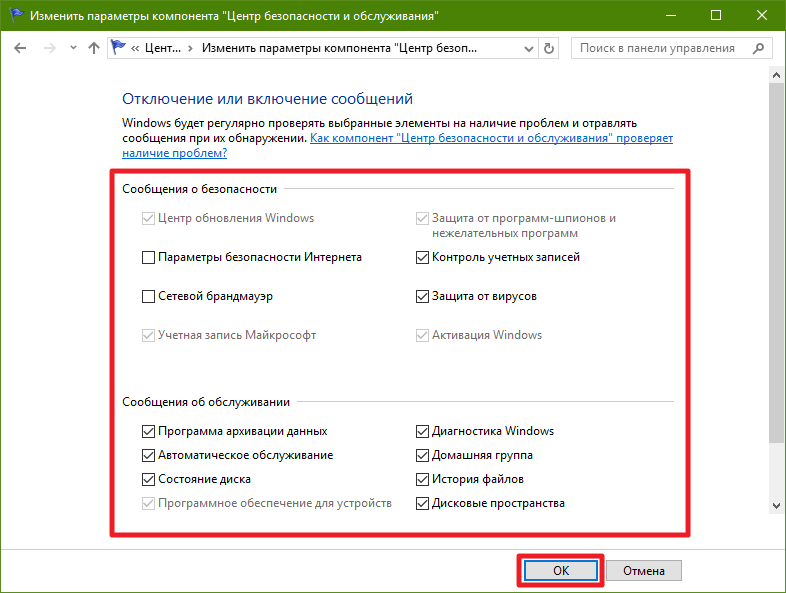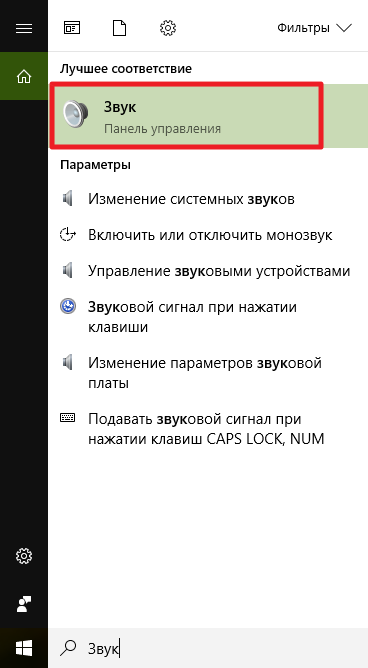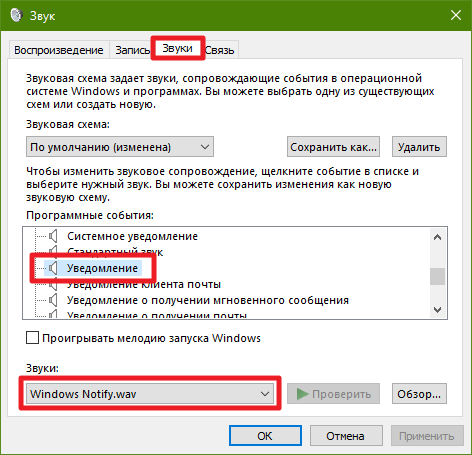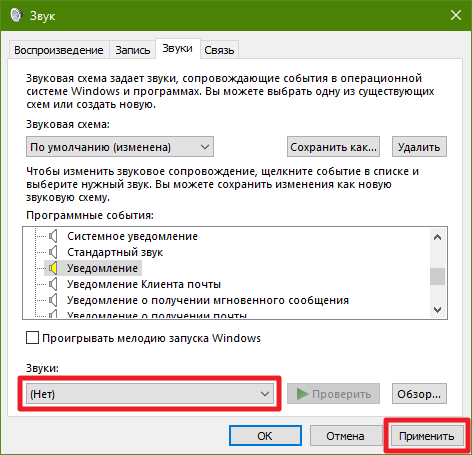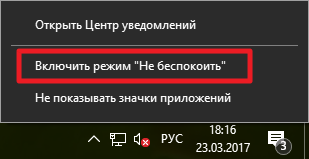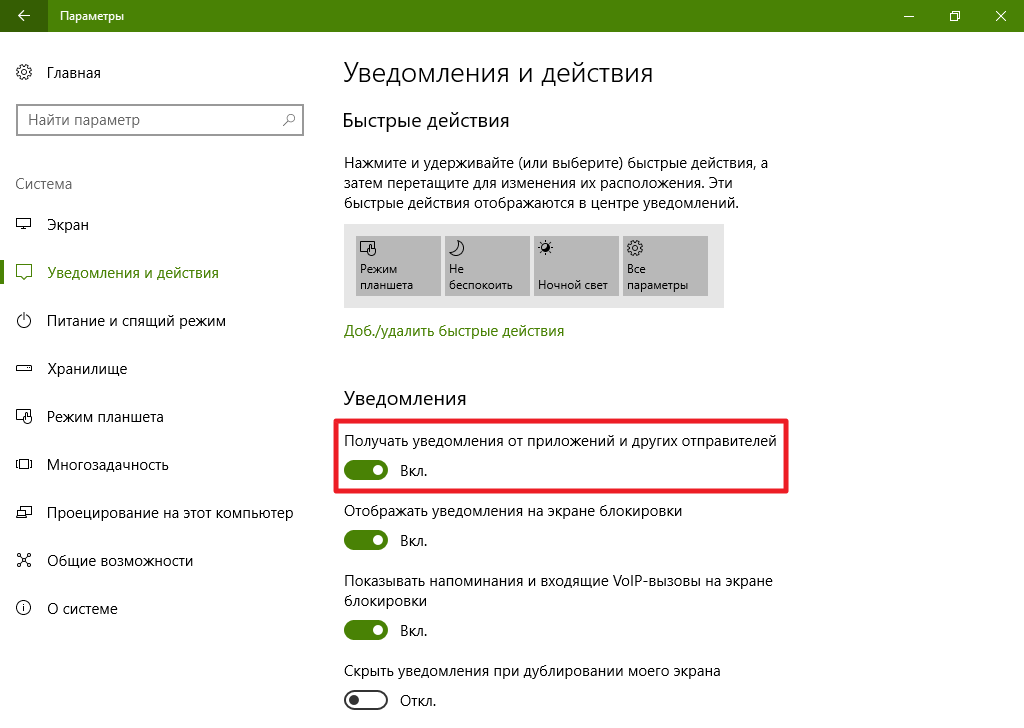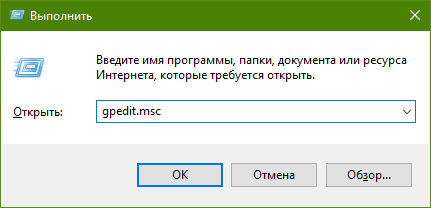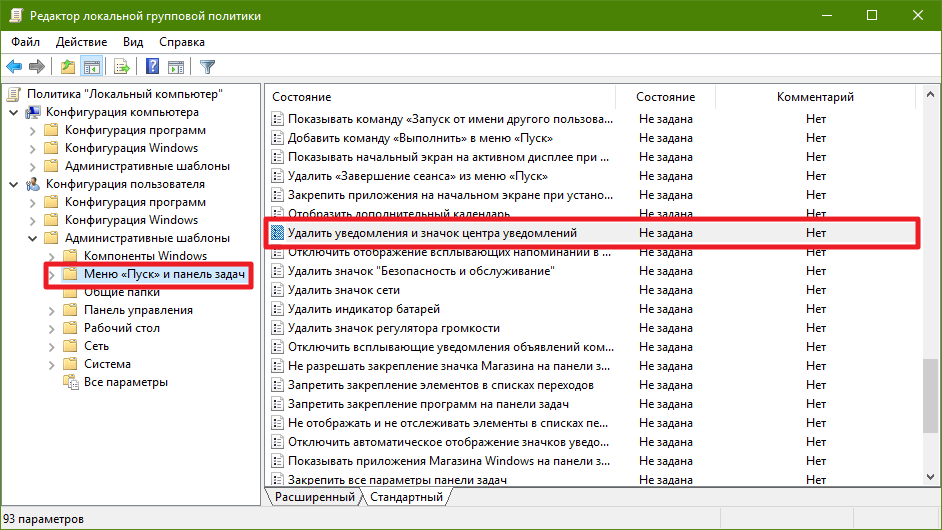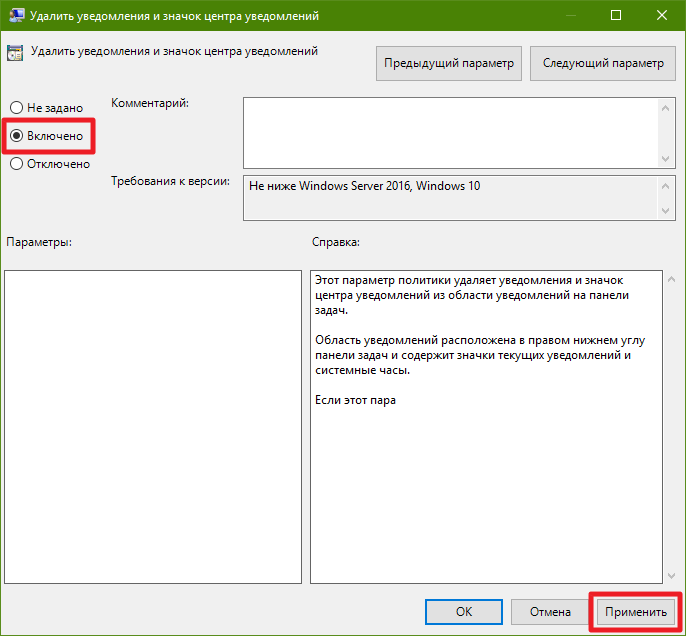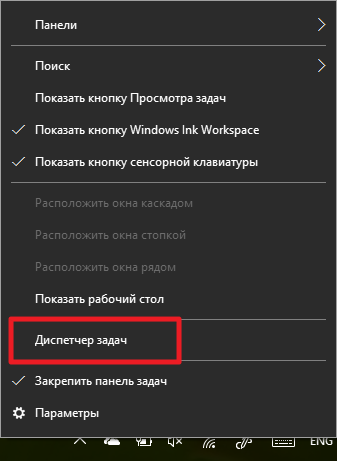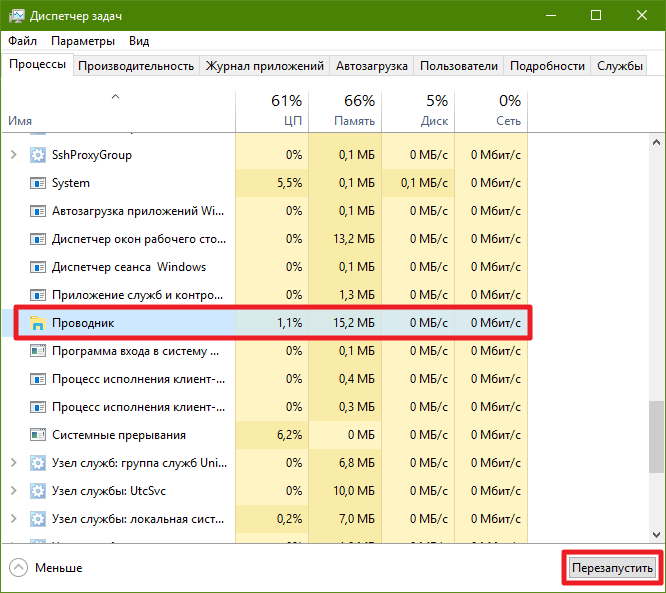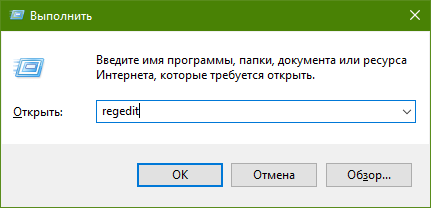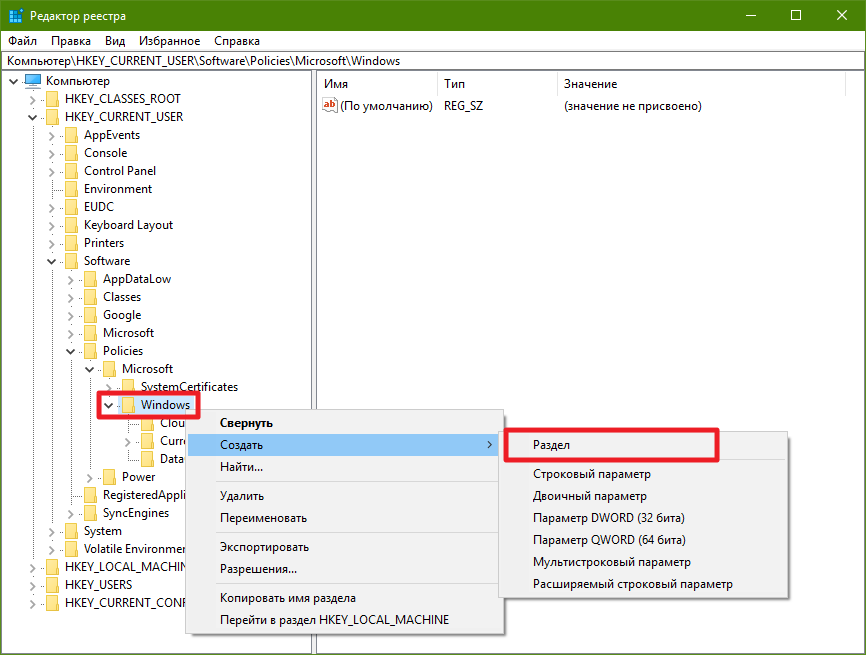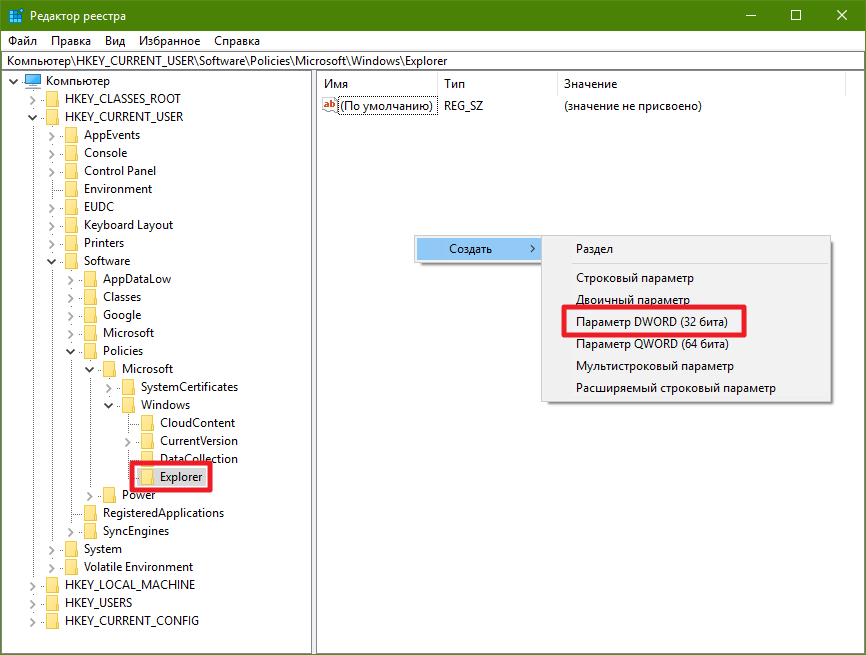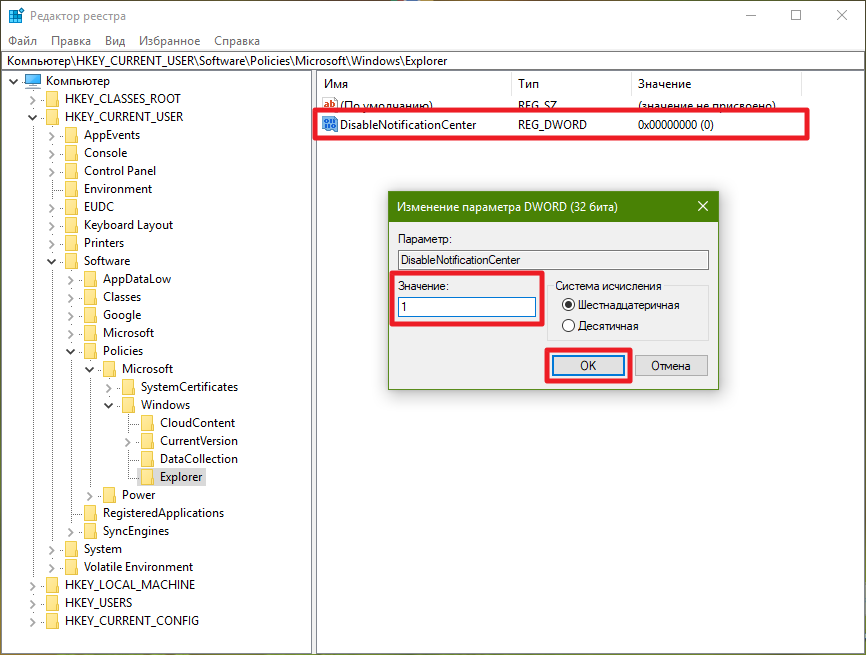- Как отключить уведомления Windows 10
- Как отключить уведомления от конкретной программы в Windows 10
- Как отключить уведомления брандмауэра, безопасности и SmartScreen в Windows 10
- Как отключить звук уведомлений в Windows 10
- Как отключить всплывающие и звуковые уведомления в Windows 10
- Как отключить все уведомления в Windows 10
- Как отключить центр уведомлений в Windows 10
- Как удалить центр уведомлений с помощью редактора локальных групповых политик
- Как убрать центр уведомлений с помощью редактора реестра
- Как отключить брандмауэр Windows 10
- Отключение брандмауэра Windows 10 в параметрах безопасности Windows 10
- Как полностью отключить брандмауэр с помощью командной строки
- Отключение брандмауэра в панели управления Windows 10
- Отключение в мониторе брандмауэра Защитника Windows в режиме повышенной безопасности
- Как отключить службу Брандмауэр Защитника Windows 10
- Как убрать уведомление о том, что брандмауэр отключен
- Видео — 4 способа отключить брандмауэр Windows 10
- Как добавить программу в исключения брандмауэра Windows 10
Как отключить уведомления Windows 10
В Windows 10 Microsoft представила новый для десктопной Windows принцип работы с уведомлениями. Он аналогичен существующему в мобильной версии операционной системы Microsoft. Уведомления всплывают и некоторое время отображаются в правой части экрана, после чего попадают в центр уведомлений. С этим механизмом работают в основном приложения из Windows Store. Но не все пользователи нуждаются в этой функциональности, и некоторых приходящие оповещения скорее раздражают, нежели приносят пользу. Эта статья расскажет, как отключить звук уведомлений от конкретного приложения, звук всех уведомлений, всплывающие оповещения и как полностью избавиться от центра уведомлений Windows 10.
Как отключить уведомления от конкретной программы в Windows 10
Если вы не хотите видеть всплывающие уведомления от конкретного приложения, вы можете отключить их следующим образом:
- Откройте Параметры — Система — Уведомления и действия.
- Найдите в списке приложений программу, звуковые оповещения от которой вы не хотите получать, и кликните на неё.
При отключении звуковых или всплывающих оповещений все уведомления от программы будут попадать прямиком в центр уведомлений. Если же вы полностью отключите оповещения, то найти уведомления от программы вы нигде не сможете.
Как отключить уведомления брандмауэра, безопасности и SmartScreen в Windows 10
Особняком от оповещений обычных программ и служб стоят уведомления центра безопасности Windows. Это уведомления брандмауэра Windows 10, уведомления безопасности, уведомления сетевого фильтра SmartScreen и ещё несколько видов оповещений. Они с завидной регулярностью появляются в центре уведомлений, часто надоедая пользователям. Microsoft предусмотрела отключение уведомлений брандмауэра, безопасности и SmartScreen, однако сделать это можно только в Панели управления.
- Нажмите Win + S.
- Наберите в строке поиска Центр безопасности и обслуживания и перейдите в соответствующее меню.
- Кликните на надпись Изменить параметры компонента «Центр безопасности и обслуживания» слева.
- Снимите галочки с тех служб, от которых вы не хотите получать оповещения, и нажмите ОК.
Как отключить звук уведомлений в Windows 10
Вы можете воспользоваться системными настройками звуковых событий, чтобы отключить любые звуковые уведомления. При этом всплывающие оповещения никуда не исчезнут. Отметим, что они, как и раньше, будут накапливаться в центре уведомлений.
- Нажмите Win + S.
- Наберите в строке поиска Звук и перейдите в соответствующее системное меню.
- Откройте вкладку Звуки.
- Найдите в списке пункт Уведомление и кликните на него.
- В выпадающем списке ниже вместо мелодии оповещения установите вариант (Нет). Он будет находиться в самом верху этого списка.
- Нажмите Применить и выйдите из системного меню.
Как отключить всплывающие и звуковые уведомления в Windows 10
Одним из самых очевидных способов отключения всплывающих и звуковых уведомлений является включение режима «Не беспокоить». Стоит отметить, что оповещения будут собираться в центре уведомлений, а не просто исчезать.
- Кликните правой клавишей мыши на иконку центра уведомлений в панели задач.
- Нажмите на пункт Включить режим «Не беспокоить».
- Чтобы отключить этот режим, опять проделайте эту операцию, на этот раз нажав Выключить режим «Не беспокоить».
- Также включить режим «Не беспокоить» можно соответствующей кнопкой из центра уведомлений.
При включённом режиме «Не беспокоить» все оповещения будут сразу попадать в центр уведомлений, без баннеров и звуков.
Как отключить все уведомления в Windows 10
Вы можете сделать так, чтобы никакие оповещения попросту не приходили и нигде не собирались.
- Пройдите в Параметры — Система — Уведомления и действия.
- Снимите галочку Получать уведомления от приложений и других отправителей.
Как отключить центр уведомлений в Windows 10
Вы можете полностью отключить центр уведомлений из Windows 10. После этой операции приложения не будут присылать оповещения, а значок центра уведомлений на панели задач исчезнет. Существует два варианта удаления центра уведомления из Windows 10.
Как удалить центр уведомлений с помощью редактора локальных групповых политик
Этот способ работает только в редакциях Windows 10 Pro, Enterprise и Education. В редакциях Home и Home Single Language редактор локальных групповых политик отсутствует, поэтому для этих изданий есть отдельная инструкция.
- Воспользуйтесь сочетанием клавиш Win + R, чтобы вызвать окно Выполнить.
- Введите запрос gpedit.msc и нажмите Enter.
- Пройдите в ветвь Конфигурация пользователя — Административные шаблоны — Меню Пуск и панель задач.
- Найдите в правой части редактора групповых политик параметр Удалить уведомления и значок центра уведомлений и кликните по нему два раза.
- В открывшемся окне поставьте галочку Включено и нажмите Применить.
- Нажмите правой клавишей мыши по свободному месту на панели задач и запустите Диспетчер задач.
- Найдите в списке процессов Проводник Windows и перезагрузите его, чтобы увидеть изменения.
Чтобы вернуть всё обратно, опять найдите нужный параметр в редакторе локальных групповых политик и установите галочку в положение Не задано.
Как убрать центр уведомлений с помощью редактора реестра
Описанный ниже способ работает во всех редакциях Windows 10, включая Home и Home Single Language.
- Воспользуйтесь сочетанием клавиш Win + R, чтобы вызвать окно команд.
- Введите запрос regedit и нажмите Enter.
- Пройдите в следующую ветвь: HKEY_CURRENT_USER \ Software \ Policies \ Microsoft \ Windows.
- Кликните по папке Windows правой клавишей мыши.
- Выберите пункт Создать, затем Раздел.
- Дайте новому каталогу название Explorer.
- Перейдите в него.
- Кликните правой клавишей мыши в правой части редактора реестра.
- Выберите пункт Создать, затем Параметр DWORD (32 бита).
- Назовите новый параметр DisableNotificationCenter.
- Кликните по нему два раза и измените его значение на 1.
- Нажмите правой клавишей мыши по свободному месту на панели задач и запустите Диспетчер задач.
- Найдите в списке процессов Проводник Windows и перезагрузите его, чтобы увидеть изменения.
Чтобы вернуть всё обратно, удалите созданный ключ, кликнув по нему правой клавишей мыши и выбрав соответствующую опцию.
Таким образом вы можете тонко настроить уведомления в Windows 10. Можно отключить оповещения от конкретных приложений, отключить их звук, избавиться от всплывающих оповещений или вовсе удалить центр уведомлений. Будем надеяться, что в следующих версиях Windows 10 разработчики перенесут все связанные с этим настройки в одну категорию параметров, а пока вы можете использовать эту инструкцию.
Как отключить брандмауэр Windows 10

Для справки: брандмауэр Windows — встроенный в ОС файрвол, проверяющий входящий и исходящий Интернет-трафик и блокирующий или разрешающий его, в зависимости от настроек. По умолчанию, он запрещает небезопасные входящие подключения и разрешает все исходящие подключения. См. также: Как отключить защитник Windows 10.
Отключение брандмауэра Windows 10 в параметрах безопасности Windows 10
Вероятно, самый простой для начинающего пользователя способ отключить брандмауэр Windows 10 — использовать соответствующие параметры в Центре безопасности Windows 10:
- Откройте параметры «Безопасность Windows» двойным нажатием по значку со щитом в области уведомлений или через Пуск — Параметры — Безопасность Windows.
- Нажмите по пункту «Брандмауэр и безопасность сети», а затем выберите профиль сети, брандмауэр для которого требуется отключить: обычно достаточно отключить только для активного профиля, но при желании можете повторить это для всех пунктов.
- Поместите переключатель в положение Выключено для отключения брандмауэра для этого сетевого профиля.
На этом брандмауэр будет отключен, а также вы увидите уведомление с предложением снова его включить, о том, как убрать это уведомление — далее в инструкции.
Также, несмотря на отключение брандмауэра, соответствующая ему служба Windows 10 продолжит работать. О её отключении также можно прочитать в соответствующем разделе инструкции.
Как полностью отключить брандмауэр с помощью командной строки
Если вы знаете, как запустить командную строку от имени администратора, этот способ отключения брандмауэра Windows 10 будет даже проще и быстрее:
- Запустите командную строку от имени администратора — для этого вы можете использовать поиск в панели задач, а затем нажать правой кнопкой мыши по найденному результату и выбрать пункт запуска от администратора.
- Введите команду
- Нажмите Enter.
В результате в командной строке вы увидите лаконичное «Ок», а в центре уведомлений — сообщение о том, что «Брандмауэр Windows отключен» с предложением снова включить его. Если вам потребуется вновь включить его, используйте тем же образом команду netsh advfirewall set allprofiles state on
Отключение брандмауэра в панели управления Windows 10
Еще один метод — использовать панель управления: откройте её (для этого можно использовать поиск в панели задач), включите в пункте «Вид» (справа вверху) значки (если сейчас там у вас «Категории») и откройте пункт «Брандмауэр Защитника Windows».
В списке слева выберите пункт «Включение и отключение брандмауэра», а в следующем окне вы сможете отключить брандмауэр Windows 10 отдельно для общественного и частного профиля сетей. Примените сделанные настройки.
Отключение в мониторе брандмауэра Защитника Windows в режиме повышенной безопасности
Если в поиске на панели задач вы начнете вводить «монитор брандмауэра», вы сможете открыть отдельную панель управления его параметрами, предоставляющую, помимо прочего, и возможность отключения:
- Нажмите по пункту «Свойства брандмауэра Защитника Windows».
- На вкладках Общий профиль, Частный профиль и Профиль домена в верхнем поле установите «Отключить» и примените настройки.
Так же, как и в предыдущих случаях, встроенный файрвол Windows 10 будет отключен.
Как отключить службу Брандмауэр Защитника Windows 10
Даже после отключения брандмауэра Windows 10 описанными выше способами, соответствующая ему служба продолжит работать, причем отключить её в services.msc не получится. Тем не менее, отключение возможно:
- Нажмите клавиши Win+R на клавиатуре, введите regedit и нажмите Enter.
- В открывшемся редакторе реестра перейдите к разделу
- Дважды нажмите по параметру с именем Start в панели справа и задайте значение 4 для него.
- Примените настройки и перезагрузите компьютер.
В результате служба будет отключена.
Как убрать уведомление о том, что брандмауэр отключен
После того, как вы отключите брандмауэр, Центр безопасности защитника Windows 10 начнет показывать уведомления о том, что он отключен с предложением снова его включить.
Чтобы убрать такое уведомление, в редакторе реестра в разделе
создайте параметр DWORD с именем DisableNotifications и значением 1. Подробнее о том, как это сделать в инструкции Как отключить уведомления защиты Windows 10.
Видео — 4 способа отключить брандмауэр Windows 10
Как добавить программу в исключения брандмауэра Windows 10
Если вы не хотите полностью выключать встроенный файрвол, а требуется лишь предоставить полный доступ к подключениям какой-либо программе, то сделать это вы можете путем добавления ее в исключения брандмауэра. Сделать это можно двумя путями (второй способ позволяет также добавить отдельный порт в исключения брандмауэра).
- В панели управления, в пункте «Брандмауэр Защитника Windows» слева выберите пункт «Разрешение взаимодействия с приложением или компонентом в брандмауэре Windows».
- Нажмите кнопку «Изменить параметры» (требуются права администратора), а затем внизу нажмите «Разрешить другое приложение».
- Укажите путь к программе для добавления в исключения. После этого также можно указать, каких типов сетей это касается с помощью соответствующей кнопки. Нажмите «Добавить», а затем — Ok.
Второй способ добавления исключения в брандмауэр чуть сложнее (но зато позволяет добавить в исключения не только программу, но и порт):
- В пункте «Брандмауэр Windows» панели управления выберите слева «Дополнительные параметры».
- В открывшемся окне расширенных настроек брандмауэра выберите «Исходящие подключения», а затем, в меню справа — создать правило.
- С помощью мастера создайте правило для вашей программы (или порта), разрешающее ей подключение.
- Аналогичным образом создайте правило для этой же программы для входящих подключений.
На этом все. Кстати, если что-то пойдет не так, вы всегда можете сбросить брандмауэр Windows 10 к настройкам по умолчанию с помощью пункта меню «Восстановить значения по умолчанию» в окне его параметров.
А вдруг и это будет интересно:
Почему бы не подписаться?
Рассылка новых, иногда интересных и полезных, материалов сайта remontka.pro. Никакой рекламы и бесплатная компьютерная помощь подписчикам от автора. Другие способы подписки (ВК, Одноклассники, Телеграм, Facebook, Twitter, Youtube, Яндекс.Дзен)
13.01.2016 в 07:44
Подскажите пожалуйста пошагово решение проблемы: брандмауэр Windows 10 блокирует доступ в Интернет. Использую QDSL модем от Ростелеком. Включаю брандмауэр, интернет отключается. Заранее благодарен за ответ.
13.01.2016 в 11:10
Отключается полностью и целиком? Т.е. и для браузеров и для софта? Тогда решения не знаю. Иногда такое поведение бывает следствием переезда антивируса из предыдущей ОС (без его удаления предварительного и повторной установки)
31.03.2016 в 12:56
здравствуйте, как по-вашему, стоит ли его отключать при наличии роутера и антивируса? просто ноутбук у меня слабоват, ищу все способы его «ускорить».. или же он не влияет на производительность?
01.04.2016 в 10:49
Тот что встроен, особо не влияет, если явной необходимости нет — не трогайте лучше. С другой стороны, можете попробовать, убедиться, и обратно включить.
06.10.2016 в 18:18
Не могу отключить брандмауэр на 10ке. Т.е. он отключается, но через 5-10 секунд сам включается. То же самое происходит с любыми изменениями, которые я пытаюсь внести в него — откатывается к стандартным настройкам через 10 секунд. Как победить его не представляю.
07.10.2016 в 11:10
Странно. Вот что еще могу предложить: в инструкции про то, как отключить защитник Windows 10 https://remontka.pro/windows-defender-turn-off/ в конце описаны сторонние программы, которые не только защитник, но и брандмауэр умеют отключать.
07.10.2016 в 15:40
Спасибо. Отключил с помощью ДВС. Хот-спот заработал! Все-таки брандмауэр был виновен. Если есть сторонние программы управления брэндмауэром в 10ке, то было бы интересно их посмотреть. Мне нужно разрешить маршрутизацию и удаленный доступ — может как то через командную строку это делается?
08.10.2016 в 07:36
Windows Firewall Control. Но ни разу не пробовал, также не гарантирую чистоты утилиты от чего-то нежелательного.
17.11.2016 в 23:38
подскажите, пожалуйста, как правильно:
я выставляю в дополнительных настройках брандмауэра «блокировать» и «включить (правило)» в свойствах приложения — оно начинает отображаться в разрешённых программах и компонентах (пункт Разрешение взаимодействия с брандмауэром).
убираю с них галочки там — в доп.настройках с них слетает значок блокировки (и в свойствах с «включено»).
как отключить-то, чтобы точно заблокировать?
18.11.2016 в 09:21
Здравствуйте. Если я правильно понял вопрос, то вот это должно помочь: https://remontka.pro/windows-firewall-advanced/
01.02.2017 в 00:29
Пытался добавить в исключение универсальный файл JAR, но брандмауэр понимает только EXE, как добавить его в исключение?
Описание общей проблемы. На компьютере у ребенка для его друзей хочу запустить сервер Minecraft, но извне к нему нет подключения. Открыл отдельно порты и все равно не дает подключения. Для пробы отключил брандмауэр и все заработало. Но полностью его отключать не хочется, а только дать разрешение для сервера.
Заранее спасибо!
01.02.2017 в 09:58
Здравствуйте.
Я не играю в майнкрафт, но предполагаю, что этот jar (компилированный java) запускается посредством какого-то exe (т.е. как бы внутри него), который можно увидеть в списке запущенных процессов в диспетчере задач, когда игра запущена. Соответственно задача — выявить этот exe и поставить его в исключения.
01.02.2017 в 22:57
Ну да, через java и запускается. В исключениях тоже есть.
Добавлять порт в исключения нужно только во входящих или в исходящих тоже?
02.02.2017 в 09:24
14.04.2017 в 21:54
Я в компе удалил администратора. Теперь когда открываю программу которую брандмауэр Windows 10 подозревает, В меню только кнопка «Нет». Что делать?
15.04.2017 в 06:32
А как вы удалили администратора? Может, что-то путаете?
07.02.2021 в 11:44
Может имел ввиду встроенного? Как такового администратора в системе нет, всего-лишь ряд привилегий.
15.04.2017 в 08:10
Добрый день! При отключении брандмауэра прекращают работу все его родные приложения, такие как почта, магазин, фотографии и т.д. Как только брандмауэр снова включен, после перезагрузки компьютера работа их вновь восстанавливается Почему так? И есть ли решения данного вопроса?
ps Хороший сайт!
16.04.2017 в 07:52
Дмитрий, здравствуйте.
Не могу к сожалению ответить — сам такого не наблюдал, а перепроверить сейчас нет возможности.
29.08.2017 в 23:35
Здравствуйте, Дмитрий! Скажите пожалуйста, надо ли отключать родной фервол в Windows 10, если ставишь фаервол стороннего производителя, с моем случае Comodo?
30.08.2017 в 10:22
Не нужно. Все сторонние фаерволы современные мирно живут с брандмауэром, а если им и нужно его отключить, то они сами это делают при установке без каких-либо конфликтов.
04.11.2017 в 11:56
После обновлений Виндовс 10 сам запустил службу Бранмауэра. Кто-нибудь знает как его совсем вырубить, чтобы при обновлении он снова не запустился?
28.11.2018 в 01:23
НА НОВЫХ ВЕРСИЯХ WINDOWS 10 данная инструкция бесполезная, так как разрабы поменяли алгоритм работы брандмауэра.
28.11.2018 в 10:13
Здравствуйте. В насколько новых? В последней актуальной — 1809 оба метода работают как и прежде.
20.07.2019 в 10:44
Брандмауэр отключен, но постоянно выскакивает уведомление об этом. как выключить само уведомление?
21.07.2019 в 10:03
Редактор реестра,
HKEY_CURRENT_USER\SOFTWARE\Microsoft\Windows\CurrentVersion\Notifications\Settings\
Создаем раздел Windows.SystemToast.SecurityAndMaintenance
В нем параметр DWORD32 с именем Enabled и значением 0
06.10.2019 в 15:52
а как его назад то включить в реестре? какое там значение?
07.10.2019 в 15:03
Вы про службу? Тогда — 2.
24.01.2020 в 00:08
Здравствуйте, мне комп не дает открыть программу торрент веб, установила, по этой статье все сделала и по другим что можно, перезагрузила и все равно пишет: программа не предназначена для выполнения в виндовс или содержит ошибку. попробуйте установить программу еще раз с исходного установочного носителя либо обратитесь к системному администратору или поставщику программного обеспечения за поддержкой. Состояние ошибки: 0xc000012f.
В чем проблема, у меня есть приложение торрент, но закаченные с него файлы глючат, раньше был utorrent web не на этом компе и там все отлично. Почему здесь не дает его установить?
24.01.2020 в 13:22
Здравствуйте.
Не знаю, откровенно говоря (во всяком случае, точно знаю, что с Windows 10 он совместим и прекрасно работает без отключения чего-либо). Я бы попробовал удалить полностью, а затем снова установить, обязательно с официального сайта.
04.03.2020 в 21:10
Здравствуйте! Отключил в командной строке. Но теперь при каждом входе появляется сообщение, что «Необходимо включить Брандмауэр». Помогите его тоже убрать.