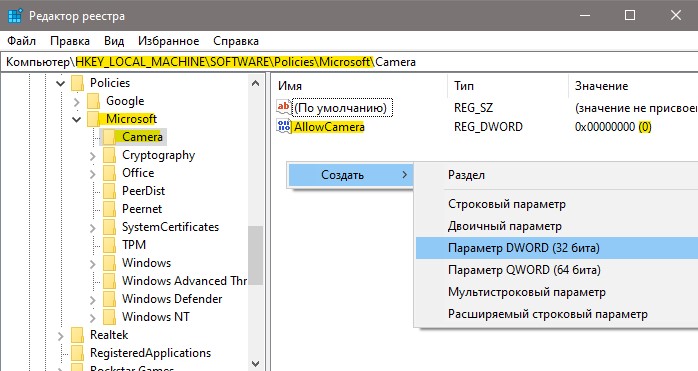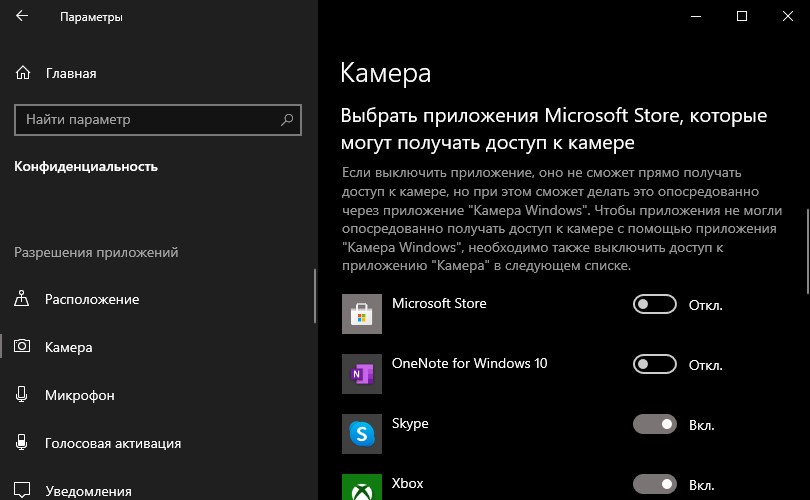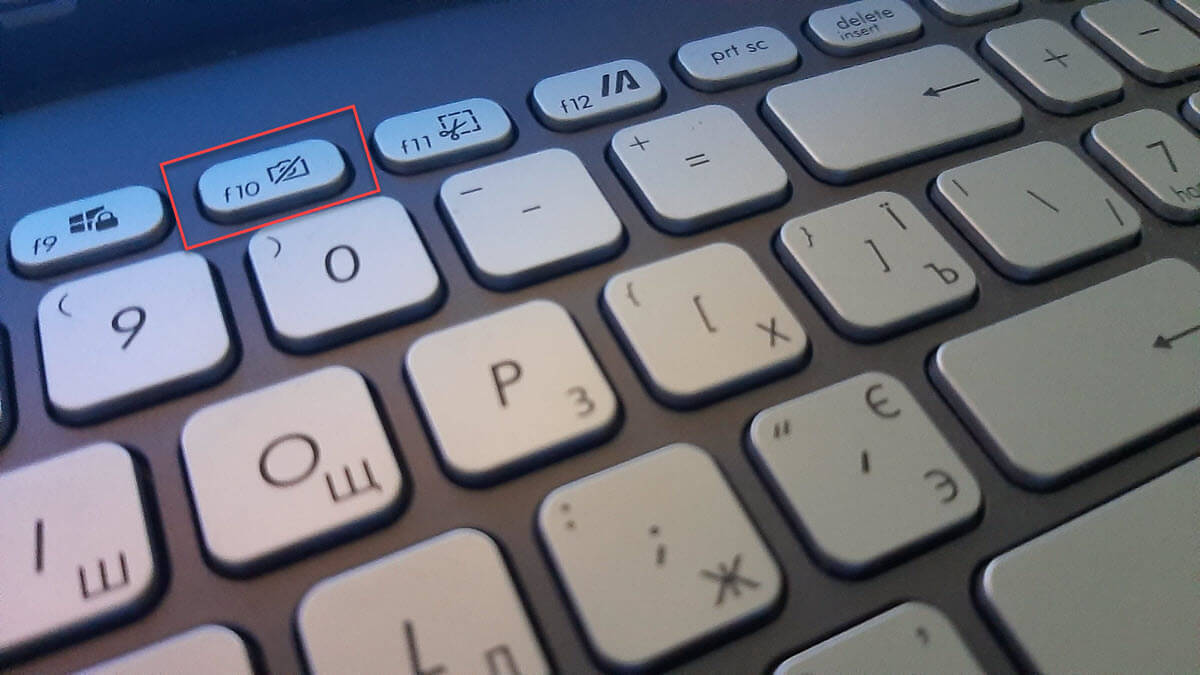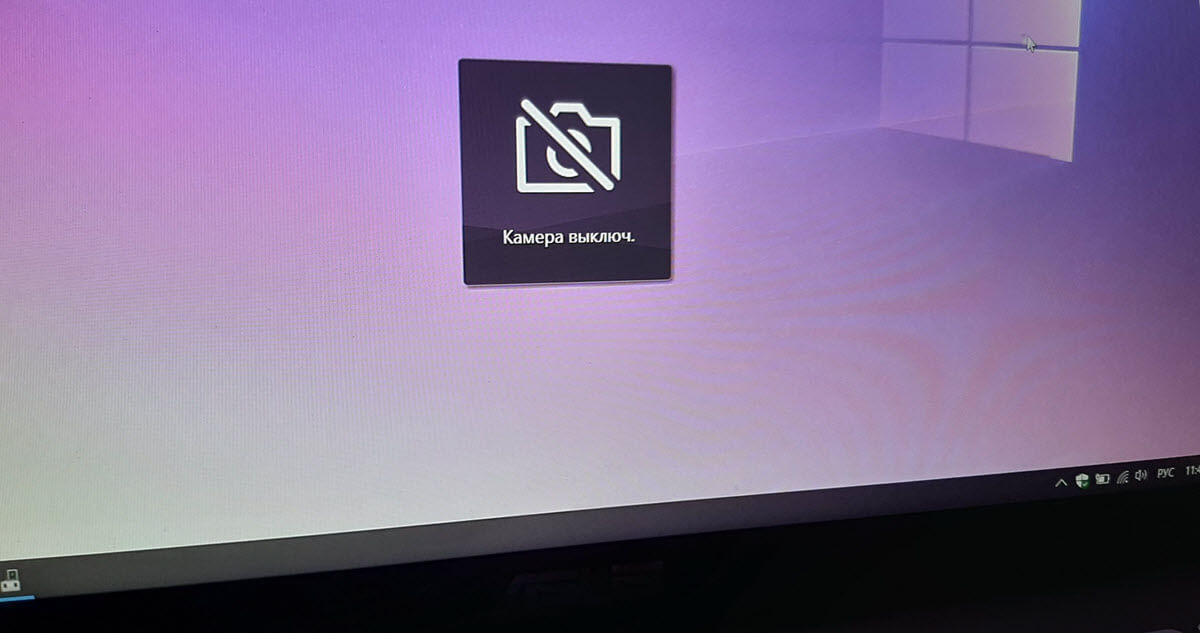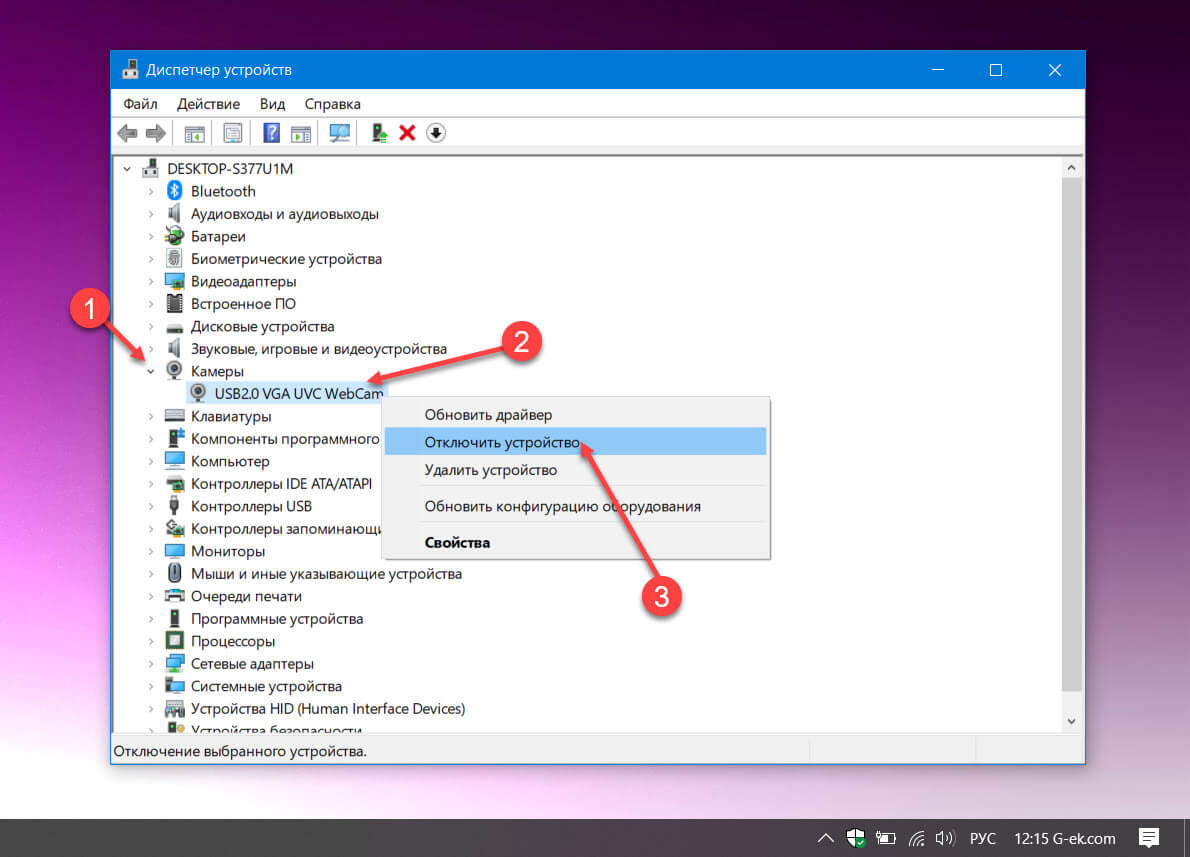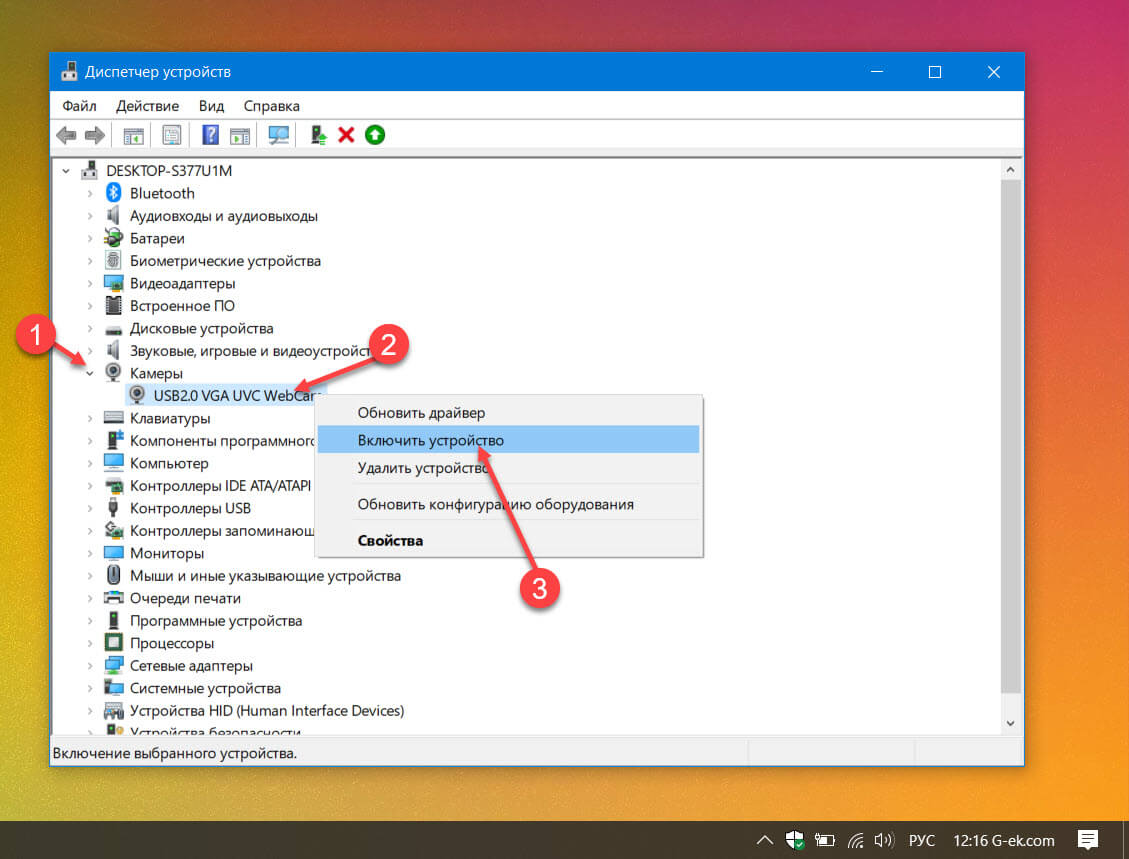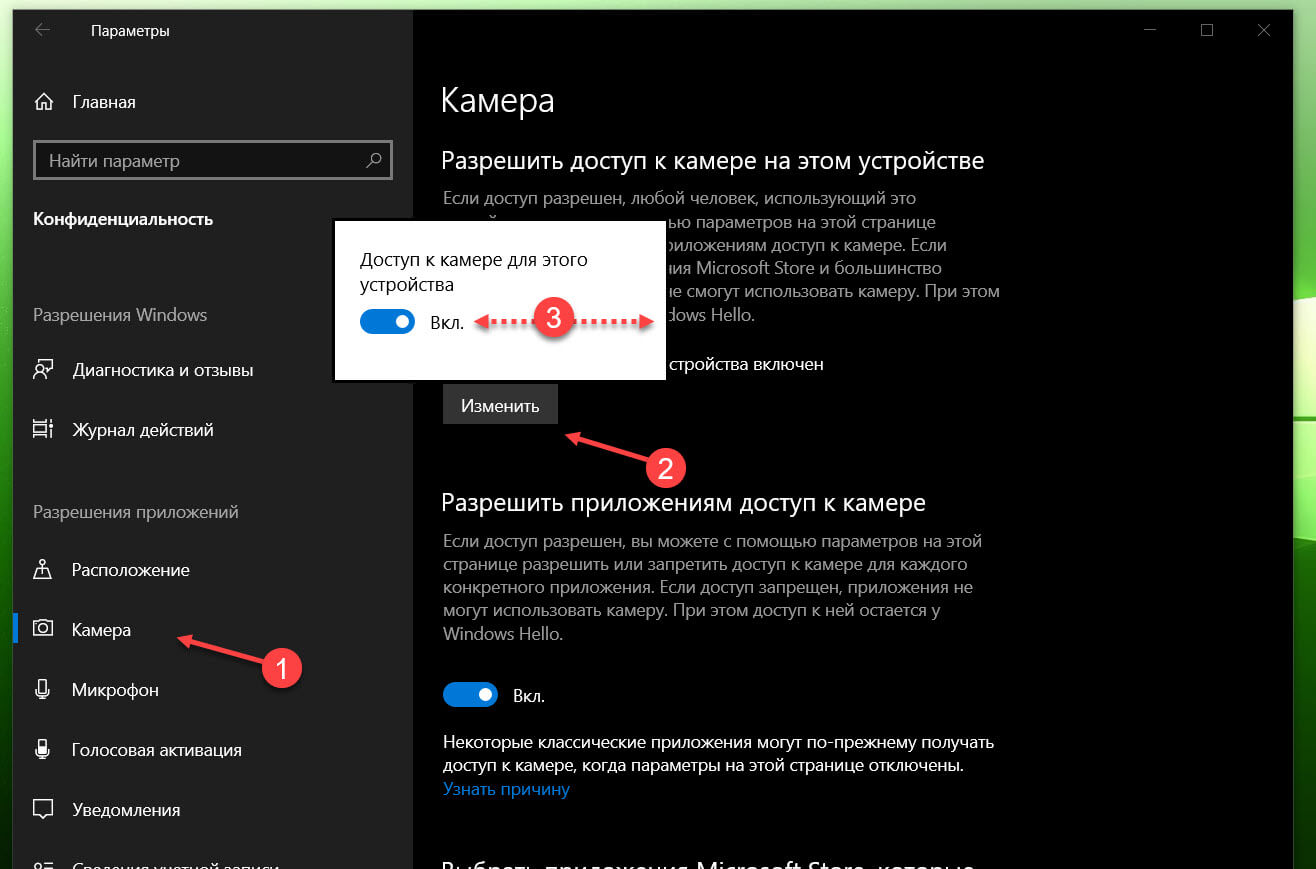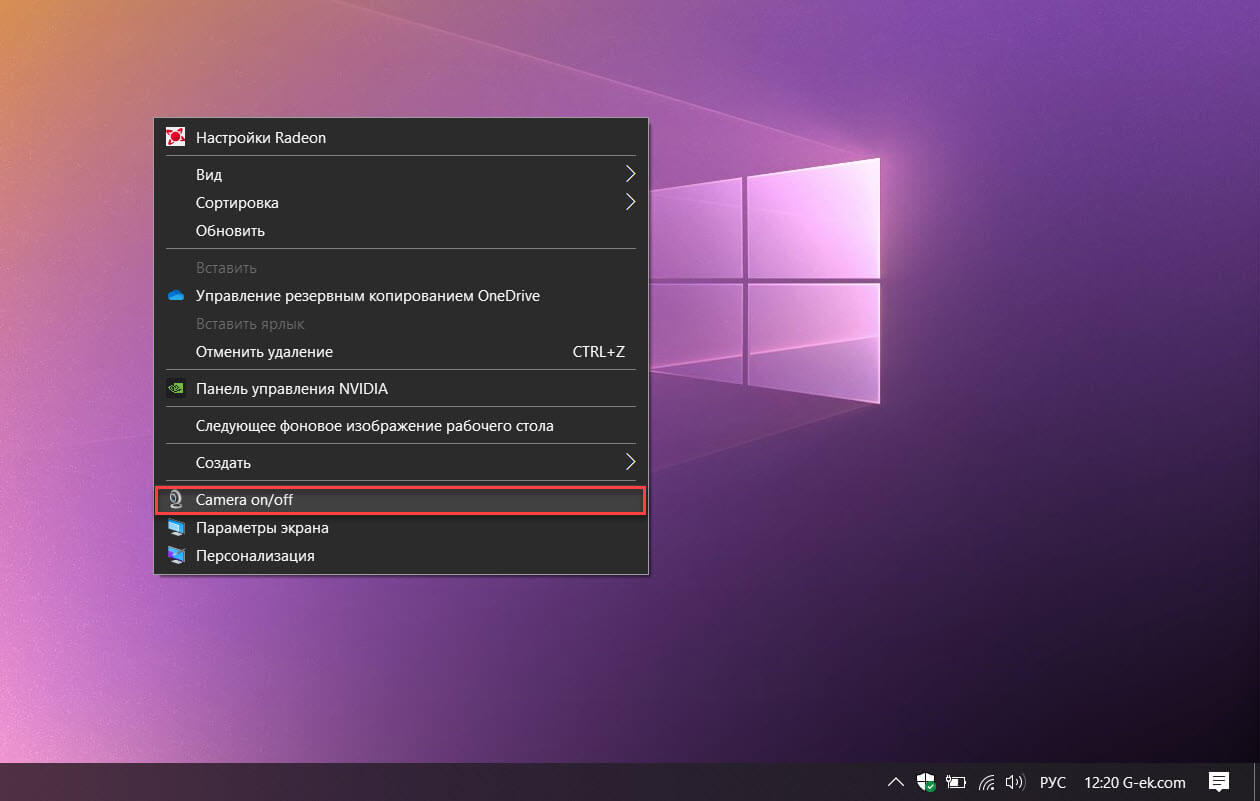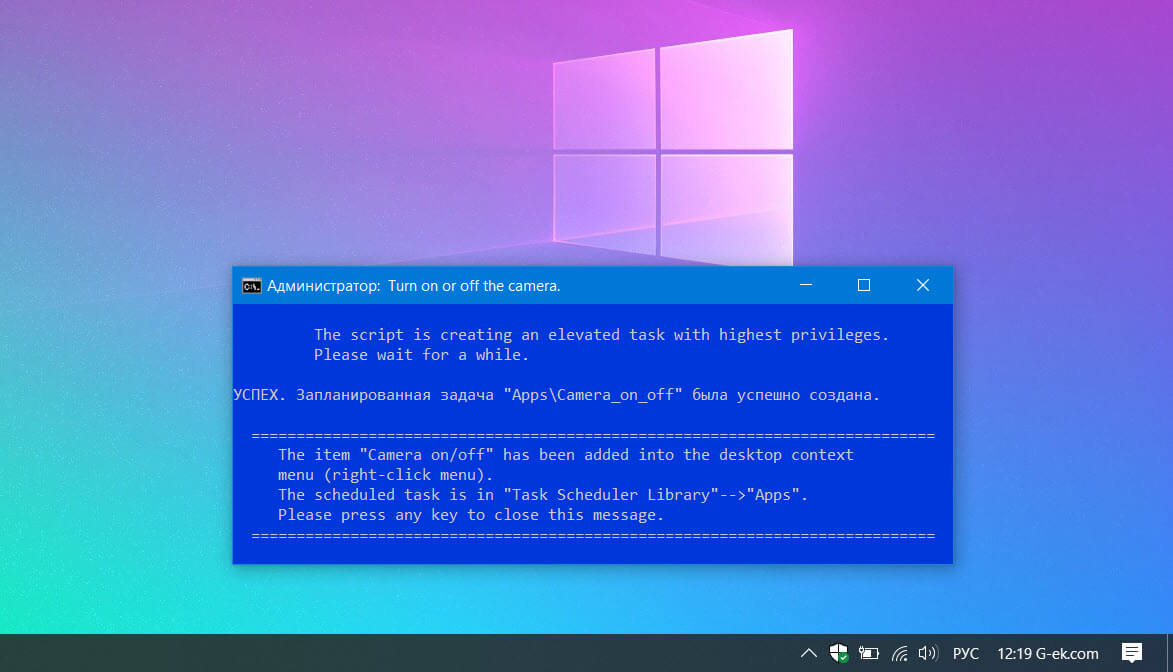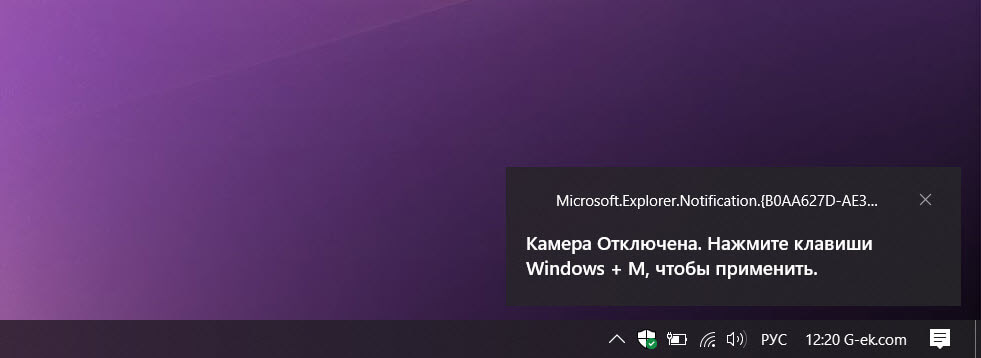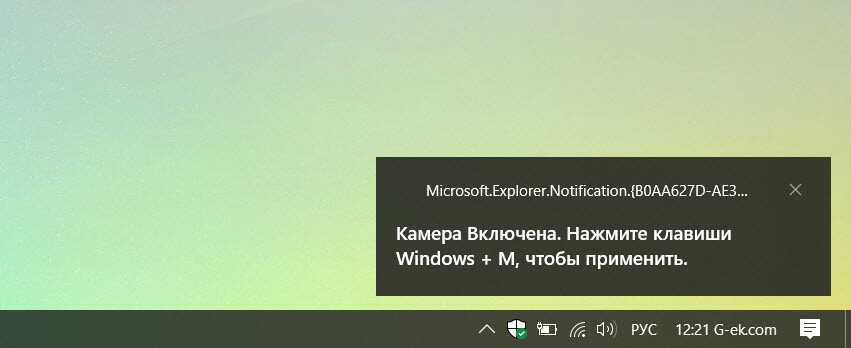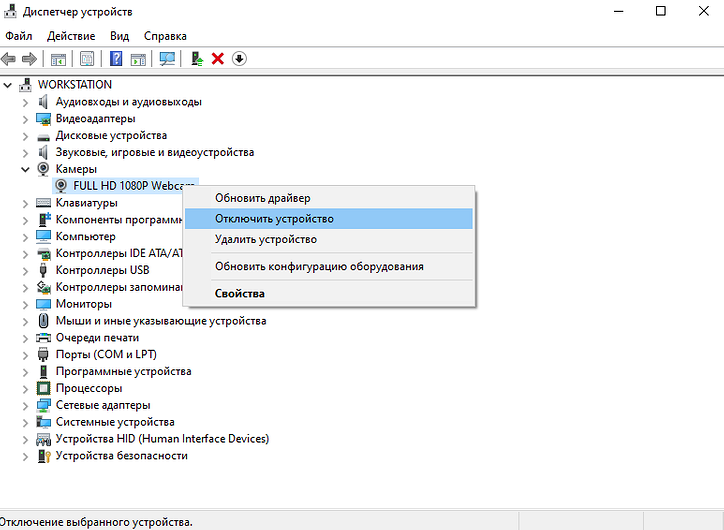- Как полностью отключить камеру в Windows 10
- Полностью отключить камеру в Windows 10
- Отключить камеру для определенных приложений в Windows 10
- Как отключить камеру с клавиатуры ноутбука
- Как отключить встроенную камеру или веб-камеру в Windows 10
- Способ 1: Включение или отключение камеры или веб-камеры с помощью функциональной клавиши
- Способ 2: Отключить камеру или веб-камеру в диспетчере устройств
- Способ 3: Включите камеру или веб-камеру в диспетчере устройств
- Способ 4: Разрешить или запретить доступ к камере для этого устройства
- Способ 5: Включить или выключить камеру с помощью контекстного меню
- Как отключить камеру в ноутбуке с windows 10
- Отключение веб камеры в ноутбуках на windows 10
- Как отключить камеру в ноутбуке с Windows 10
- Как отключить камеру через диспетчер устройств
- Отключаем камеру через параметры системы
- Как отключить веб-камеру и микрофон на ноутбуке Windows 10
- Проведите сканирование компьютера на наличие угроз
- Проверьте, какие приложения используют веб-камеру
- Отключение веб-камеры и микрофона в Диспетчере устройств
- Отключение веб-камеры и микрофона в BIOS
- Закройте камеру
- Приватность?
Как полностью отключить камеру в Windows 10
Приобретая ноутбук с Windows 10 он идет с веб-камерой, которая позволяет проводить конференции или делать видео звонки знакомым. Не все пользователи использую камеру на ноутбуке и многие считают приоритетом — конфиденциальность, которая в наше время очень серьезно подвержена риску.
Чтобы не портить вид ноутбука, заклеивая пластырем или скотчем камеру, мы разберем, как отключить полностью камеру в Windows 10 при помощи реестра, так как это, который не позволит включить камеру даже через параметры системы. Также, отключим камеру для определенных приложений, чтобы они не имели к ней доступа.
Полностью отключить камеру в Windows 10
Нажмите сочетание кнопок Win+R и введите regedit. В реестре перейдите по пути:
- Если у вас нет папки Camera, то нажмите правой кнопкой мыши по «Microsoft» > «Создать раздел». Задайте имя новой папки «Camera«.
- Выделите одним нажатием папку Camera и справа на пустом поле нажмите правой кнопкой мыши, после чего «Создать» > «Параметр DWORD (32 бита)».
- Задайте имя AllowCamera и значение должно быть 0. Чтобы изменить его, нужно дважды нажать по AllowCamera.
- Перезагрузите систему Windows 10.
Отключить камеру для определенных приложений в Windows 10
Если выше способ не подходим и вы хотите просто отключить камеру для определенного приложения, то:
- Откройте «Параметры» > «Конфиденциальность» > «Камера«.
- Справа прокрутите вниз и вы увидите список приложений к которым можно ограничить доступ камеры.
Как отключить камеру с клавиатуры ноутбука
Некоторые модели ноутбуков имеют физическое отключение камеры прямо с клавиатуры. На картинке ниже, чтобы отключить камеру, нужно нажать Fn+V. Это также могут быть и Fn+F1. F10. Обратите внимание на иконку камеры, на какой именно кнопке она расположена. Fn это первостепенная кнопка.
Как отключить встроенную камеру или веб-камеру в Windows 10
Публикация: 10 Август 2020 Обновлено: 10 Август 2020
В Windows 10 наличие камеры как части устройства позволяет совершать видеозвонки по Skype, делать снимки и т. Д. Многие приложения и службы запрашивают и используют камеру, а параметры Windows позволяют контролировать, какие приложения могут использовать вашу камеру.
Беспокойства, связанные веб камерой ноутбука или планшета, давно переросли в своеобразный тренд. Речь идет о вредоносных приложениях, которые теоретически могут получить доступ к вашей камере. Если, всякий раз, когда ваша камера включена, вы беспокоитесь о своей конфиденциальности, возможно вы захотите ее отключить. Отключение камеры может иметь важное значение, поскольку исключает вероятность того, что вредоносное ПО захватит камеру и будет шпионить за вами с ее помощью.
Примечание:
- Если ваше устройство или камера поставляется с подсветкой камеры, она включается, когда камера используется.
- Если в вашей системе нет подсветки камеры, вы получите уведомление, что камера используется или отключена.
Если у вас есть планшет, ноутбук со встроенной камерой (веб-камера), вам может быть интересно, как отключить ее из соображений конфиденциальности и безопасности.
Из этого руководства Вы узнаете, как полностью отключить встроенную веб-камеру при необходимости в Windows 7, Windows 8 и Windows 10.
Содержание:
- Способ 1: Включить или отключить веб-камеру с помощью физической кнопки
- Способ 2: Отключить камеру или веб-камеру в диспетчере устройств
- Способ 3: Включить камеру или веб-камеру в диспетчере устройств
- Способ 4: Разрешить или запретить доступ к камере для этого устройства
- Способ 5: Включить или выключить камеру с помощью контекстного меню
Способ 1: Включение или отключение камеры или веб-камеры с помощью функциональной клавиши
Новые ноутбуки имеют физическую клавишу, которая позволяет отключить камеру вашего ПК.
- Найдите на клавиатуре функциональную кнопку нажмите ее это отключит камеру, повторное нажатие включит ее. (см. снимок экрана ниже) наличие данной опции полностью зависит от модели вашего устройства.
Способ 2: Отключить камеру или веб-камеру в диспетчере устройств
- Вы должны войти в систему как администратор, чтобы иметь возможность использовать эту опцию.
- Откройте диспетчер устройств (devmgmt.msc).
- Разверните пункт «Камеры» или «Устройства обработки изображений» в зависимости от того, что из них доступно.
- Кликните правой кнопкой мыши устройство с камерой и выберите «Отключить устройство». (см. снимок экрана ниже)
Если в списке указано устройство с отдельным типом ИК-камеры, это инфракрасная камера, используемая для распознавания лиц Windows Hello.
- Подтвердите действие нажав кнопку «Да».
- По завершении если хотите, можете закрыть Диспетчер устройств.
Способ 3: Включите камеру или веб-камеру в диспетчере устройств
- Вы должны войти в систему как администратор, чтобы иметь возможность сделать эту опцию.
- Откройте диспетчер устройств (devmgmt.msc).
- Разверните пункт камеры или устройства обработки изображений в зависимости от того, какое из них доступно.
- Кликните правой кнопкой мыши кликните камеру и выберите «Включить устройство». (см. снимок экрана ниже)
- Подтвердите действие. (см. снимок экрана ниже)
- Закройте Диспетчер устройств.
Способ 4: Разрешить или запретить доступ к камере для этого устройства
Этот параметр доступен начиная с Windows 10, сборки 17063.
- Вы должны войти в систему как администратор, чтобы использовать эту опцию.
- Откройте «Параметры», перейдите в группу настроек «Конфиденциальность».
- Откройте слева раздел «Камера», нажмите на кнопку «Изменить» с правой стороны, и выберите может ли ваше устройство получать доступ к веб камере, Если нужно запретить передвиньте переключатель в положение «Отк», если разрешить «Вкл». (см. скриншоты ниже)
Способ 5: Включить или выключить камеру с помощью контекстного меню
Этот параметр доступен только начиная с Windows 10, сборка 17063.
Вы должны войти в систему как администратор, чтобы добавить или удалить запись в контекстное меню, все пользователи вашего ПК смогут использовать контекстное меню, если вы его добавите. Команда в контекстном меню «Camera on/off» выполняет такое же действие как в предыдущем способе, но сделать это намного проще.
- Загрузите файл .bat ниже в зависимости от того, хотите ли вы добавить или удалить контекстное меню для включения / отключения камеры.
- Добавить [Camera on/off]_from_context_menu
- Удалить [Camera on/off] _from_context_menu
- Разархивируйте загруженный .bat-файл и запустите его.
- По завершении нажмите любую клавишу, чтобы закрыть окно командной строки. (см. скриншот ниже)
Теперь у вас будет контекстное меню включения / выключения камеры, доступное при клике правой кнопкой мыши на рабочем столе.
- При использовании контекстного меню чтобы включить или выключить камеру вам нужно будет нажать клавиши Win + M , когда вы увидите уведомление. (см. скриншоты ниже)
Вам может быть интересно:
Как отключить камеру в ноутбуке с windows 10
Теперь уже точно известно, что ноутбук lenovo, hp, asus, sony, acer, samsung или toshiba с windows 10, может следить нами через встроенную камеру.
Следовательно, когда ее не используете, неплохо отключить. В мире уже есть случаи, подачи исков в суды.
Так одна женщина, ноутбук которой стоял в спальне с удивлением увидела свои эротические фото в интернете.
Что интересно. Когда вы включите встроенную веб камеру, то глазок светится, а вот когда ее запустят программы вирусы, то глазок остается таким как был – черным.
Это устройство можно отключить на время и навсегда. Я даже точно не знаю не найдутся ли такие вирусы, которые ее включат принудительно.
Одним словом, решать вам. Ниже приведу два способа как отключить камеру на ноутбуке windows 10 – можете задействовать сразу оба.
Отключение веб камеры в ноутбуках на windows 10
Первый способ. Нажмите кнопку пуск и щелкните на слово «параметры», чтобы запустить панель управления.
Затем выберите «конфиденциальность» и откройте вкладку «камера». Далее все что вам нужно сделать это передвинуть ползунок в левую строну, чтобы он стал серого цвета.
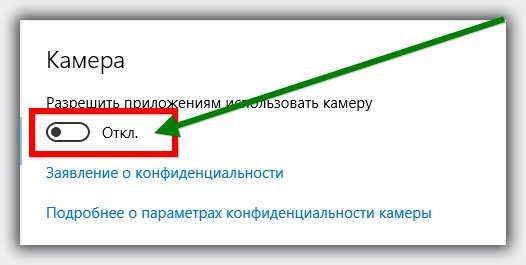
Затем на появившееся устройство кликните ПКМ и нажмите на слово «отключить».
Если хоте обезопасить себя на 100 процентов, то там же удалите драйвер, тогда ее точно уже ничто не сможет включить.
Если захотите устройство задействовать опять просто установите удаленный драйвер и все начнет работать. Успехов.
Как отключить камеру в ноутбуке с Windows 10
На тот случай, если вы уверены, что вашей персоной активно интересуются злоумышленники.
В последние годы пользователей всё чаще интересуют вопросы безопасности в сети. Многие устанавливают на компьютер фаерволы, антивирусы и VPN-утилиты. Не без внимания осталась и веб-камера, которая также потенциально может стать объектом интереса жертвой злоумышленников. Поэтому не помешает знать, как правильно отключить камеру в ноутбуке с Windows 10 и быть уверенным, что за вами не подглядывают.
Как отключить камеру через диспетчер устройств
Веб-камера — одно из множество устройств, подключенных к материнской плате, а, значит, ее можно отключить как любое другое оборудование. Данный способ очень прост, но не идеален. Потому что вредоносные программы вполне могут включать подключенные устройства без ведома пользователя. Если вас это не беспокоит, сделайте следующее:
- Нажмите правой кнопкой мыши по меню «Пуск» в левом нижнем углу рабочего стола.
- Выберите пункт «Диспетчер устройств«.
Аналогичным способом можно вернуть камеру в рабочее состояние. В диспетчере устройств также можно отключить и микрофон. Порядок действий тот же, достаточно только заглянуть в раздел «Звуковые, игровые и видеоустройства».
Отключаем камеру через параметры системы
Если полностью отключать камеру не хочется, то можно настроить права доступа к этому устройству. Это также не самое практичное решение по причине, описанной в предыдущем пункте. Однако можно заставить, например, браузеры не совать свой нос куда не нужно. Для этого выполните следующие действия:
- На рабочем столе нажмите правой кнопкой по меню «Пуск».
- Выберите пункт «Параметры»
- Зайдите в раздел «Конфиденциальность».
- Теперь откройте меню настроек «Микрофон».
Как отключить веб-камеру и микрофон на ноутбуке Windows 10
Большинство современных ноутбуков оснащены веб-камерой. Во многих случаях применяется стандартная камера, которая используется для Skype и других сервисов видеоконференций, но некоторые ноутбуки поставляются с инфракрасными камерами, которые используются для распознавания лица в службе Windows Hello. Абсолютное большинство ноутбуков также имеют встроенный микрофон, который работает совместно с камерой.
Если вы не пользуетесь ни камерой, ни микрофоном, то скорее всего захотите отключить данные устройства. Вы спросите, зачем это нужно? Дело в том, что некоторые вредоносные программы могут получить контроль над аппаратными компонентами и будут осуществлять несанкционированный доступ, даже когда вы их не используете. Если вы беспокоитесь о защите личных данных, то приведенные инструкции наглядно покажут, как отключить веб-камеру и микрофон на ноутбуке под управлением Windows 10.
Проведите сканирование компьютера на наличие угроз
Если вы подозреваете, что компьютер может быть заражен вредоносными программами, то прежде всего выполните полную проверку системы. Даже если веб-камера и микрофон отключены, вы не можете знать наверняка, какая угроза обосновалась на компьютере.
Защитник Windows уже встроен в систему Windows 10, поэтому это отличный вариант для начала. При желании можно воспользоваться сторонним бесплатным антивирусом или антивирусными сканерами.
Проверьте, какие приложения используют веб-камеру
Если вы замечаете ситуации, когда светодиод активности веб-камеры загорается, но вы не пользуетесь специализированными приложениями, то будет нелишним проверить, какие программы получают доступ к камере. Для этого нужно загрузить программу Process Explorer, найти название своей камеры в Диспетчере устройств и выполнить по нему поиск в приложении.
Подробная инструкция, как это сделать, представлена на нашем сайте:
Отключение веб-камеры и микрофона в Диспетчере устройств
Отключение камеры и микрофона в Диспетчере устройств является самым быстрым способом, но не самым безопасным — коварные вредоносные программы смогут обратно активировать устройства без ведома пользователя. Тем не менее, полезно знать, как отключить веб-камеру и микрофон с помощью Диспетчера Задач.
Как отключить веб-камеру
Для отключения веб-камеру нужно выполнить лишь несколько простых шагов.
- Щелкните правой кнопкой мыши по кнопке “Пуск”.
- Выберите пункт “Диспетчер устройств”.
- Раскройте раздел “Устройства обработки изображений”.
- Щелкните правой кнопкой мыши по записи “Встроенная камера” (название может отличаться на разных устройствах).
- Выберите Отключить.
- В окне подтверждения выберите Да.
Чтобы снова включить веб-камеру, проделайте эти шаги повторно, только вместо опции “Отключить” выберите “Включить”.
Как отключить микрофон
Для отключения веб-камеру нужно выполнить аналогичные шаги, как и при отключении камеры.
- Щелкните правой кнопкой мыши по кнопке “Пуск”.
- Выберите пункт “Диспетчер устройств”.
- Раскройте раздел “Аудиовходы и аудиовыходы”.
- Щелкните правой кнопкой мыши по записи “Встроенный микрофон” (название может отличаться на разных устройствах).
- Выберите Отключить.
- В окне подтверждения выберите Да.
Чтобы снова включить микрофон, проделайте эти шаги повторно, только вместо опции “Отключить” выберите “Включить”.
Отключение веб-камеры и микрофона в BIOS
Некоторые ноутбуки позволяют отключать камеру и микрофон на аппаратном уровне из BIOS. Следующие шаги могут отличаться на разных устройствах, но основной принцип — прерывание загрузки системы и включение интерфейса управления настройками BIOS и поиск параметров, отвечающих за работу веб-камеры и микрофона.
В случае с Lenovo ThinkPad, опции встроенной камеры и микрофона располагались в разделе “I/O Port Access” вкладки “Security”. После отключения обоих устройств, нужно сохранить настройки и выйти из BIOS, после чего последует перезагрузка компьютера.
Имейте в виду, что BIOS на вашем ноутбуке может выглядеть по-другому, но конечный результат будет одинаковый. Если вы перейдете в Диспетчер устройств, после отключения устройств в BIOS, то не сможете их обнаружить.
Чтобы повторно включить устройства в BIOS, повторите шаги, но вместо опции “Disable” выберите “Enable”.
Закройте камеру
Когда дело доходит до необходимости постоянного отключения камер, многие пользователи просто отключают кабели камеры. Это очень радикальный вариант, который может привести к аннулированию гарантии на ноутбук. Более простым решением станет просто заклеивание камеры.
Многие пользователи используют стикеры или изоленту для заклеивания камеры, но кто-то предпочитает более профессиональный подход. Для этих случаев на рынке представлены недорогие специализированные аксессуары, которые позволяют закрывать камеру, и разблокировать ее при необходимости использования с помощью слайдера.
Приватность?
Имейте в виду, что единственный гарантированный способ отключения камеры или микрофона — это физическое отключение устройств за счет их удаления из ноутбука или за счет отключения кабелей и шлейфов. Скорее всего, вы не захотите самостоятельно это делать, но хотя бы запомните на будущее.
Становились ли вы жертвой вредоносной программы, которая получала контроль над камерой и микрофоном? При каких обстоятельствах это было и как вы справились с проблемой?