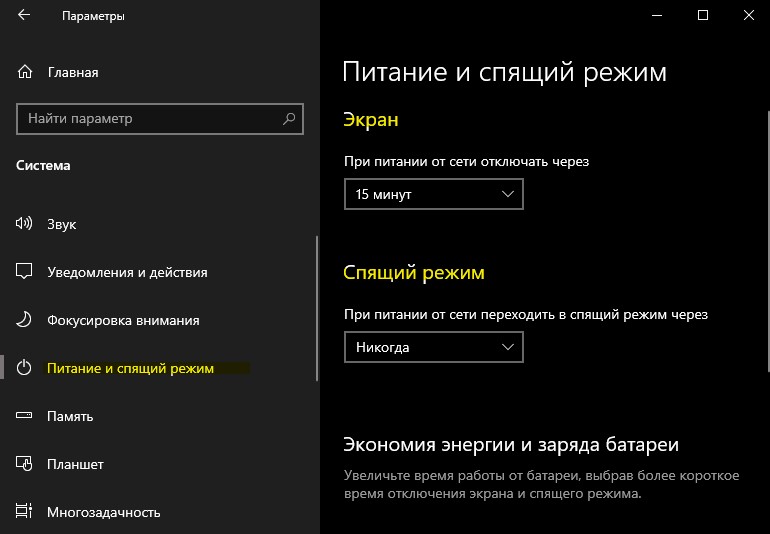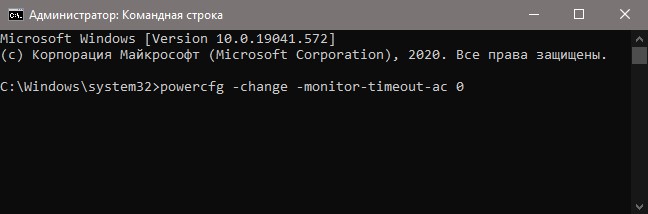- 7 способов выключить экран ноутбука Windows 10
- 1. Закройте крышку ноутбука
- 2. Используйте скрипт для выключения экрана
- 3. Приложение Turn Off Monitor
- 4. Приложение DisplayOff
- 5. Monitor Energy Saver
- 6. Dark
- 7. BlackTop
- Как отключить спящий режим в Windows 10
- Отключение спящего режима и экрана в Windows 10
- Отключить спящий режим и выключение экрана при помощи CMD
- Как изменить время отключения экрана Windows 10
- Опубликовано Михаил Непомнящий в 10.03.2017
- Схема управления электропитанием
- Настройка времени отключения дисплея
- Как отключить спящий режим и гибернацию в Windows 10
- Что такое режим сна и режим гибернации?
- Как на Windows 10 отключить спящий режим: системные параметры
- Как настроить отключение экрана и спящий режим в Windows 10
7 способов выключить экран ноутбука Windows 10
Хорошо это или плохо, но мы живем не в 1999 году, и большинство мониторов не имеют кнопки выключения экрана. Более того, я никогда не видел ноутбук с отдельной кнопкой для выключения экрана!
Но не волнуйтесь, существо множество способов выключить экран на компьютере или ноутбуке Windows 10. Мы расскажем про 7 самых простых и быстрых метода.
1. Закройте крышку ноутбука
Вы можете настроить ваш ноутбук таким образом, чтобы при закрытии крышки экран выключался, но компьютер продолжал работать.
Для этого перейдите в «Параметры»> «Система»> «Питание и спящий режим»> «Дополнительные параметры питания» и выберите «Действия при закрытии крышки» в левой панели. Дальше выберите «Ничего не делать» рядом с опцией «При закрытии крышки».
Готово! Теперь, когда вы закроете крышку ноутбука, экран выключится, но сам ноутбук продолжит работу.
2. Используйте скрипт для выключения экрана
Также вы можете использовать специальный скрипт, после запуска которого экран будет выключен, но компьютер будет работать. Скачайте этот скрипт и поместите на рабочий стол. Дважды щелкните на него, и экран выключится.
3. Приложение Turn Off Monitor
Другое приложение под названием Turn Off Monitor выполняет одну единственную функцию – выключает экран. Приложение является портативным, поэтому вам не нужно устанавливать его на компьютер.
4. Приложение DisplayOff
Если «Turn Off Monitor» по какой-либо причине не работает на вашем компьютере, попробуйте приложение DisplayOff, которое предлагает аналогичную функциональность – выключение экрана. Более того, оба приложения имеют практически идентичный пользовательский интерфейс.
Скачать: DisplayOff
5. Monitor Energy Saver
Monitor Energy Saver – это еще одна программа, которая, как следует из названия, предлагает больше функций, чем просто выключить экран Windows 10. Также вы можете приостановить запуск приложений и обновить статус чата до «Отошел».
6. Dark
Да, вы угадали! Dark — это очередное приложение с одной функцией. Просто дважды щелкните EXE файл, и ваш экран выключится.
Скачать: Dark
7. BlackTop
Это уже что-то новенькое! Вместо того, чтобы запускать EXE-файл, BlackTop предлагает нажать комбинацию клавиш для выключения экрана Windows 10. Комбинация клавиш следующая: Ctrl + Alt + B.
Скачать: BlackTop
А как вы выключаете экрана своего компьютера Windows 10? Поделитесь своим опытом в комментариях ниже.
Как отключить спящий режим в Windows 10
Экран монитора автоматически выключается, когда компьютер или ноутбук не используется в течении долго времени. Функция «спящего режима» и «отключение экрана» это две разные функции, которые предназначены для экономии энергии, чтобы батарея ноутбука прослужила дольше или компьютер экономил электроэнергию.
- Отключение экрана — работает по принципу отключения монитора (перевода его в сон), но сам ноутбук или ПК, работают, и могут скачивать файлы через интернет. В этом режиме, система Windows 10 работает вместе со всеми компонентами как SSD, видеокарта, процессор.
- Спящий режим — создает автоматически точку сохранения текущей работы, отключает монитор и все компоненты как HDD, процессор, видеокарта. При нажатии любой кнопки на клавиатуре, Windows 10 запускает все компоненты устройства, загружает сохраненную работу и включает монитор.
Многие пользователи предпочитают, чтобы экран не отключался сам при использовании ноутбука или компьютера в течении долго промежутка времени. Другим не удобно, когда Windows 10 уходит в спящий режим, отключая все компоненты ПК или ноутбука.
Отключение спящего режима и экрана в Windows 10
- Нажмите Win+I и выберите «Система» > «Питание и спящий режим«.
- Справа будет две графы: Экран и Спящий режим. Вы можете отключить или увеличить промежуток времени этих двух функций.
Если вы используете ноутбук, то будут дополнительные параметры работы от батареи.
Отключить спящий режим и выключение экрана при помощи CMD
Запустите командную строку от имени администратора и введите нужную вам команду для отключения экрана или спящего режима.
Экран
- powercfg -change -monitor-timeout-ac 0 — от сети
- powercfg -change -monitor-timeout-dc 0 — от батареи
Спящий режим
- powercfg -x -standby-timeout-ac 0 — от сети
- powercfg -x -standby-timeout-dc 0 — от батареи
Если в конце команды будет 0, то это отключит выключение экрана или спящий режим от сети или батареи. Если вы хотите увеличить минуты, то задайте вместо 0, просто цифру в минутах, к примеру 40 минут.
Как изменить время отключения экрана Windows 10
Опубликовано Михаил Непомнящий в 10.03.2017
Бывало ли у вас так, что смотришь видео на ПК, а экран неожиданно погас? Или отошли на кухню, а компьютер за это время уснул, да еще требует пароль при пробуждении? Неприятно, правда? Разберемся как избежать такой несуразицы.
Схема управления электропитанием
Всё, что касается автоматического отключения дисплея и перевода компьютера в спящий режим, настраивается в параметрах электропитания. Аналогичные настройки в Windows 10 доступны как в «Панели управления», так и в опциях «Параметры». Самый короткий путь к настройкам лежит через кнопку «Пуск» – по нажатию правой клавиши мыши из контекстного меню выбираем пункт «Управление электропитанием». В прошлых версиях Windows в «Панели управления» необходимо зайти в категорию «Система и безопасность», далее «Электропитание» и «Настройка схемы электропитания».
Самих схем может быть несколько, в зависимости от устройства. Например, для пользователей ноутбуков будет актуально использовать одну схему электропитания при подключении к розетке, а другую – при работе от встроенной аккумуляторной батареи. Каждую из них можно настроить независимо друг от друга.
Настройка времени отключения дисплея
Для каждой схемы можно отдельно настроить время отключения дисплея и перевода компьютера в спящий режим. Оба варианта сработают после указанного времени, если вы ничего не вводите с клавиатуры и не используете мышку. Из выпадающих списков можно выбрать значения от одной минуты до пяти часов, либо же указать опцию «Никогда», если самодеятельность со стороны операционной системы вас не устраивает.
Кликнув по ссылке «Изменить дополнительные параметры питания», можно также задать временное значение для автоматического перехода компьютера в режим гибернации (если вы его используете). По умолчанию, здесь стоит вариант «Никогда».
Также в дополнительных параметрах вам может понадобится самая нижняя опция – «Параметры мультимедия». Ее второй пункт «При воспроизведении видео» может иметь значение «Оптимизация энергосбережения», что может привести к отключению экрана во время просмотра видео. Выберите «Оптимизация качества видео», чтобы подобного не происходило.
Что удобно в окне работы с дополнительными параметрами – здесь сверху можно выбрать из выпадающего списка любую из созданных схем электропитания и настроить каждую из них, не переходя от одного окна к другому.
В некоторых случаях при просмотре видео через Интернет экран всё равно может отключаться. В таком случае в качестве опции для отключения дисплея в настройках электропитания выберите «Никогда». По крайней мере на период просмотра видео, после чего можно вернуть обратно на приемлемое для вас значение.
Как отключить спящий режим и гибернацию в Windows 10
Если вам надоело, что монитор все время гаснет, а компьютер отключается, попробуйте изменить или отключить эти режимы.
По умолчанию многие системные параметры в Windows 10 установлены таким образом, чтобы они были оптимальны для большинства пользователей. В частности, это касается режима сна и гибернации, которые изначально включены. Если вас не устраивают дефолтные настройки, их можно легко поменять.
Что такое режим сна и режим гибернации?
Прежде, чем что-либо отключать в системе, лучше предварительно разобраться в вопросе, чтобы можно было наверняка сказать, действительно ли это вам необходимо. Многие начинающие пользователи думают, что гибернация и сон — это одно и то же, но это не так.
Режим сна активируется в Windows 10, когда пользователь бездействует определенное время (его можно настроить). Тогда ОС отключает монитор и периферийные устройства, а некоторые комплектующие переводит в энергосберегающий режим. Сделана такая функция для экономии потребляемой компьютером электроэнергии.
Режим гибернации же активируется пользователем вручную с помощью контекстного меню «Пуск». В таком состоянии аппаратная часть ПК выключается полностью, однако БИОС остается включенным и при этом работает от батарейки. Принципиальное отличие гибернации от выключения заключается в том, что данные, хранящиеся в оперативной памяти, сохраняются в системе. Они записываются в специальный файл hiberfil.sys, который хранится в системном каталоге. Его размер равен объему установленной оперативной памяти. Так что режим гибернации можно ещё отключать для экономии дискового пространства. Об этом мы писали в отдельной публикации.
После режима гибернации операционная система загружается за несколько секунд, а все открытые программы восстановят свое состояние. Владельцам жестких дисков режим гибернации позволит сэкономить много времени, а владельцам SSD его лучше отключать, поскольку большое количество циклов записи во время этого процесса ощутимо снижают срок службы накопителя. Спящий режим редко доставляет пользователю дискомфорт. Исключение составляет мониторинг происходящего в системе без непосредственного взаимодействия с ПК. Если ваша деятельность подразумевает такое использование, вот вам несколько способов, как отключить спящий режим на компьютере.
Как на Windows 10 отключить спящий режим: системные параметры
Нажимаем комбинацию клавиш Win + I и выбираем пункт «Система». Альтернативный способ — кликнуть правой кнопкой мыши по меню «Пуск» в левом нижнем углу и выбрать пункт «Параметры». Также если открыть «Мой компьютер», в верхней части окна вы обнаружите нужный нам пункт.
Как настроить отключение экрана и спящий режим в Windows 10
Всем привет ! Я продолжаю разбирать операционную систему Windows 10. Сегодня я покажу как настроить отключение экрана и переход в спящий режим. Вы должны были замечать, что когда вы ничего не делаете на компьютере, то через некоторое время экран компьютера потухает, а ещё через некоторое время компьютер переходит в спящий режим. Например, если вас не устраивает, что компьютер очень быстро потухает или переходит в спящий режим, то вы можете увеличить время работы компьютера от сети или от батареи. Для этого, в нижнем левом углу экрана, нажмите на кнопку – Пуск , в открывшемся окне, нажмите на вкладку – Параметры .
В меню параметров, нажмите на вкладку – Система .
На странице Система, слева в меню, нажмите на вкладку – Питание и спящий режим . Здесь вы сможете выбрать время для:
Отключение экрана при питании от батареи.
Отключение экрана при питании от сети.
Переход в спящий режим при питании от батареи.
Переход в спящий режим при питании от сети.
Время после которого компьютер будет переходить в спящий режим или отключение экрана, можно установить от 1 минуты и до 5 часов, либо полностью отключить функцию, чтобы экран не гас и компьютер не переходил в спящий режим. Чтобы задать время, то просто нажмите по специальному полю и выберите нужный вам временной период.
Если вы работаете на ноутбуке от батареи, то я рекомендую вам указывать не большой временной период, чтобы если вы отвлеклись, то у ноутбука, например через 5 минут погас экран, а через 10-15 минут перешёл в спящий режим. Такой расклад позволит вам экономить заряд батареи ноутбука на Windows 10. На этом у меня всё, заходите ещё в гости, впереди очень много новых записей про Windows 10 и не только. Удачи вам и до новых встреч ! Жду ваших комментариев !