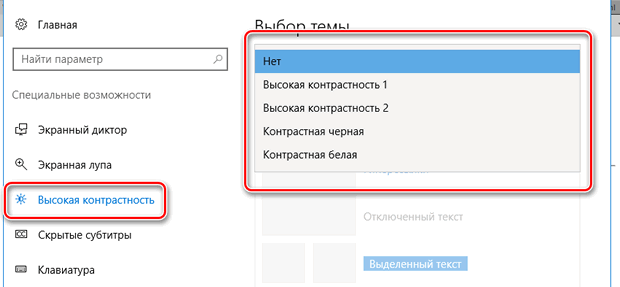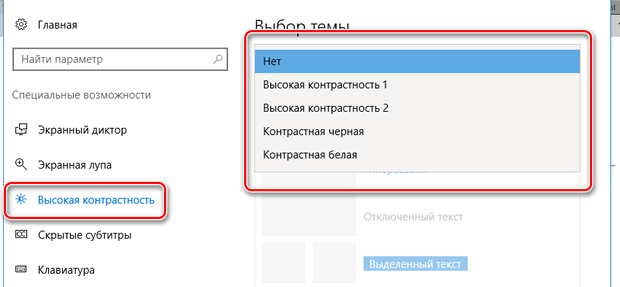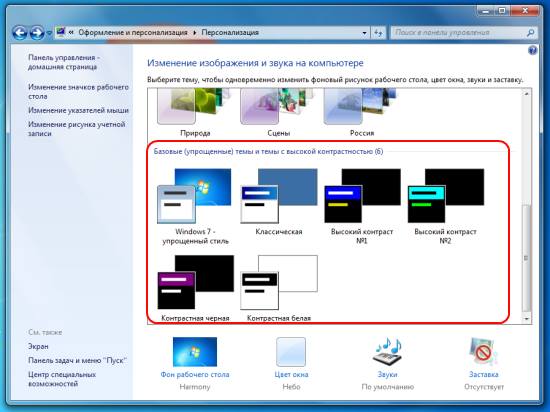- Как включить высокую контрастность интерфейса системы Windows 10
- Использование режима высокой контрастности в Windows 10
- Включение и отключение режима высокой контрастности
- Создание собственной темы с высокой контрастностью
- высокая контрастность не отключается, пишет ошибку: Невозможно применить эту тему к рабочему столу.
- Ответы (2)
- Быстрый способ переключиться на тему с высокой контрастностью в Windows
- Переключение на тему с высокой контрастностью в Windows 7
- Еще один способ включить тему с высокой контрастностью в Windows 7
- Не могу отключить режим высокой контрастности
- Ответы (6)
Как включить высокую контрастность интерфейса системы Windows 10
Система Windows 10 предлагает людям с ограниченными возможностями много удобств, таких как экранная лупа или экранный диктор, который читает контент на экране.
Также Windows 10 обеспечивает регулировку яркости и контрастности экрана, что позволяет лучше различать отдельные элементы интерфейса людям с ослабленным зрением.
- Введите «настройка высокой контрастности» в поле поиска, а затем выберите пункт Параметры высокой контрастности из списка результатов. Или нажмите сочетание клавиш Win + U , чтобы открыть центр специальных возможностей Windows 10
- В разделе Выберите тему выберите из выпадающего меню композицию Высокая контрастность, а затем нажмите Применить .
Использование режима высокой контрастности в Windows 10
В этой статье рассказывается о том, как включить режим высокой контрастности и создать собственную тему с высокой контрастностью.
Для пользователей со слабым зрением чтение текста с низкой контрастностью может оказаться затруднительным. Существуют веб-сайты с плохими сочетаниями цветов, например с синими ссылками на черном фоне. Их не могут читать даже пользователи без нарушения зрения, и они могут быть практически недоступны людям с нарушениями зрения. Цвета с высокой контрастностью ускоряют и упрощают чтение с компьютера.
Включение и отключение режима высокой контрастности
Нажмите кнопку » Пуск «, а затем выберите Параметры > Специальные возможности > высокой контрастности.
Чтобы включить режим высокой контрастности, воспользуйтесь переключателем под пунктом Включить высокую контрастность. В Windows может отобразиться экран «Подождите немного, после чего изменится цвет экрана.
Из раскрывающегося меню Выбор темы выберите тему, которая лучше всего подходит для вас.
Чтобы отключить режим высокой контрастности, снова воспользуйтесь переключателем под пунктом Включить высокую контрастность. Windows может снова отобразить экран «Подождите немного, после чего цвета на экране будут восстановлены по умолчанию.
Совет: Чтобы быстро включить или отключить режим высокой контрастности, нажмите левую клавишу Alt + левую клавишу SHIFT + PRINT SCREEN (Print Scrn на некоторых клавиатурах).
Создание собственной темы с высокой контрастностью
Если ни одна из тем по умолчанию не подходит, вы можете настроить цвета различных элементов экрана. Например, если у вас определенная форма дальтонизма, вы можете поменять соответствующие цвета.
После выбора темы выберите один из цветных прямоугольников в раскрывающемся меню Выбор темы. Вы можете изменить цвет следующих элементов экрана.
Текст: почти весь текст, отображаемый в Windows или, например, на веб-странице.
Гиперссылки: все гиперссылки, отображаемые в Windows или, например, на веб-странице.
Отключенный текст: текст, который обычно не активен, например если невозможно выбрать определенный параметр или кнопку.
Выбранный текст: любой выбранный элемент меню или параметр. Например, выравнивание выбранного абзаца в Word обозначается с помощью этого цвета на ленте инструментов.
Текст кнопки: текст на всех кнопках, содержащих текст.
Фон: фон почти любого текста, отображаемого в Windows или, например, на веб-странице.
Выберите новый цвет, щелкнув палитру цветов, отрегулируйте яркость выбранного цвета с помощью ползунка под палитрой и нажмите кнопку Готово.
Чтобы сохранить все изменения цветов в теме, нажмите кнопку Применить.
высокая контрастность не отключается, пишет ошибку: Невозможно применить эту тему к рабочему столу.
Ответы (2)
Добрый день.
Давайте на один сеанс отключим быстрый запуск компьютера. Это очистит оперативную память компьютера от возможного мусора.
Нажмите Пуск, Выключение и удерживая клавишу Shift, Завершение работы.
Был ли этот ответ полезным?
К сожалению, это не помогло.
Отлично! Благодарим за отзыв.
Насколько Вы удовлетворены этим ответом?
Благодарим за отзыв, он поможет улучшить наш сайт.
Насколько Вы удовлетворены этим ответом?
Благодарим за отзыв.
Можно попробовать отключить быстрый запуск компьютера. Его отключение очистит оперативную память компьютера от возможного мусора.
Довольно большое количество проблем иногда решает именно такой совет про выключение)
Для того, чтобы это сделать, нажмите Пуск, Выключение и удерживая клавишу Shift, Завершение работы.
Если не поможет, тогда попробуйте выполнить проверку на ошибки и восстановление системных файлов.
Для этого нажмите правой кнопкой на меню Пуск, выберите командная строка (администратор). Или «Windows PowerShell (администратор)».
В открывшемся окне напечатайте Dism /Online /Cleanup-Image /RestoreHealth и нажмите Enter.
Команда начнет выполняться, нужно подождать(иногда команда может выполняться и 30 минут, в это время может показаться, что всё «зависло»)
Обращайте внимание на пробелы в командах.
Затем напечатайте sfc /scannow и нажмите Enter.
Если и это не поможет, проверьте сохраняется ли проблема в режиме чистой загрузки
https://support.microsoft.com/ru-ru/help/929135.
Если и чистая загрузка не поможет-создайте нового пользователя и проверьте в нём, сохраняется ли проблема.
__
Если мой ответ вам помог, пожалуйста, отметьте его как ответ.
Disclaimer: В ответе могут быть ссылки на сайты не на сайты Microsoft, Все советы с таких сайтов Вы выполняете на свой страх и риск.
2 польз. нашли этот ответ полезным
Был ли этот ответ полезным?
К сожалению, это не помогло.
Отлично! Благодарим за отзыв.
Насколько Вы удовлетворены этим ответом?
Благодарим за отзыв, он поможет улучшить наш сайт.
Быстрый способ переключиться на тему с высокой контрастностью в Windows
Переключение на тему с высокой контрастностью в Windows 7
Склонность производителей компьютеров создавать глянцевые экраны может сделать отражения реальной проблемой. Вы когда-нибудь пробовали использовать ноутбук в условиях плохого освещения или там, где много бликов? Если нет, то попробуйте почитать любой глянцевый журнал прямо под лампой, и вам сразу станет все понятно.
Для таких случаев в Windows 7 предусмотрены специальные темы с высокой контрастностью. Конечно, в обычной жизни они вряд ли вызовут у вас восторг, но в случае помещения с плохим освещением — это реальное спасение. Существует пара способов, с помощью которых можно переключиться на такие темы. Первый способ. Одновременно зажмите и удерживайте три клавиши:
- левый Shift + левый Alt + PrtScn
Появится диалоговое окно, показанное выше. И при нажатии на кнопку «Да», Windows переключит основную тему вашего рабочего стола на тему с высокой контрастностью. При этом повторное нажатие данной комбинации вернет вашу оригинальную тему. Так что если вы часто используете ноутбук в местах с некачественным освещением, то данная комбинация сэкономит вам не только зрение, но и кучу нервов.
Еще один способ включить тему с высокой контрастностью в Windows 7
- Щелкните правой кнопкой мыши на пустом месте рабочего стола
- Выберите пункт «персонализация»
- Прокрутите область с темами в самый низ до пункта «Базовые темы и темы с высокой контрастностью»
- Выберите двойным щелчком мыши подходящую тему
Не забывайте, что ваша, даже не сохраненная тема, все так же будет доступна в самом начале вашего списка.
☕ Хотите выразить благодарность автору? Поделитесь с друзьями!
Не могу отключить режим высокой контрастности
Ответы (6)
Сообщите редакцию вашей ОС (начальная, базовая, расширенная, максимальная, профессиональная, другое)
Если Вы не знаете, нажмите сразу 2 специальные клавиши Windows + Pause и посмотрите сведения в окне «Система» панели управления.
Был ли этот ответ полезным?
К сожалению, это не помогло.
Отлично! Благодарим за отзыв.
Насколько Вы удовлетворены этим ответом?
Благодарим за отзыв, он поможет улучшить наш сайт.
Насколько Вы удовлетворены этим ответом?
Благодарим за отзыв.
Был ли этот ответ полезным?
К сожалению, это не помогло.
Отлично! Благодарим за отзыв.
Насколько Вы удовлетворены этим ответом?
Благодарим за отзыв, он поможет улучшить наш сайт.
Насколько Вы удовлетворены этим ответом?
Благодарим за отзыв.
Тему оформления можно сменить следующим образом:
На рабочем столе на свободном месте щёлкните правой кнопкой, выберите в меню «персонализация», выберите другую тему оформления.
Это же можно сделать из панели управления, открыв элемент «персонализация» (категория «оформление и персонализация»)
Вы можете также открыть проводник, откройте «Компьютер», откройте папку «Windows» на диске С:, Найдите в этой папке папку «Ease of Access Themes», войдите в эту папку, запустите другую тему, например, classic или basic.
То же самое можно сделать и из командной строки: откройте командную строку (пуск — CMD), напечатайте «C:\Windows\Resources\Ease of Access Themes\classic.theme» и нажмите клавишу ввод. Путь до файла темы нужно взять в кавычки, так как имя папки содержит пробелы.
Режим высокой контрастности также включается из «специальных возможностей». Чтобы включить или выключить специальные возможности см.
Был ли этот ответ полезным?
К сожалению, это не помогло.
Отлично! Благодарим за отзыв.
Насколько Вы удовлетворены этим ответом?
Благодарим за отзыв, он поможет улучшить наш сайт.