- Как включить \ отключить Wi-Fi (Вай-Фай) модуль или адаптер в Windows 10
- Управление работой Wi-Fi в операционной системе – инструкция
- Как включить/отключить WiFi в Windows 10
- Коротко о включении/отключении WiFi в Windows 10
- Как включить/отключить WiFi с помощью клавиатуры
- Как включить/отключить WiFi с панели задач
- Как включить/отключить WiFi с помощью иконки уведомлений
- Как включить/отключить WiFi с помощью Параметров
- Как включить/отключить WiFi, когда нет значка WiFi в Windows 10
- Как отключить (включить) сеть Wi-Fi в Windows 10
- Включить (отключить) сеть Wi-Fi с помощью переключателя
- Отключить (включить) сеть Wi-Fi из значка на панели задач
- Отключить (включить) сеть Wi-Fi в параметрах системы
- Как выключить Wi-Fi на ноутбуке с Windows 7-10?
- Текущие подключения
- Физическая клавиша(-и)
- Панель управления
- Деактивация Wi-Fi модуля
- Командная строка
- Интересные советы
Как включить \ отключить Wi-Fi (Вай-Фай) модуль или адаптер в Windows 10
Поддержка технологии беспроводной передачи данных под названием «Wi-Fi» (читается по-русски как – Вай-Фай) сейчас имеется во множестве как стационарных, так и портативных устройств. Имеется она и в компьютерах.
Однако постоянное задействование данной технологии является в большинстве своём избыточным, при условии, конечно, что данный вид связи не используется пользователем. К тому же если речь идёт о портативном компьютере (ноутбуке), то на поддержание постоянной активности модуля беспроводной связи Wi-Fi неминуемо затрачивается энная часть электроэнергии, что в конечном итоге приводит к ускоренному разряду аккумуляторной батареи, которая питает ноутбук.
Да и в целях безопасности определённо не лишним будет отключать Вай-Фай приёмопередатчик в те моменты, когда оный не требуется.
К счастью, работой беспроводного модуля можно с лёгкостью управлять в операционной системе Windows 10, чем и будет посвящён данный материал.
Управление работой Wi-Fi в операционной системе – инструкция
В Windows 10 для управления работой Вай-Фай модуля не обязательно «бороздить» по многочисленным системным окнам, дабы добраться до заветной опции. Разработчики операционной системы предусмотрели куда более легкий и быстрый способ. Речь идёт об одной из кнопок «быстрых действий». Давайте посмотрим, где находится оная кнопка, и воспользуемся ей.
- Как уже говорилось выше, интересующая нас кнопка находится в блоке быстрых действий. Этот блок расположен в панели уведомлений, кнопка вызова которой расположена в панели задач. На изображении ниже указано, как вызвать данную панель.
Вызвав панель уведомлений, в её нижней части расположен блок кнопок. Он может быть свёрнут, тогда следует его развернуть, для чего там же предусмотрен соответствующий элемент с говорящим именем Развернуть.
Отлично. Теперь вы видим практически все кнопки (некоторые из них могут быть скрыты, подробнее об этом в материале «Как убрать ненужные кнопки в панели уведомлений Windows 10»). Среди этого списка располагается и необходимая в нашем случае кнопка, управляющая работой Wi-Fi. Одна имеет одноимённое название.
Если кнопка окрашена в синий цвет, то это означает, что в данный момент Вай-Фай модуль активен, а если кнопка серая, то технология передачи данных по данной технологии отключена.
Вот так просто в Windows 10 осуществляется управление работой технологии Вай-Фай. Напоследок стоит сказать, что в некоторых ноутбуках, преимущественно устаревших, имеется физическая кнопка (или переключатель) управления Вай-Фай модулем.
Если это как раз ваш случай, то управлять работой модуля можно и с помощью этой возможности.
В свою очередь, Вы тоже можете нам очень помочь.
Просто поделитесь статьей в социальных сетях и мессенджерах с друзьями.
Поделившись результатами труда автора, вы окажете неоценимую помощь как ему самому, так и сайту в целом. Спасибо!
Как включить/отключить WiFi в Windows 10
Давайте разберемся как включить или отключить WiFi в Windows 10 в случае, если вы не хотите использовать его, или вам нужно исправить какие-либо проблемы, или по другим причинам.
 Коротко о включении/отключении WiFi в Windows 10
Коротко о включении/отключении WiFi в Windows 10
WiFi можно определить, как беспроводную локальную сеть (WLAN), которая использует высокочастотные радиоволны для обеспечения беспроводной сети и подключения Интернета к устройствам.
В большинстве устройств, включая компьютеры с Windows 10, значительно упрощено включение/выключение WiFi и переподключение к предпочтительной сети WiFi.
Тем не менее, не редко встречаются ситуации, когда вы можете столкнуться с необходимостью включения/выключения WiFi в Windows 10, особенно когда на вашем компьютере возникают проблемы с подключением к сети WiFi.
Поэтому, в этой статье мы представим вам различные способы включения/отключения WiFi в Windows 10.
Как включить/отключить WiFi с помощью клавиатуры
Самый простой способ включить или выключить WiFi в Windows 10 — использовать клавишу WiFi на клавиатуре компьютера. На многих компьютерах имеется специальная клавиша WiFi на клавиатуре.
- Просто нажмите клавишу WiFi на клавиатуре своего компьютера для того, чтобы включить или отключить WiFi.
Как включить/отключить WiFi с панели задач
Для этого вам нужно выполнить следующие шаги:
- Кликните на иконку WiFi , расположенную на панели задач в правом нижнем углу. В появившемся меню нажмите кнопку действия с WiFi , чтобы включить WiFi, и нажмите на название сети , чтобы подключиться к ней.
Кнопка действия с WiFi работает как переключатель, позволяя включать или отключать WiFi одним лишь кликом не нее.
Как включить/отключить WiFi с помощью иконки уведомлений
- Нажмите на значок уведомления , расположенный на панели задач в правом нижнем углу экрана. В появившемся меню нажмите на плитку со словом Сеть .
- Затем нажмите на кнопку действия с WiFi для включения и кликните на название сети для подключения к ней.
Как включить/отключить WiFi с помощью Параметров
- Клик на кнопку Пуск , а затем клик на Параметры в самом левом маленьком меню.
- На экране Параметры клик на Сеть и Интернет .
- На следующем экране клик на опцию WiFi в боковом меню и затем включить переключатель для включения WiFi, и отключить переключатель для отключения сети.
Как включить/отключить WiFi, когда нет значка WiFi в Windows 10
Если вы не нашли значок WiFi, вполне вероятно, что вы используете кабель Ethernet, подключенный к компьютеру, или адаптер WiFi отключен.
- Клик на кнопку Пуск , а затем клик на иконку Параметры в самом левом маленьком меню.
- На экране Параметры клик на Сеть и Интернет .
- На следующем экране клик на опцию WiFi в боковом меню, прокрутите вниз и кликните на Изменить настройки адаптера .
- На следующем экране правый клик на Беспроводное сетевое подключение и клик на Включить , в появившемся меню.
Как отключить (включить) сеть Wi-Fi в Windows 10
Сегодня рассмотрим несколько способов включения или отключения сети Wi-Fi в Windows 10.
Включить (отключить) сеть Wi-Fi с помощью переключателя
На некоторых устройствах, чтобы включить или отключить сеть Wi-Fi – нужно нажать на пару клавиш на клавиатуре, или переключатель поставить в другое положение. Например на многих ноутбуках HP, при нажатии на клавишу F12 сеть Wi-Fi будет отключена или включена снова. Посмотрите на своем устройстве, есть ли клавиша на которой нарисовано, что-то схоже с антенной? Если есть – нажмите на нее чтобы включить или отключить сеть Wi-Fi, если не реагирует – попробуйте нажать клавишу Fn и удерживая ее нажать на клавишу с антенной.
На некоторых устройства, есть переключатель как на рисунке, передвигайте его, чтобы включить или отключить сеть Wi-Fi.
Отключить (включить) сеть Wi-Fi из значка на панели задач
Нажмите на значок сети на панели задач, в открывшемся окне нажмите на плитку Wi-Fi. Каждое нажатие на плитку или включает беспроводную сеть, или отключает ее.
Отключить (включить) сеть Wi-Fi в параметрах системы
1. Откройте меню “Пуск” и зайдите в “Параметры”.
2. Зайдите в “Сеть и интернет”, с левой стороны выберите Wi-Fi, с правой стороны возле “Беспроводная сеть” нажмите на переключатель.
Также, вы можете отключить или включить Wi-Fi выбрав в этом же окне с левой стороны “Режим в самолете”, а с правой стороны возле “Беспроводная сеть” нажмите на переключатель.
На сегодня всё, если вы знаете другие способы – пишите в комментариях! Удачи Вам 🙂
Как выключить Wi-Fi на ноутбуке с Windows 7-10?
Пользователям интернетом не всегда нужно беспроводное соединение. Вроде как функционирующий Wi-Fi модуль никому не мешает, но… Во-первых, это «лишнее» высокочастотное электромагнитное излучение, во-вторых, работающий сетевой адаптер расходует заряд аккумуляторной батареи ноутбука. Разберёмся, как отключить W-Fi на ноутбуке и компьютере с Windows 7/10. Решается проблема пятью способами, рассмотрим их все.
Текущие подключения
Самый простой способ: открываете список активных подключений в трее, кликаете по нужному и щелкаете «Отключение». В Windows 10 – «Отключиться».
Таким способом просто разрывается беспроводное соединение, то есть отключается доступ к интернету. Сам модуль при этом остается включенным.
Физическая клавиша(-и)
Инструкции для ноутбука ASUS тут:
Отключить и включить Вай-Фай на ноутбуке можно посредством клавиши с иконкой беспроводного сетевого соединения в виде антенны, распространяющей сигнал. В старых моделях портативных компьютеров присутствует специальная кнопка. В большинстве новых она совмещена с одной из функциональных клавиш F1-F12.
Для задействования дополнительных возможностей (чтобы вместо F2 использовать вторую функцию кнопки) её зажимаете вместе с Fn. Как правило, после этого на дисплее появится иконка, показывающая состояние беспроводного соединения.
Также на ноутбуке может быть специальная кнопка для активации беспроводного модуля. Обычно располагается сбоку или сверху на клавиатуре.
Панель управления
Отключить Wi-Fi на компьютере под Windows 7/10 можно в разделе «Панели управления» под названием «Сетевые соединения».
- Открываете «Панель управления» и вызываете «Центр управления сетями». Также он открывается посредством контекстного меню сетевой карты в трее. В «Десятке» заходим в «Параметры Windows», далее «Сеть и Интернет».
- Кликаете по ссылке для изменения параметров адаптера («Настройка параметров адаптера» в Win 10).
- Выбираете подключение и через его контекстное меню вызываете соответствующую команду.
Перезагрузка ПК не нужна. Включить Вай-Фай на ноутбуке можно таким же образом, как и отключить.
Деактивация Wi-Fi модуля
Выключение адаптера продлевает время автономной работы ПК, потому рассмотрим, как отключить Вай-Фай модуль на ноутбуке.
- Открываете «Диспетчер устройств».
Проще всего сделать это командой «mmc devmgmt.msc», запущенной в поисковой строке или диалоге «Выполнить» (вызывается Win+R). Актуально для всех версий Windows, рассмотрим на примере интерфейса «Десятки».
- Разверните ветку «Сетевые адаптеры» и найдите свой беспроводной модуль.
- Кликаете по нему правой клавишей и выбираете «Отключить».
Аналогичным образом сетевая плата и включается.
Командная строка
Управлять работой компьютера можно в текстовом режиме. Чтобы отключить Wi-Fi на ноутбуке, следуйте инструкции:
- Выполните «cmd» в одноимённом окне, вызываемом комбинацией Win+R.
- Вводите: «netsh wlan show interfaces» для отображения перечня доступных беспроводных адаптеров.
- Команда «netsh wlan show networks» поможет узнать названия доступных сетей.
- Введите «netsh wlan disconnect name=«название сети».
Для подключения существует команда «netsh wlan connect name=«название сети».
Интересные советы
Есть одно решение, которое поможет быстро включать и отключать Wi-Fi. Можно сделать ярлык и вынести его на рабочий стол. Как это сделать:
- Заходим в «Сетевые подключения» (по пути «Панель управления», далее «Сеть и Интернет»);
- Нажимаем ПКМ по нужному соединению;
- Выбираем пункт «Создать ярлык».
Разрешите вынести ярлык на рабочий стол. Чтобы выключить Wi-Fi, нажимаем на наш ярлык на рабочем столе и выбираем пункт «Отключить». Вот так просто и быстро.
Возможно, кому-то пригодятся инструкции для Windows 8:
На этом все. По традиции – ждем всех в комментариях! Пока!

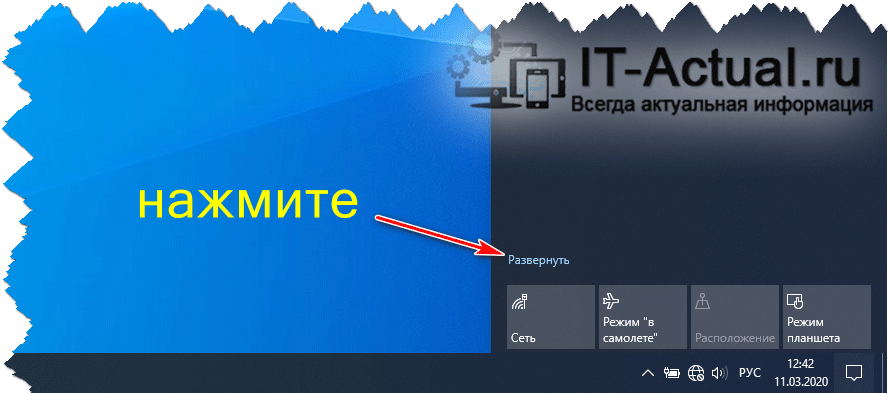
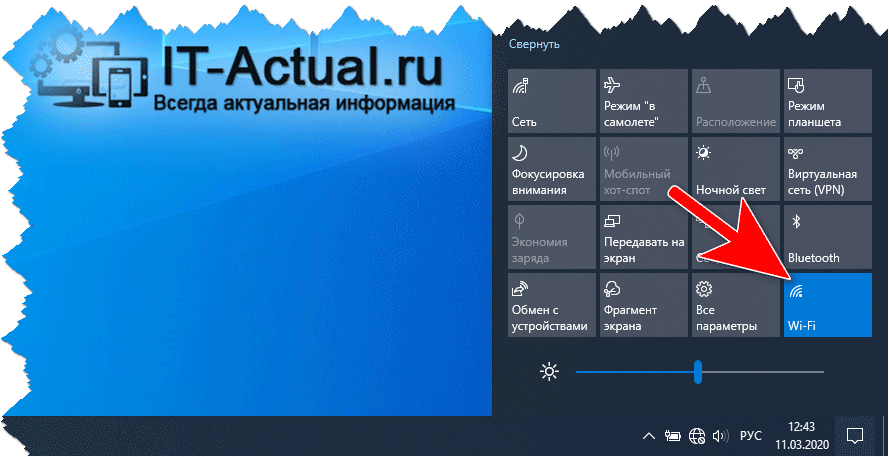

 Коротко о включении/отключении WiFi в Windows 10
Коротко о включении/отключении WiFi в Windows 10


























