- Как отключить windows media
- Как удалить медиа центр в операционной системе Виндовс 7
- Отключаем Media
- Удаляем Media
- Отключение и удаление Windows media center
- Как отключить Windows media center?
- Способ 1
- Способ 2
- Как убрать Windows media center?
- Как удалить Windows media center
- Отключение
- Первое решение
- Угроза от вирусов
- Registry СCleaner
- Процессы
- Видео — Как удалить Windows media center
Как отключить windows media
Вопрос как отключить windows media возникает при использовании некоторых самостоятельно установленных программ, плееров (player).
Стандартные средства оказываться лишними и даже мешают, программы, в частности плеер от других разработчиков, более функциональны.
Чтобы отключить windows media player center, можно воспользоваться средствами разработчиков.
Для этого потребуется войти в панель управления, найти и нажать пункт «программы и компоненты».
После этого сразу будет открыто новое окно, где с левой стороны как показано на рисунке нажмите «включение или отключение компонентов виндовс». Теперь подождите пока загрузиться содержимое.
Далее чтобы отключить windows media найдите строчку: компоненты для работы с мультимедиа.
С левой стороны будет маленький плюсик, после нажатия на него меню расшириться и вы увидите строку windows media center.
Вам нужно просто напротив нее снять птичку и внизу нажать на подтверждение — «ОК».
Точно таким же способом , можно отключить windows media player, сняв галочку напротив него или DVD – студию.
В целом можете просто просмотреть все опции и отключить все что считаете ненужным (не понадобиться).
Поскольку эта статья как отключить windows media, несколько слов из личного опыта о медиа плеерах. Их множество.
Я для себя выбрал «VLC». Почему? Качество проигрывания в нем не отличается от всех остальных, форматов поддерживает много и полностью бесплатный.
Только меня не это привлекло, оказывается если воспроизводить видеофайлы в нем, то звук получается еще раз мощнее, чем в остальных.
Те, у кого ноутбук или нетбук думаю, тоже это оценят, ведь иногда, особенно если в помещение (на улице) слишком шумно, невозможно отличить, о чем идет речь.
Вот здесь как раз будет кстати отключить windows media (чтобы не мешал) и воспользоваться им.
Возможно, кто-то захочет не отключить, а удалить windows media. Лучше этого не делать.
В принципе удалить его можно, воспользовавшись удалением не удаляемых файлов, только работа компьютера в этом случае будет нарушена, поскольку он относиться к системным файлам.
Многих пользователей раздражают субтитры в windows media, их можно тоже отключить.
Для этого запустите плеер, найдите в низу (возле часов в трее) его значок, нажмите на него и поставьте птичку напротив: «No».
На этом статью заканчиваю, веди и писать более нечего. Думаю, ответ дан полностью как отключить windows media.
Как удалить медиа центр в операционной системе Виндовс 7
Windows 7 содержит множество встроенных компонентов, которые усложняют процесс загрузки системы и не делают ее работу быстрее. К таким приложениям относится и медиацентр, отключив который можно оптимизировать процесс запуска операционной системы. Выключив все бесполезные службы и отключив виндовс медиа центр, можно добиться исключительной по нынешним временам скорости загрузки ОС – запуститься получится менее, чем за 10 секунд. А это большая удача. Как удалить встроенный медиацентр виндовс 7 – предмет нашего дальнейшего разговора. Скажем сразу: отключение функций этого приложения можно произвести двумя различными способами:
- Полностью удалить приложение из Windows.
- Отключить приложение с возможностью его восстановления в будущем.

Отключаем Media
Некоторые народные умельцы во всем полагаются на знаменитую утилиту «CCleaner», поступая следующим образом: перейдя на страницу «Автозагрузка» и убирая из автозагрузки все процессы с названием, включающим словосочетание «Media Center». Скажем прямо – это не самый надежный и правильный путь решения нашей задачи. Некоторые компоненты сервиса могут оставаться задействованными. Опишем подробно процедуру отключения сервиса путем исключения его из автозагрузки.
- Запустите компонент «Windows Media Center» и перейдите в меню «Запуск и поведение» («Задачи» => «Настройка –> «Общие»).
- Отыщите «галочку» с надписью «Запускать Windows Media Center при запуске Windows» и снимите ее.
- Запустите оснастку services.msc – это можно сделать из окна «Выполнить», вызываемого по «Win» + «R».
- Отключите автозапуск следующих служб: «Служба ресивера Windows Media Center», «Служба планировщика Windows Media Center» и «Служба медиаприставки Media Center». Для этого выберите эти службы из списка и перейдите к окнам их свойств, щелкая по ним правой кнопкой мыши и выбирая пункт меню «Свойства». В открывшемся окне нужно изменить опцию «Тип запуска» на «Отключена».
Для завершения работы потребуется запустить редактор реестра regedit.exe (снова пользуемся «Win» + «R») и удалить ключ с именем
EhTray из разделов, перечисленных на рисунке ниже:
Как обычно перезагрузите компьютер. Все, теперь искомая медиа подсистема Windows 7 удалена из автозапуска. Для восстановления работы подсистемы необходимо проделать все указанные действия в обратном порядке, т. е. включить автозапуск отключенных служб и восстановить ключи реестра.
Удаляем Media
Далее мы опишем, как отключить Windows media center насовсем – то есть выясним, как полностью удалить Windows media center из системы. Удалить искомое приложение можно точно так же, как и любой другой компонент Windows. Для этого нужно проделать следующие простые действия:
- Перейти в «Панель управления».
- Выбрать раздел «Программы и компоненты».
- Слева экрана щелкнуть по ссылке «Включение и отключение компонентов Windows».
- В окне с древообразным списком компонентов отыскать узел под названием «Компоненты для работы с мультимедиа».
- Развернуть его и снять «галочку» с пункта «Windows Media Center», как на рисунке ниже:
После удаления компонента из списка нужно будет перезагрузить компьютер. Только после этого изменения вступят в силу.
В процессе повторной загрузки вы немедленно убедитесь, что ваша система стала работать шустрее. Если вы задумаете снова вернуть этот сервис – просто верните «галочку» на прежнее место.
Отключение и удаление Windows media center
Windows media center – это программное обеспечение, позволяющее прослушивать музыку и проигрывать фильмы без дополнительных утилит, кроме кодаков, если они не идут в комплекте с системой. На самом деле этот инструмент довольно медленный и мало функциональный по сравнению с конкурентами, от разработчиков ПО со стороны, например тех же Media Player Classic. Благодаря отключению Windows media center можно добиться существенного прироста к производительности вашей операционной системы.

После отключения Windows media center система действительно заметно быстрее начинает выполнять поставленные задачи.
Важно иметь максимальную производительность, если у вас слабый компьютер или ваши вы используете ресурсоемкие приложения, для вас статья особенно актуальная. Так же стоит отметить, что после отключения вы сможете продолжать пользоваться другими плеерами обработки звука и видео, которых в изобилии предоставлено в сети.
Как отключить Windows media center?
Способ 1
Для начала давайте разберём, как его просто убрать из автозапуска, другими словами вы сможете использовать ваш медиацентр только по необходимости, дополнительной нагрузки на ваш компьютер, в остальное время, он создавать не будет. Для такой цели вам нужно перейти нажатием Window + R в строку «Выполнить» и ввести msconfig.

 Способ 2
Способ 2
Другой очень удобный способ – это воспользоваться утилитой CCleaner, у которой в вкладке сервис находится такой же пункт Автозагрузка, как и в варианте ниже, у вас, если работает Media Center, будет пункт в этой вкладке, который нужно отключить.

В первом и втором способе после отключение необходимых частей вам предложат перезагрузить компьютер, что бы изменения вступили в силу, это важно сделать, но можно отложить и сделать это вручную через какое-то время.
Теперь разберём если вас всё же можно отключить медиацентр, о нюансах связанных с возможностью некорректной работы некоторых драйверов или программ мы уже говорили.
Как убрать Windows media center?
1. Проследуйте в Пуск, где содержится вкладка «Панель управления»;
2. Далее найдите «Программы и компоненты», как представлено на скрине;

4. Подождите, пока построится список, найдите в нем папку «Компоненты для работы с мультимедиа», нажмите на неё;
5. В открывшемся списке можете снимать все галочки, Windows вас будет предупреждать об возможных последствиях, просто нажмите «Да».
На этом всё, можете не волноваться, что у вас может что-то работать некорректно, ведь вы всегда можете включить этот компонент, не задев никаких жизненно важных артерий системы Windows. Но в некоторых случаях, автоматическое восстановление работы при установке галочки в нужном разделе не происходит, а включить его нужно.
Мы разберем пример, как удалить из загрузки Windows Media Center, но алгоритм работает и в обратную сторону, если вам нужно возобновить работу компонента.
В поле «Выполнить» введите команду regedit. В каталоге вашего реестра перейдите по пути HKEY_LOCAL_Machine\SOFTWARE\Microsoft\Windows\CurrentVersion\Run или RunOnce, удалите параметр ehTray из раздела реестра, он отвечает за автозапуск приложение.
В случаем создания запуска кликните правой кнопки мыши в разделе CurrentVersion и нажмите создать. В текстовом поле введите RunOnce и нажмите сохранить.
Бывают случаи, когда не получается отключить Media Center из-за того что есть нарушение в ассоциации расширений файлов, может быть такое что у вас .exe или .rar файлы, обрабатываются этим компонентов, для чего он в корне не подходим. В этом случае необходимо первым делом восстановить правильную ассоциацию, для этого нужно скачать специальный .reg файл, который вы без труда найдете в интернете.
Рейтинг статьи 2.7 / 5. Голосов: 3
Пока нет голосов! Будьте первым, кто оценит этот пост.
Как удалить Windows media center
Сервис Windows Media Center по словам разработчиков должна предоставить массу возможностей в работе с мультимедиа. Однако на практике это довольно бессмысленная программа и ничего не дает, кроме лишних неудобств. Тем более, что она постоянно находится в системных процессах и использует драгоценную память компьютера.
Поэтому ее хочет удалить почти каждый пользователь Windows 7/8. Тем, кто хочет удалить Windows Media Center, следует проделать достаточно работы. Для начала, приходится иметь дело со встроенной системной программой. Ее труднее очистить, чем вылечить зараженный компьютер.
Отключение
Как правило, удалять сервис необязательно. Достаточно его отключить и, если понадобится, запустить снова. Для этого нужно проделать несколько действий:
- Войти в «Панель управления».
Для большинства этого может быть достаточно. В конце концов, уже известно как отключить его выключить, в том время как некоторым он может потребоваться в будущем.
Первое решение
Если отключения недостаточно, можно попытаться полностью избавиться от приложения. Достаточно для этого нужно найти и настроить специализированные инструменты, помогающие удалить системные элементы в живую. Процедура несложная, поскольку достаточно установить нужное ПО и найти в нем функцию удаления Windows Media Center. Все будет готово примерно за минуту, но это напрямую грозит безопасности ОС.
Примечание! В этом случае существует риск заражения Windows 7/8. Так что изначально следует рассчитывать, как удалить Windows Media Center и одновременно не допустить заражение вирусами.
Почему изначально речь пошла именно о вредоносных программах? Большая часть из них шифруется под видом Windows Media Center, а затем мирно «живет» в системе. Ведь никому в голову не придет искать проблему в системном сервисе. Итак, сначала следует сделать профилактику или избавится от заражения.
Изначально следует удалить все файлы, связанные с центром.
Если заражения нет или его стадия ранняя, подойдут стандартные средства. В «Панели» находится подменю «Установка и удаление программ», где находятся все установленные приложений в системе. Иногда после его открытия нужно подождать, пока все ПО не отобразится. Затем остается выбрать Media Center и подтвердить его удаление с помощью соответствующей кнопки. Некоторые могут решить, что на работа закончилась, однако это только начинается.
Угроза от вирусов
Все вирусы с момента своего появления на компьютере изначально не распознаются системой. Как в этом случае можно сделать профилактику? В Windows можно сделать проверку на вирусы или вредоносное ПО, что и поможет решить проблему.
Тут понадобится хороший антивирус. Выбор можно остановить на Nod32, Dr.Web или любом другом предпочтительном. Рекомендуется провести загрузку вирусных баз и сигнатур. Когда все будет готово, потребуется проверить систему:
Шаг 1. Запустить глубокую (расширенную, полную) проверку.
Примечание! Она может проходить долго, так что можно заняться другими делами, оставив компьютер выполнять свою задачу.
Шаг 2. Обработать все найденные потенциальные угрозы. Если какие-либо объекты не вылечились, их следует сразу удалить. В любом антивирусе присутствует специальная функция. Обычно она появляется после проведения проверки.
Registry СCleaner
Для полного удаления Windows Media Center, также потребуется тщательно очистить системный реестр. Это делается вручную или автоматически приложениями от сторонних разработчиков.
Универсальным средством является CCleaner, предназначенная для чистки системы. Для завершения удаления Media Center нужно почистить регистр и установленный браузер. Это в них содержится больше всего вирусов. Собственно, в реестре находится и запись о наличии программы. Процедура следующая:
- На левой панели нужно указать на сканирование всех системных разделов.
Процессы
Узнайте, как правильно удалять программы с компьютера, из нашей новой статьи — «Как в Виндовс 10 удалить программу».
Конечно, существует множество вирусов, маскирующихся в системных программах, которые переписывают свои процессы в операционной системе с помощью «Диспетчера задач». Оттуда их нужно удалить вручную. Если этого не сделать, то при повторном запуске компьютера потенциальная угроза появится снова. Выгрузить из процессов Media Center можно следующим образом:
- Запустить «Диспетчер задач» комбинацией клавиш Ctrl + Alt + Del. Сделать переход по вкладке «Процессы».
Возможно, процесс будет дублирован. В этом случае следует завершить их все. По завершении этих действий остается закрыть «Диспетчер задач» и перезагрузить компьютер. Если выполнить все правильно, после повторного запуска приложение уже не появится в системе автоматически. И не будет использовать ценные системные ресурсы.
Видео — Как удалить Windows media center
Понравилась статья?
Сохраните, чтобы не потерять!

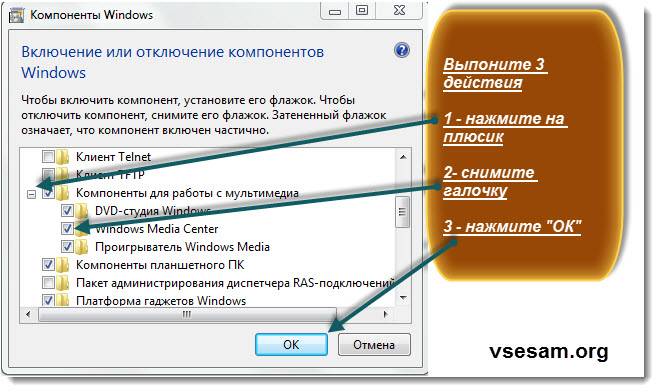
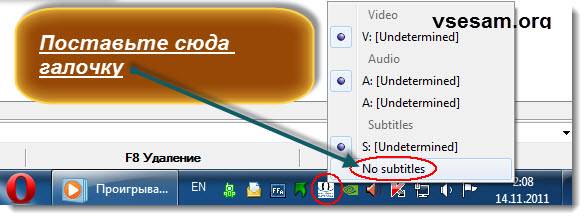



 Способ 2
Способ 2

















