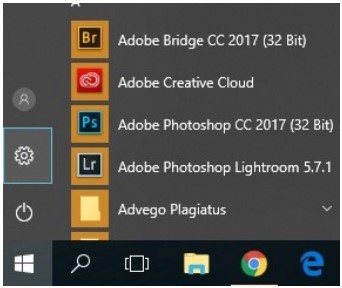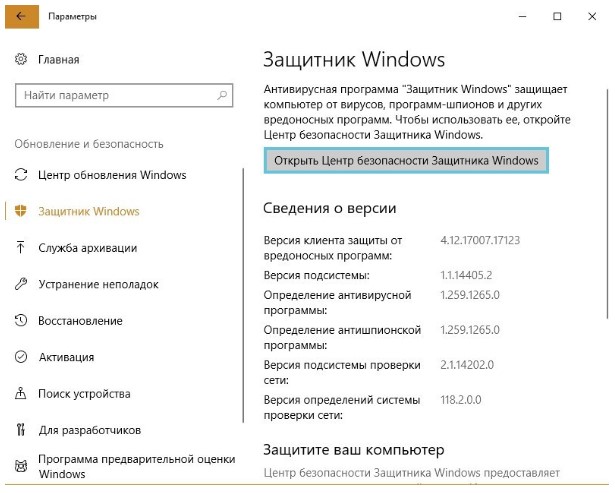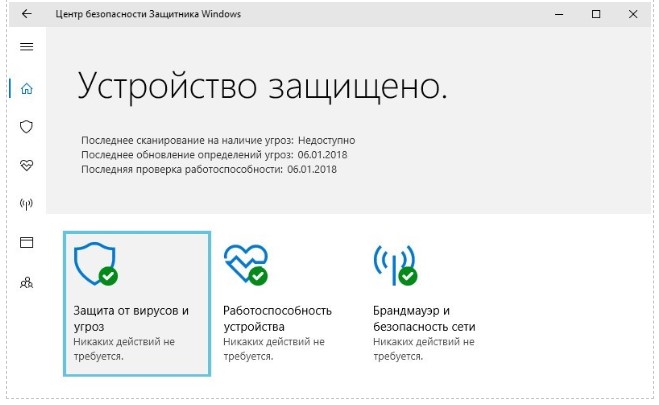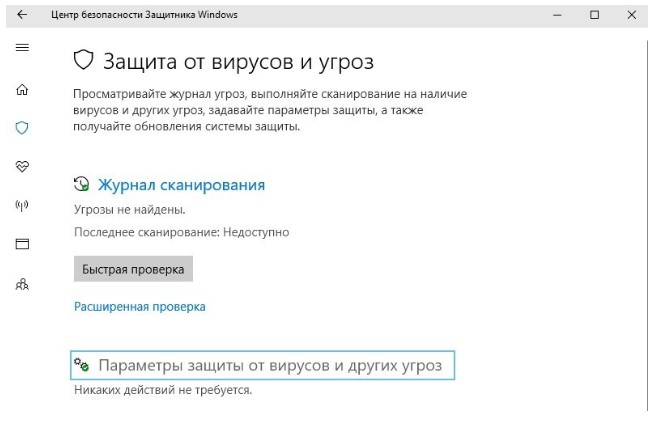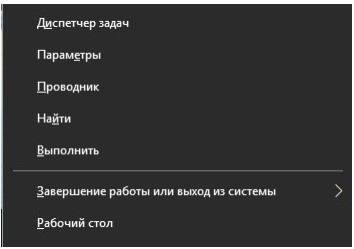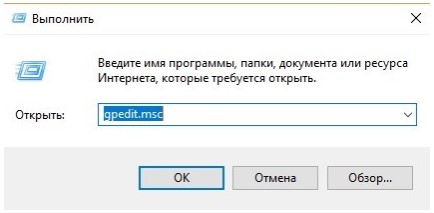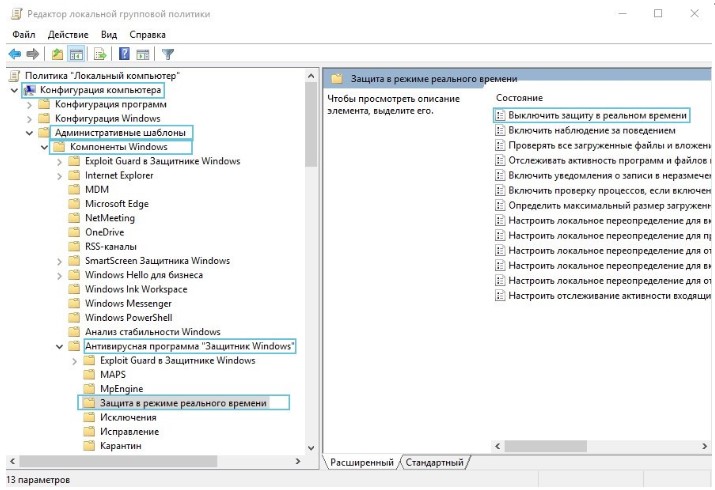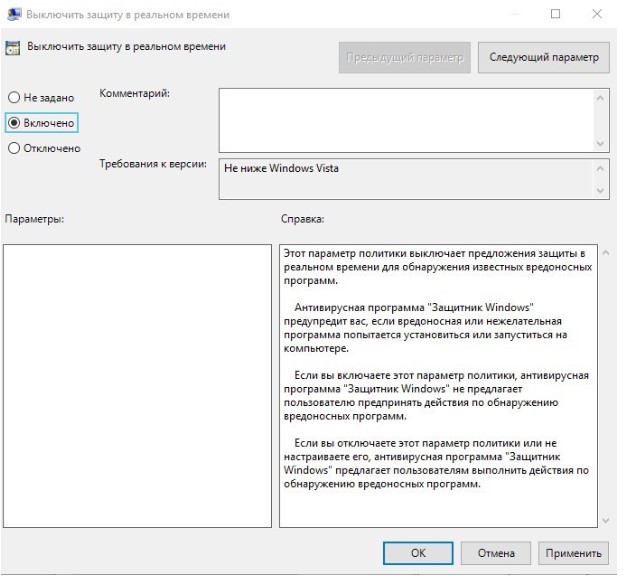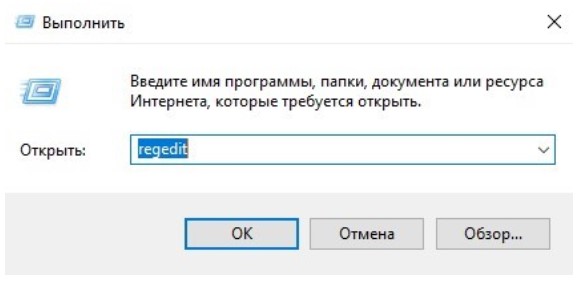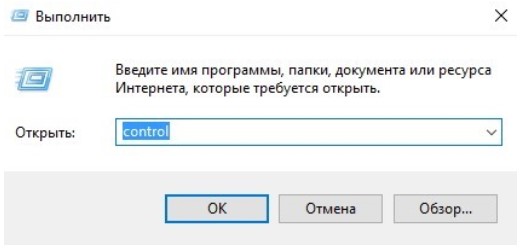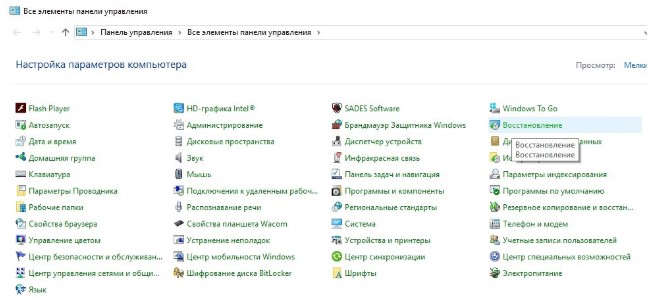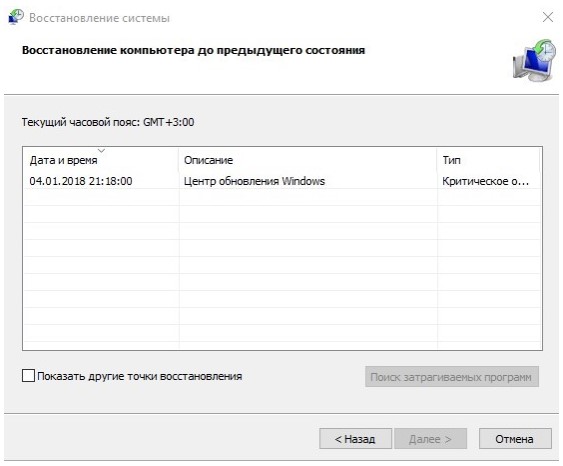- Как отключить защитник Windows 10 — пошаговая инструкция
- Как отключить защитник Windows 10 на время
- Отключение защитника через реестр
- Отключение защитника с помощью сторонних программ
- NoDefender
- O&O ShutUp10
- Как отключить защитник Windows 10?
- Для чего нужен защитник Windows?
- Отключение защитника Windows 10 на время
- Как отключить защитник Windows 10 навсегда
- Защитник windows 10 — ошибка 577
- Как включить защитник Windows 10?
- Как отключить антивирусную программу «Защитник Windows 10»: полное руководство
- Отключение защитника Windows 10 навсегда
- Отключение защитника через реестр
- Отключить защитник Windows 10 через командную строку
- Отключить «Защитник» Windows, используя редактор локальной групповой политики
- Как на время отключить службу «Защитник»
- Отключение антивирусной программы «Защитник Windows»
- Отключение функции защита от подделки
- Отключение «Защитника» с помощью приложений сторонних разработчиков
- Destroy Windows Spying
- Defender Control
- O&O ShutUp10
Как отключить защитник Windows 10 — пошаговая инструкция
Стандартный защитник Windows может вызывать множество проблем: конфликты со сторонними антивирусами, чрезмерное потребление ресурсов, зависания во время проверки файлов, скачиваемых из интернета и многое другое. Поскольку при деактивации данного ПО у многих возникают проблемы, в этой статье речь пойдёт о том, как отключить защитник Windows 10 навсегда быстро и просто.
Как отключить защитник Windows 10 на время
В Win10 есть встроенная возможность в один клик отключить базовое защитное ПО, однако через какое-то время или при следующем запуске системы оно автоматически включится снова. Если вам нужно простое, быстрое и безопасное отключение защитника, то данный способ подойдёт. Если же требуется его отключить насовсем, то смотрите несколькими пунктами ниже.
Зажимаем Win + I.
В поисковой строке панели управления вводим «Защита от вирусов и угроз» и переходим в центр безопасности Защитника, где находятся все его настройки.
Кликаем по «Параметры защиты от вирусов и других угроз».
Отключаем ползунок «Защита в режиме реального времени» и остальные пункты настроек.
Если сами функции Windows Defender вам никак не мешают, а дискомфорт доставляют постоянно всплывающие уведомления, то защитник можно не выключать, ограничившись лишь настройкой уведомлений.Делается это в той же вкладке «Параметры защиты от вирусов и других угроз», в самом низу которой нужно выбрать «Изменение параметров уведомлений» и отключить пункт «Получить последние действия и результаты сканирования»
Отключение защитника через реестр
Отключение защитника в системном реестре — самый надёжный, но и самый рискованный путь. С одной стороны, если вы всё сделаете правильно, то гарантированно отключите надоедливое ПО, однако ошибочные действия в структуре реестра могут привести к серьёзным проблемам с Windows. Дабы минимизировать риск перед проведением манипуляций с реестром рекомендуем делать все строго по инструкции и создать точку восстановления системы. Это позволит откатить изменения в случае неудачи.
Как полностью отключить защитник Windows 10:
Зажимаем Win + R и вводим regedit
Переходим по пути HKEY_LOCAL_MACHINE\SOFTWARE\Policies\Microsoft\Windows Defender.
Выбрав папку Windows Defender кликаем ПКМ по пустому пространству справа > Создать > Параметр DWORD 32 бита. Именно 32 бита, даже если у вас 64 битная система. Называем параметр DisableAntiSpyware и даблкликнув по нему устанавливаем значение 1.
Далее необходимо создать два таких же параметра (DWORD32), но со значением 0 и названиями ServiceKeepAlive и AllowFastServiceStartup.
Cлева в папке Windows Defender выбираем раздел Real-Time Protection (если таковой отсутствует, создайте его) и аналогичным образом добавляем два параметра DisableIOAVProtection и DisableRealtimeMonitoring со значением 1.
- Затем создаем новый раздел в папке Windows Defender. Название раздела — Spynet.
- Внутри новой папки Spynet нужно создать такие же, как и ранее (DWORD32), параметры со следующими названиями и значениями (в скобках): LocalSettingOverrideSpynetReporting (0), DisableBlockAtFirstSeen (1), SubmitSamplesConsent (2).
На этом все, при закрытии редактора реестра защитник Windows будет отключен. Дополнительно можно удалить его значок с панели уведомлений, для этого вызовите диспетчер задач, перейдите во вкладку Автозагрузка и кликнув ПКМ по строке Windows Defender notification icon нажмите отключить.
Отключение защитника с помощью сторонних программ
Использование сторонних программ для отключения Защитника Windows или брандмауэра опасно, поскольку может привести к краже ваших персональных данных если вы используете непроверенный софт. Однако есть хорошие приложения отлично справляющиеся с данной задачей.
NoDefender
NoDefender — одна из наиболее простых программ для отключения Защитника, которая даже не требует установки. Несмотря на тот факт, что ее интерфейс на английском языке, вряд ли кому-то будет трудно понять, о чём говорится в пунктах меню.
На первом этапе необходимо отключить Защитник в настройках панели управления (как рассказано в начале статьи), кликнув Open Windows Defender Setting вы попадете в нужную вкладку с настройками.
Отключив нужные ползунки возвращаемся в утилиту, нажимаем Next и кликаем по Disable Windows Defender. Подтверждаем выбор и радуемся полностью отключенному Защитнику. При необходимости можно обратно включить ПО через NoDefender.
O&O ShutUp10
Программа с говорящим названием, которое можно перевести как «Заткнись, десятка», позволяет в один клик убрать ненужные, раздражающие или нагружающие систему элементы системы, в том числе и Defender. Функционал данного приложения крайне обширен, потому предварительно разберитесь с его возможностями.
Один из главных плюсов программы, выделяющих её на общем фоне — это автоматическое создание точек восстановления, благодаря чему можно быстро откатить изменение, если оно нанесло вред системе
Несмотря на излишнюю навязчивость некоторых служб Windows 10, их отключение — не такой уж и трудный процесс. Сделать это можно вручную либо же скачав подходящее приложение. Однако сразу же после отключения защитника рекомендуем установить антивирусную программу на свое усмотрение, так как оставлять систему без защиты вообще — не лучшее решение.
Как отключить защитник Windows 10?
Инструкция по отключению в windows 10 встроенных средств защиты на время или навсегда различными способами.
Для чего нужен защитник Windows?
Встроенные системные средства защиты, получившие название Защитник Windows, обязаны защищать ОС от разных реальных и потенциальных угроз (вирусов, «руткитов» и иного вредоносного ПО). Это встроенная в Windows утилита, которая выполняет функции антивирусного программного обеспечения на компьютерах пользователей. Если же установлен другой антивирусный сканер, тогда функционирование защитника прекращается, и в дело «обороны от нападения врагов» вступает иной программный продукт (Dr.Web, Kaspersky и т.д.).
Последние исследования показали, что в Windows 10 программы для защиты были существенно переработаны и стали более надежным инструментом в борьбе с вирусами. Они имеют степень защиты, сравнимую со многими бесплатными антивирусами. Если у вас возникает вопрос, что лучше: защитник Windows 10 или антивирус, то можно сказать, что результаты их действия однозначны.
Но иногда случаются ситуации, когда необходимо отключить этот инструмент на время или навсегда. Например, если требуется установить какую-нибудь игру или программу, а защитник не позволяет корректно произвести все действия.
Отключение защитника Windows 10 на время
Для того, чтобы отключить утилиту защиты на время до следующей перезагрузки компьютера, необходимо выполнить несколько пунктов.
- Нажать кнопку «Пуск», а после этого на пиктограмму шестеренки, которая обозначает «Параметры»
- Затем найти пункт экранного меню «Обновление и безопасность»
- Найти в меню слева второй пункт (Защитник Windows) и после его выбора нажать на кнопку справа «Открыть Центр безопасности Защитника Windows»;
- После попадания в «Центр безопасности Защитника Windows 10» выбирайте пункт «Защита от вирусов и угроз».
- Когда вход осуществлен, перейдите к пункту «Параметры защиты от вирусов и других угроз».
- Последним действием будет переключение тумблеров «Защита в реальном времени» и «Облачная защита» на вариант «Откл».
Следуя данной последовательности действий, можно без труда отключить защитник на непродолжительное время (до следующей перезагрузки компьютера). Но что же делать, если необходимо, чтобы он был отключен навсегда или как удалить защитник Windows 10?
Как отключить защитник Windows 10 навсегда
При помощи редактора групповой политики:
- Для начала необходимо нажать комбинацию клавиш Win+X, а затем в предложенном меню отыскать пункт «Выполнить»;
- В появившемся окне, необходимо набрать команду gpedit.msc, которая запустит редактор групповой политики;
- В редакторе групповой политики в левой части найти пункт «Административные шаблоны», далее — «Компоненты Windows», а затем — «Антивирусная программа Защитник Windows». Далее выбрать пункт «Защита в режиме реального времени», а справа найти пункт «Выключить защиту в реальном времени» и дважды щелкнуть по нему.
- В следующем окне, которое появится на экране, следует выбрать пункт «Включено».
- После всех проведенных действий необходимо перезагрузить компьютер, чтобы новые настройки вступили в силу.
Отключение защитника при помощи реестра Windows:
Для полного отключения защитника. необходимо дополнительно провести ряд профилактических мероприятий и изменить значение реестра windows.
Для обеспечения дополнительной надежности и в целях безопасности, рекомендуется сделать резервное копирование реестра (перед изменениями в операционной системе). Для этого в редакторе реестра необходимо выбрать пункт меню Файл, а затем — Экспорт.
- Правой кнопкой мышки нажать кнопку Пуск (или выполнить комбинацию Win+X), затем — пункт Выполнить.
- Ввести имя ресурса в появившемся окне regedit (редактор реестра);
- В появившемся редакторе реестра необходимо найти строчку «Windows Defender»: для этого ищем строчку HKEY_LOCAL_MACHINE, затем в этом разделе найти строчку Software, далее Policies, а в конце — Microsoft – Windows Defender;
- Справа необходимо выбрать параметр DisableAntiSpyware, дважды щелкнуть на нем и в появившемся окне «Значение» поставить «1».
Если пункт DisableAntiSpyware отсутствует, тогда необходимо создать его. Для этого в редакторе реестра найти в верхнем меню пункт Правка, затем Создать и в меню ищем Параметр Dword. В названии параметра вписать: DisableAntiSpyware.
Иногда пользователи спрашивают: как удалить защитник Windows 10 полностью? Следует знать, что все это не позволит полностью удалить защитник, но отключит его до тех пор, пока он снова не понадобится. В очень редких случаях могут возникать различные ошибки, например — 577.
Защитник windows 10 — ошибка 577
Бывают ситуации при которых защитник windows 10 не включается и появляется ошибка 577. Чаще всего эта ошибка возникает, когда сторонний антивирусный продукт был удален ненадлежащим образом (например, была удалена папка с программой не через утилиту удаления). В этом случае возможно повреждение некоторых файлов, связанных с программой защитником, что в конечном итоге не позволяет работать программному обеспечению корректно.
Самым простым способом восстановления работоспособности операционной системы является «откат» к последней точке восстановления (до действий, приведших к повреждению системы):
- Нажимаем знакомую комбинацию Win+X, находим пункт «Выполнить», в нем набираем control, а затем — Ок;
- Далее в Панели управления находим параметр «Восстановление»;
- Затем в окне «Восстановления» находим пункт «Запуск восстановления системы» и в появившемся окне нажимаем «Далее»;
- Конечным этапом является выбор интересующей точки восстановления и откат до этой даты.
Также одним из способов устранения неисправностей может стать использование утилиты FixWin10, где в пункте меню «System Tools» нужно выбрать «Repair Windows Defender».
Как включить защитник Windows 10?
Когда же защитник windows 10 отключен групповой политикой, то это значит, что все вышеописанные действия можно для включения произвести в обратном порядке и защитник будет работать.
Чтобы понять, как включить защитник виндовс 10 при помощи реестра, нужно знать некоторые нюансы, которые рассмотрим далее.
- Нажимаем Win+X и выбираем пункт «Выполнить»;
- Следует вписать туда слово regedit и нажать Ок;
- Ищем в реестре (как и в случае с выключением) строчку «Windows Defender».
- Справа в окне нажимаем дважды на параметр «DisableAntiSpyware» и вписываем значение «0»;
- Если в списке параметров есть такой, как Real Time Protection, тогда также необходимо нажать на него дважды и вписать значение «0»;
- Закрываем редактор и перезагружаемся, защитник будет включен.
Встроенный антивирус в операционной системе Windows может служить достаточной защитой от вирусов и других сетевых угроз, а отключить его можно, используя один из методов, описанных в данной статье. Единственное, что сделать достаточно сложно, так это удалить его из системы (эта утилита является встроенным компонентом системы).
Если все же понадобилось отключать Windows Defender, то не стоит отключать его на длительный срок. Если все же это необходимо сделать, позаботьтесь о подстраховке, т.е. о стороннем антивирусном продукте. В противном случае ваш компьютер может оказаться под угрозой заражения, а значит в будущем может стать неработоспособным.
Как отключить антивирусную программу «Защитник Windows 10»: полное руководство
В ОС Windows 10 используется так называемый «Защитник» – встроенное программное обеспечение, которое призвано оградить пользователя от действий компьютерных злоумышленников, активности вирусов, шпионских приложений и другого вредоносного софта.
Это достаточно эффективное решение, защищающее систему от большинства угроз. В то же время существуют более удобные и функциональные приложения сторонних разработчиков, решающие аналогичные задачи. Для их использования нужно выполнить удаление или отключение встроенной антивирусной программы.
Необходимость в постоянном или временном выключении службы может возникнуть, когда «Защитник» препятствует нормальной работе сетевых и других приложений. К таковым относятся, например, программы удаленной технической поддержки (Radmin, TeamViewer, ComodoUnite и другие).
Вопросы к работе службы появляются также при использовании сетевых игр, сопутствующих вспомогательных сервисов. Из-за большого количества проблем многие пользователи в итоге и стали интересоваться, как отключить защитник Windows 10 навсегда.
Кроме того, программа расходует полезные ресурсы компьютера. Это не так страшно, когда речь идет о современной машине с быстрым процессором и большим объемом оперативной памяти. Если ПК имеет скромные характеристики, удаление из перечня фоновых задач интегрированного антивируса обеспечит прирост производительности. Службу можно включать на время при инсталляции ПО, подключении флешки, в других ситуациях, когда это необходимо.
Прежде чем полностью удалить ПО или временно отключить означенную функцию, необходимо тщательно взвесить все за и против. Ведь в ряде ситуаций защитная программа действительно выручает. К примеру, пользователю приходится часто устанавливать сторонние приложения, при этом на его ПК или ноутбуке не используется мощный антивирус. В этом случае встроенное системное решение часто помогает избежать больших проблем, обеспечивая защиту в реальном времени от приложений-вымогателей и других неприятностей.
Поэтому стоит трижды подумать прежде чем отключить приложение.
Отключение защитника Windows 10 навсегда
Не так уж и трудно отключить мешающую нормальной работе службу, если знать правильные способы и следовать инструкции. Наиболее надежное решение – выключение мешающего нормально работать функционала через реестр. На втором месте по популярности – использование командной строки или powershell. Эти два метода схожи по реализации, но отличаются синтаксисом.
Допускается использовать для указанных целей также редактор групповой политики. Все способы не отличаются особой сложностью в реализации. Выбрать можно любой из них.
Если по какой-то причине с помощью одной методики не удастся выполнить выключение службы, следует попробовать иной вариант. Кроме того, всегда можно зайти в Центр безопасности Защитника и остановить его штатными средствами, предусмотренными разработчиком. Таким способом деактивируется и Smartscreen защитника Windows.
Отключение защитника через реестр
Для тех, кто ищет способ, как отключить брандмауэр, одно из главных преимуществ этого способа – доступность во всех версиях Виндовс, включая Home Edition. При этом следует помнить, что некорректная работа с реестровым редактором часто становится причиной безвозвратного крушения ОС. Поэтому действовать необходимо осторожно.
Требуется предварительно скопировать реестр и сохранить в надежном месте, чтобы в дальнейшем иметь возможность быстро восстановить рабочий вариант, если что-то в процессе редактирования пойдет не так.
Используя реестр, можно полностью отключить защитник Windows 10 и навсегда забыть о его существовании. Используя представленное решение, всегда соблюдайте вышеуказанные меры предосторожности. Остановить работу «Защитника» можно, выполнив 8 действий.
- Нажмем одновременно клавиши Win + R. В появившейся строке, которая служит для быстрого запуска программ и команд, следует набрать «Regedit».
- Выбираем ветку HKEY_LOCAL_MACHINE. Дальше открываем папку с настройками SOFTWARE. Здесь содержатся многочисленные опции, позволяющие гибко настраивать работу встроенного системного ПО и приложений сторонних разработчиков. Переходим в раздел под названием Policies. Необходимо найти пункт «Microsoft». Открываем ее и следуя по древовидной структуре папок реестра найдем каталог Windows Defender.
- Нажимаем ПКМ на Windows Defender. Выбираем «Создать», определяем параметр как DWORD(32bit).
- Используем в качестве названия DisableAntiSpyware, подтверждаем нажатием Enter.
- ЛКМ сделать двойной щелчок по новому ключу, указать в качестве значения единицу (1). Щелкнуть Ok для подтверждения действия.
- В контекстном меню раздела Windows Defender:
- Создать=>Раздел;
- В качестве названия указать Real-Time Protection;
- Подтвердить.
- Щелкнем ПКМ по созданному каталогу. Необходимо будет создать сразу несколько переменных DWORD:
- Создать=>Параметр DWORD(32bit);
- DisableBehaviorMonitoring (указываем 1);
- DisableOnAccessProtection (1);
- DisableScanOnRealtimeEnable(1);
- DisableIOAVProtection(1).
- Внеся указанные правки, делам рестарт.
Так производится полное отключение службы. Для ее повторной активации необходимо произвести удаление ключа DisableAntiSpyware, снести папку Real-Time Protection. В довершение делается рестарт ОС. Если предложенный способ пользователю не подходит, он может попробовать использовать одно из других решений, представленных ниже.
Дальше мы разберем, как полностью отключить Защитника Windows или активировать службу иными способами.
Отключить защитник Windows 10 через командную строку
Для отключения Защитника Windows требуется запустить усовершенствованную оболочку PowerShell с администраторскими правами. Проходим по пути:
- Нажимаем «Поиск»;
- Powershell.
Щелкаем на последнем пункте ПКМ, совершаем запуск от имени Administrator.
Чтобы произвести отключение защитника windows 10 навсегда, необходимо указать команду «Set-MpPreference -DisableRealtimeMonitoring $true».
Произойдет немедленная остановка антивирусного ПО и брандмауэра. Для их включения потребуется дополнительно указать соответствующую команду (Enable вместо Disable).
Любые правки с помощью PowerShell должны вноситься исключительно от имени пользователя с привилегиями уровня Administrator.
Решение можно считать подходящим для случаев, когда необходимо выключить на время защитное ПО или же деактивировать опцию навсегда.
Отключить «Защитник» Windows, используя редактор локальной групповой политики
Люди, использующие Win10 Pro и Enterprise, могут приостановить работу «Защитника» с помощью Local Group Policy Editor. Работа с означенной оснасткой проходит в несколько этапов.
- Для Win10 редакций 1903, 09 и более поздних сначала отключается опция, защищающая систему от всего, что алгоритмы оценивают как «подделку».
- Нажимаем Win+R, вводим gpedit.msc и щелкаем Enter. Если требуется, подтверждаем соответствующий запрос.
- Выбираем верхнюю вкладку «Конфигурация компьютера». Она будет содержать пункт «Административные шаблоны». Раскрываем его и сверху видим папку «Компоненты Windows». Здесь и скрываются нужные нам опции, конфигурирование которых поможет нам выключить службу. Для выполнения задачи заходим в пункт «Антивирусная программа Защитник».
- Выбираем опцию «Выключение антивируса».
- Указываем «Включено». Подтверждаем правки нажатием кнопки Ok.
- Далее нам необходимо выбрать пункт «Конфигурация компьютера». В нем находим элемент «Шаблоны администрирования», после чего открываем раздел с опциями под названием «Компоненты Windows». Здесь из обширного перечня опций выбираем пункт «Антивирусная программа», который содержит элемент «Защита в режиме реального времени», с ним мы и будем работать.
- Выбираем «Включить наблюдение за поведением».
- Появится окно, где мы отключим политику и подтвердим внесенные правки.
- Здесь нам нужно отыскать раздел, который будет называться «Защита в режиме реального времени». В нем находим политику, отвечающую за отслеживание активности ПО, файлов на ПК.
- Откроем политику, выберем «Отключено». Подтвердим внесенные правки.
- На этом этапе выполним переход в раздел «Защита в режиме реального времени». Выберем политику, отвечающую за проверку активных процессов.
- Переведем политику в статус «Отключено», сохраним правки.
- Открываем «Защита в режиме Real Time», выбираем «Выполнять проверку любых загруженных файлов», устанавливаем статус «Отключено» и подтверждаем внесенные правки.
- На заключительном этапе зайдем в настройку “Выключить защиту в реальном времени”.
- Активируем правило
Выполнив конфигурирование параметров защиты необходимо вручную выполнить обновление активной групповой политики. Делается это путем ввода команды в CMD: gpupdate.exe /force. Делаем рестарт.
Работа защитного модуля приостановлена.
Как на время отключить службу «Защитник»
Если не хочется навсегда удалять Защитник Windows 10, попробуем временно приостановить работу соответствующей службы. Такое решение позволит узнать, насколько увеличилась эффективность работы ОС, выявить возможные проблемы.
Уже после перерыва можно сделать самостоятельный выбор касательно будущего использования «Защитника». Вполне может статься, что в указанное время не обнаружится ни одного узкого места, так что от соответствующего встроенного софта можно будет избавиться навсегда. Многие счастливые обладатели «десятки» в итоге так и поступили.
Чтобы временно вырубить «Защитника», необходимо действовать в соответствии с предложенной специалистами инструкции.
Для отключения открываем «Пуск», после чего находим «Параметры». Здесь нас будет интересовать пункт под названием «Обновление и безопасность». В нем следует выбрать «Безопасность Windows». Находим вкладку «Защита от вирусов и угроз», жмем «Управление параметрами» (название может несколько отличаться в разных ревизиях ОС).

Находим опцию «Защита в режиме реального времени, выбираем «Выкл.». Действие останавливает защитный модуль. Проверки, которые были запланированы до редактирования опций, все равно будут выполняться, но новые загруженные либо инсталлированные файлы перестанут проверяться. Выполнив грамотно и последовательно указанные процедуры, мы сможем временно отключить в windows 10 службу WD.
Отключение антивирусной программы «Защитник Windows»
Деактивация защиты проводится в 5 этапов.
- Зайдем в основное меню. На всплывшей панели отыщем в программах пункт «Безопасность Windows». Щелкнем по нему для выполнения дальнейших шагов согласно инструкции.
- Находим пункт «Защита от вирусов». Зайдем во вкладку, нажав по ней ЛКМ.
- Отыщем раздел под названием «Защита от вирусов». Затем выберем в предложенном системой меню «Управление настройками».
- Откроется окно со всевозможными настройками, где под пунктами, которые отвечают за антивирусную и сетевую защиту, будут располагаться ползунки для активации и дезактивации функций. Изменим положение существующих переключателей на требуемое нам (режим «Откл.»).
- Закрыть окно и проверить результат. WD должен отключиться. Об этом будет свидетельствовать положение соответствующих переключателей после рестарта ОС.
Защитная опция всегда доступна для активации, поэтому беспокоиться о ее отключении нет причин. Для запуска отключенного модуля требуется проделать аналогичные вышеуказанным действия (до п. 3). Только вместо выбора пункта, позволяющего выключить антивирусную программу «Защитник», активируем опцию.
Отключение функции защита от подделки
Чтобы деактивировать «ненужную» функцию требуется воспользоваться встроенным ПО, позволяющим настраивать соответствующие параметры. Для открытия требуемой опции, необходимо повторить шаги п. 1-3, которые мы описали в предшествующей главе. В управляющих параметрах находим интересующий нас пункт, который позволяет остановить модуль, защищающий от подделок. Выбираем «Выкл.», что решает проблему.
Отключение «Защитника» с помощью приложений сторонних разработчиков
Продвинутые пользователи возмущались многим особенностям W10 со старта. Многочисленные патчи и исправления особо не сказались на настроениях публики, отрицательное отношение которой дополнительно подогревалось компанией Microsoft. Разработчики сделали управление системой во многом неудобным.
Вопросы вызвали разделение функций, появление странных взаимозависимостей и другие вещи. По этим причинам людям захотелось в Windows 10 отключить защитник Windows, чтобы он не отвлекал от решения повседневных задач.
Некоторых не устроил и предложенный встроенный брандмауэр защитника windows, защищающий от шпионского ПО и сетевых вторжений во внутренний периметр. Он показался многим громоздким, чрезмерным, часто неадекватно реагирующим на угрозы. Доходило до того, что «Защитник» начинал препятствовать нормальной работе пользователя, при этом с его отключением возникали большие сложности.
Люди стали задаваться вопросом, как удалить мешающий модуль и фильтр Smartscreen. Ответом на проблему стал выход специальных утилит от сторонних разработчиков.
Хоть полное удаление «Защитника» и не является возможным, но оперативно вышедшее программное обеспечение позволило убрать часть функций «десятки», связанных с защитой.
Destroy Windows Spying
В число таких программ входит приложение Destroy Windows Spying. Изначально софт задумывался автором как средство для борьбы с телеметрией, но в итоге превратился в целый комплект полезных утилит. Они очень пригодились людям, пытавшимся найти управу на злополучный Windows Defender.

Вышеназванная программа существует в русифицированном варианте и работает без инсталляции. Помимо прочего она способна:
- Блокировать обновления системы;
- Выполнять деактивацию UAC;
- С ее помощью можно редактировать файл Hosts, решать другие задачи.
Defender Control
Еще одно компактное и простое в работе приложение – Defender Control. Оно позволяет в несколько кликов справиться с интегрированным защитным ПО.

Программа имеет элементарный интерфейс, состоящий всего из двух основных элементов. С помощью одной кнопки можно выполнить запуск службы, вторая же служит для ее остановки.
O&O ShutUp10
Еще одно приложение при помощи которого можно отключить защитник Windows 10. Этим ПО пользуюсь сам при осуществлении настройки ОС. Главным плюсом данного софта считаю возможность экспорта и сохранения конфигурации. Т.е. один раз настроив программу вы без труда можете применить сохраненный конфиг, чем сэкономите время.

Приложение содержит широкий перечень возможностей, позволяющих деактивировать сервисы Windows 10.
При желании пользователь может сам поискать другие программные решения на специализированных порталах. Многочисленные утилиты, отличные по функционалу и уровню комфорта для пользователя, доступны и на торрент-трекерах. Остается только выбрать понравившееся решение и использовать его в качестве основного или дополнительного варианта.
Надеюсь, данная статья была полезна для вас.