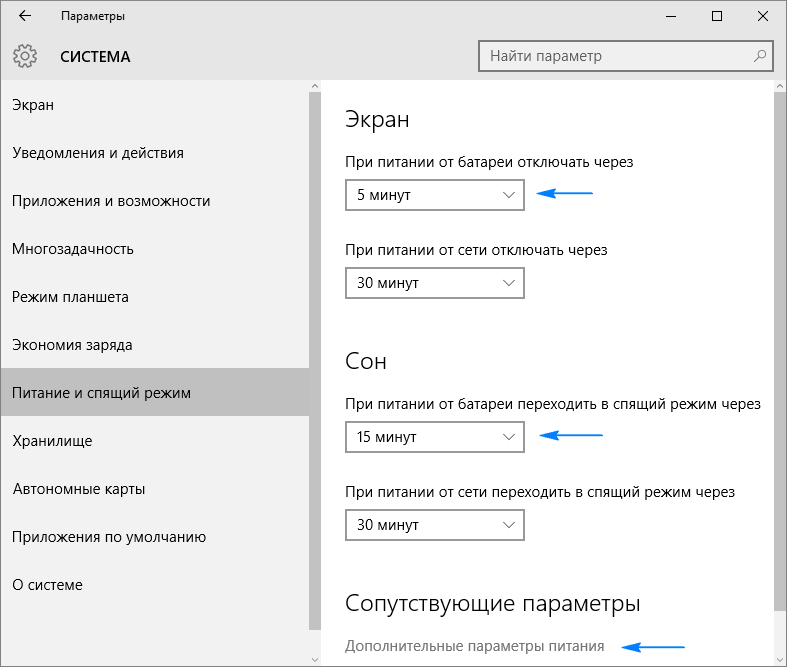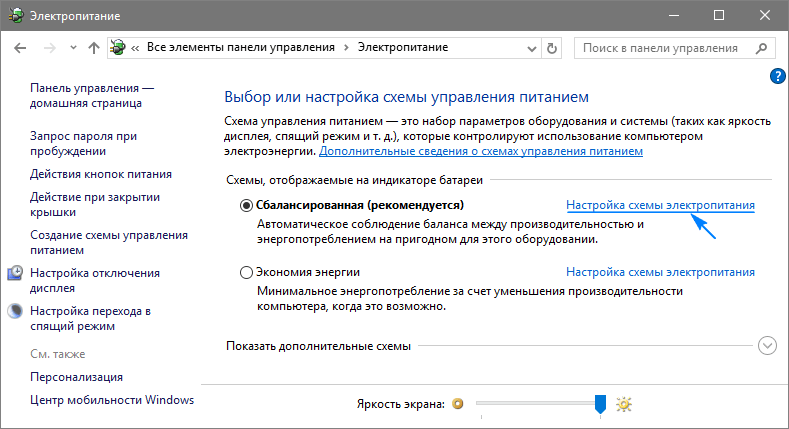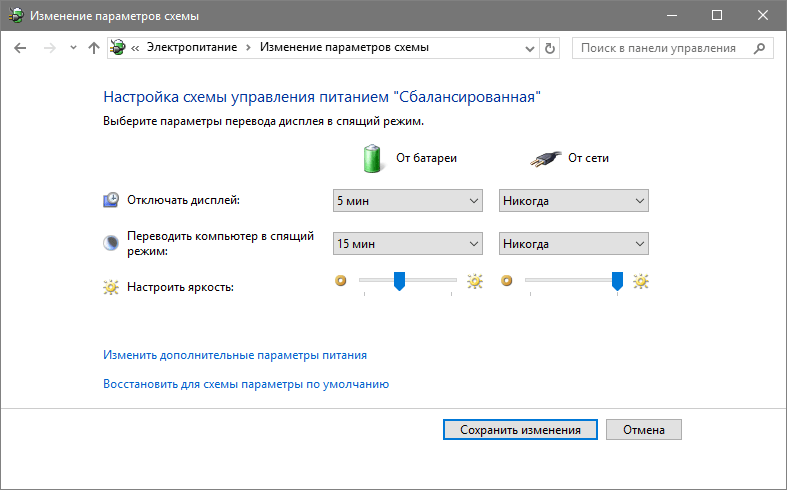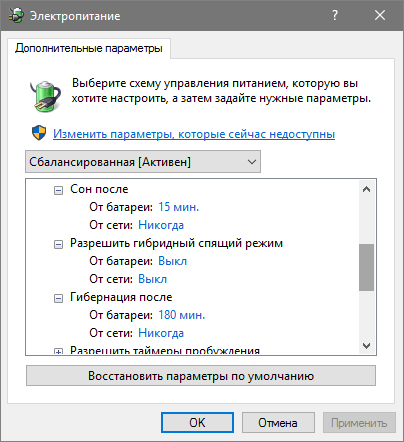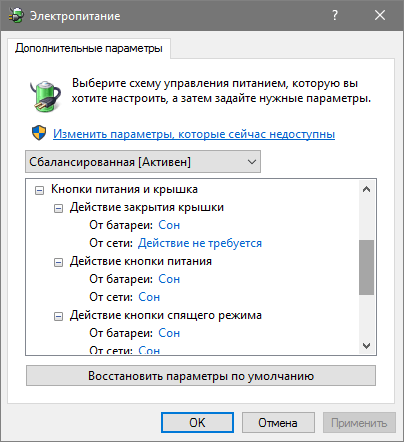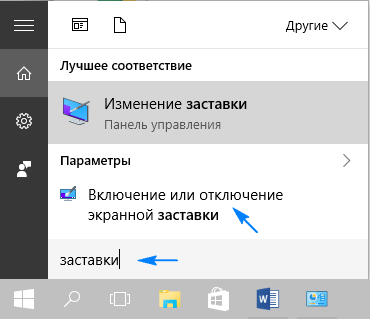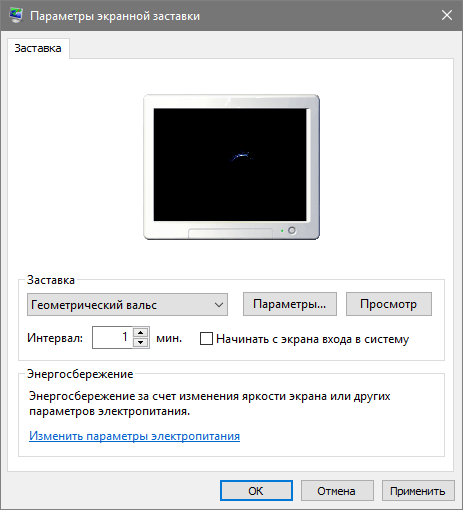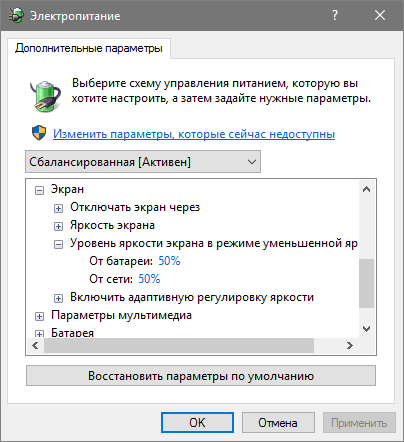- Отключение спящего режима в Windows 10
- Процесс отключения спящего режима в Виндовс 10
- Способ 1: настройка «Параметров»
- Способ 2: настройка элементов «Панели управления»
- Как отключить спящий режим в Windows 10: инструкция
- Вариант 1: Параметры Windows 10
- Вариант 2: Панель управления
- Вариант 3: Командная строка
- Вариант 4: Утилиты
- Caffeine
- Don’t Sleep
- Noise
- Дополнительно
- Как настроить, отключить или включит спящий режим в Windows 10
- Что такое гибернация и спящий режим?
- Отключаем режим сна посредством параметров
- Конфигурируем спящий режим через Панель управления
- Проблемы с функционированием режима сна
Отключение спящего режима в Windows 10
Спящий режим (Sleep Mode) в Виндовс 10, как и других версиях этой ОС, это одна из форм работы компьютера, главной особенностью которой является заметное сокращение энергопотребления или заряда аккумулятора. При такой эксплуатации компьютера в памяти сохраняется вся информация о запущенных программах и открытых файлах, а при выходе из него, соответственно, все приложения переходят в активную фазу.
Sleep Mode можно эффективно использоваться на портативных устройствах, но для пользователей стационарных ПК он просто бесполезен. Поэтому достаточно часто возникает потребность отключить спящий режим.
Процесс отключения спящего режима в Виндовс 10
Рассмотрим способы, с помощью которых можно отключить Sleep Mode, используя встроенные инструменты операционной системы.
Способ 1: настройка «Параметров»
- Нажмите на клавиатуре комбинацию клавиш «Win+I», для открытия окна «Параметры».
- Найдите пункт «Система» и нажмите на него.
Затем «Питание и спящий режим».
Установите значение «Никогда» для всех элементов в разделе «Сон».
Способ 2: настройка элементов «Панели управления»
Еще один вариант, с помощью которого можно избавиться от спящего режима — это индивидуальная настройка схемы электропитания в «Панели управления». Рассмотрим более подробно, как использовать этот метод для достижения поставленной цели.
- Используя элемент «Пуск» зайдите в «Панель управления».
- Установите режим просмотра «Крупные значки».
- Найдите раздел «Электропитание» и нажмите на него.
Выберите режим, в котором Вы работаете, и нажмите кнопку «Настройка схемы электропитания».
Установите значение «Никогда» для пункта «Переводить компьютер в спящий режим».
Если Вы не уверены в том, что знаете, в каком режиме работает Ваш ПК, и не имеете представления, какую именно схему электропитания нужно изменить, то пройдитесь по всем пунктам и во всех отключите спящий режим.
Вот так просто можно отключить Sleep Mode, если в нем нет крайней необходимости. Это поможет Вам добиться комфортных условий работы и избавит Вас от негативных последствий некорректного выхода из данного состояния ПК.
Как отключить спящий режим в Windows 10: инструкция
Многим неизвестно, как отключить спящий режим в Windows 10, ведь порой это состояние может сильно мешать нормальной работе компьютера и уходить в сон, в самый неподходящий момент. Мы расскажем, как убрать спящий режим на Виндовс 10 и сделать это максимально просто.
Спящий режим — энергоэффективное состояние системы, при котором основные службы и процессы компьютера сохраняются, чтобы продолжить работу при пробуждении устройства.
Многие пользователям, особенно обладателям ноутбуков и планшетов, данная функция очень удобна:
- Не требуется выключать компьютер и ожидать повторной загрузки системы;
- Вы продолжаете на том. месте, где остановились, когда ПК уснул;
- Сон позволяет сильно экономить заряд аккумулятора ноутбука.
Но также есть и противники, которым сон может мешать:
- Устройство засыпает в неподходящий момент
- Кому-то необходим рабочий компьютер 24/7, а сон только сбивает рабочий процесс
- Иногда случаются проблемы и устройство просто может не выйти из сна.
Давайте подробнее разберём возможные варианты как отключить спящий режим в Windows 10
Вариант 1: Параметры Windows 10
Первый способ, как отключить уход в спящий режим в Windows 10 — использовать настройки системы. Для этого необходимо выполнить следующие шаги:
- Откройте Параметры Windows (через меню пуск или сочетанием клавиш Win+i )
- Пройдите в настройки “Система”
- После чего, откройте вкладку “Питание и спящий режим” , где будут доступны необходимые настройки
- Настройки Сон, позволят настроить время перехода устройства в сон или же полностью их отключить. Чтобы выключить спящий режим на Windows 10, выставьте значение “Никогда” .
Обратите внимание, что окно настроек для компьютера и ноутбука отличаются. У ноутбука будет 2 значения (от батареи и от сети), а у ПК только одно — от сети.
Вариант 2: Панель управления
В Windows 10 основные настройки системы дублируются между новым интерфейсом (Параметры Windows 10) и старым (Панель управления). Но с выходом новых версий системы, всё постепенно переносится в новый интерфейс.
В этом варианте, мы покажем, как отключить спящий режим на Виндовс 10 через панель управления.
- Сначала, откройте панель управления (через параметры Windows или введите команду control в окне выполнить — Win+R )
- Так как сон относится к экономии энергии устройства, пройдите в параметры “Электропитание”
- Затем, в левом столбце дополнительных настроек выберите “Настройка перехода в спящий режим”
- Затем выберите нужное значение времени, для перехода в сон. Чтобы полностью отключить режим сна в Windows 10, выберите значение “Никогда”
Вариант 3: Командная строка
Еще один вариант, который можем вам помочь отключить сон на Виндовс 10 — воспользоваться командной строкой.
- Откройте окно командной строки (через меню быстрого доступа или в поиске введите cmd и откройте нужное приложение)
- Введите следующие команды поочередно
powercfg.exe -change -standby-timeout-dc 0
powercfg.exe -change -standby-timeout-ac 0
- Если у вас включена гибернация, поменяйте значение standby на hibernate
Команда powercfg имеет множество функций недоступных в интерфейсе системы. Вы можете подробнее ознакомиться с функционалом по команде — powercfg /?
Вариант 4: Утилиты
Также, вы можете воспользоваться специальными утилитами или программами, которые помогут отключить переход в спящий режим.
Caffeine
Данное приложение не изменяет системные настройки, только эмулирует нажатие на клавиатуру или клик мыши каждые 59 секунд. При этом система будет считать, что устройство активно и не будет выводить его в режим сна, даже если установлено значение в 1 минуту.
Также, есть приложение Targeted Caffeine, которое имитирует нажатие клавиш по конкретному окну.
Don’t Sleep
Удобное приложение с функцией блокировки сна, с помощью которого можно настроить таймер для выхода устройства в сон или выключения.
Noise
Еще одна, довольно простая утилита, которая поможет вам убрать режим сна на Виндовс 10.
После её установки, она будет отправлять системе введенный вами символ каждые 60 секунд.
Дополнительно
Отключение спящего режима в Windows 10 обуславливается многими причинами, некоторыми из них могут быть ошибки выхода из него или обычное неудобство. Рассмотрим основные моменты.
- После выхода из сна, компьютер не загружается
Стандартная ситуация на устройствах с устаревшими драйверами. Но если все драйвера обновлены до актуальных версий и переустановлены по несколько раз, но всё равно проблема наблюдается, выключите “Быстрый запуск” — с большой вероятностью, проблема будет решена.
- Некоторым пользователям неудобно вводить пароль учетной записи, после пробуждения устройства.
Чтобы отключить пароль при выходе из спящего режима Windows 10, в параметрах Windows, откройте “Учетные записи” — “Параметры входа” и на значении Требуется вход поставьте “Никогда”
В этой статье мы рассказали, как выйти из спящего режима windows 10 на ноутбуке и ПК, надеемся, что эта информация была вам полезна и решила ваши вопросы и проблемы.
Как настроить, отключить или включит спящий режим в Windows 10
Прежде чем узнаете, как отключить спящий режим в Windows 10, следует понять, действительно ли он не нужен пользователю и какие есть альтернативы. В окончании статьи приведены распространенные проблемы, возникающие с режимом сна в «десятке».
Что такое гибернация и спящий режим?
У новичков спящий режим часто ассоциируется с гибернацией, что в корне неверно. Гибернацией называется состояние компьютера/ноутбука, когда все хранимые в его оперативной памяти данные записываются в специальный файл не жестком диске. Хранится он в корне системного тома, называется hiberfil.sys и занимает объем, равный объему установленной или используемой в системе оперативной памяти.
Под используемой ОЗУ подразумевается, что на ПК может быть 4 Гб ОЗУ, а при установленной 32-х битной Windows 10 система использует только
Во время выключения все данные с энергозависимой памяти записываются в этот файл, а загрузчик оповещается о том, что запускать ОС следует путем записи содержимого hiberfil.sys в оперативную память. Включение ПК при этом осуществляется за несколько секунд, а все открытые программы сохраняют свое состояние на момент его выключения.
Спящий режим Windows 10 отличается пониженным уровнем энергопотребления. При его активации часть оборудования и периферийные устройства отключаются, а основные компоненты компьютера/ноутбука начинают работать в минимальном энергопотреблении, что нужно для поддержания «десятки» в рабочем состоянии.
Отключаем режим сна посредством параметров
С разницей между режимами выключения ПК разобрались, теперь узнаем, как отключить спящий режим в Windows 10.
1. Простейший способ сделать это — воспользоваться функционалом меню «Параметры», вызываемым, например, при помощи комбинации Win+I.
2. В меню переходим в раздел «Система», где нажимаем по надписи: «Питание, спящий режим».
Во втором подразделе «Сон» и осуществляется настройка сна.
3. Внизу жмём «Дополнительные параметры питания» для открытия окна, позволяющего деактивировать режим сна и выбрать реакцию клавиши «Power» на нажатие во время работы ПК или в случае закрытия крышки ноутбука.
Конфигурируем спящий режим через Панель управления
В разделе рассказано, как отключить спящий режим в Windows 10.
Открыть Панель управления в десятке можно множеством путей, потому на них останавливаться не будем.
1. Заходим в апплет панели «Электропитание», где и осуществляется более тонкая настройка перехода в режим сна, чем позволяет предыдущий метод.
2. Нажимаем «Настройка схемы электропитания» возле выбранной схемы (обозначена активным переключателем).
3. Далее выбираем «Никогда», чтобы отключить спящий режим и сохраняем настройки.
Нажимая «Изменить дополнительные параметры», получите возможность осуществления тонкой настройки активной схемы электропитания. Здесь доступны следующие опции:
- указание времени неактивности ПК до перехода в сон;
- включение/деактивация режима сна;
- включение таймеров пробуждения — параметр следует изменять при возникновении проблем с самопроизвольным запуском системы (таймеры в таком случае необходимо отключить).
Очередной раздел, имеющий непосредственной отношение к режиму сна, называется «Кнопки питания и крышка». Здесь можно выбрать реакцию компьютера нажатием, на кнопку выключение и закрытие крышки портативного устройства.
При надобности, здесь же задаются опции деактивации жесткого диска (или дисков) во время простоя ПК, а также параметры понижения яркости или отключения дисплея в соответствующих разделах.
Проблемы с функционированием режима сна
Решение проблемы: в поисковой строке пишем «Заставки».
Открываем ее параметры и деактивирует отображение хранителя экрана.
2. ПК не выводится с режима сна, отображает черный экран вместо экрана блокировки или же не реагирует на какие-либо кнопки.
Обычно, подобную проблему вызывает драйвер видеоадаптера, инсталлированный самой операционной системой.
Решение проблемы — удаление предложенного Windows 10 видеодрайвера, например, посредством специальной утилиты Display Driver Uninstaller, и установка программного обеспечения с официального сайта.
Для старых устройств, в особенности с графической системой Intel и Dell драйвер придется загружать со страницы поддержки ноутбука и инсталлировать его в режиме совместимости с одной из предыдущих версий Windows.
3. Устройство мгновенно включается, перейдя в состояние сна или после выключения.
Ситуация типична для ноутбуков Lenovo.
Как это было сказано ранее, заходим в расширенные настройки электропитания и деактивируем опцию таймеров пробуждения.
Далее направив курсор на кнопку меню пуск, делаем клик правой кнопкой мыши и переходим по ссылке «Система», в открывшимся окне выбираем «Диспетчер устройств» находим «Сетевые адаптеры» в открывшемся списке выбираем установленный у вас сетевой адаптер и запрещаем пробуждение от сетевого адаптера.
4. Много неполадок возникает с функционирование схем питания на портативных устройствах от Intel после установки на них десятой версии операционной системы. Связаны они с автоматическим обновлением драйверов Management Engine Interface.
Зайдите в Диспетчер устройств и откатите драйвер до предыдущей версии или удалите и замените его на предыдущую версию, загруженную с архива драйверов на сайте поддержки ноутбука.
5. Понижение яркости без согласия на это пользователя — менее распространенная, но замеченная на некоторых ноутбуках проблема.
Порой уровень яркости доводится до 0% в целях экономии заряда батареи.
Если ищете решение для выхода из подобной ситуации, зайдите в расширенные параметры электропитания вашего устройства. В Разделе с названием «Экран» укажите уровень яркости дисплея, которой она должна быть в случае автоматического понижения. Делается это в разделе «Уровень яркости экрана…».
На этом изучение режима сна для Windows 10 можно завершать. Все вопросы задавайте через форму ниже.