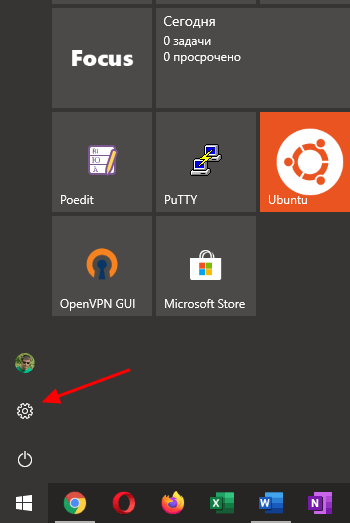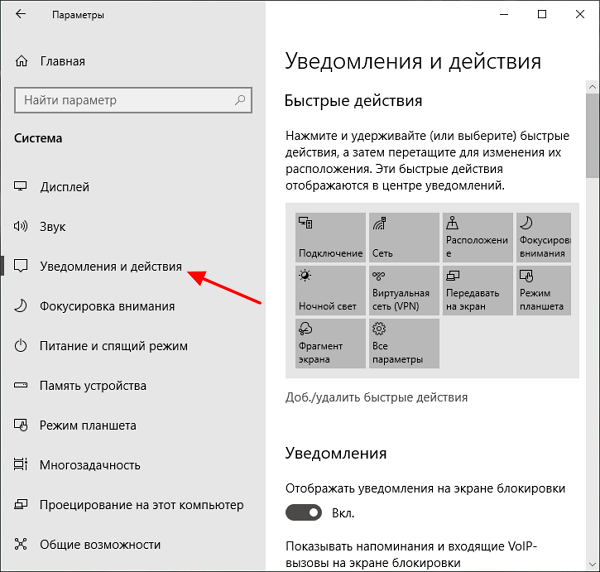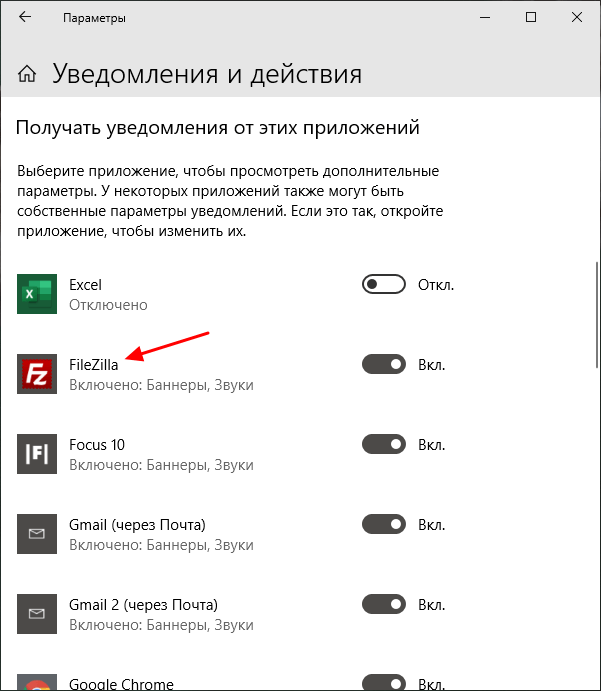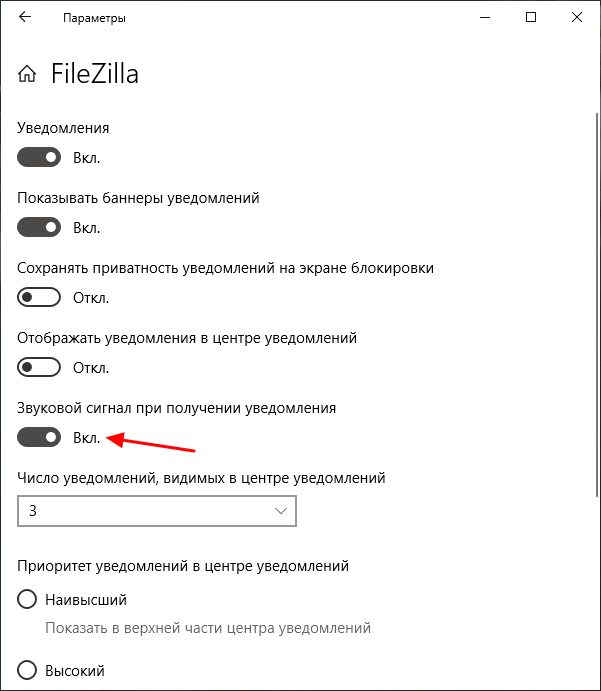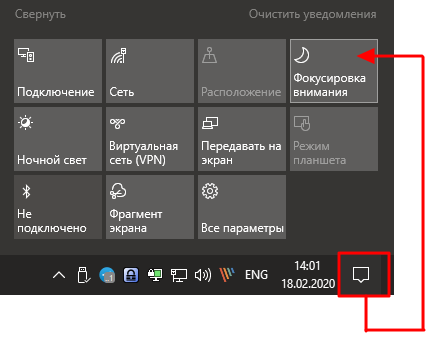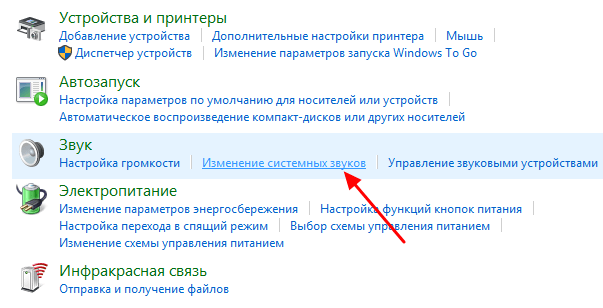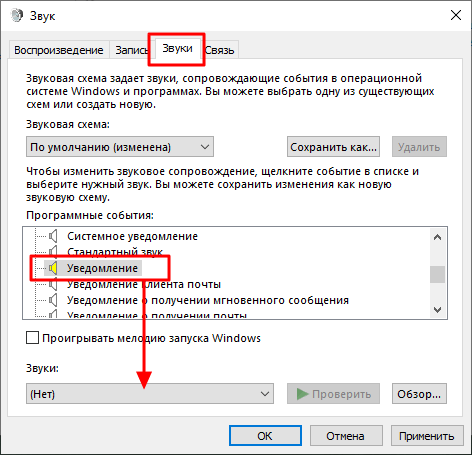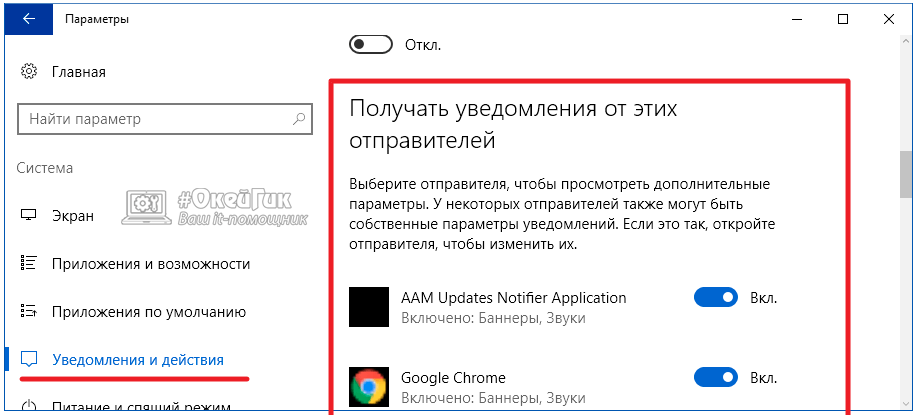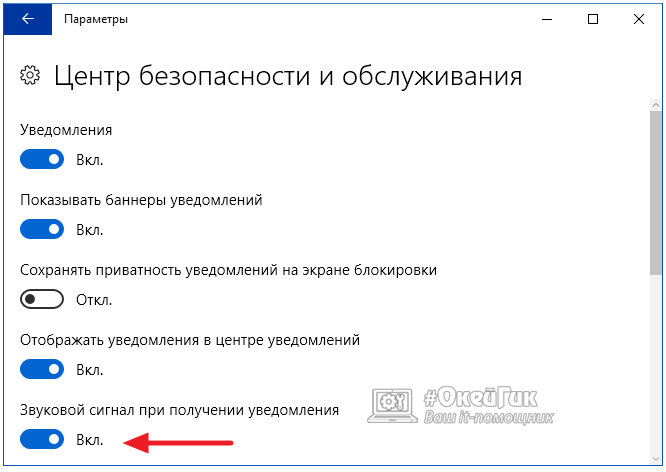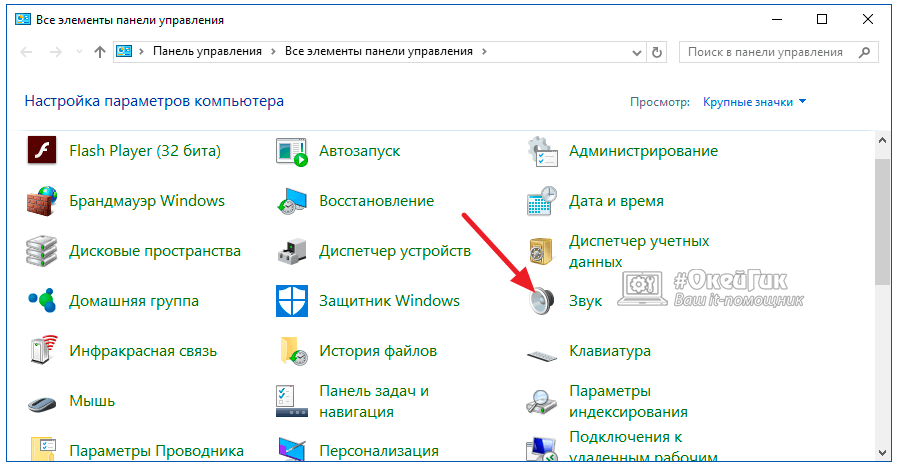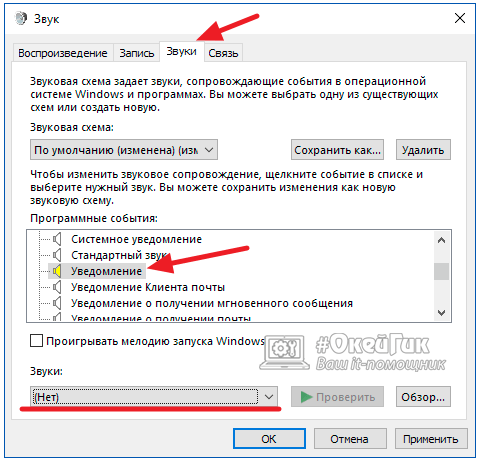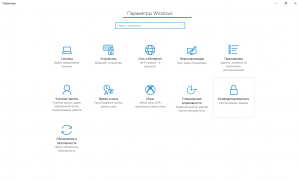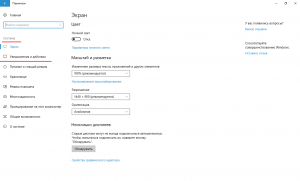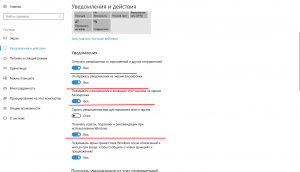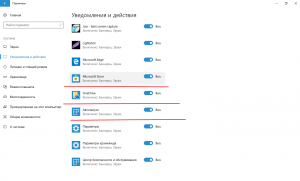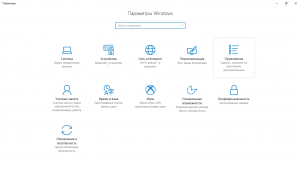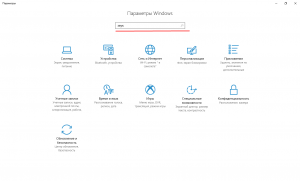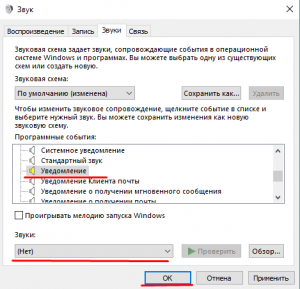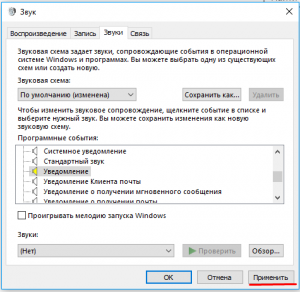- Как отключить звуки уведомлений в Windows 10
- Отключение через меню Параметры Windows 10
- Отключение через Панель управления Windows 10
- Как отключить или изменить звук уведомлений Windows 10
- Как отключить звук уведомлений Windows 10
- Как изменить звук уведомлений в Windows 10
- Как выключить звук у приложения windows 10
- Как отключить звук уведомлений Windows 10
- Как выключить звук уведомлений
- Параметры системы
- Панель управления
- Настройки программ
- Как отключить звуки уведомления в Windows 10: через параметры или панель управления
- Как отключить звуки уведомлений в Windows 10
- Как отключить звук уведомлений Windows 10 в настройках
- Как отключить звук уведомлений Windows 10 через «Панель управления»
- Как отключить звуки уведомлений Windows 10
- Отключение звука уведомлений в параметрах Windows 10
- Изменение параметров звука стандартного уведомления
- Как отключить звуки уведомлений Windows 10
- Как отключить звуковые уведомления Windows 10
- Отключить уведомления и системные звуки в Windows 10
- Отключить звук системы в Windows 10
- Сохранение звуковых схем в Windows 10
- Отключить звуки уведомлений в Windows 10
Как отключить звуки уведомлений в Windows 10
Уведомления в Windows 10 организованы достаточно хорошо и обычно не отвлекают от работы. Но, некоторые программы могут создавать слишком много сообщений, каждое из которых сопровождается звуковым сигналом. Например, подобная проблема характерна для менеджеров закачек, FTP-клиентов и веб-браузеров.
В этой инструкции мы рассмотрим сразу несколько способов, как отключить звуки уведомлений в операционной системе Windows 10.
Отключение через меню Параметры Windows 10
Если ваша Windows 10 обновлена до последней версии, то для отключения звуков уведомлений вы можете воспользоваться настройками, которые доступны в меню « Параметры ».
Открыть меню « Параметры » можно разными способами, например, можно открыть меню « Пуск » и нажать на кнопку с шестеренкой, либо кликнуть правой кнопкой мышки по кнопке « Пуск » и выбрать « Параметры », либо нажав комбинацию клавиш Win-i .
Так или иначе, перед вами появится меню « Параметры ». Здесь нужно открыть раздел « Система – Уведомления и действия ».
Пролистайте список настроек вниз. Здесь должна присутствовать опцию « Получать уведомления от приложений и других отправителей ». С ее помощью можно полностью отключить все уведомления в Windows 10.
Если же вы хотите получать уведомления, но отключить звук, то такая возможность также есть. Но, в этом случае звук нужно отключать для каждого приложения по отдельности. Для этого пролистайте страницу еще немного ниже, к списку приложений.
Выбрав одно из приложений, вы откроете страницу с его настройками. Здесь можно включить или отключить уведомления, баннеры, а также звуковые сигналы одля данного приложения
В качестве альтернативны, для временного отключения звуков и самих уведомлений, в Windows 10 можно использовать режим фокусировки внимания. Для этого нужно открыть « Центр уведомлений » и нажать на кнопку « Фокусировка внимания ». Пока данный режим включен, Windows 10 не будет беспокоить вас лишними сообщениями.
Обратите внимание, некоторые программы могут создавать собственные уведомления, которые не связаны с Windows 10. В этом случае для отключения звука необходимо обращаться к настройкам конкретной программы.
Отключение через Панель управления Windows 10
Также вы можете отключить звуки уведомлений в Windows 10 через « Панель управления ». Для этого кликните правой кнопкой мышки по иконке звука на панели задач и в открывшемся меню выберите пункт « Звуки ».
Либо вы можете нажать комбинацию клавиш Win-i и выполнить команду « control » (чтобы открыть «Панель управления). После чего перейти в раздел « Оборудование и звук – Изменение системных звуков ».
Так или иначе, перед вами должно появиться окно « Звук », открытое на вкладке « Звуки ». Здесь доступен список программных событий, которые сопровождаются звуковыми сигналами. Для того чтобы отключить звуки уведомлений найдите соответствующее событие и в выпадающем списке звуков выберите вариант « Нет ».
После внесения изменений не забудьте сохранить настройки при помощи кнопки « Применить » или « ОК ».
Как отключить или изменить звук уведомлений Windows 10
Если вы не хотите слышать звук уведомлений или решили изменить звук, то Windows 10 имеет инструменты, которые обеспечивают настройку звука, отображения и параметры уведомлений для различных приложений — «Уведомления и действия».
Как отключить звук уведомлений Windows 10
Для отключения звука уведомлений в Windows 10, необходимо войти в Параметры системы «Win+I» и откройте раздел «Система». В меню откройте «Уведомления и действия», где нужно снять галочку с пункта «Разрешить воспроизведение звуков уведомлениями».
После такого действия, звуки уведомлений не будут вас беспокоить.
Как изменить звук уведомлений в Windows 10
Откройте классическую панель управления для регулировки звука. Щелкните правой кнопкой мыши на кнопку Пуск и найдите «Панель управления». Переключите Просмотр: Крупные значки. Затем в панели управления прокрутите вниз и нажмите Звук.
В диалоговом окне Sound, переключитесь на вкладку «Звук». Здесь можно изменить сигналы и системные звуки событий Windows 10.
Сейчас вы можете выбрать новый звук из меню «Звуки» или выберите пункт (нет), чтобы отключить звук совсем. Если вы хотите попробовать новый звук, выберите его из списка и нажмите кнопку Проверить. Стоит также отметить, что уведомления приложений не являются новыми. Microsoft включила их еще в Windows 8.
Как выключить звук у приложения windows 10
Такое редко встречается в повседневной жизни, но иногда всё же возникает необходимость полностью выключить звуковые оповещения одной конкретно взятой программы. Сам я стал искать ответ на этот вопрос вот почему: свой стационарный компьютер я использую не только для работы над сайтами, но и для параллельного просмотра фильмов или онлайн телевидения через HDMI. И вот представьте себе такую ситуацию: работаю я над одним из своих сетевых проектов, закачиваю туда-сюда через программу Filezilla файлы на сервер, а параллельно смотрю со своими домашними фильм, выведенный на телевизор. Так вот, после каждой передачи файла FTP-клиент выдаёт мне звуковое уведомление, предупредительно сообщает, мол данные успешно переданы. Пару десятков раз меня это не особо раздражало, но вскоре даже я (не говоря уже о семье) стал нервничать, когда этот короткий, но навязчиво повторяющийся звук вмешивался в события кинофильма.
Первая мысль, которая возникает в таком случае — это отключить звуки в самой конкретной программе. Большинство создателей предусматривают такую функцию в своих разработках. И я не раз это проделывал. Попробовал сделать так и в этот раз, однако вскоре понял, что в данном конкретном приложении в настройках просто нет такой функции. Всё, что угодно, но только не выключение звуковых оповещений. Вот тут-то и начался поиск другого способа выключить звуки одной конкретно взятой программы в моей Windows 10. Я, как потом выяснилось, справедливо предположил, что не я один столкнулся с такой проблемой — и, вероятно, Microsoft как-то этот вопрос всё же решила. Разумеется, я оказался прав.
Итак, для того, чтобы полностью выключить звуковые уведомления от одной конкретно выбранной программы, надо пошагово выполнить следующий алгоритм действий:
- Войти в Параметры (кто не в курсе, как это сделать: нажать на кнопку «Пуск» внизу слева экрана и нажать на изображение шестерёнки).
- Далее выбираем пункт «Система».
- Теперь в левой колонке находим «Уведомления и действия».
- Прокручиваем окно вниз до пункта «Получать уведомления от этих отправителей».
- Выключаем мешающие нам звуки переключателем напротив названия конкретного приложения.
Всё. Сохранять, как это бывало раньше, нигде ничего не надо. Больше мешающая своими звуковыми оповещениями программа нас не побеспокоит.
Внимание! За комментарии с матом и оскорблениями — мгновенный бан на сайте и жалоба администрации ВКонтакте в качестве бонуса. Уважайте свой язык, самих себя и других.
Как отключить звук уведомлений Windows 10
По умолчанию звуковые эффекты сопровождают все уведомления. Их можно посмотреть в центре уведомлений. Если нужно как полностью их отключить, так и настроить. Для управления временем, когда Вы получаете уведомления, используйте функцию фокусировки внимания.
Эта статья расскажет, как отключить звук уведомлений Windows 10. Необязательно отключать уведомления, можно убрать только звук. На практике, когда Вы играете они не должны Вас беспокоить. Сейчас центр уведомлений содержит все новые оповещения в одном разделе.
Как выключить звук уведомлений
Каждое второе приложение присылает Вам уведомления. Даже если они Вам не нужны, что очень вероятно. В списке уведомлений и действий можно увидеть все приложения, которые зачастую Вам что-то советуют. Вы можете отключить уведомления или звук отдельного…
Параметры системы
Можно выключить звук сразу же всех уведомлений. В разделе Параметры > Система > Уведомления и действия снимите отметку Разрешить воспроизведение звуков уведомлений.
Или звук для каждого приложения отдельно. Выберите приложение, чтобы посмотреть дополнительные его параметры. И отключите Звуковой сигнал при получении уведомления.
Если же перетянуть ползунок в положение Откл., тогда уведомлений вовсе не будет (нет оповещений — нет звука). У некоторых приложений могут быть собственные параметры.
И функция фокусировки внимания. Настраивается в разделе Параметры > Система > Фокусировка внимания. В ней все уведомления беззвучно отправляются в центр.
Панель управления
Думаю, Вы заметили разнообразие настроек уведомлений в параметрах. В классической панели осталось немного старых настроек. В окне звука выбираются устройства по умолчанию…
Выполните команду Mmsys.cpl в окошке Win+R. Во вкладке Звуки найдите Уведомление. И вместо стандартного Windows Notify System Generic выберите Нет звука и Применить.
Звуковая схема задаёт звуки, сопровождающие события в операционной системе Windows и программах. Вы можете выбрать одну из существующих схем или создать новую. Чтобы изменить звуковое сопровождение, щёлкните событие в списке и выберите нужный звук.
Настройки программ
Современные мессенджеры имеют свои параметры звуковых уведомлений. Как пример, приложение Скайп (куда же Майкрософт без него). В разделе Настройки > Уведомления можно отключить Звуки уведомлений о новых сообщениях или полностью убрать уведомления чата.
Или в программе Discord откройте Настройки пользователя (приложения) > Уведомления. Перетяните ползунок Сообщения в положение Отключено (в подразделе Звуки). Как вариант, можно изменить статус на Не беспокоить. Вы не будете получать уведомления на раб. столе.
Это касается не только мессенджеров, но и всех других приложений (лаунчеров, для очистки, дефрагментации и т. д.). Даже программное обеспечение видеокарт может давать «советы». А вспомните только навязчивые подсказки и рекомендации при использовании Windows 10.
Звук уведомлений наоборот нужен, без него Вы можете пропустить важные события. К сожалению, сторонние приложения взяли на вооружение спам уведомлениями… Как и большинство сайтов просят вернуться… Вы можете убрать звук и все уведомления Windows 10.
Ещё смотрите, как отключить всплывающие уведомления. Ранее можно было в центре уведомлений включить режим не беспокоить. На замену пришла действительно полезная фокусировка внимания. В фоновом (или тихом) режиме все уведомления идут в центр.
Как отключить звуки уведомления в Windows 10: через параметры или панель управления
Как отключить звуки уведомлений в Windows 10
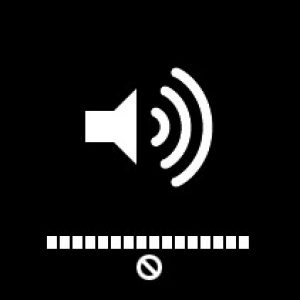
Стоит отметить, что при необходимости пользователь компьютера на базе операционной системы Windows 10 может полностью отключить уведомления в системе.
Как отключить звук уведомлений Windows 10 в настройках
В операционной системе Windows 10 компания Microsoft максимальное количество опций перенесла в пункт «Параметры», через который удобно настраивать работу системы. Переключив в «Параметрах» несколько выключателей, можно избавиться от звуков уведомлений в системе. Делается это следующим образом:
- Сначала необходимо запустить параметры. Для этого зайдите в «Пуск» и нажмите на значок с шестеренкой или используйте сочетание клавиш Windows+I для вызова окна настроек;
- Первым делом перейдите в пункт «Система» и произведите необходимые настройки в разделе «Уведомления и действия»;
- Под заголовком «Получать уведомления от этих отправителей» нужно выбрать от каких конкретно программ вы не хотите получать звуковые оповещения. Для этого нажимайте на каждую программу и отключайте пункт «Звуковой сигнал при получении уведомления». Стоит отметить, что отключить можно звук уведомлений не только для системных программ, но для некоторых сторонних приложений.
Обратите внимание: За большинство системных уведомлений отвечает пункт «Центр безопасности и обслуживания». Отключите в нем звуковые оповещения, чтобы система не подавала звуков при необходимости обновления или после выполнения проверки защитником Windows.
Стоит отметить, что если от какой-то из программ вы вовсе не хотите получать уведомления, то переведите в выключенный вариант рычажки самих приложений, не переходя в их полные настройки.
Как отключить звук уведомлений Windows 10 через «Панель управления»
Еще один способ отключить звук приходящих уведомлений в Windows 10 – это внести изменения в настройки через «Панель управления». Здесь стоит отметить, что имеется возможность не только полностью отключить звуки оповещений, но и изменить их на более приятные слуху, в том числе и установив свои собственные варианты. Настройка звука уведомлений в «Панели управления» происходит следующим образом:
- Зайдите в «Панель управления», для этого нужно нажать на «Пуск» правой кнопкой мыши и выбрать соответствующий пункт в выпадающем меню;
- Переключите режим просмотра в вариант «Крупные значки» и зайдите в раздел «Звук»;
- Откроется окно, в котором сверху требуется переключиться на вкладку «Звуки»;
- Далее в графе «Программные события» отыщите пункт «Уведомление», именно он отвечает за настройку звуков уведомлений в Windows 10. Нажмите на него и выберите вариант «Нет» в пункте «Звуки», если требуется полностью отключить звуковое оповещение об уведомлении. При необходимости можно выбрать звук из собственной коллекции, нажав «Обзор» и отыскав нужный файл на компьютере.
Обратите внимание, что также в «Панели управления» можно отключить и ряд других уведомлений.
Как отключить звуки уведомлений Windows 10

В таких случаях можно полностью убрать уведомления, а можно просто отключить звук уведомлений Windows 10, без отключения их самих, о чем и пойдет речь далее в инструкции.
Отключение звука уведомлений в параметрах Windows 10
Первый способ позволяет использовать «Параметры» Windows 10 для отключения звука уведомлений, при этом, если есть такая необходимость, возможно убрать звуковые оповещения только для определенных приложений магазина и программ для рабочего стола.
- Зайдите в Пуск — Параметры (или нажмите клавиши Win+I) — Система — Уведомления и действия.
- На всякий случай: в верхней части параметров уведомлений вы можете полностью отключить уведомления с помощью пункта «Получать уведомления от приложений и других отправителей».
- Ниже в разделе «Получать уведомления от этих отправителей» вы увидите список приложений, для которых возможны настройки уведомлений Windows 10, вы можете отключить уведомления целиком. Если требуется отключить только звуки уведомлений, нажмите по имени приложения.
- В следующем окне отключите пункт «Звуковой сигнал при получении уведомления».
Для того, чтобы не воспроизводились звуки для большинства системных уведомлений (как приведенный в качестве примера отчет о проверке Защитником Windows), отключите звуки для приложения «Центр безопасности и обслуживания».
Примечание: некоторые приложения, например, мессенджеры, могут иметь собственные настройки звуков уведомлений (в этом случае проигрывается не стандартный звук Windows 10), для их отключения изучите параметры самого приложения.
Изменение параметров звука стандартного уведомления
Еще один способ отключить стандартный звук уведомлений Windows 10 для сообщений операционной системы и для всех приложений — использовать настройки системных звуков в панели управления.
- Зайдите в панель управления Windows 10, убедитесь, что в поле «Просмотр» справа вверху установлено «Значки». Выберите пункт «Звук».
- Откройте вкладку «Звуки».
- В списке звуков «Программные события» найдите пункт «Уведомление» и выберите его.
- В списке «Звуки» вместо стандартного звука выберите пункт «Нет» (находится вверху списка) и примените настройки.
После этого все звуки уведомлений (опять же, речь идет именно о стандартных уведомлениях Windows 10, для некоторых программ настройки необходимо производить в параметрах самого ПО) будут отключены и не должны будут вас внезапно побеспокоить, при этом сами сообщения о событиях продолжат появляться в центре уведомлений.
А вдруг и это будет интересно:
Почему бы не подписаться?
Рассылка новых, иногда интересных и полезных, материалов сайта remontka.pro. Никакой рекламы и бесплатная компьютерная помощь подписчикам от автора. Другие способы подписки (ВК, Одноклассники, Телеграм, Facebook, Twitter, Youtube, Яндекс.Дзен)
22.11.2018 в 19:19
думаю вопрос, который волнует всех — как отключить спам-уведомление от какой-нить мерзкого он-лайн магазина? Только от него, а не всех. Есть где-нить список сайтов в винде от кого что получать?
23.11.2018 в 11:35
Здравствуйте. А вы в браузере на уведомления подписались? (несмотря на то, что они в Windows показываются). Там же и отключите, вот пример для хрома: https://remontka.pro/disable-notifications-browser/
25.10.2019 в 18:10
Как отключить раздражающий звук уведомлений?
30.09.2019 в 08:46
Все это замечательно. Но вот хотелось бы такой же «режим тишины» как в Андроиде.
Например, я не хочу чтобы с 21-00 до 8 утра меня беспокоили какие-либо звуки от ноутбука. Как это сделать? И чтобы оно само постоянно включалось и выключалось?
30.09.2019 в 15:14
Здравствуйте. Параметры — Система — Фокусировка внимания. Подробнее: https://remontka.pro/focus-assist-windows-10/
Примечание: после отправки комментария он не появляется на странице сразу. Всё в порядке — ваше сообщение получено. Ответы на комментарии и их публикация выполняются ежедневно днём, иногда чаще. Возвращайтесь.
Как отключить звуки уведомлений Windows 10
Операционная система Windows является весьма популярной и практичной системой для современных компьютеров. Данная операционная система оснащена хорошим функционалом, удобными настройками и звуковыми уведомлениями, которые помогают пользователю узнать о новых обновлениях, событиях или других аспектах в вашей системе компьютера. Но иногда такие звуковые оповещения начинают надоедать пользователю, мешают ему работать, раздражают окружающих. В таких случаях большинство пользователей стараются найти способ, как отключить эти уведомления.
Благодаря функциональности и практичности данной операционной системы, звуковые уведомления можно легко и просто отключить. Отключение таких уведомлений сможет беспрепятственно осуществить даже самый обычный пользователь, достаточно знать, как это сделать.
Как отключить звуковые уведомления Windows 10
Чтобы отключить звуковые уведомления в операционной системе Windows 10 необходимо совершить несколько действий. Для этого для начала нужно определиться с помощью каких параметров или свойств будет проходить отключение уведомлений. Самый популярный и практичный способы – это использование параметров Windows 10.
- Необходимо зайти в меню пуск
- Найти вкладку параметры или нажать сочетание клавиш Win+I
- После чего необходимо выбрать меню уведомления и действия. Данная панель и будет вспомогательным помощником для отключения уведомлений.
Но помните, что данная функция помогает отключить уведомления приложений, магазинов, программ для рабочего стола и другого. Остальные уведомления могут работать.
Попав в данное меню, вы можете отключить уведомление от других отправителей, отключить уведомления на экране блокировки, отключить будильники, вызовы на экране, и многое другое.
Помимо этого, в нижнем разделе вы можете отключить уведомления различных приложений, включая почту, центр безопасности, экономичность батареи и многое другое.
Помните, что большинство современных мессенджеров или приложений могут иметь собственные звуковые уведомления, которые в данном случае отключить не получится.
Вторым способом для отключения звука уведомлений является изменение параметров звука стандартного уведомления. Данный параметр можно найти:
- Зайдите в управление Windows 10
- Зайти во вкладку звук
- Для этого откройте вкладку звук в списке звуков, выберите функцию программное событие, а там найдите функцию уведомления и выберите его.
- Теперь необходимо вместо стандартного звука выбрать пункт нет. Данный пункт будет отвечать за уведомления и звук. При выборе функции нет, звук автоматически отключится и у вас больше не будет возникать проблем и вопросов при уведомлении звуков. После включения данной функции все звуки уведомления должны будут пропасть.
Этот способ помогает быстро и качественно избавиться от уведомлений, настроить компьютер так, чтобы он вам не мешал и работал в обычном тихом режиме.
Как оказывается звуковые уведомления не всегда приносит положительный эффект, а в основном они наоборот портят всю работоспособность компьютера, создают негативные условия и последствия для пользователя. Для того, чтобы избавиться от этих негативных последствий и сделать работу на компьютере более спокойный, удобной и простой можно воспользоваться вышеперечисленными советами. Они не просто помогут отключить лишние звуки, но и создадут более комфортную обстановку для вас.
Отключить уведомления и системные звуки в Windows 10
Звуки уведомлений являются неотъемлемой частью операционной системы. Всякий раз, когда выполняется важное действие, Windows по умолчанию предоставляет пользователю обратную связь посредством звуков уведомлений. Мы слышим звуки уведомлений о наиболее распространенных действиях, таких как подключение или отключение USB-устройства, предупреждение о разряде батареи, напоминания календаря и т. Д. Мы уже видели, как изменить звук в Windows. Из этого туториала Вы узнаете, как отключить или отключить уведомления и системные звуки в Windows 10 .
Windows 10 поставляется с новым набором звуковых уведомлений, некоторые заимствованы из Windows 8.1. Если вы переходите на Windows 10 из Windows 7 или Windows 8.1, вы можете легко заметить изменения. В Windows 10 имеется новый набор звуковых оповещений для таких событий, как напоминания календаря, сообщения, электронная почта, изменение громкости и т. Д. Существует способ настроить тоны системы в соответствии с вашими предпочтениями. Вы даже можете отключить звук для всех системных предупреждений в Windows 10, изменив несколько настроек звука на вашем компьютере.
Нажмите на значок динамика на панели задач и переместите ползунок, чтобы изменить громкость звука.
Отключить звук системы в Windows 10
Чтобы включить системные звуки в Windows 10, вам нужно будет открыть настройки звука. Щелкните правой кнопкой мыши значок «Динамики», который находится в правой части панели задач.
Вы увидите опцию «Звуки» во всплывающем окне. При нажатии на это открывается новое окно, где вы можете настроить звуки.
Окно свойств «Звук» предоставляет множество опций для настройки звука в соответствии с вашими потребностями. Просмотрите список доступных программных событий и выберите тот, который вы собираетесь изменить или протестировать. После выбора определенного звука для события в разделе «Звуки», нажмите кнопку «Тест», чтобы воспроизвести его.
Таким образом, вы можете изменить звук для любого из событий. Ниже приведен список нескольких событий, на которые вы можете установить звук:
- звездочка
- Напоминание календаря
- Критическая тревога батареи
- Настольное почтовое уведомление
- Подключение устройства
- Отключение устройства
- Мгновенное сообщение
- Сигнал о низком заряде батареи
- Уведомление о новом факсе
- Уведомление о новом текстовом сообщении
- Системное уведомление
- Входящие звонки и многое другое.
Сохранение звуковых схем в Windows 10
Измененные настройки звука могут быть сохранены в виде схемы и могут быть переключены в соответствии с вашими потребностями. Чтобы сохранить изменения, внесенные в события, нажмите кнопку « Сохранить как » и назначьте имя, чтобы вы могли использовать его сейчас или для будущего использования. Вы всегда можете вернуться к настройкам звука по умолчанию, выбрав опцию «Windows Default» в разделе «Звуковые схемы».
Чтобы отключить все системные звуки в Windows 10, выберите схему « Нет звука » и сохраните настройки звука, как показано на рисунке. Это должно полностью отключить все звуки системных уведомлений.
Отключить звуки уведомлений в Windows 10
Помимо системных уведомлений в Windows 10, есть приложения, которые отправляют звуковые уведомления с баннерами, которые попадают в Action Center. Например, новостные приложения отправляют тост-уведомления (баннеры) вместе со звуком при появлении последних новостей.
Вы можете отключить уведомления из этих приложений , перейдя в Настройки> Система> Уведомления . Просто используйте переключатель под заголовком « Показать уведомления приложения » и отключите его. Это должно отключить все уведомления, включая звуки, от установленных приложений Магазина Windows.
Вы также можете ограничить отправку уведомлений определенным приложением, отключив уведомления приложений с помощью той же панели настроек. Вы можете либо заблокировать полное уведомление из приложения, либо заблокировать, в частности, «звук», отключив опцию «Воспроизвести звук при получении уведомления» — это приводит к тихим уведомлениям приложения, которые, в свою очередь, накапливаются в вашем центре действий.
Чтобы полностью отключить все звуки уведомлений для всех приложений, переместите ползунок для Показать уведомления приложений в положение «Выкл.».
Теперь прочитайте, как вы можете настроить громкость для отдельных программ в Windows 10.