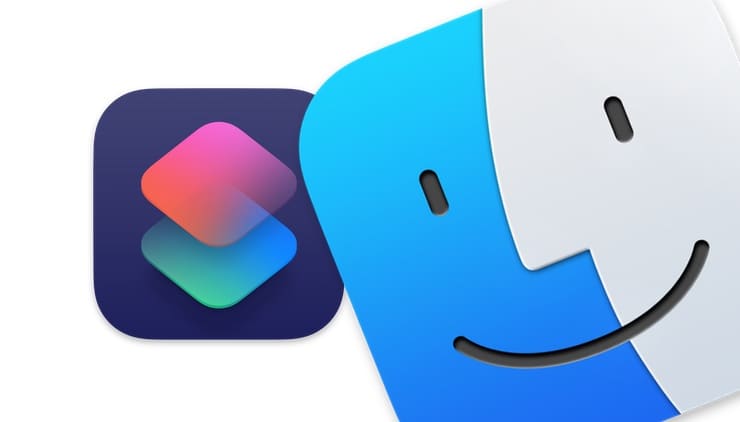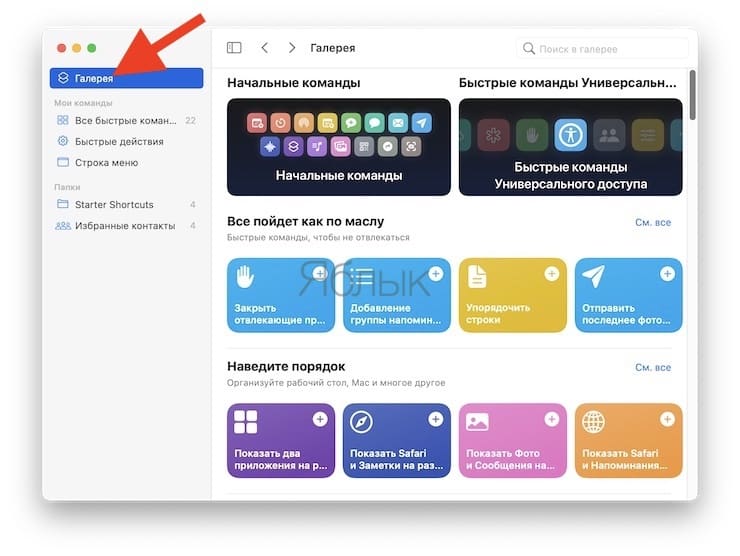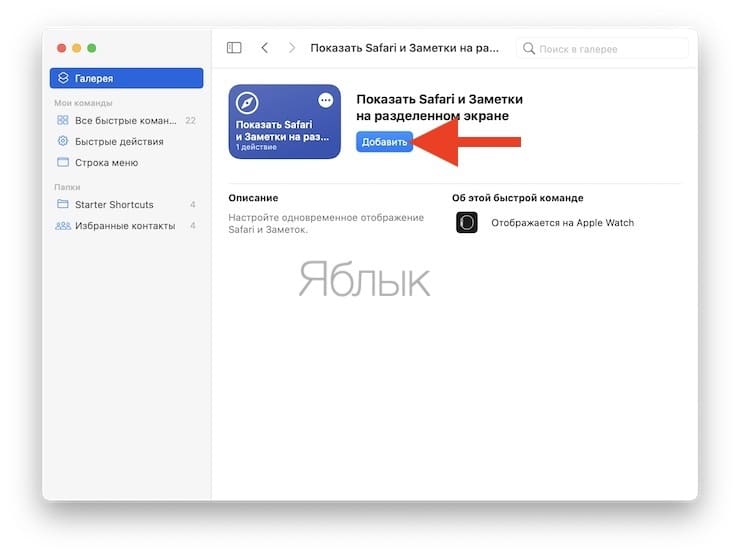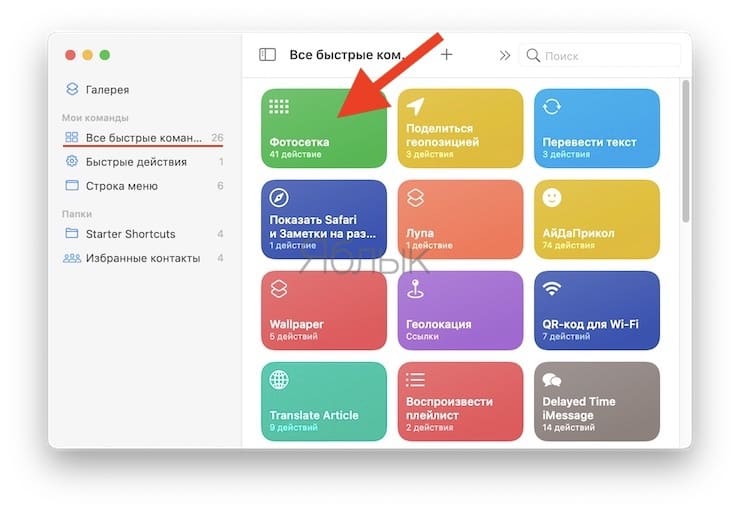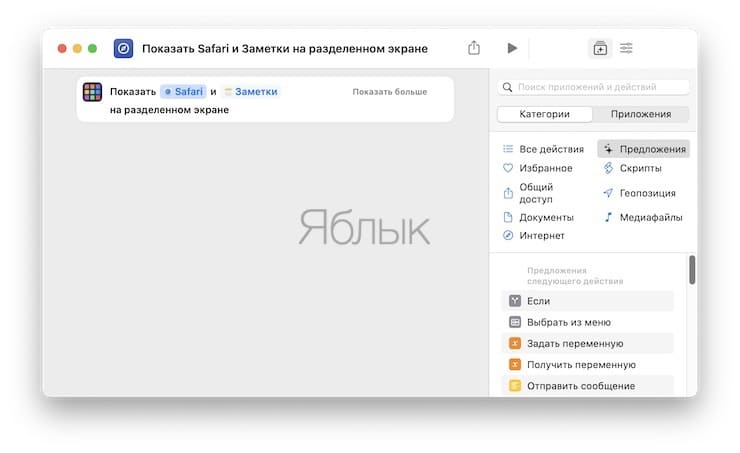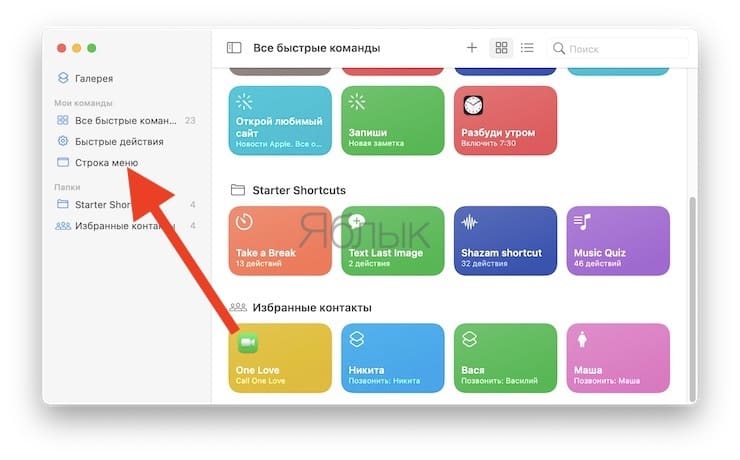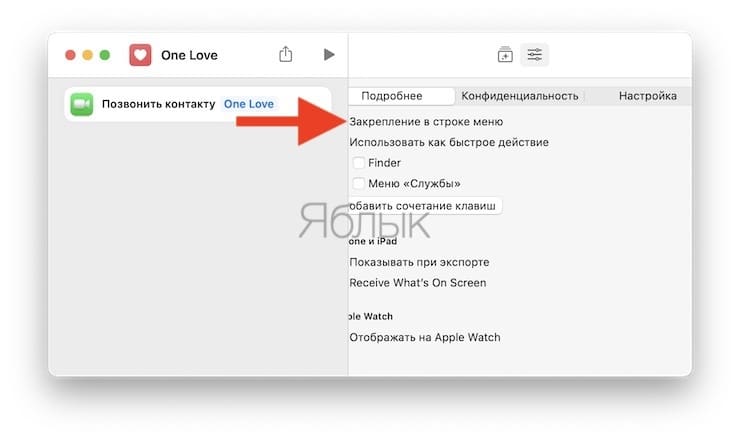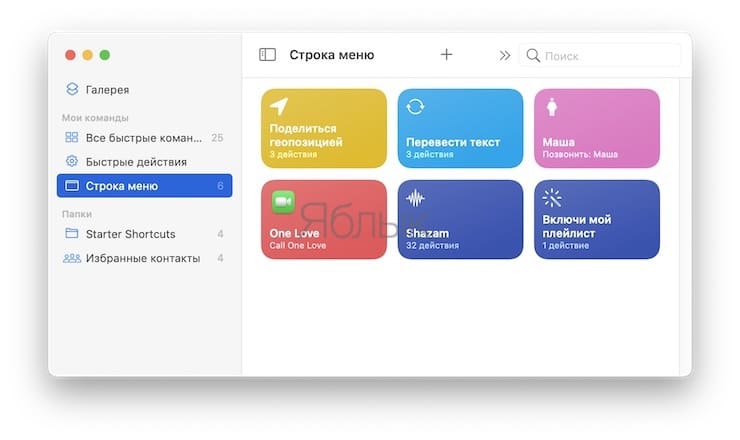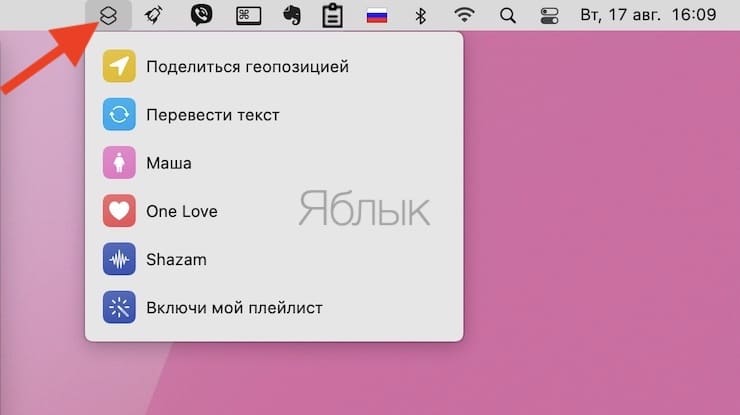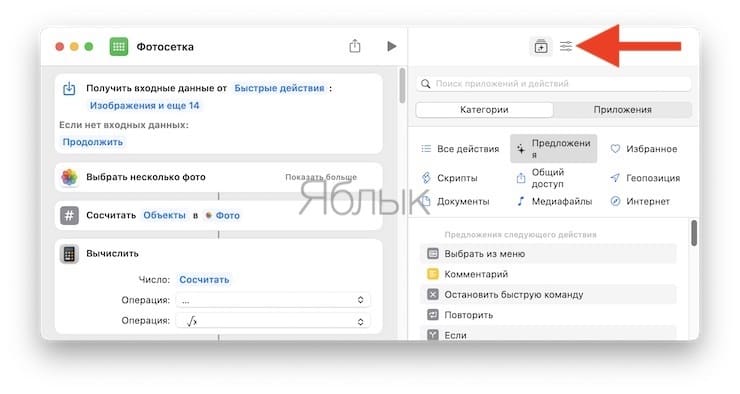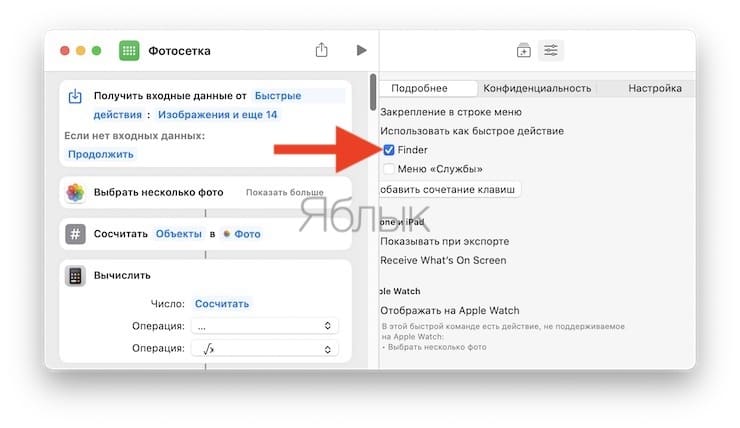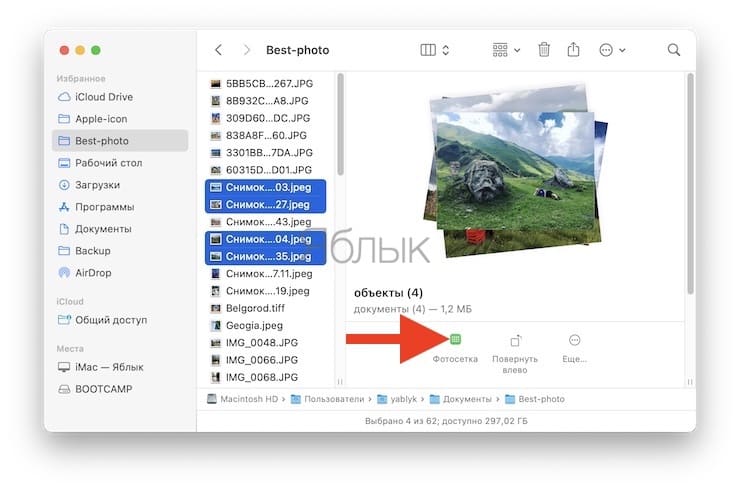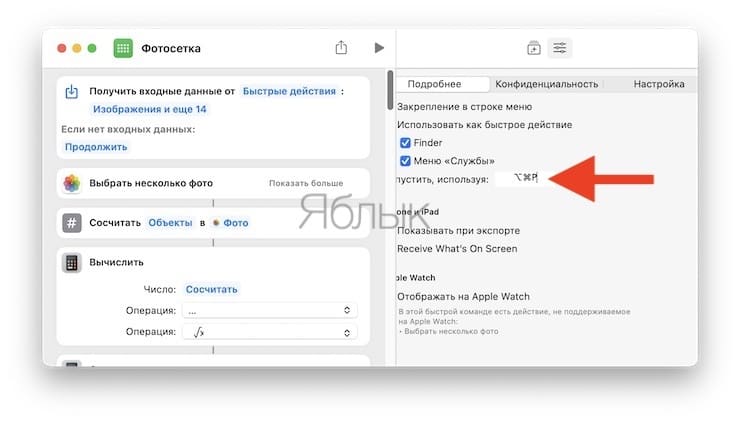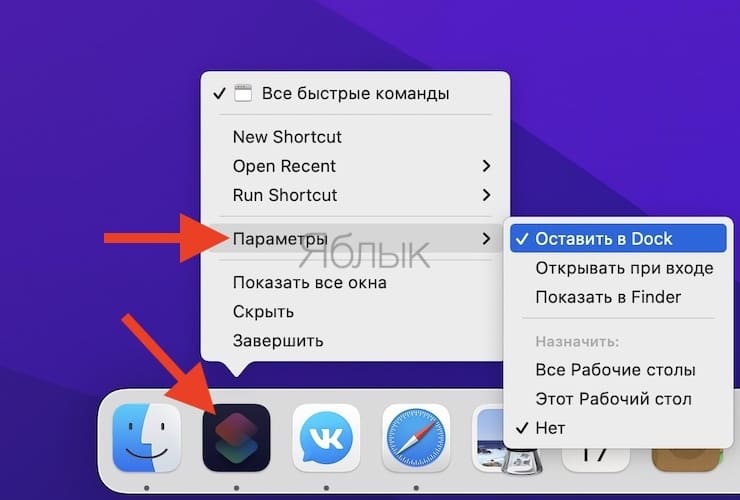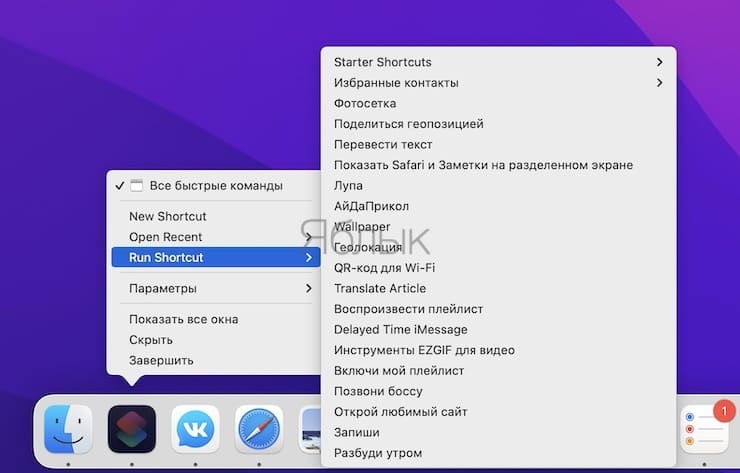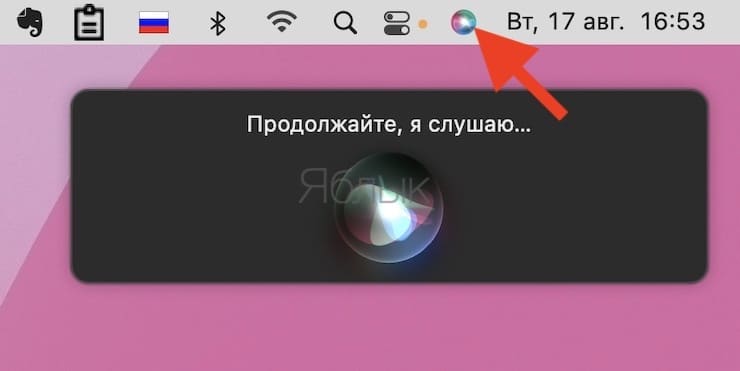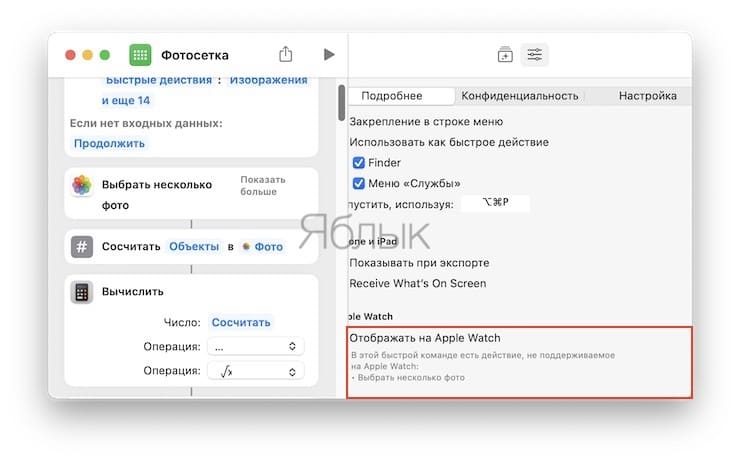- Сочетания клавиш при запуске компьютера Mac
- На компьютере Mac с процессором Apple
- На компьютере Mac с процессором Intel
- Консоль для маководов: Beyond the GUI
- Лирическое отступление
- Начнём работу
- Продолжаем знакомство с консолью. Команда open
- Пара слов о бандлах
- Скрипт?
- Скрипты AppleScript
- Кратко о других полезных командах Mac OS X
- Что-то типа заключения
- Как запускать «Быстрые команды» на Mac?
- Приложение «Команды» для Mac
- Как добавить «Быстрые команды» в строку меню?
- Как сделать команды доступными в Finder?
- Как запустить «Быструю команду» с клавиатуры?
- Можно ли добавить Быструю команду в Док-панель?
- Как использовать Siri для запуска команд?
Сочетания клавиш при запуске компьютера Mac
Узнайте о функциях и инструментах компьютера Mac, которые можно вызвать, удерживания нажатой одну или несколько клавиш во время запуска.
На компьютере Mac с процессором Apple
Включите компьютер Mac с процессором Apple и продолжайте удерживать кнопку питания, пока не увидите окно параметров запуска. Здесь вы можете выбрать запуск с другого диска либо запуск в безопасном режиме, воспользоваться разделом восстановления macOS и выполнить другие действия. Узнайте больше об этих параметрах, включая использование раздела восстановления macOS.
На компьютере Mac с процессором Intel
Чтобы использовать любое из указанных сочетаний клавиш, нажмите и удерживайте клавиши сразу после нажатия кнопки питания для включения компьютера Mac или сразу после начала перезапуска компьютера Mac. Удерживайте клавиши нажатыми, пока не произойдет нужное событие.
- Command (⌘)-R: запуск с использованием раздела восстановления macOS. Для запуска из раздела восстановления macOS через интернет используется сочетание клавиш Option-Command-R или Shift-Option-Command-R. Из раздела восстановления macOS можно устанавливать различные версии macOS в зависимости от используемого вами сочетания клавиш. Если на компьютере Mac установлен пароль прошивки, сначала запрашивается ввод пароля.
- Option (⌥) или Alt: запуск менеджера загрузки, который позволяет выбрать другие доступные загрузочные диски или тома. Если на компьютере Mac установлен пароль прошивки, сначала запрашивается ввод пароля.
- Option-Command-P-R:сброс параметров памяти NVRAM или PRAM. Если на компьютере Mac установлен пароль прошивки, это сочетание клавиш игнорируется или вызывает запуск из раздела восстановления macOS.
- Shift (⇧): запуск в безопасном режиме. Отключено, если установлен пароль прошивки.
- D: запуск утилиты «Диагностика Apple». Для запуска этой утилиты через интернет воспользуйтесь сочетанием клавиш Option-D. Отключено, если установлен пароль прошивки.
- N: запуск с сервера NetBoot, если компьютер Mac поддерживает сетевые загрузочные тома. Чтобы использовать загрузочный образ по умолчанию на сервере, нажмите и удерживайте клавиши Option-N. Отключено, если установлен пароль прошивки.
- Command-S: запуск в однопользовательском режиме. Отключено в macOS Mojave и более поздних версий, а также если установлен пароль прошивки.
- T: запуск в режиме внешнего диска. Отключено, если установлен пароль прошивки.
- Command-V: запуск в режиме подробного протоколирования. Отключено, если установлен пароль прошивки.
- Eject (⏏) или F12 или кнопка мыши либо кнопка трекпада: извлечение любых съемных носителей (например, оптического диска). Отключено, если установлен пароль прошивки.
Если сочетание клавиш не работает при запуске, может помочь одно из следующих решений:
- Нажимайте и удерживайте все клавиши в сочетании вместе, а не по одной.
- Выключите компьютер Mac. Нажмите кнопку питания, чтобы включить компьютер Mac. Затем нажмите и удерживайте клавиши во время запуска компьютера Mac. Возможно, вам придется подождать несколько секунд перед нажатием клавиш, чтобы компьютер Mac успел распознать клавиатуру при запуске. Некоторые клавиатуры оснащены световым индикатором, который коротко загорается при запуске, указывая, что клавиатура распознана и готова к работе.
- Если используется беспроводная клавиатура, подключите ее напрямую к компьютеру Mac, если это возможно. Либо используйте встроенную или проводную клавиатуру. Если используется клавиатура для компьютера с ОС Windows, например клавиатура с логотипом Windows, попробуйте воспользоваться клавиатурой для компьютера Mac.
- Если используется Boot Camp для запуска через ОС Microsoft Windows, установите настройки загрузочного диска так, чтобы запуск выполнялся через macOS. Затем выключите или перезапустите компьютер и повторите попытку.
Источник
Консоль для маководов: Beyond the GUI
Доброго дня, уважаемые хабравчане-маководы!
Сегодня я расскажу как увеличить эффективность работы в Mac OS X за счёт использования консоли.
Лирическое отступление
Думаю, ни для кого не секрет, что Mac OS является Unix-based системой, но переработанной почти до неузнаваемости. Даже консоль засунули куда подальше — не сразу и найдёшь. И вся система нацелена на использование GUI, при дефолтных настройках даже переключение между кнопками по Tab не работает — без мыши никуда. И тем не менее, Мак — это не только окошки, не только док и лаунчер. Мак это ещё и вся мощь shell скриптов и консоли!
Если Вы пришли из мира M$, то для начала неплохо бы поучить общие команды shell’а, например, по вот этому учебному пособию. Как минимум, нужно усвоить команды перехода по каталогам и способы запуска программ и скриптов.
Если Вы пришли в мир Mac OS из мира Linux’а и FreeBSD, то, скорее всего, знаете как минимум основы shell-скриптинга. Но и для вас в статье может оказаться кое-что интересное, ведь в маке есть уникальные консольные команды, которые так же полезно знать.
Вот о некоторых особенностях маковской консоли далее и пойдёт речь.
Начнём работу

Для начала избавимся от стандартного терминала. Ну, точнее, поставим другой — получше. Я лично предпочитаю iTerm2, который подходит для работы куда лучше системного. Хотя, и у него бывают интересные моменты (см. картинку вверху).
Далее нам могут понадобиться дополнительные инструменты, поэтому устанавливаем MacPorts (хотя, конечно, можно и другой менеджер пакетов). Теперь мы можем ставить нужные консольные утилиты с помощью простых команд. Например, ставим Midnight Commander (он в любом случае может пригодиться), набираем в iTerm2:
После ввода пароля и установки зависимостей и самого mc, можем его запустить, как вы уже догадались, командой mc . 
О ужас! Нам понадобятся функциональные клавиши, а они нажимаются только через Fn+F15 , что же делать? Ну как что — лезть в системные настройки и выключать это. Иначе сложно будет с mc работать.
Ещё одно важное замечание: кури мануалы если что-то не понятно, набираем в консоли man команда — и получаем подробное описание команды. (Кстати, для выхода из просмотра мануала надо просто нажать Q).
Продолжаем знакомство с консолью. Команда open
Легко можно заметить, что mc показывает куда больше файлов и папок, чем Finder. Конечно, можно поставить хак для него, чтобы он отображал такие файлы, но не все это любят. Так что остаётся лишь пользоваться Cmd+Shift+G и вводить вручную имя папки. Но данный способ не особо удобен: нет автокомплита, нет возможности видеть скрытые файлы. Теперь вернёмся к терминалу. В Mac OS X есть замечательнейшая команда open , которая действует так, как будто пользователь сделал даблклик на файле или папке в Finder — открывает файл, бандл или ссылку в связанной программе, открывает папку в Finder’е. Вот простой пример работы с этой командой: заходим с помощью mc в скрытую папку (например, /etc/) и набираем:
Wuala! Файндер отобразил нам нашу системную папку! Но это ещё не всё, ведь скрытые файлы всё ещё не видны. Для примера, откроем наш .profile :
И — опа! — скрытый файл открылся в TextEdit! Всё предельно просто.
Пара слов о бандлах
Это всем известно, но на всякий случай повторю: обычные программы в Mac OS X на самом деле являются папками с расширением .app и особым образом устроенным содержимым. Убедиться в этом легко: открываем в Finder папку /Applications/ и делаем Ctrl+Click (либо Right-Click , если хотите) на любой программе и выбираем «Показать содержимое пакета». 
Из консоли это так же очень хорошо видно: mc отображает эти программы именно как папки. И как же запустить из консоли GUI-программу, спросите вы? Очень просто, есть даже два способа.
Способ первый, простейший:
Программа будет запущена и консоль будет свободна для дальнейших действий.
Способ второй, интересный:
Программа будет запущена, но консоль не освобидится — она будет ждать завершения программы и выводить всё, что программа захочет вывести в неё. То есть, таким образом можно посмотреть рабочий лог некоторых программ.
Ещё одно очень важное различие между этими двумя методами: второй позволяет запустить два экземпляра программы, в то время как первый активирует уже запущенную, буде такая имеется. Так что через консоль можно решить и эту проблему (хотя, скорее фичу) макоси: через Finder, док и лаунчер запустить два экземпляра программы нельзя, а вот из консоли — пожалуйста, хоть двадцать два.
Скрипт?
Расскажу вкратце что из себя представляет shell-скрипт. По сути — это обычный текстовый файл, содержащий серию команд для выполнения. Самый простой скрипт просто запускает последовательно все команды. Скрипты посложнее могут иметь условия, циклы и функции, то есть, скрипт может быть весьма большой и сложной программой. Основной плюс таких скриптов — на их службе вся мощь консольных утилит из мира unix, что с лихвой компенсирует бедность языковых конструкций. Приведу простой пример скрипта, который преобразует все файлы .png в текущей директории, уменьшив их размер до 200 пикселей в ширину или высоту.
Пример простейший, но он демонстрирует главное: в скриптах сокрыта великая сила.
Скрипты AppleScript
В Mac OS X имеется несколько встроенных механизмов по автоматизации действий. Один из очень распространённых — AppleScript, для которого есть и графический редактор-запускатор. Но использовать такие скрипты можно и из консоли, для этого есть особая утилита — osascript . Использовать её можно так:
Не буду углубляться в AppleScript, он заслуживает отдельной статьи, и даже не одной. Так что рекомендую почитать справку или гугл по нему.
Главное: Вы можете комбинировать shell-скрипты со скриптами AppleScript, чтобы добиться максимальной гибкости в работе! К примеру, я использую такие вот смешанные скрипты для автоматической стилизации образа диска: сам диск создаётся с помощью shell (см. ниже), а фон и расположение элементов в образе задаётся с помощью AppleScript.
Есть ещё Automator, но он совсем уж GUI-шный, так что в данной статье его рассматривать бессмысленно. Он, конечно, полезный, но до мощи консоли не дотягивает.
Кратко о других полезных командах Mac OS X
Полный (ну, почти) список уникальных для макоси команд можно найти в одной хорошей статье (хотя сведения там немного устарели), я же вкратце расскажу о наиболее интересных.
Для работы с образами дисков имеется консольная утилита hdiutil . Пара примеров работы с ней:
Более подробно про возможности можно узнать из man hdiutil .
Если Вы — разработчик программ для макоси, то наверняка знаете о такой замечательной вещи, как Info.plist, да и вообще о plist’ах. Так вот, есть очень удобная утилита, позволяющая конвертировать .plist в .bplist, то есть, в более быстрый и лёгкий бинарный формат плиста.
Если хотите позаниматься ерундой, то можно из консоли проговорить любой текст. Для этого есть утилита say .
Так же можно задавать голос, которым мак будет с нами говорить:
Одна беда — по-умолчанию говорит эта штука только по-английски.
Теперь снимем скриншот командой из консоли.
Так же из консоли можно конвертировать текст между различными форматами. Например, можно переконвертировать .doc файл в HTML:
Так же textutil умеет преобразовывать кодировки.
Для изменения системных (и не только) настроек, можно использовать команду defaults . Используем её во благо! Включим наконец отображение скрытых файлов и папок в Finder!
Файндер автоматически перезапустится и теперь будет отображать скрытые файлы и папки! Но опять таки, это не всем нравится, так давайте это выключим, пока родителикто-нибудь не испугался или не удалил нужных файликов. Для сокрытия в уже указанной команде поставьте 0 вместо 1. Ну и для примера, ссылка на статью, где описано много твиков с помощью этой команды.
Что-то типа заключения
Ну что ж, мы разобрали некоторые интересные возможности консоли в Mac OS X. Статья, разумеется, не претендует на полноту и является, скорее, «заманухой» для вовлечения маководов в shell-скриптинг да и вообще в консоль.
Источник
Как запускать «Быстрые команды» на Mac?
«Команды» – это действительно быстрый способ совершать различные объемные действия в macOS. Но изначально этот инструмент пользователи опасаются применять, ведь даже процесс запуска подготовленных скриптов для новичка непростой.
Даже если вы никогда и не использовали приложение «Команды» на iOS и iPadOS, наверняка слышали о них. Более того, вам могли надоесть постоянные пожелания опытных пользователей увидеть такой инструмент на Mac. С выходом macOS Monterey, вполне вероятно, что и вам настало время опробовать эту возможность.
Именно здесь вы столкнетесь с первой проблемой. Но она не заключается в сложности создания каких-то команд для работы с чем-то – присутствует целая подготовленная галерея. Просто трудно найти, с чего можно начать.
Как ни странно, когда вы привыкнете, вы даже можете подумать, что существует слишком много способов запуска приложения «Команды».
Приложение «Команды» для Mac
Приложение «Команды» предустановлено в macOS Monterey и более новые версии ПО. В этом приложении вы сможете создавать, редактировать и сохранять свои команды. Здесь вы также можете получить многие готовые варианты, так как тут имеется кнопка для доступа к «Галерее».
Ознакомьтесь с готовыми командами в «Галерее», возможно там вы сможете найти для себя что-то полезное.
Для добавления команды в раздел «Все быстрые команды» списка «Мои команды», нажмите на карточку команды, а затем на кнопку «Добавить команду».
Запускать можно те или другие команды, в том числе созданные ранее вами, просто наведя указатель мыши на крупный значок и нажав кнопку воспроизведения при ее появлении.
Чтобы начать редактирование команды, дважды щелкните в середине значка.
Как добавить «Быстрые команды» в строку меню?
Вы можете задать, чтобы любая команда отображалась в строке меню вашего Mac.
Но вы не можете разместить там саму по себе одну команду, в строке меню появится меню «Команды», которое будет раскрываться со списком заданных вами заранее элементов.
Чтобы добавить команду в строку меню существует два варианта.
Вы можете перейти к открытым командам и найти нужную вам. Затем перетащите ее из группы значков в строку меню в список папок и ярлыков слева.
Или же вы можете дважды щелкнуть по команде для ее редактирования, а затем выбрать собственный значок настроек в правом верхнем углу окна. Внутри есть поле для галочки, позволяющее выбрать «Закрепление в строке меню».
Как сделать команды доступными в Finder?
Пока вы не можете взять Быструю команду и поместить ее где-нибудь на Mac, сохранить ее на рабочем столе, или поместить в Док-панель. В iOS вы можете для этих целей создать значок на главном экране и рассматривать его, как приложение, но у вас не получится сделать аналогичное на Mac.
Однако вы можете превратить команду в быстрое действие в Finder. Быстрые действия – это те параметры, которые появляются при щелчке правой кнопкой мыши по любому файлу в окне Finder. Теперь одним из параметров может выступить ваша Быстрая команда.
Или же, в качестве альтернативы, вы можете сделать из Быстрой команды Службу. Затем, что бы вы ни делали и в каком бы приложении не находились, выбрав меню приложения в «Службах» можете увидеть свою быструю команду.
Чтобы выполнить одно из этих действий, откройте свою конкретную команду и щелкните по ее значку «Настройки».
Установите флажок «Использовать как быстрое действие», а затем, Finder и/или «Меню служб».
Как запустить «Быструю команду» с клавиатуры?
На той же панели настроек быстрой команды есть кнопка Добавить сочетание клавиш. Если вы нажмете на нее, кнопка исчезнет, а вместо нее появится опция «Запустить, используя» с полем для ввода сочетания клавиш. Меню «Службы» будет автоматически отмечено галочкой.
Надо сказать, что использование сочетаний клавиш для команд очень здорово смогут упростить работу на Mac. Но существует так много комбинаций клавиш, что как только вы попадете в «Быстрые команды», то вам понадобится постараться придумать несколько новых сочетаний для вашей команды. Ее запуск с помощью клавиатуры действительно может оказаться более быстрым, вот только запомнить нужные сочетания будет непросто.
Можно ли добавить Быструю команду в Док-панель?
В настоящее время нет способов добавить одну команду в вашу Док-панель, но вы можете добавить туда само приложение «Команды».
Перетащите приложение «Команды» из папки «Программы» в док-панель, вот и все действия. Либо, когда вы запустите приложение «Команды», щелкните по нему правой кнопкой мыши и выберите Параметры → Оставить в Dock.
После этого, когда вы хотите запустить свою команду, вы можете щелкнуть правой кнопкой мыши по приложению «Команды» в Док-панели. Затем выберите либо «Открыть недавние», либо «Запустить команду».
Последний вариант выдаст вам всплывающее меню для каждой имеющейся у вас команды. Тут также есть список папок вверху, поэтому, даже если у вас есть сотни собственных команд, вы можете довольно быстро найти нужную.
Как использовать Siri для запуска команд?
Не секрет, что когда вы говорите своему Mac «Привет, Siri», то, скорее всего, обнаружите, что HomePod, iPhone, iPad и Apple Watch тоже ответят: «Да?» Тем не менее, использование Siri может оказаться быстрым способом запустить вашу команду.
Чтобы убедиться в ответе именно версии Siri на вашем Mac, вы можете нажать и удерживать клавишу Command (⌘) и пробел, пока не появится Siri (это сочетание можно изменить по пути Системные настройки → Siri). Кроме того, вы можете щелкнуть по значку Siri в док-панели или значку Siri в строке меню.
И еще кое-что, нельзя забывать и об Apple Watch.
1. Откройте конкретную команду, щелкните ее значок настроек. Затем установите флажок на «Отображать на Apple Watch».
2. Теперь вы, возможно, сможете запустить ярлык со своих Apple Watch.
На практике, хотя команды синхронизируются на всех устройствах, они все же пока не работают на всех устройствах. Если Apple Watch могут запускать вашу команду, то установка этого флажка даст такую возможность работы.
Если ваши Apple Watch не могут выполнить команду, то вы, даже если и установите флажок «Отображать на Apple Watch», получите лишь пояснительное объяснение о причине неудачи: «В этой команде есть действие, не поддерживаемое на Apple Watch». А затем будут, собственно, перечислены те действия, которые не срабатывают. Например, если ваша команда выполняет какие-либо действия с копированием и вставкой, то вам сообщат об отсутствии на Apple Watch возможности получить буфера обмена.
Источник