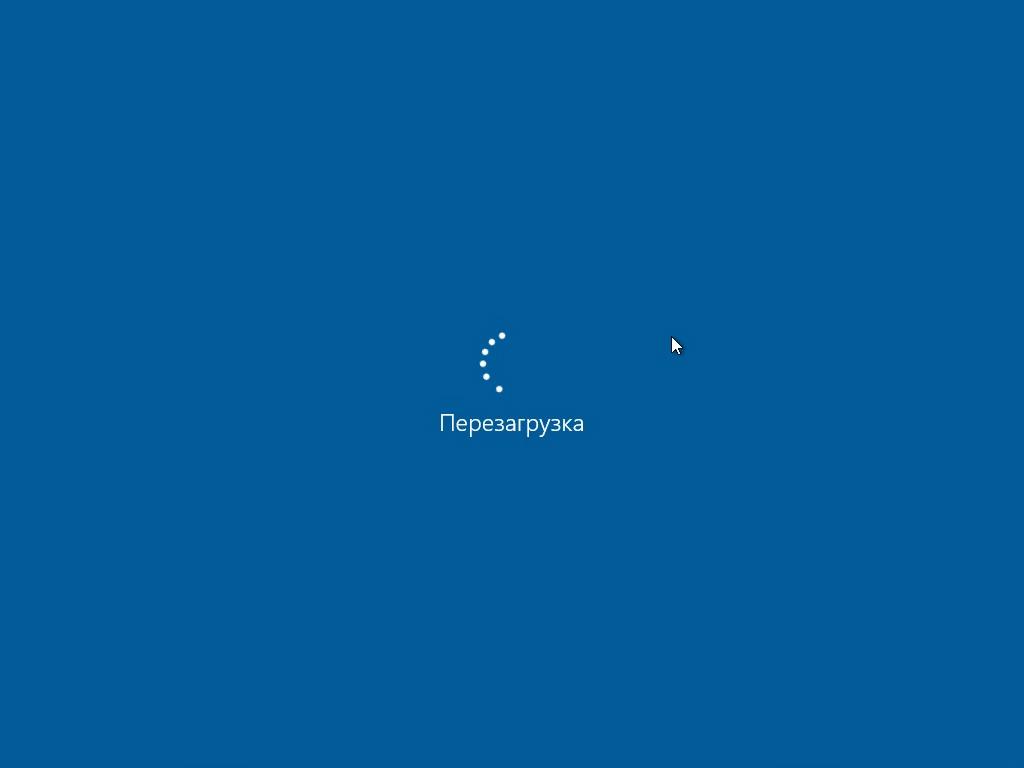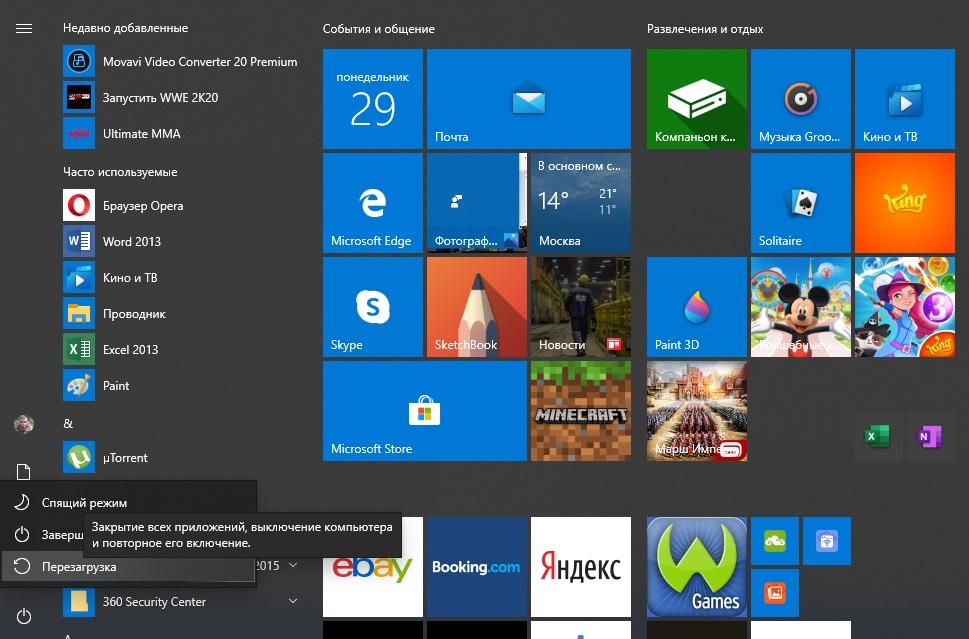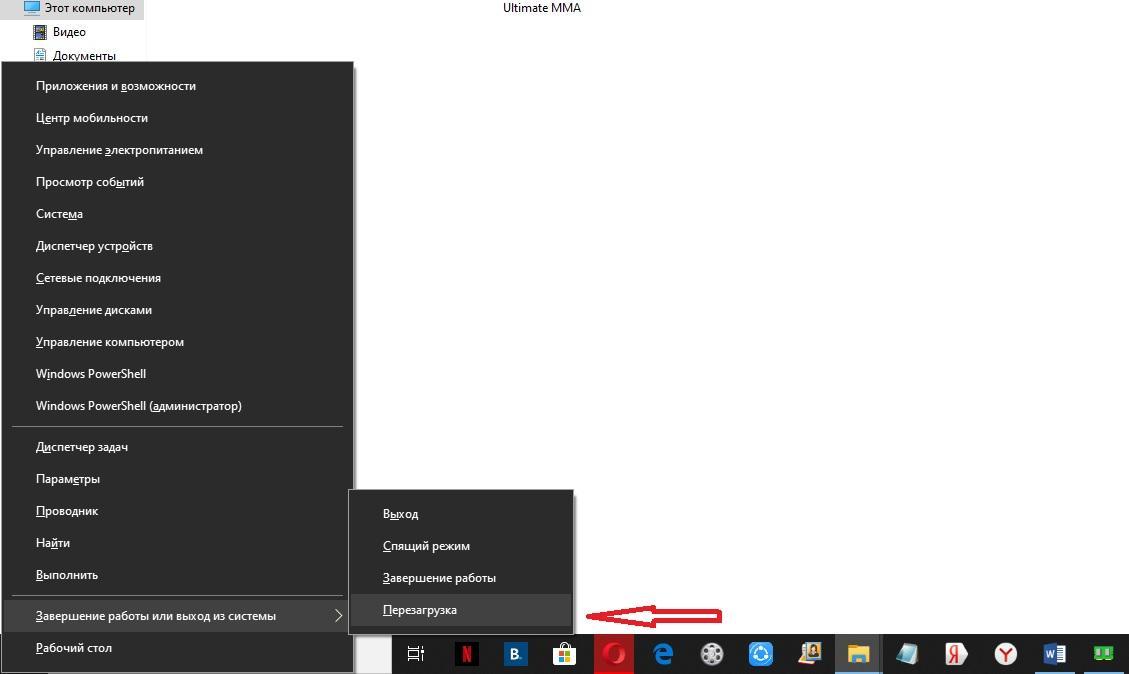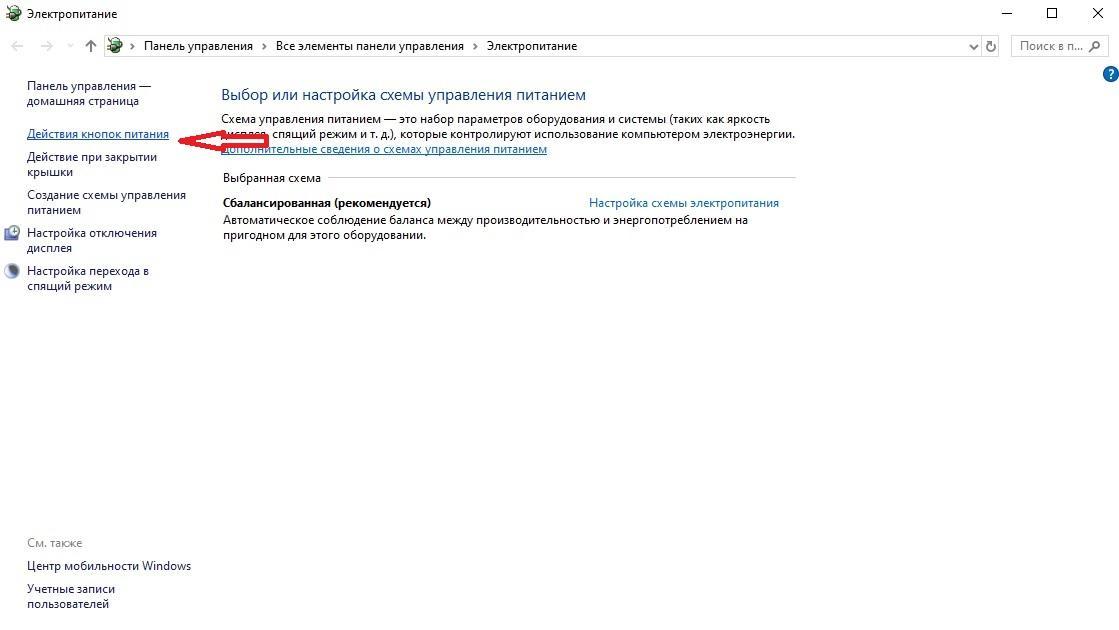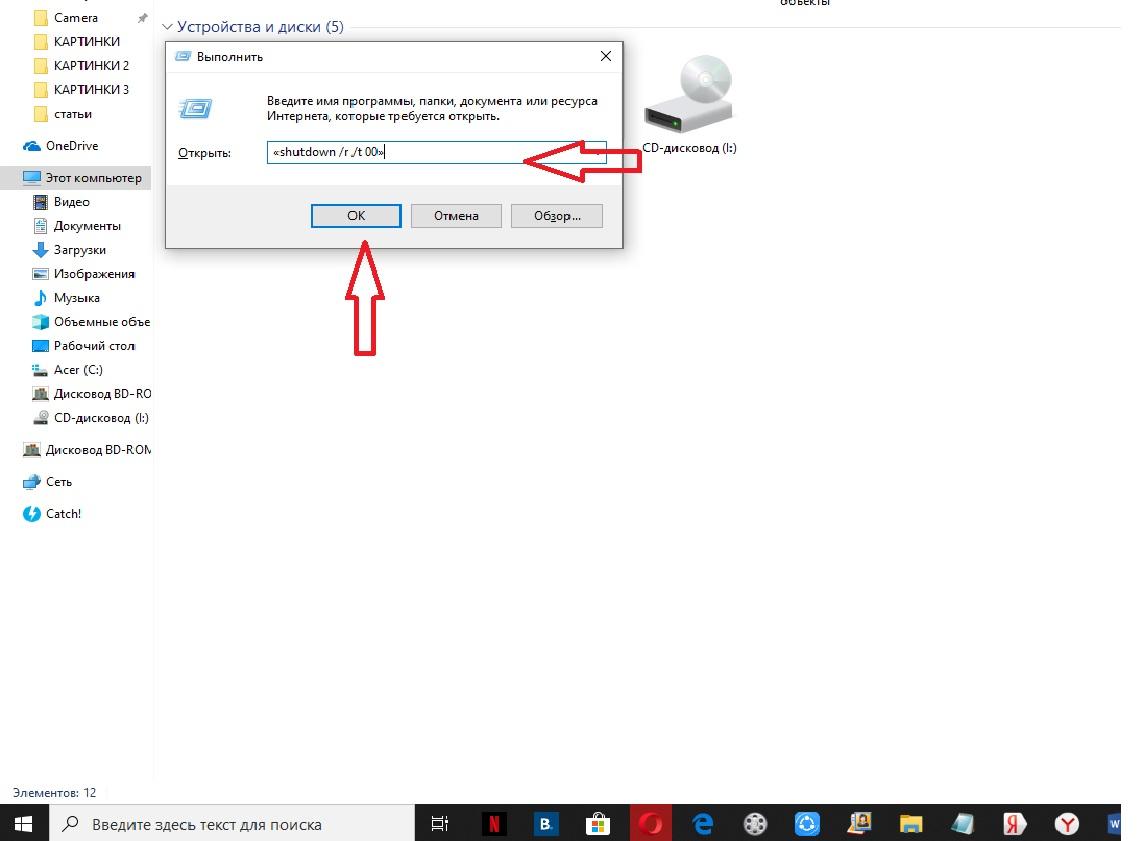- Несколько способов выключения или перезагрузки компьютера с Windows 10
- 1. Выключение используя Пуск
- 2. Завершение работы с помощью меню WinX
- 3. Завершение работы при помощи комбинации клавиш ALT + F4
- 4. Завершение работы с помощью командной строки и команды Shutdown
- 5. Завершение работы с заблокированного компьютера
- 6. Завершение работы с помощью утилиты Slidetoshutdown
- 7. Завершение работы ПК кнопкой выключения/включения компьютера
- Способы перезагрузки Windows 10
- Перезагружаем Виндовс 10
- Способ 1: Wise Auto Shutdown
- Способ 2: Меню Виндовс 10
- Способ 3: Горячие клавиши
- Способ 4: Команды
- Способ 5: «Планировщик заданий»
- Как перезагрузить Виндовс 10 — описание всех вариантов
- Как перезагрузить Виндовс 10 через меню «Пуск»
- WinX перезагрузка
- Перезапуск компьютера на Windows 10 с помощью «Аlt» + «F4»
- Кнопка включения для перезагрузки
- Полная перезагрузка Windows 10 через командную строку
- Экстренный способ перезагрузки
Несколько способов выключения или перезагрузки компьютера с Windows 10
Компьютер нужно хоть иногда выключать, после работы за ним или развлечение, для подготовки к его транспортировке, может его нужно перезагрузить после обновления драйвера. Эта статья покажет 7 способов выключения компьютера с Windows 10.
1. Выключение используя Пуск
Самым простым и основным способом выключения компьютера, управляемого Windows 10 будет завершение работы при помощи меню Пуск . Для того что бы это сделать, нужно открыть Пуск нажав на значок в левом нижнем углу экрана.
После нажатия на кнопку, меню должно развернуться, а в нём следует выбрать Завершение работы появятся три основных варианта: спящий режим, завершение работы и перезагрузка. Читать:«Спящий режим или полное выключение компьютера?».
Если же меню Пуск настроено на отображение в полноэкранном режиме, это будет выглядеть не много по-другому.
При использовании планшета, работающего на Windows 10, Панель задач будет отличаться, традиционного рабочего стала не будет, но по-прежнему остаётся возможность нажать кнопку Пуск , для открытия полноэкранного режима.
2. Завершение работы с помощью меню WinX
Существует возможность выключить компьютер используя комбинацию клавиш Win + X на клавиатуре. В данном меню нужно нажать завершение работы или выход из системы, выбрав необходимый вариант из предоставляемых: выход (выход из системы), спящий режим, завершение работы или перезагрузка.
Так же можно получить доступ к этому меню, щёлкнув правой кнопкой мыши или при использовании сенсорного экрана, нажать и долго удерживать кнопку Пуск .
3. Завершение работы при помощи комбинации клавиш ALT + F4
Всякий раз находясь на рабочем столе, можно нажать комбинацию клавиш на клавиатуре Alt + F4 для открытия меню Завершения работы Windows .
Тут присутствует возможность открыть выпадающий список, для выбора нужного варианта: смена пользователя, выход, завершение работы и перезагрузка.
Для подтверждения действий нужно нажать на кнопку Ок .
4. Завершение работы с помощью командной строки и команды Shutdown
Завершить работу компьютера можно использовав окно Выполнить . Нажмите комбинацию клавиш Win + R , для его открытия и введите команду shutdown /s и нажмите клавишу Enter на клавиатуре или Ок для подтверждения завершения работы.
Если командная строка более удобна, то и её можно использовать, введя эту же команду для выключения или shutdown /r для перезагрузки компьютера. Для подтверждения достаточно нажать клавишу Enter на клавиатуре. Читать «Запуск командной строки в Windows 10».
5. Завершение работы с заблокированного компьютера
Даже если компьютер заблокирован, его можно выключить или перезагрузить. В правом нижнем углу если установлен экран блокировки находится значок 
В той же части находятся группа значков, из которых нужен самый правый 
6. Завершение работы с помощью утилиты Slidetoshutdown
Не самый известный способ для выключения компьютера, но действенный. Нужно запустить окно Выполнить комбинацией Win + R и ввести slidetoshutdown.exe . Ввод или Ок будут подтверждением действий.
Появится наплывающее сверху изображение, занимающее половину экрана с надписью: «Проведите пальцем для завершения работы компьютера». Просто потяните его в низ при помощи мыши (при наличии сенсорного экрана – пальцем) для выключения устройства, или назад, вверх, для отмены действия.
Если способ понравился, то можно создать ярлык для быстрого запуска этого приложения.
7. Завершение работы ПК кнопкой выключения/включения компьютера
Этот способ не лучший вариант для выключения планшета или смартфона. Потребуется длительное время нажатия на кнопку устройства, открывающее наплывающую картинку, схожую с slidetoshutdown.exe, но для ПК этот способ может быть очень даже не плохим.
Причина выключения компьютера, работающего на Windows 10, без сомнения будет, так же часто требуется перезагрузка устройства. Windows даёт достаточно возможностей для этого. Получается, для завершения работы нужно выбрать для себя и использовать самый простой и удобный способ.
Способы перезагрузки Windows 10
Перезагружаем Виндовс 10
Сама перезагрузка может длиться разное время, но на ее запуск требуется не более минуты. Перезапустить Windows 10 можно мгновенно, а можно запланировать эту операцию на определенную дату и время. У системы для этого имеются свои средства, но можно задействовать и стороннее ПО.
Способ 1: Wise Auto Shutdown
Вайз Ауто Шатдаун – бесплатный и удобный инструмент для автоматического выключения и перезапуска системы, выхода из нее, погружения в сон или гибернацию.
- Запускаем установочный файл, принимаем условия разработчиков и нажимаем «Далее».
Выбираем директорию установки и жмем «Далее». Завершаем инсталляцию.
Запускаем Wise Auto Shutdown. В блоке «Выбор задачи» отмечаем «Перезагрузка». В блоке «Время» указываем, когда необходимо выполнить задание. Внизу можно включить напоминание за пять минут до выполнения задачи. Нажимаем «Запустить».
Оставшееся до перезагрузки время программа будет находиться в области уведомлений. Оттуда ее можно будет открыть и отменить задачу.
Способ 2: Меню Виндовс 10
Перезапуск через меню «Пуск» — самый очевидный и популярный способ. Открываем меню Windows 10, жмем иконку выключения и выбираем «Перезагрузка».
Другой вариант – правой кнопкой мышки щелкаем по кнопке «Пуск» или нажимаем сочетание клавиш Win+X, открываем вкладку «Завершение работы или выход из системы» и жмем «Перезагрузка».
Способ 3: Горячие клавиши
С помощью комбинаций определенных кнопок на клавиатуре можно выполнять задачи, которые обычно требуют использования мыши. Рассмотрим горячие клавиши, участвующие в перезагрузке системы.
Находясь на рабочем столе, жмем Win+F4, вызываем окно завершения работы Windows, в поле «Что должен сделать компьютер» выбираем «Перезагрузка» и щелкаем «OK».
Второе сочетание клавиш – Win+L. Нажимаем их и попадаем на экран блокировки, щелкаем иконку выключения в правом нижнем углу и выбираем «Перезагрузка».
Аналогичным образом совершаем перезапуск системы после нажатия комбинации Ctrl+Alt+Del. Здесь же можно сделать аварийную перезагрузку. Для этого зажимаем Ctrl, а затем иконку выключения. Такой способ рекомендуется выполнять только в крайнем случае, так как все несохраненные данные будут потеряны.
Способ 4: Команды
С помощью команд и диалогового окна «Выполнить» можно быстро получить доступ к настройкам и инструментам, а также запускать различные функции операционной системы, например, перезагрузку. С помощью клавиш Win+R вызываем окно «Выполнить», вводим команду shutdown /r и нажимаем «OK». Перезагрузка начнется через минуту.
Этой же командой можно перезапустить систему с помощью «Командной строки» — терминала для связи пользователя с Windows в текстовом режиме.
- Ищем приложение в поиске и запускаем его.
Читайте также: Как открыть командную строку в Windows 10
В поле консоли вводим команду shutdown /r и нажимаем «Enter».
Приложение PowerShell – это оболочка «Командной строки» с открытым исходным кодом, предназначенная для управления процессами и операционной системой. Она разрабатывалась в первую очередь для системных администраторов, но перезагрузить компьютер с ее помощью сможет даже начинающий пользователь.
- Правой кнопкой мышки щелкаем по иконке «Пуск» и открываем PowerShell либо, если элемент там отсутствует, используем поиск.
Вводим команду shutdown /r и нажимаем «Enter».
Другой способ перезапуска системы с помощью ПаверШелл – команда Restart-Computer .
Способ 5: «Планировщик заданий»
«Планировщик заданий» служит для создания и управления задачами, а также их автоматического выполнения в указанное время. Настроить перезагрузку системы в нем можно так:
- В окне «Выполнить» (Win+R), вводим команду taskschd.msc и щелкаем «OK».
Читайте также: Запуск «Планировщика заданий» в ОС Windows 10
Открываем вкладку «Действие» и выбираем пункт «Создать простую задачу».
Придумываем заданию любое удобное имя и жмем «Далее». Поле «Описание» ниже можно оставить пустым.
Выбираем одно из предложенных условий запуска задачи и переходим на следующий этап.
Указываем дату и время запуска и снова щелкаем «Далее».
Из предложенных действий выбираем «Запустить программу» и переходим на следующий экран.
В графу «Программа или сценарий» вписываем:
в поле «Добавить аргументы» вносим значение -r и щелкаем «Далее».
Проверяем все данные задачи и жмем «Готово». Для изменения параметров используем элемент «Назад». Закрываем «Планировщик заданий». Система перезагрузится в нужное время, а за минуту до начала предупредит об этом.
Теперь вы узнали несколько способов перезагрузки Windows 10, научились делать мгновенный, отложенный, а также аварийный перезапуск системы, а главное, выяснили, что для этого необязательно быть опытным пользователем.
Как перезагрузить Виндовс 10 — описание всех вариантов
Необходимость перезапускать операционную систему возникает у всех пользователей Виндовс. Обычно используют только один способ перезагрузки. Разницы особой нет, как перезагрузить Виндовс 10, но знать обо всех методах никому не помешает.
Как перезагрузить Виндовс 10 через меню «Пуск»
Этот способ – настоящая классика. Именно с помощью меню «Пуск» перезапускают компьютер большинство пользователей. Всё обусловлено простотой – для перезагрузки Виндовс 10 через меню «Пуск» достаточно сделать три простейших шага:
- В левом нижнем углу экрана есть кнопка с изображением Виндовс, нужно нажать на нее.
- Теперь нажать на иконку выключения. Бояться не стоит, компьютер сразу не выключится после этого.
- Откроется небольшое меню, в котором от пользователя требуется лишь нажатие на вкладку «Перезагрузка».
Начало перезагрузки системы Windows 10
Обычно компьютеру требуется примерно двадцать секунд для осуществления перезапуска. Однако на это время может повлиять множество факторов, самыми основными из них являются мощность ПК и приложения на автозагрузке. Например, перезагрузка слабого ПК с тяжелыми программами в автозагрузке может длиться более 5 минут, а мощному компьютеру без тяжелых приложений потребуется 5-10 секунд. Также на длительность может повлиять наличие обновлений для системы.
Осуществление перезапуска через «Пуск»
WinX перезагрузка
Этому методу пользователи дали такое название из-за клавиш Win и Х. Используя такое сочетание, открывают специальное окно, в котором есть список некоторых функций.
К сведению! Это меню впервые появилось в восьмой версии операционной системы Виндовс. Основная задача его – заменить часть команд, располагающихся в меню «Пуск».
Итак, как перезагрузить Windows 10 через WinX:
- Нажать на указанные клавиши одновременно (языковая раскладка не имеет значения).
- Нажать на раздел «Завершение работы».
- Откроется новое окно, в котором требуется выбрать функцию «Перезагрузка».
Теперь ничего нельзя трогать. Через несколько секунд система начнет закрывать все запущенные программы и начнется процесс перезагрузки компьютера. Любой пользователь ПК может перезагрузить компьютер с клавиатуры Windows 10, ведь это очень легко.
Перезагрузка системы с помощью клавиш «Win» и «Х»
Перезапуск компьютера на Windows 10 с помощью «Аlt» + «F4»
Перезагрузка компьютера клавишами Windows 10 и X появилась в системе относительно недавно, а вот сочетание клавиш «Аlt» + «F4» используется еще со времен старой доброй ХП.
Внимание! Метод перезапуска с зажатием клавиш «Аlt» + «F4» работает только если пользователь в этот момент свернёт или закроет все окна и приложения, и будет на рабочем столе. Например, если использовать команду с открытым окном браузера, то система закроет именно его.
Итак, для перезагрузки Виндовс 10 этим способом нужно делать следующие шаги:
- Перейти на рабочий стол и закрыть все приложения, желательно их закрыть, а не просто свернуть.
- Зажать кнопки «Альт» и «Ф4» на клавиатуре.
- Нажать на элемент «Перезагрузка», затем кликнуть по «ОК» или нажать «Интер».
Компьютер начнет процесс перезагрузки. Этот способ один из самых быстрых, в случае, когда закрыты все приложения.
Кнопка включения для перезагрузки
Все компьютеры и ноутбуки имеют кнопку включения-выключения, и с помощью этой кнопки можно перезагрузить устройство. Но для этого потребуется произвести правильную настройку нужной команды. Делается это очень просто и быстро, каждый пользователь может настроить команды.
Последовательность действий для настройки команд кнопки включения:
- Зайти в меню «Пуск» и перейти в «Параметры».
- В меню параметров нужно выбрать значок «Система».
- Теперь нужно зайти в раздел «Питание и спящий режим».
- Открыть действия кнопки питания.
- Найти и зайти в категорию параметров кнопки питания.
- В новом окошке поменять команду «Выключения» на «Перезагрузка».
- Нажать на кнопку включения.
Как найти «Действие кнопки питания»
Этот способ самый долгий. Он будет удобен тем пользователям, которые почти никогда не выключают компьютер, но вынуждены иногда его перезагружать. В этом случае можно оставить настройки кнопки с перезапуском навсегда.
Полная перезагрузка Windows 10 через командную строку
Те способы, которые представлены выше, выполняются силами аппаратной команды, представленной графическим интерфейсом. Вариант с командной строкой отличается отсутствием вызова определенной команды. В этом случае полная перезагрузка Windows 10 производится благодаря командой строке.
Итак, как перезапустить систему Windows 10 при помощи командной строки:
- Запустить окно «Выполнить», нажатием клавиш «Вин» и «R».
- Написать в поле комбинацию «shutdown /r /t 00».
- Кликнуть по «ОК» или нажать клавишу «Интер».
Как использовать панель «Выполнить» для перезагрузки
Слова и буквы и между слэшами имеют своё определенное значение. Слово «shutdown» означает выключение, буква «R» дает команду перезапуска, буква «T» означает время начала перезагрузки. Два нуля заставляют компьютер перезагрузиться мгновенно. Данный метод работает через биос.
Этот способ удобен тем, что можно запустить процесс перезагрузки по расписанию. Эту функцию можно использовать по-разному. Например, если поставить на установку игру (приложение), потребуется перезагрузка Windows 10, но пользователю нужно отлучиться. Юзер просто введет команду со временем перезагрузки в диалоговое окно, и когда придет домой, компьютер уже перезагрузится. Можно даже устанавливать режим перезапуска.
Экстренный способ перезагрузки
На каждом системном блоке есть физическая кнопка Reset, которая перезагружает операционную систему. Обычно она располагается рядом с кнопкой включения-выключения. Она немного меньше, и нажать ее сложнее. Это сделано специально, чтобы пользователи не нажимали на нее случайно. Эту кнопку используют только в экстренных случаях, когда требуется мгновенная перезагрузка Виндовс 10.
Важно! Не рекомендуется постоянно использовать для перезапуска Reset, это рано или поздно приведет к поломке компьютера.
При осуществлении перезагрузки система закрывает абсолютно все включенные приложения. Поэтому перед тем как начать перезапуск, следует сохранить все важные данные.
На ноутбуках такая кнопка Reset бывает очень редко. Чтобы перезагрузить ноутбук с помощью клавиатуры Виндовс 10, можно просто зажать кнопку включения, и когда лэптоп выключится, тут же отпустить её и нажать снова, это полностью перезагрузит ноут.
Перезагрузить компьютер можно несколькими способами, каждый пользователь может выбрать для себя подходящий. Однако рекомендуется использовать для перезапуска меню «Пуск», это самый простой и безопасный метод.