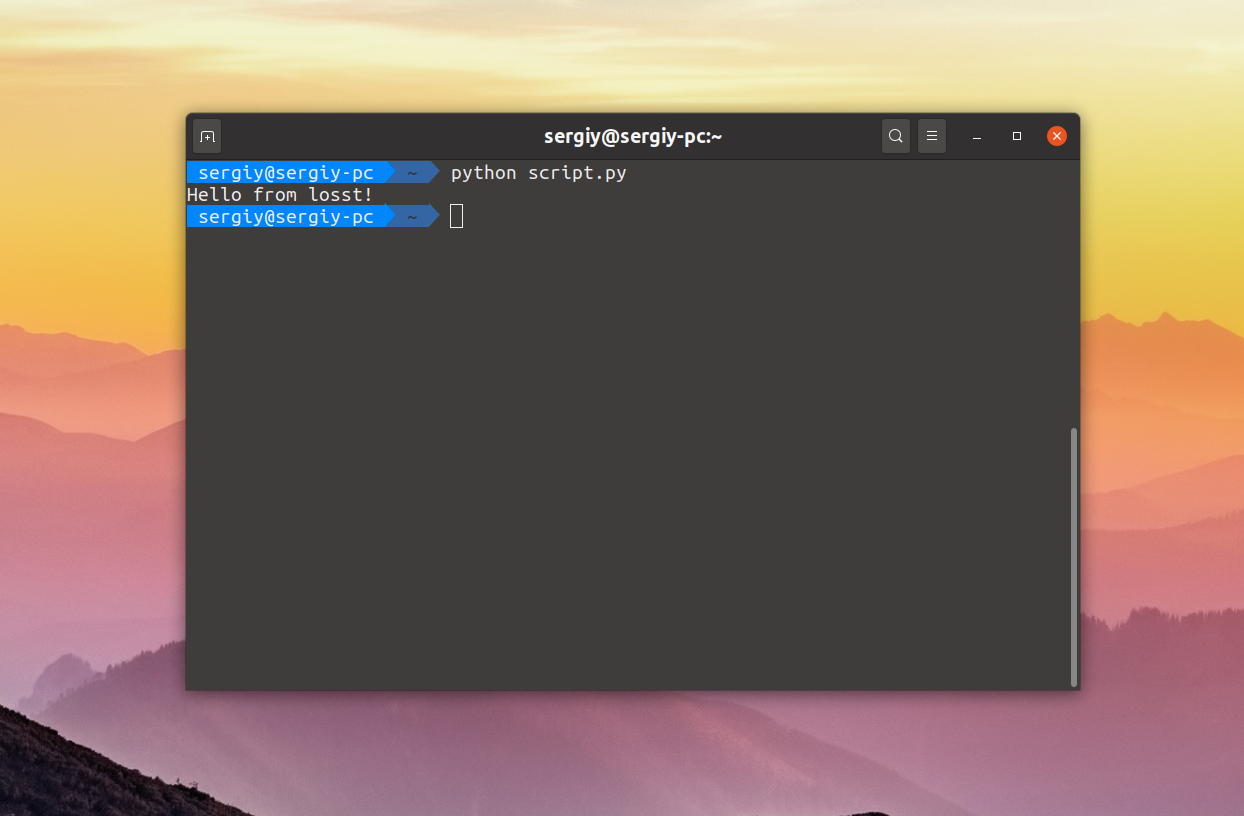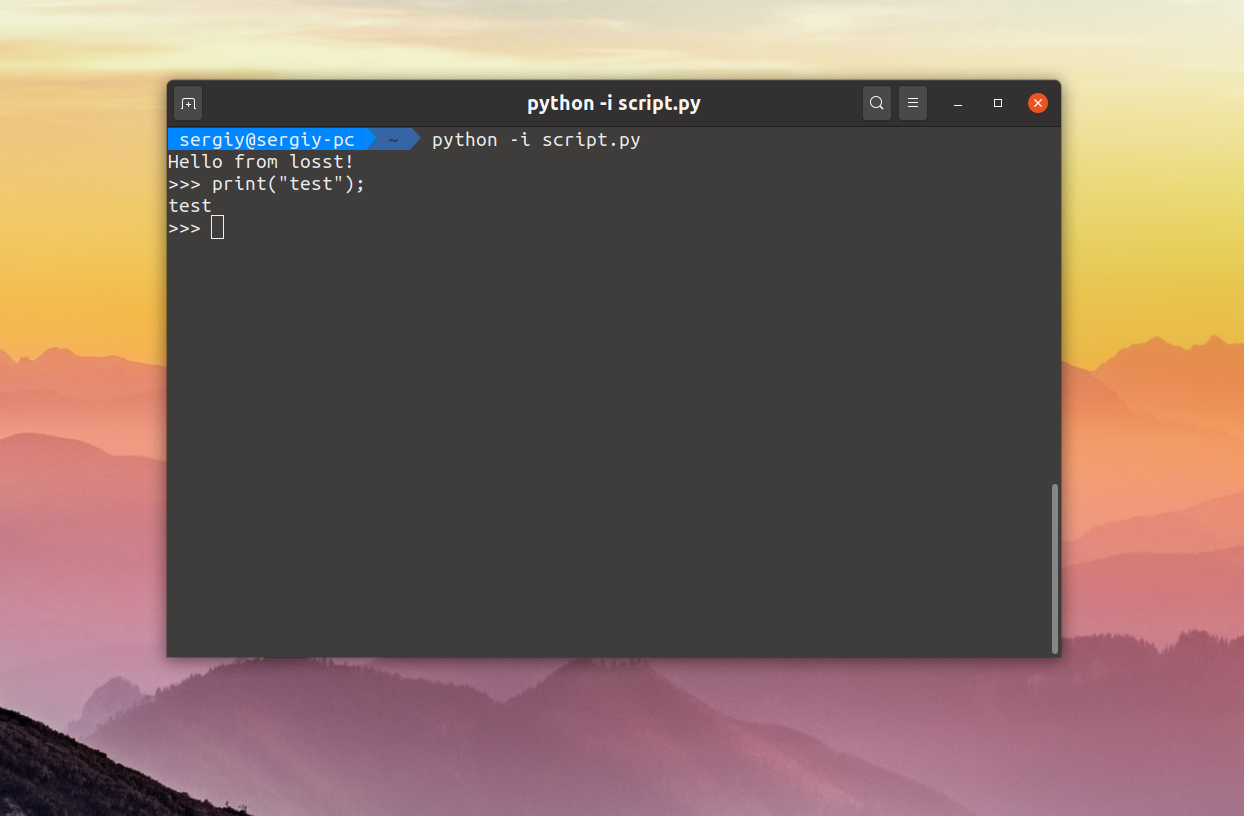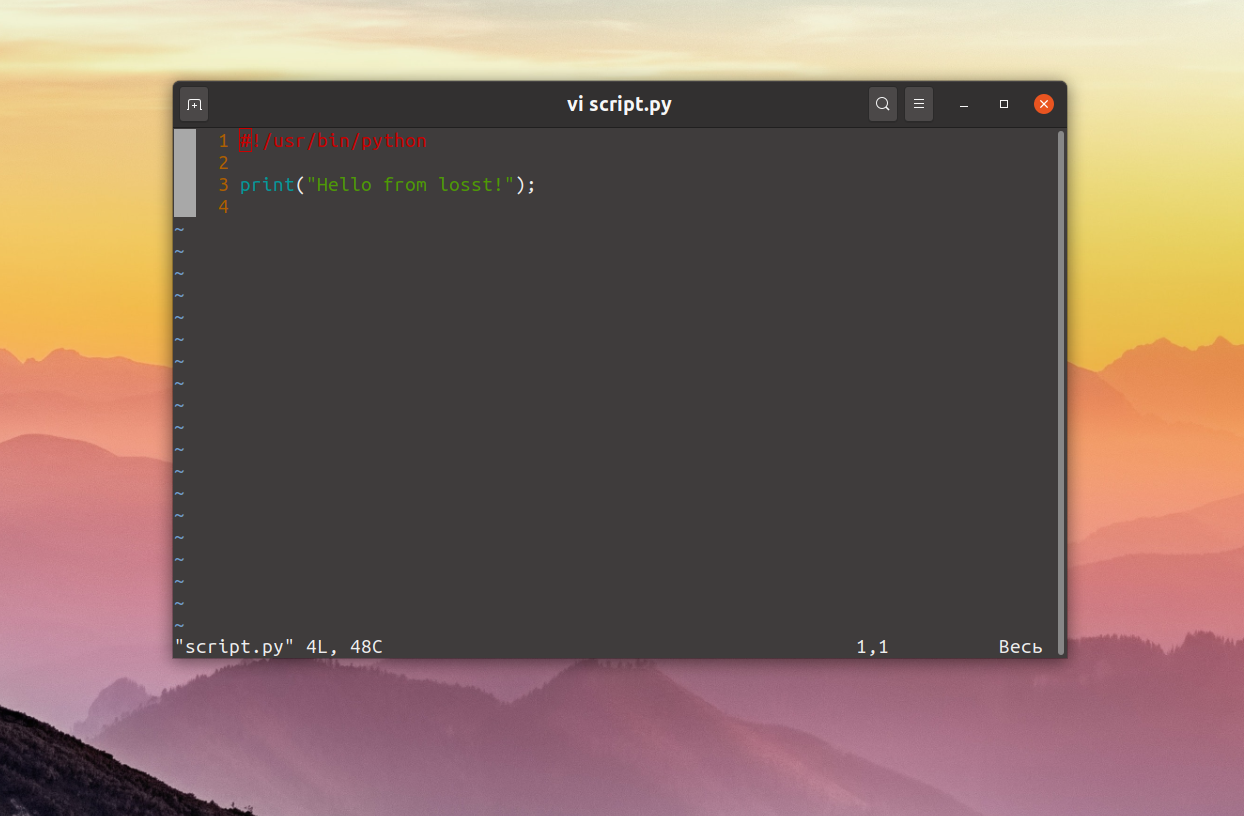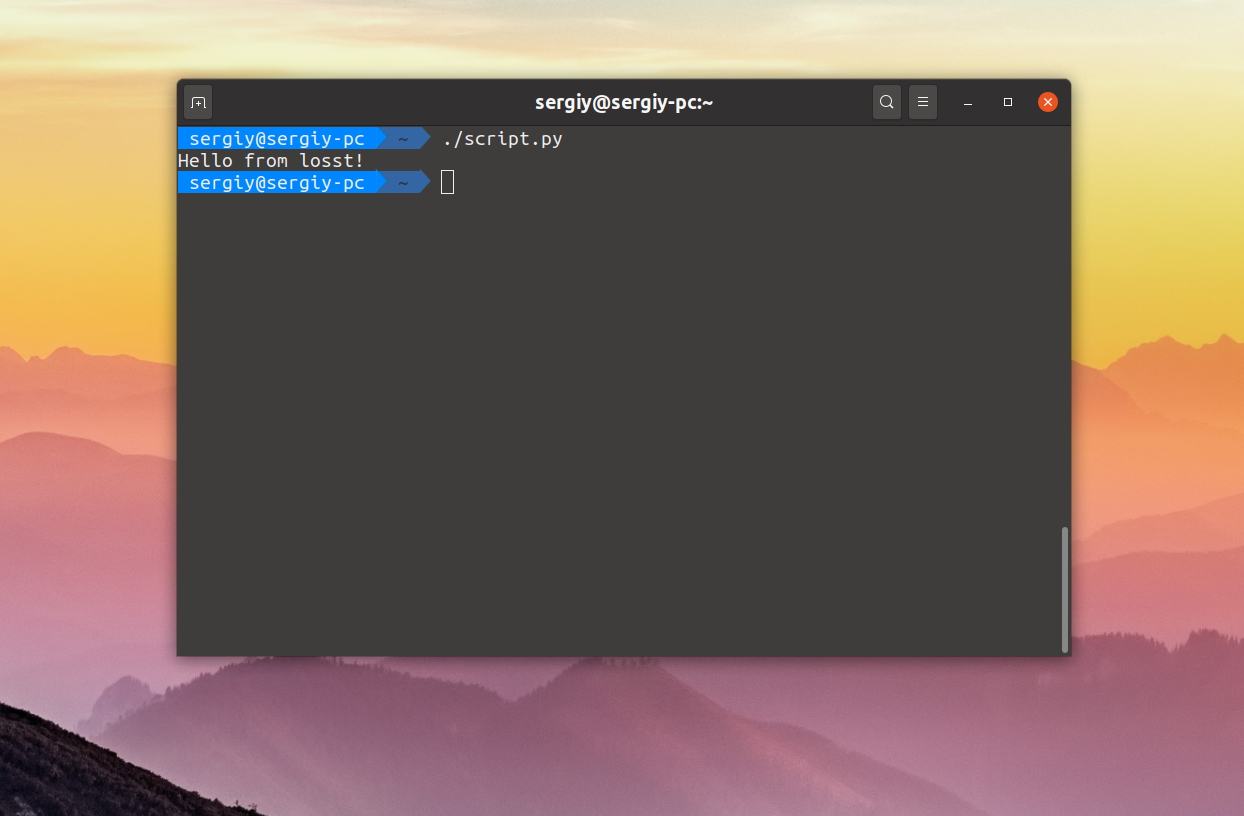- Как запустить скрипт на Python
- Интерпретатор и его установка
- Интерактивный запуск кода Python
- Примеры работы в интерактивном сеансе
- Запуск скрипта Python через командную строку
- Команда «python» и запуск по имени
- Запуск модуля
- Перенаправление вывода
- Использование IDLE
- Запуск скрипта
- Запуск скрипта из интерактивного режима
- import
- Запуск скриптов из текстового редактора или IDE
- Запуск скриптов через менеджер файлов
- Запустите скрипт Python из любого места в Linux
- Необходимое условие:
- Как запустить скрипт Python в Linux
- Запускаем скрипт Python в Linux
Как запустить скрипт на Python
Каждый разработчик на Python должен знать, как запускать скрипты, потому что это единственный способ проверить работоспособность написанного кода. Чтобы запустить скрипт, программист может использовать:
- Командную строку (терминал).
- Интерактивный режим Python.
- Текстовый редактор или полноценную IDE.
- Менеджер файлов операционной системы (запуск через графический интерфейс).
Каждый способ имеет свои особенности, поэтому его выбор зависит не только от предпочтений или привычек, но и от того, в какой степени программист хочет контролировать параметры запуска скрипта.
Интерпретатор и его установка
Интерпретатор — это программное обеспечение, которое позволяет запускать скрипты Python. С технической точки зрения интерпретатор является связующим слоем между кодом на Python и машинным кодом.
Интерпретатор используется каждый раз, когда программист запускает код: в интерактивном режиме, через командную строку, всегда.
Если же у вас старая версия Windows и предыдущий вариант не работает, то надо зайти на официальный сайт Python, скачать и запустить установочный файл и следовать инструкциям по установке. Не забудьте при установке выставить галку, чтобы Python был добавлен в Windows PATH.
В Linux обычно ничего устанавливать не требуется, так как Pyton включают в его дистрибутив.
Интерактивный запуск кода Python
Для работы с маленькими кусками кода программисты часто используют режим интерактивного сеанса. В этом режиме введенный код на Python сразу интерпретируется и исполняется. То есть не нужно создавать файл и запускать его.
Чтобы войти в интерактивный режим в Windows, можно использовать один из нескольких способов:
- Из меню пуск запустите командную строку «cmd». Затем выполните в ней команду «python». После этого должная отобразиться версия интерпретатора, дата, время и другая информация. Также должны появится несколько символов «>», которые показывают, что можно вводить команды.
- Нажмите сочетание клавиш + , откроется окно «Выполнить». Введите «python». Должна открыться командная строка с запущенным интерактивным сеансом. В ней также должна быть отображена информация о версии, дате и времени, а также символы «>».
- Возможность работы в интерактивном сеансе также встроена в IDLE. Её можно запустить из меню пуск, набрав в поиске «IDLE» и кликнув по найденному значку. После этого сразу откроется интерактивный сеанс. Преимуществом использования IDLE является подсветка синтаксиса.
Чтобы запустить интерактивный сеанс в Linux, необходимо выполнить в терминале команду «python3» или «python2».
Для выхода из интерактивного режима используются комбинации клавиш: + и после этого нажмите . Или можно просто прописать в командной строке quit() или exit().
Примеры работы в интерактивном сеансе
Интерактивный сеанс является необходимым и важным инструментом. С его помощью программист может быстро проверить код, в работе которого он не уверен.
Код исполняется сразу после ввода, однако это не значит, что в терминале можно использовать только однострочные операции, например:
В командной строке также можно писать функции, циклы, условия. Кроме того, в интерактивном сеансе можно импортировать модули.
Командная строка автоматически определяет, когда нужно написать многострочную инструкцию, например, если программист хочет объявить функцию, он пишет:
«>>>» — это просто отображаемый в командной строке символ, свидетельствующий о возможности ввода. Многоточие показывает, что ввод не закончен, тем самым разрешая программисту писать сложные конструкции в несколько строк.
Следующая команда вызывает только что созданную функцию:
Индикаторы ввода остались на этой же строке, потому что мы установили разделитесь функции print с помощью аргумента end = » » .
Запуск скрипта Python через командную строку
Интерактивный сеанс позволяет тестировать код, но как только он завершится, весь код потеряется.
Поэтому большая часть кода пишется с использованием текстовых файлов, которые имеют расширение «.py». Они могут быть созданы с помощью любого текстового редактора, подойдет даже обычный блокнот.
Предположим, что наш скрипт выводит на экран надпись «Hello World!», то есть код будет следующим:
Запишем его в файл world.py. Запустить его через командную строку можно несколькими способами.
Команда «python» и запуск по имени
Самый простой и практичный запуск скриптов — использовать команду «python». Нужно открыть командную строку и написать «python имя_скрипта». Важно, чтобы скрипт находился либо в директории, из которой запущена командная строка, либо в каталоге, прописанном в переменной среды PATH. Тогда запуск пройдет успешно:
Если на компьютере установлены две версии Python, (а на Linux обычно так и есть) следует использовать команды «python3» и «python2» для вызова соответствующей версии.
В последних версиях Windows можно запустить скрипт Python просто введя его имя:
В этом случае запустится новая консоль, выведется в неё сообщение и закроется. Мы ничего не успеем увидеть. Чтобы этого не было, можно в конец файла добавить input(), чтобы скрипт ожидал ввода пользователя.
Такой запуск возможен благодаря тому, что Windows автоматически определяет, какую программу (в данном случае интерпретатор Python) использовать для запуска файла.
В Linux также можно воспользоваться этим способом, но в начале скрипта Python в первой строке должен быть указан полный путь к интерпретатору:
После этого нужно разрешить запуск файла (сделать его исполняемым).
Теперь достаточно просто запустить скрипт, введя в терминал его имя, перед которым добавить «./»:
Запуск модуля
Иногда возникает необходимость запустить модуль, как скрипт. Однако при использовании обычного способа командная строка выдает предупреждение о том, что файл нельзя открыть.
Чтобы запустить модуль, как исполняемый файл, нужно воспользоваться командой:
Перенаправление вывода
Если результаты выполнения скрипта нужно где-то сохранить, чтобы использовать их в последующих операциях, программист может перенаправить вывод из консоли в, например, файл. Для этого используется оператор «>». Вернём содержимое нашего файла world.py в изначальный вариант:
Теперь запустим. Полная команда выглядит так:
Здесь output.txt – это текстовый файл, в который записывается результат выполнения скрипта.
Операция может использоваться как в операционной системе Windows, так и в Unix-подобных системах. Если файла, в который должен вывестись результат, не существует, система создаст его автоматически.
При использовании оператора «>» содержимое файла, в который выводятся данные, полностью перезаписывается. Если уже имеющиеся данные нужно сохранить, используют оператор «>>».
Например, у нас уже есть файл output.txt со строкой приветствия (после того как мы его создали предыдущей командой). Теперь допишем в него ещё одну строку:
Таким образом можно последовательно запустить несколько раз этот скрипт и в файл будут дописываться всё новые строки приветствия.
Использование IDLE
IDLE – это официальная интегрированная среда разработки, поставляемая вместе с интерпретатором Python.
Она позволяет работать в интерактивном режиме, писать и запускать скрипты. Кроме того, IDLE поддерживает подсветку синтаксиса и отладку.
Работа в интерактивном режиме не отличается от того, что было описано для командной строки Windows и терминала Linux. Программист пишет код, который сразу исполняется интерпретатором.
Запуск скрипта
Чтобы запустить скрипт в IDLE, сначала нужно открыть его с помощью «File – Open» или с помощью клавиш + . Затем его необходимо запустить с помощью «Run – Run Module» или с помощью клавиши .
При запуске скрипта можно указать пользовательский параметры, для этого используйте «Run – Run… Customized» или комбинация клавиш + . В поле «Command Line Arguments for sys.argv» прописываются нужные аргументы.
Запуск скрипта из интерактивного режима
Иногда при работе в интерактивном режиме возникает необходимость проверить код какого-либо скрипта. Не обязательно использовать терминал или отдельно открывать скрипт в IDLE, его можно запустить прямо из интерактивного сеанса различными способами.
import
При импорте модуля в скрипт выполняется весь содержащийся в нём код. Если модуль содержит только объявления функций и классов и присвоение значений, программист ничего не увидит. Но если модуль выводит что-то на экран, работает с файлами, то это отобразится при импорте.
Таким образом можно импортировать модуль в интерактивном режиме, чтобы увидеть результаты его выполнения, однако сделать это можно только один раз, потому что при последующих импортах в пределах одного сеанса ничего не произойдет, так как при каждом новом импорте интерпретатор обращается к модулю, записанному в кэш, а не к реальному файлу.
Здесь импортировал библиотеку sys для того чтобы в пути прописать полный путь до моего модуля. Видно, что приветствие отображается только после первой попытки импорта моего модуля.
Оператор exec() сначала читает содержимое модуля, затем отправляет его в функцию, которая выполняет код.
Синтаксис выглядит так:
Запуск скриптов из текстового редактора или IDE
Если программист работает над крупным проектом, ему не достаточно стандартной IDLE и блокнота. В этом случае используется либо текстовый редактор, либо полноценная среда разработки IDE.
Для большинства текстовых редакторов разработаны плагины, позволяющие запускать скрипты Python одним кликом мыши. Сейчас очень популярен текстовый редактор VS Code. Вот здесь можно описано как с ним работать.
Большинство IDE поддерживают запуск скриптов по умолчанию. Обычно это делается с помощью встроенной в панель инструментов кнопки «Запуск/отладка». Эту функцию поддерживают такие IDE, как Eclipse, PyCharm, Eric, NetBeans и другие.
Запуск скриптов через менеджер файлов
В любой операционной системе с графическим интерфейсом можно запустить скрипт Python двойным кликом по файлу. Однако здесь есть свои нюансы, во-первых, система должна связывать расширение «.py» с интерпретатором Python, во-вторых, такой способ ограничивает программиста, не позволяя указать дополнительные параметры.
Этот способ можно использовать не только в Windows, но и Unix-подобных системах. Однако после запуска окно консоли будет сразу закрываться. Чтобы решить эту проблему, в конце скрипта добавляется оператор input(), таким образом консоль не закроется, пока не получит ввод от пользователя.
Ещё одной проблемой является невозможность обнаружения и отладки ошибок. Даже если программист добавил оператор input(), при возникновении ошибки в процессе выполнения скрипта консоль закроется.
Это самый ненадёжный способ, который накладывает на программиста много ограничений. Лучше отказаться от идеи пользоваться файловым менеджером во время отладки скриптов и вернуться к стандартным способам запуска через командную строку.
Источник
Запустите скрипт Python из любого места в Linux
В Linux есть способ выполнять файлы Python из любого места. Это можно сделать, набрав несколько команд в терминале.
Необходимое условие:
- Сначала откройте терминал и перейдите в домашний каталог. Чтобы перейти в домашний каталог, введите следующую команду.
- Создайте папку и скрипт Python внутри этой папки. Пусть имя папки будет «check», а имя скрипта — «file1». Введите следующую команду для выполнения вышеуказанных операций.
- Затем введите этот скрипт в file1.py
# Напишите путь для создания каталогов
path = «/home / dev / test/»
os.mkdir(path + «file» + str (i))
print ( «File creation failed !!» )
Этот скрипт создаст 4 директории по указанному пути.
Затем, чтобы найти, где установлен python в системе, введите следующие команды.
Для питона 2.7
Скопируйте вывод и добавьте его в начало скрипта, например, если вывод — /usr/bin/python3 то напишите приведенную ниже команду в начале скрипта.
Таким образом, скрипт Python будет выглядеть
#! usr / bin / python3
# Напишите путь для создания каталогов
path = «/home / dev / test/»
os.mkdir(path + «file» + str (i))
print ( «File creation failed !!» )
Введите следующую команду, чтобы получить путь к рабочему каталогу, начиная с корня.
Пусть будет /home/usr/check
Добавьте этот путь в $PATH . Для этого типа в терминале
Перед этой командой убедитесь, что вы находитесь в домашнем каталоге.
Затем добавьте эту строку в файл
Это будет добавлено к переменной пути. Затем введите
Это создаст четыре каталога в папке проверки. Теперь любой файл python, помещенный в каталог проверки, мы можем выполнить из любой точки терминала, введя имя файла.
Источник
Как запустить скрипт Python в Linux
Одним из самых популярных языков программирования является Python. Его часто используют программисты для написания различных системных скриптов для Linux. Например, если в Windows не хватает системных возможностей, то используется программа PoweShell. В Linux на такой случай предусмотрен именно язык Python. Особенность Python в том, что на нем написано огромное количество системных программ, в частности менеджер apt, видеоредактор OpenShot, а также множество скриптов, которые вы можете установить с помощью утилиты. Дальше рассмотрим, как запустить Python скрипт в Linux с помощью терминала различными способами.
Запускаем скрипт Python в Linux
В качестве примера испольуем Python скрипт. Но не будем брать уже существующий, а создаим новым — собственный:
Чтобы запустить скрипт необходимо передать его интерпретатору Python. Для этого просто откройте терминал с помощью сочетания клавиш Ctrl + Alt + T, перейдите в папку со скриптом и выполните:
Если вы хотите, чтобы после выполнения скрипта открылась консоль, в которой можно интерактивно выполнять команды языка Python используйте опцию -i:
Как видим, при запуске apt или openshot не надо писать слово python. Это намного удобнее. Давайте разберемся как это реализовать. Если вы не хотите указывать интерпретатор в командной строке, его надо указать в самом скрипте. Для этого в скрипт добавим строчку:
Сохраните изменения, а затем сделайте файл скрипта исполняемым с помощью такой команды:
После этого можно запустить скрипт Python просто обращаясь к его файлу:
Если убрать расширение .py и переместить скрипт в каталог, который находится в переменной PATH, например /usr/bin/, то его можно будет выполнять вот так:
Запуск команды python Linux выполняется довольно просто и для этого даже есть несколько способов. Можете пользоваться любым из них.
Источник