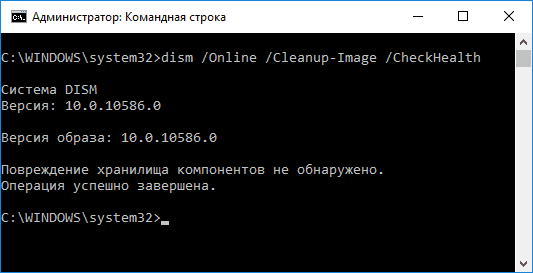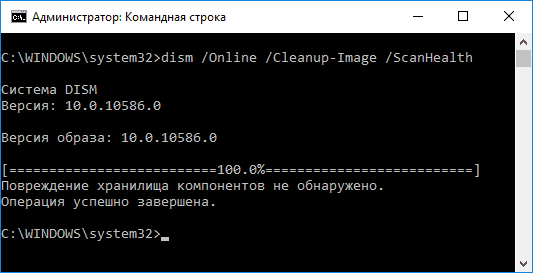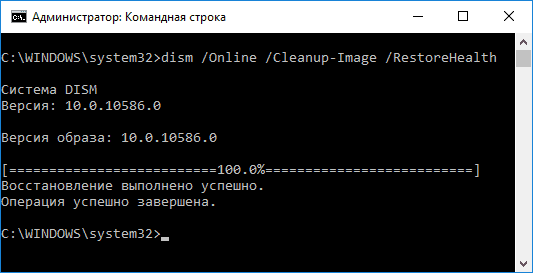- SFC и DISM: Проверка и Восстановление системных файлов в Windows
- Проверка и Восстановление системных файлов через CMD
- 1. Использование инструмента System File Checker (SFC)
- 2. Использование инструмента Deployment Image and Service Management (DISM)
- Проверка и Восстановление системных файлов через PowerShell
- 1. Использование инструмента System File Checker (SFC)
- 2. Использование инструмента Deployment Image and Service Management (DISM)
- Анализ лога CBS, какие файлы не удалось восстановить
- Проверка целостности системных файлов Windows 10
- Использование SFC для проверки целостности и исправления системных файлов Windows 10
- Запуск проверки целостности Windows 10 с помощью SFC в среде восстановления
- Восстановление хранилища компонентов Windows 10 с помощью DISM.exe
- Как проверить целостность системных файлов Windows 10 — видео
- Дополнительная информация
SFC и DISM: Проверка и Восстановление системных файлов в Windows
Всякий раз, когда что-то идет не так с компьютером или ноутбуком, есть ряд инструментов для устранения неполадок, которые вы можете выполнить, чтобы попытаться устранить проблему. В Windows 10/8/7 есть несколько встроенных команд, которые можно использовать для проверки и восстановления поврежденных системных файлов, которые со временем вызывают проблемы при изменении.
Одним из способов устранения неполадок, связанных с Windows, является проверка системы и восстановление системных файлов. Это может помочь во всех типах проблем, таких как медленная система, синий экран смерти, внезапные сбои питания и сбои системы.
Рассмотрим, как запустить средство проверки системных файлов в Windows с помощью командной строки CMD и PowerShell, таких команд как sfc /scannow и инструмента DISM.
Проверка и Восстановление системных файлов через CMD
Средство проверки системных файлов сканирует ваш компьютер на предмет любого повреждения или изменений в системных файлах, которые в противном случае могли бы помешать нормальной работе вашего ПК. Инструменты заменяет файл правильной версией, чтобы обеспечить бесперебойную работу. С помощью командной строки можно попытаться сканировать и восстановить системные файлы поздних операционных систем, как Windows 10/8/7 /Vista. Разберем две команды sfc /scannow и DISM с помощью CMD.
1. Использование инструмента System File Checker (SFC)
Запустите командную строку (CMD) от имени администратора. Нажмите «поиск» и напишите просто «cmd» или «командная строка», далее по ней правой кнопкой мыши и запуск от имени админа.
Задайте команду sfc /scannow и дождитесь окончания процесса.
Примечание: После сканирования вашей системы будет выдан один из трех результатов:
- Ошибок системных файлов не будет.
- Будут ошибки системных файлов и Windows восстановит их автоматически.
- Windows обнаружила ошибки, но не может восстановить некоторые из них.
Если у вас показывает вариант 3, что ошибка обнаружена и система не может восстановить, то загрузитесь в безопасном режиме и проделайте заново процедуру. Советую отключить шифрование EFS и Bitlocker , если на момент проверки они имеются. Ничего не получилось? Двигаемся ниже.
2. Использование инструмента Deployment Image and Service Management (DISM)
Если вышеуказанное не работает в безопасном режиме, есть один последний способ проверить повреждение в системных файлах и исправить их. Используем инструмент Deployment Image and Service Management (DISM). Команда работает с системами Windows 8/8.1/10. Откройте обратно командную строку от имени администратора и используйте следующую команду:
- DISM /ONLINE /CLEANUP-IMAGE /RESTOREHEALTH
Процесс может занять длительное время с зависанием процентной шкалы. Закончив работу, перезагрузите компьютер и запустите обратно sfc /scannow, чтобы убедиться, что ошибок нет или ошибка пропала.
Проверка и Восстановление системных файлов через PowerShell
Мы будем использовать Windows PowerShell, чтобы показать, как использовать службу обслуживания и управления DISM для сканирования и исправления поврежденных системных файлов в Windows 10. Этот способ будет более эффективный для обновления windows 10, чем командная строка.
1. Использование инструмента System File Checker (SFC)
Запустите PowerShell от имени администратора. Нажмите «поиск» и наберите windows powershell, после нажмите правой кнопкой мыши и выберите от имени админа.
Задайте в окне PowerShell команду sfc /scannow. Если сканирование обнаружит какие-либо проблемы, Windows попытается их исправить. Если Windows не сможет их исправить, он предупредит вас, что необходимы дальнейшие исследования и действия. Двигайтесь ниже, если обнаружены ошибки.
2. Использование инструмента Deployment Image and Service Management (DISM)
Сканирование DISM обнаруживает поврежденные системные файлы и Windows попытается исправить их, и даст вам отчет о ходе работы в конце. Если Windows не сможет найти файлы, необходимые для восстановления поврежденных системных файлов, вам также будет предоставлена информация о том, что делать дальше, со ссылкой на веб-сайт Microsoft и варианты устранения неполадок. Задайте ниже команду в окно PowerShell.
- DISM /ONLINE /CLEANUP-IMAGE /RESTOREHEALTH
Если DISM все исправил или не выявил ошибки, то перезагрузите ноутбук, компьютер и запустите для проверки обратно sfc /scannow.
Анализ лога CBS, какие файлы не удалось восстановить
Если после сканирования системных файлов, программа защиты ресурсов Windows обнаружила поврежденные файлы, но не может восстановить некоторые из них, лог файл CBS может помочь нам определить, какие именно файлы повреждены. Для этого:
- Перейдите по пути C:\Windows\Logs\CBS
- Откройте файл CBS.log в блокноте или текстовом редакторе.
- В блокноте нажмите Ctrl+F, чтобы вызвать поиск
- В поиске напишите Cannot repair member file, чтобы найти файлы, которые не удается восстановить.
- Если поиск не дал результатов, то найдите записи [SR] и вы обнаружите, что все они одинаковы 100 components.
- Ищите листая вручную любые изменения, отличные от 100 components, где вы и найдете поврежденный файл или указание.
- Ориентируетесь по времени, когда вы примерно запускали сканирование SFC, так как лог может быть и за вчерашний день.
Проверка целостности системных файлов Windows 10

В Windows 10 присутствует два инструмента для проверки целостности защищенных системных файлов и их автоматического восстановления при обнаружении повреждений — SFC.exe и DISM.exe, а также команда Repair-WindowsImage для Windows PowerShell (использующая DISM для работы). Вторая утилита служит дополнением первой, в случае, если SFC не удается восстановить поврежденные файлы.
Примечание: описываемые в инструкции действия безопасны, однако, в том случае, если до этого вы проделывали какие-либо операции, связанные с заменой или изменением системных файлов (например, для возможности установки сторонних тем и т.п.), в результате восстановления системных файлов, эти изменения будут отменены.
Использование SFC для проверки целостности и исправления системных файлов Windows 10
Многим пользователям знакома команда проверки целостности системных файлов sfc /scannow которая автоматически проверяет и исправляет защищенные системные файлы Windows 10.
Для запуска команды стандартно используется командная строка, запущенная от имени администратора (запустить командную строку от администратора в Windows 10 можно, введя «Командная строка» в поиске в панели задач, затем — правый клик по найденному результату — Запуск от имени администратора), вводим в нее sfc /scannow и нажимаем Enter.
После ввода команды, начнется проверка системы, по результатам которой найденные ошибки целостности, которые можно исправить (о том, какие нельзя — далее) будут автоматически исправлены с сообщением «Программа защиты ресурсов Windows обнаружила поврежденные файлы и успешно их восстановила», а в случае их отсутствия вы получите сообщение о том, что «Защита ресурсов Windows не обнаружила нарушений целостности».
Также имеется возможность проверить целостность конкретного системного файла, для этого можно использовать команду
Однако при использовании команды есть один нюанс: SFC не может исправить ошибки целостности для тех системных файлов, которые используются в настоящий момент времени. Чтобы решить проблему, можно запустить SFC через командную строку в среде восстановления Windows 10.
Запуск проверки целостности Windows 10 с помощью SFC в среде восстановления
Для того, чтобы загрузиться в среде восстановления Windows 10, вы можете использовать следующие способы:
- Зайти в Параметры — Обновление и безопасность — Восстановление — Особые варианты загрузки — Перезагрузить сейчас. (Если пункт отсутствует, то вы можете также использовать такой метод: на экране входа в систему, кликните по значку «вкл» справа внизу, а затем, удерживая Shift, нажмите «Перезагрузка»).
- Загрузиться с заранее созданного диска восстановления Windows.
- Загрузиться с установочного диска или загрузочной флешки с дистрибутивом Windows 10, а в программе установки, на экране после выбора языка, слева внизу выбрать «Восстановление системы».
- После этого, зайдите в «Поиск и устранение неисправностей» — «Дополнительные параметры» — «Командная строка» (в случае если вы использовали первый из указанных выше способов, вам также потребуется ввести пароль администратора Windows 10). В командной строке по порядку используйте следующие команды:
- diskpart
- list volume
- exit
- sfc /scannow /offbootdir=C:\ /offwindir=C:\Windows (где C — раздел с установленной системой, а C:\Windows — путь к папке Windows 10, у вас буквы могут отличаться).
- Запустится сканирование целостности системных файлов операционной системы, при этом в этот раз команде SFC будет доступно восстановление всех файлов, при условии, что не повреждено хранилище ресурсов Windows.
Сканирование может продолжаться в течение значительного времени — пока мигает указатель подчеркивания, ваш компьютер или ноутбук не завис. По завершении закройте командную строку и перезагрузите компьютер в обычном режиме.
Восстановление хранилища компонентов Windows 10 с помощью DISM.exe
Утилита для развертывания и обслуживания образов Windows DISM.exe позволяет выявить и исправить те проблемы с хранилищем системных компонентов Windows 10, откуда при проверке и исправлении целостности системных файлов копируются оригинальные их версии. Это может быть полезным в тех ситуациях, когда защита ресурсов Windows не может выполнить восстановление файлов, несмотря на найденные повреждения. В этом случае сценарий будет следующим: восстанавливаем хранилище компонентов, а после этого снова прибегаем к использованию sfc /scannow.
Для использования DISM.exe, запустите командную строку от имени администратора. После чего можно использовать следующие команды:
- dism /Online /Cleanup-Image /CheckHealth — для получения информации о состоянии и наличии повреждений компонентов Windows. При этом сама проверка не производится, а лишь проверяются ранее записанные значения.
- dism /Online /Cleanup-Image /ScanHealth — проверка целостности и наличия повреждений хранилища компонентов. Может занять продолжительное время и «зависать» в процессе на 20 процентах.
- dism /Online /Cleanup-Image /RestoreHealth — производит и проверку и автоматическое восстановление системных файлов Windows, также как и в предыдущем случае, занимает время и останавливается в процессе.
Примечание: в случае, если команда восстановления хранилища компонентов не работает по той или иной причине, вы можете использовать файл install.wim (или esd) со смонтированного ISO образа Windows 10 (Как скачать Windows 10 ISO с сайта Microsoft) в качестве источника файлов, требующих восстановления (содержимое образа должно соответствовать установленной системе). Сделать это можно с помощью команды:
Вместо .wim можно использовать файл .esd тем же образом, заменив в команде все wim на esd.
При использовании указанных команд, журнал выполненных действий сохраняется в Windows\Logs\CBS\CBS.log и Windows\Logs\DISM\dism.log.
DISM.exe также можно использовать в Windows PowerShell, запущенном от имени администратора (запустить можно из меню правого клика по кнопке Пуск) с помощью команды Repair-WindowsImage. Примеры команд:
- Repair-WindowsImage -Online -ScanHealth — проверка наличия повреждений системных файлов.
- Repair-WindowsImage -Online -RestoreHealth — проверка и исправление повреждений.
Дополнительные методы восстановления хранилища компонентов, если описанные выше не срабатывают: Восстановление хранилища компонентов Windows 10.
Как видите, проверка целостности файлов в Windows 10 — не такая уж и сложная задача, которая порой может помочь исправить самые разные проблемы с ОС. Если не смогла, возможно, вам поможет что-то из вариантов в инструкции Восстановление Windows 10.
Как проверить целостность системных файлов Windows 10 — видео
Также предлагаю ознакомиться с видео, где использование основных команд проверки целостности показано наглядно с некоторыми пояснениями.
Дополнительная информация
Если sfc /scannow сообщает о том, что защите системы не удалось выполнить восстановление системных файлов, а восстановление хранилища компонентов (с последующим повторным запуском sfc) не помогло решить проблему, вы можете просмотреть, какие именно системные файлы были повреждены, обратившись к журналу CBS.log. Для того, чтобы экспортировать нужные сведения из журнала в текстовый файл sfc на рабочем столе, используйте команду:
Также, по некоторым отзывам, проверка целостности с помощью SFC в Windows 10 может обнаруживать повреждения сразу после установки обновления с новой сборкой системы (без возможности исправить их, не установив новую сборку «начисто»), а также для некоторых версий драйверов видеокарт (в данном случае ошибка находится для файла opencl.dll. Если что-то из этих вариантов случилось и у вас, возможно, не следует предпринимать никаких действий.
А вдруг и это будет интересно:
Почему бы не подписаться?
Рассылка новых, иногда интересных и полезных, материалов сайта remontka.pro. Никакой рекламы и бесплатная компьютерная помощь подписчикам от автора. Другие способы подписки (ВК, Одноклассники, Телеграм, Facebook, Twitter, Youtube, Яндекс.Дзен)
11.04.2018 в 01:32
Насколько мне известно, с помощью DISM мы проверяем сжатый образ стоковой системы находящийся в Windir. А уже оттуда берутся недостающие или повреждённые файлы, если таковые были найдены, утилитой SFC. Вы уверены что не обманываете людей?
19.04.2018 в 12:14
Вот детали:
support.microsoft.com/ru-ru/help/929833/use-the-system-file-checker-tool-to-repair-missing-or-corrupted-system
20.04.2018 в 09:22
Вы правы в своем первом комментарии, да (ну кроме того, что я кого-то обманываю. неточность присутствует — это верно). Я изначально не отвечал, взял тайм-аут, чтобы правки внести (но сейчас никак не доберусь до этого).
29.04.2020 в 19:38
Если мучает целостность файлов, которые находятся в уже поврежденном %WinDir% — юзайте источник ввиде install.wim/esd, с которого устанавливал эту Windows
У меня тоже кое-какие проблемы. Решил не играть в колдуна и решился вкл. этот Защитник и брандмауэр, якобы — без них что-то не нравиться. Сейчас что-то проверяет и восстанавливает (?).
Если не захочет — подкл. флешку с которой устанавливал эту же Win, оттуда возьму источник целостных файлов.
16.07.2020 в 11:33
А конкретно пропишите пожалуйста какую команду вводить для восстановления файлов. У меня проблема заключается в том, что отсутствует папка с файлом служба политики диагностики. Как её восстановить? Из за этого нет интернета на компьютере
18.10.2018 в 23:11
Загрузился с установочной флешки Win 8.1 и в командной строке прописал команду sfc, назначив разделу размером в 100 МБ букву. Но высветилось сообщение: «Защите ресурсов windows не удается запустить службу восстановления».
13.01.2019 в 22:15
sfc /scannow /offbootdir=C:\ /offwindir=C:\Windows.
offbootdir= ? на любой букве выполняет процесс и в итоге, система нашла повреждённые файлы и не может их восстановить. что делать ?
14.01.2019 в 11:51
15.01.2019 в 10:47
Хранилище восстанавливал в обычном режиме и система сообщает что нет проблем.
15.01.2019 в 11:25
А саму операцию производите в среде восстановления? Т.е. не в запущенной Windows?
15.01.2019 в 13:59
Да в среде восстановления.
19.02.2019 в 14:40
Здесь есть те, кто проходил курс 10982 поддержка и устранение неисправностей windows 10?
Нужен совет!
04.04.2019 в 11:11
А как поменять раскладку клавиатуры в командной сроке в среде восстановления, если не предлагается смена языка, а сразу открывается командная строка?
04.04.2019 в 19:08
09.04.2019 в 10:10
05.04.2019 в 17:59
Можете сказать, я правильно указал источник?
C:\WINDOWS\system32>dism /Online /Cleanup-Image /RestoreHealth /Source:wim:C:\Users\DEXP\Downloads\Windows.iso_wim:1 /limitaccess
05.04.2019 в 20:40
из того, что я вижу — нет. Путь такой, как будто вы не смонтировали ISO образ в системе, а просто путь к файлу ISO указываете.
Т.е. правильно будет так:
1. Правый клик по файлу windows.iso — подключить.
2. Появится новый DVD в проводнике и уже там, в папке sources находится файл install.wim или install.esd
12.04.2019 в 18:28
Ну а если вот так — dism /Online /Cleanup-Image /RestoreHealth /Source:esd:E:\Sources\Install.esd /limitaccess Правильно? Если нет, то пожалуйста, укажите на мою ошибку!
13.04.2019 в 09:37
Да, все выглядит норм.
29.04.2020 в 19:41
Всё выглядит норм… Ты же говорил что уже не в том возрасте для такой лексики? 😀
01.05.2019 в 01:48
Здравствуйте,такая проблема,при включении пишет что компьютер запущен некорректно. При попытке вернуть в исходное состояние выдает следующее: при восстановлении компьютера возникла проблема, изменения не внесены. Возврат к предыдущей версии не начинается, написано: В связи со сбоем откатиться к предыдущей версии Windows невозможно. Восстановление образа тоже не работает. Команда
выдает: программа защиты ресурсов windows нашла поврежденые файлы, но не может восстановить некоторые из них. После команды dism /online /cleanup-image /restorehealth даёт ошибку 50 Средство dism не поддерживает обслуживания среды предустановки Windows с использованием параметра /Online. /Checkhealth и /scanhealth — тоже самое. Как можно это исправить? Помогите,пожалуйста.
01.05.2019 в 09:37
Здравствуйте.
Можно пробовать восстановление с помощью образа Windows 10, метод описан здесь (в вашем случае лучше не второй, а третий метод использовать): https://remontka.pro/component-store-recover-windows-10/
А по завершении (если получится) восстановления хранилища компонентов, уже sfc используем.
Только вот есть вероятность, что время потратится, а система все равно не запустится (просто все что вы описали еще и следствием повреждения реестра бывает, а он этими действиями не восстанавливается + последние версии 10-ки не хранят автоматически созданную копию реестра. хотя… если у вас есть точки восстановления, то там эта копия присутствует).
04.05.2019 в 15:27
Нужна помощь! Запускаю «dism /Online /Cleanup-Image /ScanHealth», Мне пишет — «Хранилище компонентов подлежит восстановлению.» После я запускаю соответственно «dism /Online /Cleanup-Image /RestoreHealth», и тут начинается самое интересное, на 87% вылезает Ошибка: 0x800f081f Не удалось найти исходные файлы. Укажите расположение файлов, необходимых для восстановления компонента, с помощью параметра «Источник» и т.д. Потом я решил проверить хранилище с помощью sfc /scannow, и в ответ получаю «Защита ресурсов Windows не обнаружила нарушений целостности.» Что мне делать и кому верить?
05.05.2019 в 10:31
Здравствуйте.
1. sfc /scannow проверяет целостность компонентов установленной системы. При нахождении проблем, «берёт» их из отдельного хранилища компонентов.
2. dism /restorehealth выполняет восстановление как раз того самого отдельного хранилища компонентов.
Т.е. верить в вашем случае можно обоим. А теперь о том, что делать:
1. Можно ничего не делать: система целая, а уже в этом месяце у вас Windows 10 обновится до версии 1903, что по сути равно переустановке и замене компонентов и хранилища компонентов.
2. Можно заняться и попробовать исправить, подробно об этом здесь: https://remontka.pro/component-store-recover-windows-10/
17.07.2019 в 23:30
Дмитрий, а DISM разве работает при восстанволении системы? Точнее быть, создали утсановочную флешку и при загрузке запустили командную строку. X:\Sources>dism/Online /Cleanup-image /Restorehealth
18.07.2019 в 13:19
В указанном вами виде — нет. Но в предложенном в статье виде с указанием install.wim или install.esd уже будет работать:
23.09.2019 в 06:47
почему у меня это средство проверки раньше работало нормально а щас закрывается на 100% проверки сразу ничего не выдавая после проверки? и после этой команды тоже мгновенно закрывается dism /Online /Cleanup-Image /CheckHealth
23.09.2019 в 09:08
А куда вы вводите это? В командной строке или в окошко маленькое с заголовком «выполнить» (это не командная строка), а потом открывается командная строка и она закрывается после завершения?
Нужно в командной строке вводить — т.е. сначала открыть командную строку (большое черное окно) а уже туда вводить эту команду, тогда не закроется.
29.04.2020 в 19:51
Всегда удивляли люди, которые открывают утилиты в «выполнить», когда они являются интерфейсом терминала…
21.11.2019 в 07:56
Доброго времени суток. Очень необходимо поднять систему без переустановки! Винт один, разбит на 2 раздела (скрытых разделов нет…) на 1- C: стоит WXP на 2 — D: W10. ХР загружается норм, а 10 никак не хочет — точек восстановления нет. При загрузке с установочного DVD, захожу в режим командной строки далее: sfc /scannow /offbootdir=D:\ /offwindir=D:\Windows выдает: Защита ресурсов не может выполнить запрашиваемую операцию. Пробовал проверять на вирусы из XP, проверял диск chkdsk, по указанному в статьях варианту снимал ограничение доступа к папке WinSxS, через Disцелостности. ПОМОГИТЕ ЧТО ЕЩЕ МОЖНО ПОПРОБЫВАТЬ КРОМЕ ПЕРЕУСТАНОВКИ восстанавливал с загрузочного диска хранилище системных компонентов. НИЧЕГО НЕ ПОМОГАЕТ! При проверке целостности через sfc — пишет что не обнаружено нарушений?
21.11.2019 в 08:04
еще через dism пробовал с установочного диска восстанавливать целостность, все прошло норм до 100% но не помогло. При загрузке 10 также вылетает ошибка 0xc000021a. При перезагрузке на синем экране Recovery 0xc0000001
21.11.2019 в 14:42
А есть соображения, после чего возникла проблема? Ничего в 10-ке из под XP не трогали?
21.11.2019 в 15:28
Трудно сказать… Вообще обратились в связи с проблемой загрузки XP, а тут выяснилось, что и 10 упала… Но проблема вроде отпала, так как клиент сказал что 10 на этом компе вроде как бы уже и не нужна… сейчас уточняют…, вроде как есть у них ещё один комп на котором все программы, которые работали на рухнувшем компе есть…. Так что, спасибо и извините за беспокойство!
21.11.2019 в 16:49
18.01.2020 в 13:36
Ошибка: 3017
Запрошенную операцию выполнить не удалось. Для отката внесенных изменений требуе
тся перезагрузка системы.
Файл журнала DISM находится по адресу C:\Windows\Logs\DISM\dism.log
C:\Windows\system32>DISM.exe /Online /Cleanup-image /RestoreHealth
Всё началось с чёрного экрана с курсором.
21.01.2020 в 16:18
Здравствуйте. Не запускается диспетчер устройств и некоторые другие системные программы. sfc /scannow обнаружил ошибки. После применения каждого из вышеизложенных методов, получал сообщение в командной строке об успешности операции. На деле проблема оставалась, после чего я вновь применял sfc и команда снова говорила о наличии повреждений. При этом другие команды из оных повреждений не обнаруживали.
— читается как ошибка.
Буду благодарен за дополнительную помощь.
22.01.2020 в 09:49
Здравствуйте.
А что именно происходит при попытке запустить эти системные программы? Просто быть может дело вовсе не в повреждении файлов?
23.01.2020 в 14:47
«Администратор заблокировал выполнение этого приложения». В последний раз всё работало стабильно до установки SSD, (ввиду внезапно и решительно деградировавшего HDD) и установки Samsung Magical для установки прошивки на диск.
В этом приложении находилась кнопка «Управление дисками» (ныне исчезнувшая) — диск нужно было инициализировать. Управление дисками запустилось, я создал раздел. Перезагрузка… и часть системных программ перестали запускаться без специальных махинаций. На фоне вышеописанного процесса, 100% загруженный HDD.
Проблему исправил восстановлением системы в панели управления. Откат был на три дня, до последнего обновления ОС. До этого натыкался на другое восстановление, которое отказывало выполнении, ссылаясь на отсутствие контрольной точки или её подобия. Вероятно в процессе перезагрузки произошло злополучное обновление.
Описал то, что могло иметь значение. Возможно вам известна природа такого поведения оси. Можно было бы просто переустановить Windows, но это не… путь истинны. Хочется именно решать проблемы.
24.01.2020 в 13:30
Здравствуйте.
Пока не складывается у меня в голове картинка о причинах, но есть предположение, что может сработать:
1. Попробуйте создать нового пользователя, дать ему права администратора (вот так: https://remontka.pro/create-new-user-windows-10/ )
2. Зайти под этим пользователем и проверить, а наблюдается ли проблема под ним.
03.02.2020 в 18:48
Как, я куда нибудь смогу зайти вообще?
Если, я не знаю как начать диагностику.
04.02.2020 в 08:37
А можно подробнее? Я ведь не знаю вашу ситуацию и поэтому мне не ясно, куда вы не можете зайти и откуда.
13.02.2020 в 10:00
Добрый день, что делать если при проверке после 100% пишет «Защита ресурсов Windows не может выполнить запрошенную операцию»? Подскажите пожалуйста.
13.02.2020 в 13:18
Здравствуйте.
Попробуйте в безопасном режиме или в среде восстановления.
27.03.2020 в 14:40
Ну вот у меня это и было в среде восстановления, а вот при попытке введения этой команды: sfc /scannow /offbootdir=C:\ /offwindir=C:\Windows. пишет что. «offwindir» не является внутренней или внешней командой, исполняемой программой или пакетным файлом
27.03.2020 в 20:29
Вводите прямо как на скриншоте со всеми пробелами в одну строку? А то по тексту ошибки больше всего похоже, что где-то ошибка в наборе.
26.02.2020 в 20:55
Добрый день! Пытаюсь командой
Вывести текст cbs-лога в файл, но пишет:
FINDSTR: не удается открыть ?ya-Ry?\Desktop\sfc.txt
Пробовал вместо userprofile указывать имя своего пользователя (оно у меня на кириллице, Юрий Иванов), выдает то же самое. Windows 10 Home. Также подскажите, есть ли способ переименовать пользователя (и папку пользователя) на латиницу, потому что из-за этого у меня возникали проблемы с программами от JetBrains.
27.02.2020 в 09:40
Здравствуйте.
Можно просто файл sfc.txt скопировать в расположение другое, например, в корень диска C, оттуда должен прочесть.
Что касается имени папки пользователя — вообще, лучше создать нового пользователя просто и мигрировать в него. Способ есть, но не всегда гладко срабатывает: https://remontka.pro/rename-user-folder-windows-10/
10.03.2020 в 19:41
что прописать в место путь к файлу
dism /Online /Cleanup-Image /RestoreHealth /Source:wim:путь_к_файлу_wim:1 /limitaccess
не могли бы вы прописать это если образ iso файла 10 я скачал в папку rem раздела H
11.03.2020 в 14:11
Образ должен быть смонтирован в системе (правый клик по нему — подключить). Тогда появится новый диск и там в sources будет файл install.wim или install.esd.
12.03.2020 в 18:00
я знаю где этот файл я спрашиваю как к нему путь прописать в этой команде команде dism /Online /Cleanup-Image /RestoreHealth /Source:wim:путь_к_файлу_wim:1 /limitaccess
автор этой команды по русски написал «путь_к_файлу_» вот что там я должен написать если образ находится в разделе H в папке rem мне не понятно что значат эти нижние подчёркивания да и сам процесс прописки пути в командной строке мне не известен я прошу что бы мне в место этих русских слов прописали этот путь от одного слеша до другого /Source:wim:путь_к_файлу_wim:1 / учитывая что образ находится в папке rem раздела H
13.03.2020 в 12:35
Где находится образ — не важно. Он должен быть смонтирован в системе, т.е. его содержимое должно оказаться под каким-то путем.
Например, вы смонтировали образ и теперь это у вас диск E:
Тогда путь к файлу будет выглядеть как E:\sources\install.wim
12.03.2020 в 18:04
я понял я смонтирую его в диск например G то как путь этот будет выглядеть вот так что ли /Source:wim:Gwim:1 / или как