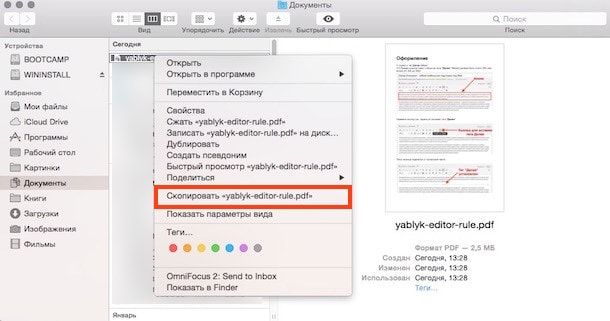- Как вырезать и вставлять файлы в Mac OS X
- Копирование и вставка на компьютере Mac
- Копирование или вырезание
- Копировать
- Вырезать
- Вставить или вставить и согласовать стиль
- Вставить
- Вставить и согласовать стиль
- Как добавить функцию «Вырезать» в контекстное меню Mac OS X
- Инструкция по использованию аналога функции Вырезать в OS X Finder:
- XtraFinder
- Как вырезать, копировать и вставлять на Mac
- Положите вещи, где вы хотите это!
- Как скопировать и вставить на Mac
- Как скопировать и вставить текст на Mac
- Как скопировать и вставить изображение на Mac
- Как копировать и вставлять файлы и папки на Mac
- Как копировать и вставлять в приложения на Mac
- Решение проблем форматирования
- Сочетания клавиш Mac
- Сочетания клавиш для копирования, вставки и других часто используемых операций
- Сочетания клавиш для перехода в режим сна, выхода из системы и выключения
- Сочетания клавиш Finder и системы
- Сочетания клавиш для документов
- Другие сочетания клавиш
Как вырезать и вставлять файлы в Mac OS X
Многие пользователи, особенно те кто перешел с винды на macintosh относительно недавно, недоумевают почему разработчики так намудрили со стандартным сочетанием клавиш «вырезать» и «вставить». Если в windows это ctrl+Х и ctrl+V соответственно, то в Mac аналогичное сочетание клавиш ( Сommand+Х и Сommand+V ) никчему не приводит.
Тут есть небольшая хитрость, давайте пошагово разберем на примере как происходит процесс «вырезать» и «вставить» на Mac устройствах:
1. Выделяем нужный файл и нажимаем Сommand+C;
2. Затем заходим в папку в которую необходимо вставить файл и нажимаем Сommand+Option+V;
Вот и все, наш документ переместился в конечную папку! Может быть не очень удобно вместо двух клавиш нажимать три, но концепция разработчиков Mac OS X заключается в том, что бы исключить случайное перемещение либо удаление фалов, отсюда такие жертвы.
Однако следует заметить, что если использовать комбинацию клавиш Сmd+С и Сmd +V в пределах раздела своего Maс (то есть не скидывать на флешку) то файл будет перемещаться, а если необходимо его скинуть на внешний носитель, тогда копироваться. Согласитесь в этом есть определенная логика.
Надеюсь мой совет помог облегчить кому нибудь жизнь и сделал использование Mac еще более комфортным. Жду ваших комментарий, предложений, пожеланий. До встречи в следующем посте!
Источник
Копирование и вставка на компьютере Mac
Копируйте или вырезайте текст либо другие объекты в одном месте, а затем вставляйте их в другое место. Эти способы работают в большинстве приложений.
Копирование или вырезание
Сначала выберите текст или другой объект, который требуется копировать или вырезать. Затем выполните одно из следующих действий, чтобы сохранить объект в буфере обмена и вставить его в другом месте.
Копировать
- Нажмите сочетание клавиш Command-C.
- Или выберите «Правка» > «Копировать» в строке меню.
- Либо удерживая клавишу Control (или щелчком правой кнопкой мыши) выберите необходимый объект, а затем выберите «Копировать» в контекстном меню.
Вырезать
- Нажмите сочетание клавиш Command-X.
- Или выберите «Правка» > «Вырезать» в строке меню.
- Либо удерживая клавишу Control (или щелчком правой кнопкой мыши) выберите необходимый объект, а затем выберите «Вырезать» в контекстном меню.
Вставить или вставить и согласовать стиль
Сначала щелкните мышью, чтобы разместить точку вставки, а затем выполните одно из следующих действий, чтобы вставить скопированный объект в это место. При использовании функции «Вставить и согласовать стиль» шрифт, цвет, размер и другой стиль вставляемого объекта будут согласованы с окружающим его содержимым.
Вставить
- Нажмите сочетание клавиш Command-V.
- Или выберите «Правка» > «Вставить» в строке меню.
- Либо удерживая клавишу Control (или щелчком правой кнопкой мыши) выберите необходимый объект, а затем выберите «Вставить» в контекстном меню.
Вставить и согласовать стиль
- Нажмите сочетание клавиш Option-Shift-Command-V.
- Или выберите «Правка» > «Вставить и согласовать стиль» в строке меню.
Источник
Как добавить функцию «Вырезать» в контекстное меню Mac OS X
Одно из самых заметных отличий между Windows и OS X для начинающего пользователя — несколько необычное контекстное меню на Мас. На PC есть три команды — Вырезать, Копировать и Вставить, на «маках» первая из перечисленных отсутствует. Что делать?
Инструкция по использованию аналога функции Вырезать в OS X Finder:
1. Кликните по нужному файлу правой кнопкой мыши и нажмите на Скопировать.
2. Зайдите в папку, в которую хотите перенести файл, кликните правой кнопкой мыши и зажмите клавишу ⌥Option (Alt). Надпись Вставить объект прямо на ваших глазах изменится на Переместить объект сюда. Выберите данный вариант.
Файл будет перенесен из предыдущего места хранения в новое. При этом никаких «дублей» создано не будет.
Ту же процедуру можно проделать и при помощи клавиатурной команды. Для копирования используйте ⌘Cmd + C, для переноса файла — ⌘Cmd + ⌥Option (Alt) + V.
XtraFinder
Для тех, кому по-прежнему не хватает контекстных команд из Windows, есть специальный Finder-плагин под названием XtraFinder. Он доступен для загрузки совершенно бесплатно. Главная особенность — добавление команд контекстного меню Windows Вырезать и Вставить в контекстное меню OS X.
1. Скачайте и установите XtraFinder для OS X.
2. Запустите программу (через раздел Finder Программы).
3. Во вкладке Особенности поставьте галочку напротив пункта Копировать и вставить.
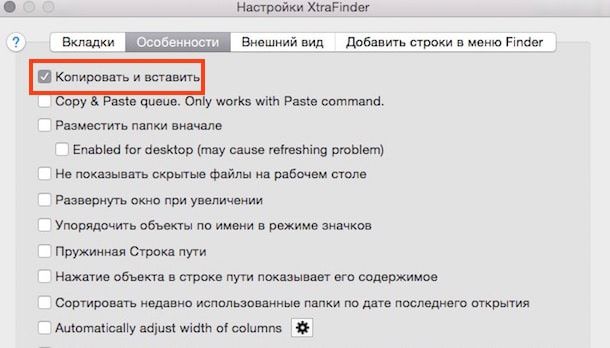
Источник
Как вырезать, копировать и вставлять на Mac
Положите вещи, где вы хотите это!
Команды вырезания, копирования и вставки позволяют дублировать и перемещать содержимое на Mac. При грамотном использовании этих команд вы можете значительно повысить производительность. Вот как скопировать и вставить на Mac.
Как скопировать и вставить на Mac
В целом, копирование и вставка работает, как описано ниже:
Удерживая левую кнопку мыши, перетаскивая мышь вдоль содержимого, которое вы хотите скопировать. Это создаст цветную рамку выбора, выделяющую выбранный контент.
Сделав свой выбор, щелкните правой кнопкой мыши или используйте меню Изменить , чтобы использовать команду копирования или вырезания. Однако лучше всего использовать сочетания клавиш:
- Command + X : вырезать
- Command + C : копировать
Чтобы вставить, поместите курсор в редактируемую область, например текстовое поле или документ, и выполните команду вставки: Command + V . Вы можете вставить только в тех местах, у вас есть разрешение на редактирование.
Есть также некоторые другие сочетания клавиш, которые особенно хорошо сочетаются с командами копирования и вставки:
- Command + A . Выделите весь текст или элементы в текущем представлении на основе вашего выбора или положения курсора. Полезно, когда вам нужно скопировать весь документ.
- Command + Z : отменить последнее действие, например, неправильное размещение вставки.
Как скопировать и вставить текст на Mac
Копирование и вырезание текста – это, по сути, один и тот же процесс, но с переключением первой команды в зависимости от ситуации.
Выделите текст, который вы хотите скопировать, удерживая левую кнопку мыши и перетаскивая выделенный фрагмент. Если у вас MacBook Pro с трекпадом, нажмите одним пальцем и перетащите, чтобы сделать выбор.
Скопируйте текст с помощью сочетания клавиш Command + C .
Переместите курсор туда, где вы хотите, чтобы скопированный текст появился. Удостоверьтесь, чтобы щелкнуть местоположение, чтобы поместить курсор; просто зависание не сработает.
Нажмите Command + V , чтобы вставить текст. Это поместит содержимое буфера обмена перед вашим курсором, вытолкнув другой текст, если это необходимо.
Текст может появляться во многих местах, и его не всегда легко выделить. Например, чтобы скопировать содержимое ячейки в Excel, самый простой способ – выбрать ячейку (а не текст) и скопировать ее. В Word есть подробные параметры выбора, которые можно настроить, чтобы упростить выбор. А в PDF-файлах вы не можете использовать команду вырезать, но копирование текста и изображений из PDF-файла прекрасно работает.
Как скопировать и вставить изображение на Mac
Если вы можете выбрать контент, перетащив курсор на него, вы можете скопировать его. Даже трудно выбрать объекты, такие как веб-изображения, могут быть скопированы.
Нажмите правой кнопкой мыши на изображение, затем выберите Копировать изображение (или аналогичный) в контекстном меню. Изображение теперь в вашем буфере обмена, и вы можете вставить его в любое поле, которое принимает изображения.
Вы также можете скопировать URL-адрес изображения, выбрав Скопировать адрес изображения (или аналогичный) в контекстном меню.
Как копировать и вставлять файлы и папки на Mac
Вы можете копировать файлы в Finder для простого резервного копирования и дублирования.
Выберите одну или несколько папок или файлов.
Скопируйте эти файлы с помощью соответствующих сочетаний клавиш. Это помещает полные файлы в ваш буфер обмена.
Перейдите в соответствующее местоположение, например в другое окно Finder, и вставьте файлы.
Для более быстрого копирования удерживайте нажатой Option и перетащите файл в новое место. Это автоматически продублирует файл, даже в той же папке.
Если вы хотите переместить файлы, а не дублировать их, нажмите Command + Option + V . Это удалит файлы из их исходного местоположения, когда они будут вставлены в новое местоположение.
Как копировать и вставлять в приложения на Mac
Копирование и вставка также работает во всех приложениях. Вы можете сделать выбор в одном приложении, скопировать его, а затем вставить его в другое приложение. Поскольку буфер обмена является глобальным, то же содержимое буфера обмена доступно в любом месте вашего Mac.
Одно из самых распространенных применений – копирование и вставка контента из Интернета. Скопируйте выбранный текст, изображение или элемент из веб-браузера, затем переключитесь на целевое приложение и поместите курсор туда, где вы хотите, чтобы контент отображался. Вставьте содержимое, и оно будет выглядеть как обычно.
Для копирования и вставки между приложениями требуется, чтобы целевое приложение могло принимать скопированный контент. Например, если вы скопируете это предложение, переключитесь на Finder, а затем вставите, ничего не произойдет, потому что Finder некуда поместить текст.
Решение проблем форматирования
Вставка между приложениями с форматированием текста может быть неприятной. Например, при вставке с веб-сайта в документ Word может получиться странный текст. Это происходит потому, что команды копирования и вырезания захватывают как выделенный текст, так и форматирование этого текста. Когда вы вставляете этот текст, форматирование идет вместе с ним.
Параметр «Вставить и сопоставить стиль» изменяет форматирование в соответствии с местом вставки. Таким образом, ваш вставленный контент будет органично вписываться в остальную часть вашего документа.
Перейдите в Изменить > Вставить и сопоставить стиль , чтобы использовать его, или используйте сочетание клавиш Shift + Option + Command + V . Не у каждого приложения есть опция «Вставить и сопоставить стиль», а в некоторых приложениях используются разные сочетания клавиш, поэтому обязательно проверьте меню «Правка».
Источник
Сочетания клавиш Mac
Нажатие определенных сочетаний клавиш позволяет выполнять операции, для которых обычно необходима мышь, трекпад или другие устройства ввода.
Для использования сочетания клавиш нажмите и удерживайте одну или более клавиш модификации, а затем нажмите последнюю клавишу сочетания. Например, чтобы использовать сочетание Command-C (копировать), нажмите и удерживайте клавишу Command, затем клавишу C, затем отпустите обе клавиши. В меню и на клавиатурах компьютеров Mac часто используются символы для определенных клавиш, в том числе для клавиш модификации:
- Option (или Alt) ⌥
- Control (или Ctrl) ⌃
На клавиатурах, предназначенных для компьютеров с ОС Windows, используйте клавишу Alt вместо Option и клавишу с логотипом Windows вместо Command.
Некоторые клавиши на некоторых клавиатурах Apple имеют специальные символы и функции: яркость дисплея , яркость клавиатуры , Mission Control и другие. Если на клавиатуре эти функции недоступны, для некоторых из них можно создать собственные сочетания клавиш. В сочетании с клавишей Fn эти клавиши работают как F1, F2, F3 или другие стандартные функциональные клавиши.
Сочетания клавиш для копирования, вставки и других часто используемых операций
- Command-X: вырезание выделенного объекта и его копирование в буфер обмена.
- Command-C: копирование выделенного объекта в буфер обмена. Это сочетание клавиш также работает для файлов в Finder.
- Command-V: вставка содержимого буфера обмена в текущий документ или приложение. Это сочетание клавиш также работает для файлов в Finder.
- Command-Z: отмена предыдущей команды. Отмену также можно обратить, нажав клавиши Command-Shift-Z для повтора отмененной команды. В некоторых приложениях можно отменять и повторять несколько последних команд.
- Command-A: выбор всех объектов.
- Command-F: поиск объектов в документе или открытие окна Find.
- Command-G (Повторить поиск): поиск следующего вхождения ранее найденного объекта. Чтобы найти предыдущее вхождение, нажмите клавиши Shift-Command-G.
- Command-H: скрытие окна активного приложения. Чтобы оставить открытым окно активного приложения, но скрыть все остальные, нажмите клавиши Option-Command-H.
- Command-M: свертывание активного окна в значок на панели Dock. Чтобы свернуть все окна активного приложения, нажмите клавиши Option-Command-M.
- Command-O: открытие выделенного объекта или вызов диалогового окна, позволяющего выбрать файл для открытия.
- Command-P: печать текущего документа.
- Command-S: сохранение текущего документа.
- Command-T: открытие новой вкладки.
- Command-W: закрытие активного окна. Чтобы закрыть все окна приложения, нажмите клавиши Option-Command-W.
- Option-Command-Esc: принудительное завершение работы приложения.
- Command-Пробел: отображение или скрытие поля поиска Spotlight. Чтобы выполнить поиск Spotlight в окне Finder, нажмите клавиши Command-Option-Пробел. (Если вы используете несколько источников ввода для набора текста на разных языках, эти сочетания клавиш меняют источники ввода вместо вызова Spotlight. Узнайте, как изменить конфликтующее сочетание клавиш.)
- Control-Command-Пробел: отображение панели «Символы», с которой можно выбирать эмодзи и другие символы.
- Control-Command-F: переход в полноэкранный режим (если поддерживается приложением).
- Пробел: использование быстрого просмотра для выделенного объекта.
- Command-Tab: переключение на следующее недавно использованное приложение среди открытых приложений.
- Shift-Command-5: создание снимка или записи экрана в macOS Mojave или более поздней версии. Для создания снимков экрана также можно использовать сочетание клавиш Shift-Command-3 или Shift-Command-4. Узнайте больше о снимках экрана.
- Shift-Command-N: создание новой папки в Finder.
- Command-Запятая (,): открытие окна настроек активного приложения.
Сочетания клавиш для перехода в режим сна, выхода из системы и выключения
Некоторые из этих сочетаний клавиш необходимо удерживать несколько дольше, чем другие. Это помогает избежать их непреднамеренного срабатывания.
- Кнопка питания: нажмите, чтобы включить компьютер Mac или вывести его из режима сна. Нажмите и удерживайте в течение 1,5 секунды, чтобы перевести компьютер Mac в режим сна*. Продолжайте удерживать кнопку для выключения Mac.
- Option-Command-Кнопка питания* или Option-Command-Клавиша извлечения диска : перевод компьютера Mac в режим сна.
- Control-Shift-Кнопка питания* или Control-Shift-Клавиша извлечения диска : перевод дисплеев в режим сна.
- Control-Кнопка питания* или Control-Клавиша извлечения диска : вызов диалогового окна для выбора между перезапуском, переводом в режим сна и выключением компьютера.
- Control-Command-Кнопка питания*: принудительный перезапуск компьютера Mac без запроса на сохранение открытых и несохраненных документов.
- Control-Command-Клавиша извлечения диска : закрытие всех приложений и перезапуск компьютера Mac. Если в открытых документах имеются несохраненные изменения, появится запрос на их сохранение.
- Control-Option-Command-Кнопка питания* или Control-Option-Command-Клавиша извлечения диска : закрытие всех приложений и выключение компьютера Mac. Если в открытых документах имеются несохраненные изменения, появится запрос на их сохранение.
- Control-Command-Q: немедленная блокировка экрана.
- Shift-Command-Q: выход из учетной записи пользователя macOS. Будет запрошено подтверждение. Для немедленного выхода без подтверждения нажмите клавиши Option-Shift-Command-Q.
Сочетания клавиш Finder и системы
- Command-D: создание дубликатов выделенных файлов.
- Command-E: извлечение выбранного диска или тома.
- Command-F: запуск поиска Spotlight в окне Finder.
- Command-I: отображение окна свойств для выделенного файла.
- Command-R: (1) отображение первоначального файла для выбранного псевдонима в Finder. (2) В некоторых приложениях, например «Календарь» или Safari, сочетание используется для обновления или перезагрузки страницы. (3) В окне настроек «Обновление ПО»: повторная проверка наличия обновлений.
- Shift-Command-C: открытие окна «Компьютер».
- Shift-Command-D: открытие папки рабочего стола.
- Shift-Command-F: открытие окна «Недавние» со списком файлов, которые недавно просматривались или редактировались.
- Shift-Command-G: открытие окна «Переход к папке».
- Shift-Command-H: открытие личной папки текущей учетной записи пользователя macOS.
- Shift-Command-I: открытие iCloud Drive.
- Shift-Command-K: открытие окна «Сеть».
- Option-Command-L: открытие папки «Загрузки».
- Shift-Command-N: создание новой папки.
- Shift-Command-O: открытие папки «Документы».
- Shift-Command-P: отображение или скрытие области предварительного просмотра в окнах Finder.
- Shift-Command-R: открытие окна AirDrop.
- Shift-Command-T: отображение или скрытие строки вкладок в окнах Finder.
- Control-Shift-Command-T: добавление выбранного объекта Finder на панель Dock (OS X Mavericks или более поздней версии).
- Shift-Command-U: открытие папки «Утилиты».
- Option-Command-D: отображение или скрытие панели Dock.
- Control-Command-T: добавление выбранного объекта на боковую панель (OS X Mavericks или более поздней версии).
- Option-Command-P: скрытие или отображение строки пути в окнах Finder.
- Option-Command-S: скрытие или отображение боковой панели в окнах Finder.
- Command-Косая черта (/): скрытие или отображение строки состояния в окнах Finder.
- Command-J: «Показать параметры вида».
- Command-K: открытие окна «Подключение к серверу».
- Control-Command-A: создание псевдонима для выбранного объекта.
- Command-N: открытие нового окна Finder.
- Option-Command-N: создание новой смарт-папки.
- Command-T: отображение или скрытие панели вкладок, когда в текущем окне Finder открыта одна вкладка.
- Option-Command-T: отображение или скрытие панели инструментов, когда в текущем окне Finder открыта одна вкладка.
- Option-Command-V: перемещение файлов, находящихся в буфере обмена, из исходного местоположения в текущее.
- Command-Y: предварительный просмотр выделенных файлов с помощью функции «Быстрый просмотр».
- Option-Command-Y: просмотр слайд-шоу «Быстрый просмотр» для выделенных файлов.
- Command-1: просмотр объектов в окне Finder в виде значков.
- Command-2: просмотр объектов в окне Finder в виде списка.
- Command-3: просмотр объектов в окне Finder в виде столбцов.
- Command-4: просмотр объектов в окне Finder в виде галереи.
- Command-Левая квадратная скобка ([): переход к предыдущей папке.
- Command-Правая квадратная скобка (]): переход к следующей папке.
- Command-Стрелка вверх: открытие папки, содержащей текущую папку.
- Command-Control-Стрелка вверх: открытие папки, содержащей текущую папку, в новом окне.
- Command-Стрелка вниз: открытие выделенного объекта.
- Стрелка вправо: открытие выделенной папки. Работает только при отображении объектов списком.
- Стрелка вниз: закрытие выделенной папки. Работает только при отображении объектов списком.
- Command-Delete: перемещение выделенного объекта в корзину.
- Shift-Command-Delete: очистка корзины.
- Option-Shift-Command-Delete: очистка корзины без вывода диалогового окна подтверждения.
- Command-Уменьшение яркости: включение или выключение видеоповтора, когда компьютер Mac подключен к нескольким дисплеям.
- Option-Увеличение яркости: открытие окна настроек «Мониторы». Работает с любой из клавиш настройки яркости.
- Control-Увеличение яркости или Control-Уменьшение яркости: изменение яркости внешнего дисплея (если поддерживается дисплеем).
- Option-Shift-Увеличение яркости или Option-Shift-Уменьшение яркости: регулирование яркости дисплея с меньшим шагом. Добавление клавиши Control к этому сочетанию клавиш позволяет регулировать яркость внешнего дисплея (если поддерживается дисплеем).
- Option-Mission Control: открытие окна настроек Mission Control.
- Command-Mission Control: отображение рабочего стола.
- Control-Стрелка вниз: отображение всех окон активного приложения.
- Option-Увеличение громкости: открытие окна настроек «Звук». Работает с любой из клавиш настройки громкости.
- Option-Shift-Увеличение громкости или Option-Shift-Уменьшение громкости: регулировка громкости с меньшим шагом.
- Option-Увеличение яркости клавиатуры: открытие окна настроек «Клавиатура». Работает с любой из клавиш настройки яркости клавиатуры.
- Option-Shift-Увеличение яркости клавиатуры или Option-Shift-Уменьшение яркости клавиатуры: регулировка яркости клавиатуры с меньшим шагом.
- Двойной щелчок при нажатой клавише Option: открытие объекта в отдельном окне с закрытием исходного окна.
- Двойной щелчок при нажатой клавише Command: открытие папки на отдельной вкладке или в отдельном окне.
- Перетаскивание на другой том при нажатой клавише Command: перемещение перетаскиваемого объекта на другой том вместо копирования.
- Перетаскивание при нажатой клавише Option: копирование перетаскиваемого объекта. При перетаскивании объекта указатель меняется.
- Option-Command при перетягивании: создание псевдонима перетаскиваемого объекта. При перетаскивании объекта указатель меняется.
- Щелчок треугольника раскрытия при нажатой клавише Option: открытие всех папок в выбранной папке. Работает только при отображении объектов списком.
- Щелчок заголовка окна при нажатой клавише Command: просмотр папок, содержащих текущую папку.
- Узнайте, как использовать клавиши Command и Shift для выбора нескольких объектов в Finder.
- Щелкните «Переход» в строке меню Finder, чтобы просмотреть сочетания клавиш для открытия множества часто используемых папок, таких как «Программы», «Документы», «Загрузки», «Утилиты» и «iCloud Drive».
Сочетания клавиш для документов
Назначение следующих сочетаний клавиш может различаться в зависимости от приложения.
- Command-B: применение полужирного начертания к выделенному тексту или включение/выключение использования полужирного шрифта.
- Command-I: применение курсивного начертания к выделенному тексту или включение/выключение использования курсива.
- Command-K: добавление веб-ссылки.
- Command-U: применение подчеркивания к выделенному тексту или включение/выключение использования подчеркивания.
- Command-T: отображение или скрытие окна «Шрифты».
- Command-D: выбор папки «Рабочий стол» в диалоговом окне открытия или сохранения файла.
- Control-Command-D: отображение или скрытие определения выделенного слова.
- Shift-Command-Двоеточие (:): открытие окна «Правописание и грамматика».
- Command-Точка с запятой (;): поиск неправильно написанных слов в документе.
- Option-Delete: удаление слова слева от точки вставки.
- Control-H: удаление символа слева от точки вставки. Или используйте клавишу Delete.
- Control-D: Удаление символа справа от точки вставки. Или используйте клавиши Fn-Delete.
- Fn-Delete: удаление вперед на клавиатурах, на которых отсутствует клавиша Forward Delete. Или используйте сочетание клавиш Control-D.
- Control-K: удаление текста между точкой вставки и концом строки или абзаца.
- Fn-Стрелка вверх (Page Up): прокрутка вверх на одну страницу.
- Fn-Стрелка вниз (Page Down): прокрутка вниз на одну страницу.
- Fn-Стрелка влево (Home): прокрутка к началу документа.
- Fn-Стрелка вправо (End): прокрутка к концу документа.
- Command-Стрелка вверх: перемещение точки вставки в начало документа.
- Command-Стрелка вниз: перемещение точки вставки в конец документа.
- Command-Стрелка влево: перемещение точки вставки в начало текущей строки.
- Command-Стрелка вправо: перемещение точки вставки в конец текущей строки.
- Option-Стрелка влево: перемещение точки вставки в начало предыдущего слова.
- Option-Стрелка вправо: перемещение точки вставки в конец предыдущего слова.
- Shift-Command-Стрелка вверх: выделение текста между точкой вставки и началом документа.
- Shift-Command-Стрелка вниз: выделение текста между точкой вставки и концом документа.
- Shift-Command-Стрелка влево: выделение текста между точкой вставки и началом текущей строки.
- Shift-Command-Стрелка вправо: выделение текста между точкой вставки и концом текущей строки.
- Shift-Стрелка вверх: распространение области выделения текста до ближайшего символа в той же позиции по горизонтали на одну строку выше.
- Shift-Стрелка вниз: распространение области выделения текста до ближайшего символа в той же позиции по горизонтали на одну строку ниже.
- Shift-Стрелка влево: расширение области выделения текста на один символ влево.
- Shift-Стрелка вправо: расширение области выделения текста на один символ вправо.
- Option-Shift-Стрелка влево: расширение области выделения текста до начала текущего абзаца, при повторном нажатии — до начала следующего абзаца.
- Option-Shift-Стрелка вниз: расширение области выделения текста до конца текущего абзаца, при повторном нажатии — до конца следующего абзаца.
- Option-Shift-Стрелка влево: расширение области выделения текста до начала текущего слова, при повторном нажатии — до начала следующего слова.
- Option-Shift-Стрелка вправо: расширение области выделения текста до конца текущего слова, при повторном нажатии — до конца следующего слова.
- Control-A: переход в начало строки или абзаца.
- Control-E: переход в конец строки или абзаца.
- Control-F: переход на один символ вперед.
- Control-B: переход на один символ назад.
- Control-L: расположение курсора или выделенного фрагмента по центру видимой области.
- Control-P: переход на одну строку вверх.
- Control-N: переход на одну строку вниз.
- Control-O: вставка новой строки за точкой вставки.
- Control-T: обмен позиций символа после точки вставки и символа перед точкой вставки.
- Command-Левая фигурная скобка (<): выравнивание по левому краю.
- Command-Правая фигурная скобка (>): выравнивание по правому краю.
- Shift-Command-Вертикальная черта (|): выравнивание по центру.
- Option-Command-F: переход в поле поиска.
- Option-Command-T: отображение или скрытие панели инструментов в приложении.
- Option-Command-C (Скопировать стиль): копирование параметров форматирования выбранного объекта в буфер обмена.
- Option-Command-V (Вставить стиль): применение скопированного стиля к выбранному объекту.
- Option-Shift-Command-V (Вставить и согласовать стиль): применение к вставленному объекту стиля окружающего текста.
- Option-Command-I: Отображение или скрытие окна «Инспектор».
- Shift-Command-P (Параметры страницы): отображение окна для выбора настроек документа.
- Shift-Command-S: вызов диалогового окна «Сохранить как» или дублирование текущего документа.
- Shift-Command-Знак минуса (-): уменьшение размера выделенного объекта.
- Shift-Command-Знак плюса (+): Увеличение размера выделенного объекта. Command-Знак равенства (=) выполняет ту же функцию.
- Shift-Command-Знак вопроса (?): открытие меню «Справка».
Другие сочетания клавиш
Дополнительные сочетания клавиш показаны в меню приложений. В каждом приложении могут быть свои сочетания клавиш, и сочетания, работающие в одном приложении, могут не работать в другом.
- Сочетания клавиш для функций универсального доступа
- Сочетания клавиш в Safari
- Сочетания клавиш Spotlight
- Сочетания клавиш при запуске
- Сочетания клавиш в Apple Music: выберите «Справка» > «Сочетания клавиш» в строке меню приложения «Музыка».
- Другие сочетания клавиш: выберите меню Apple > «Системные настройки», щелкните «Клавиатура», затем щелкните Сочетания клавиш.
Источник