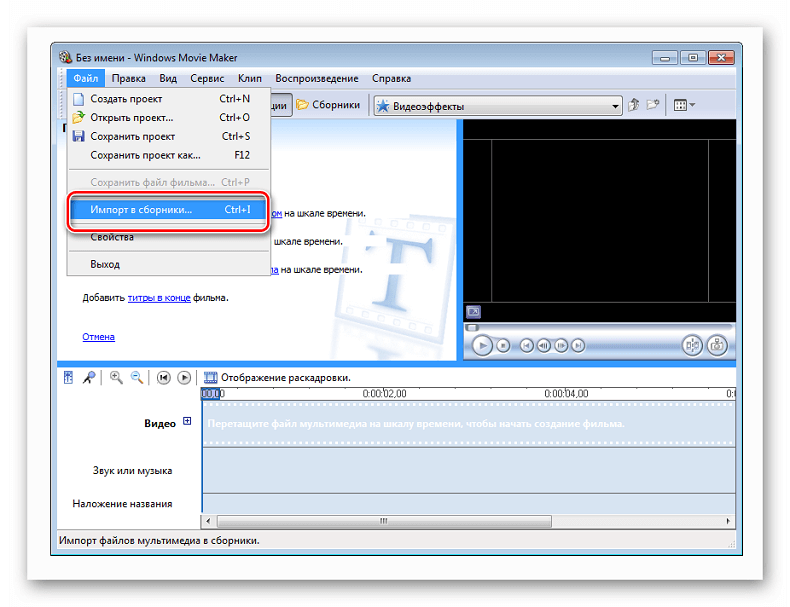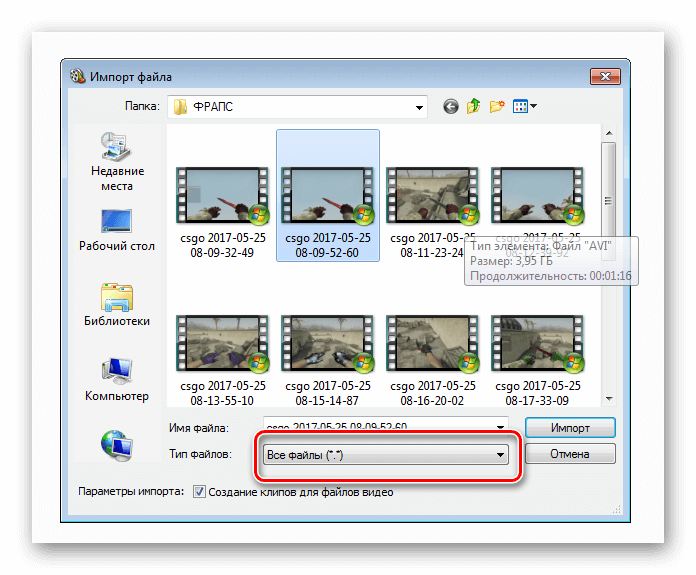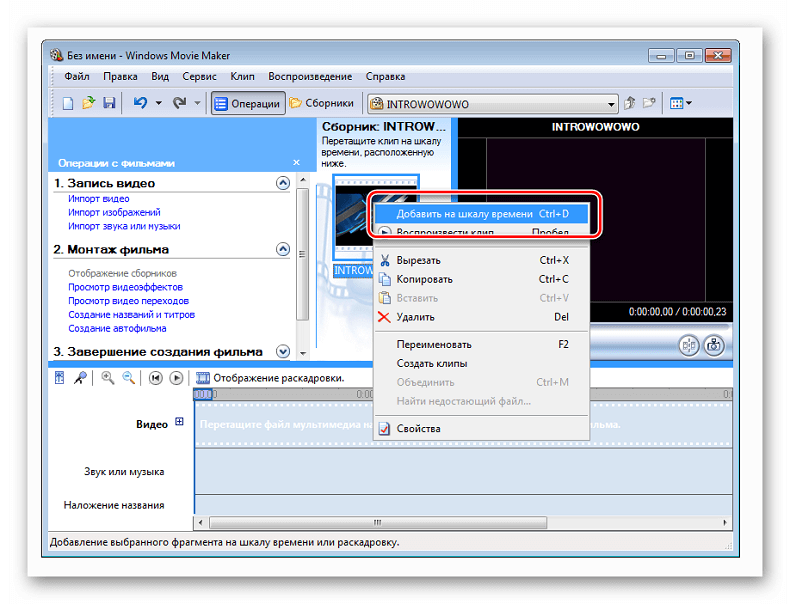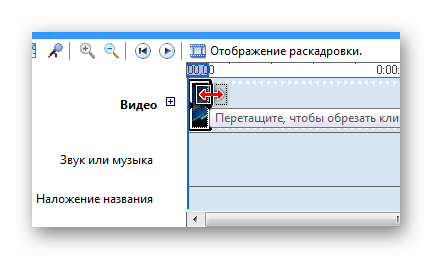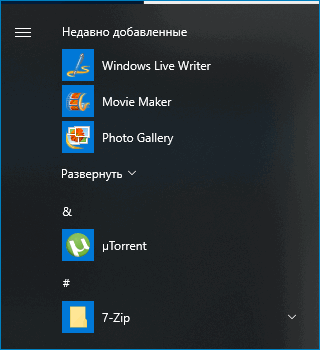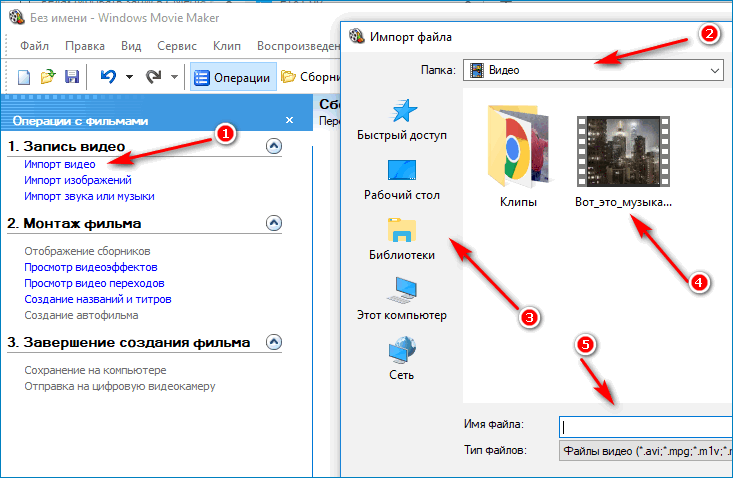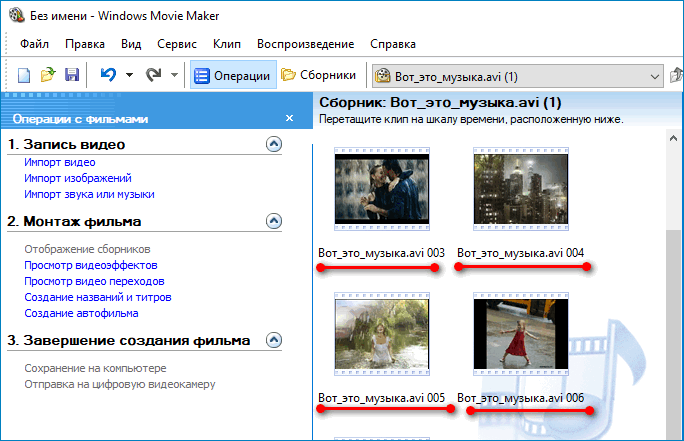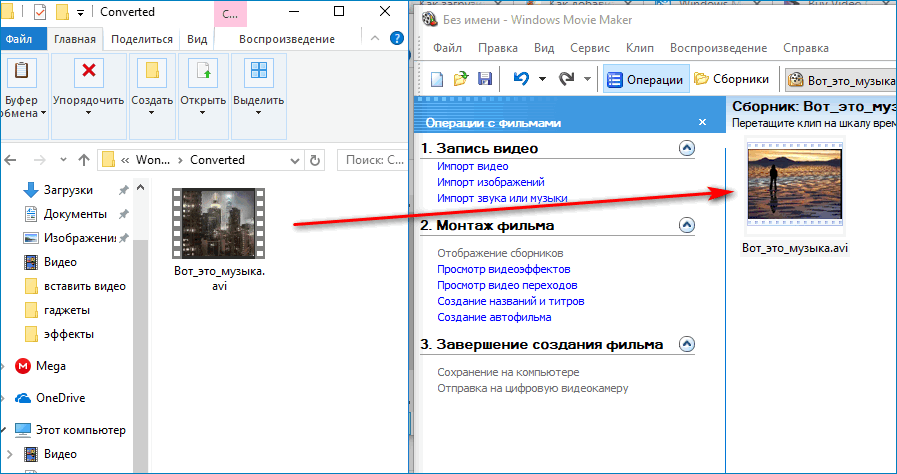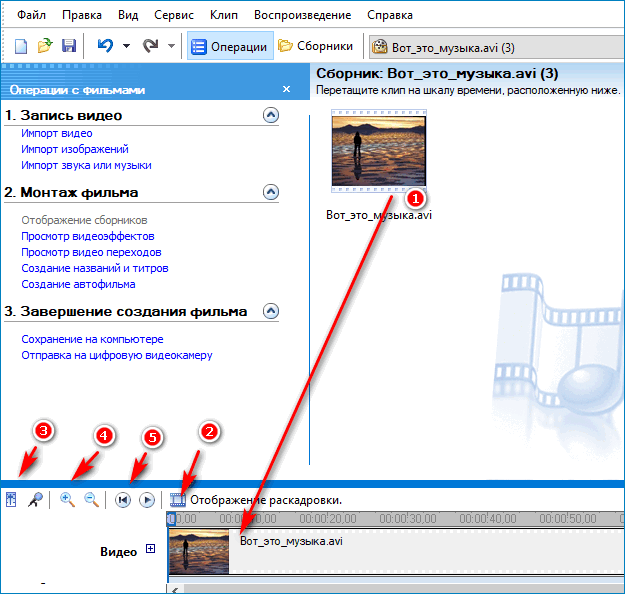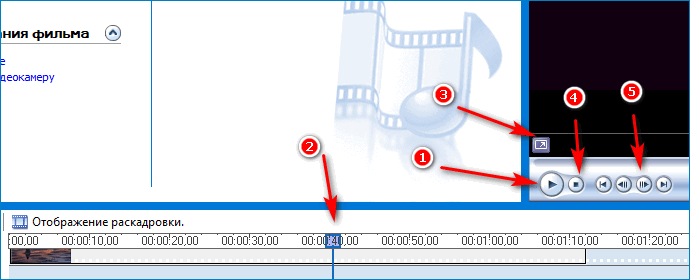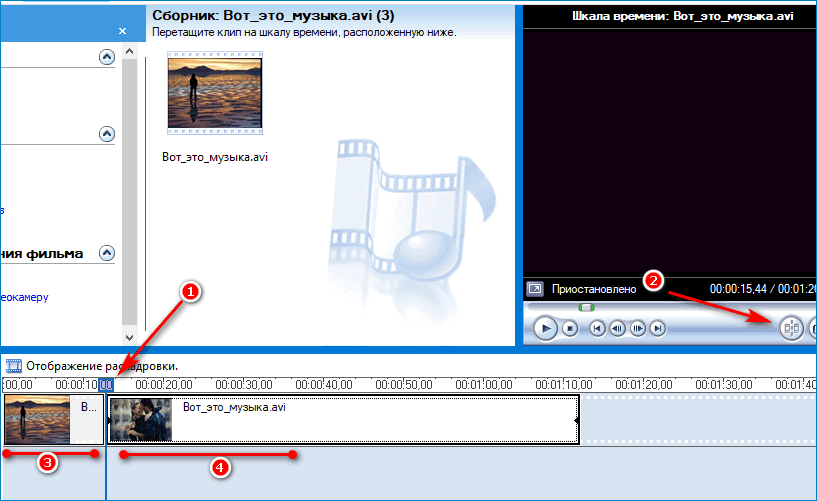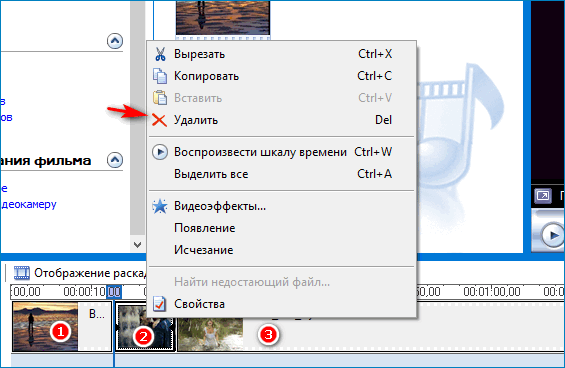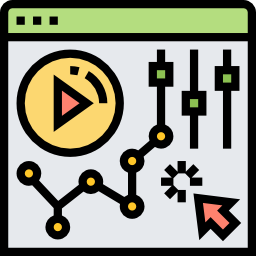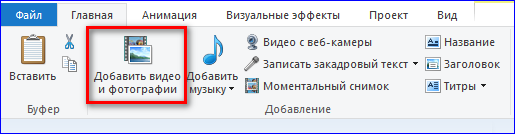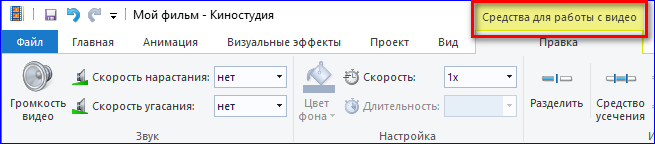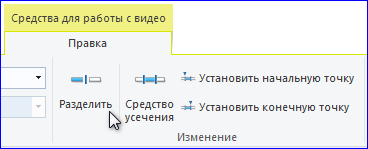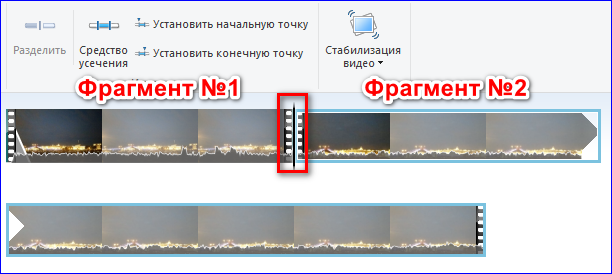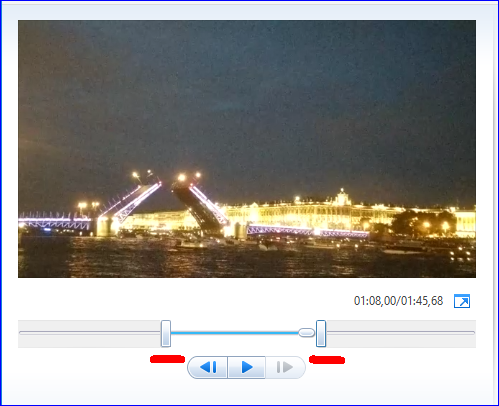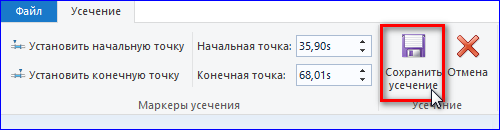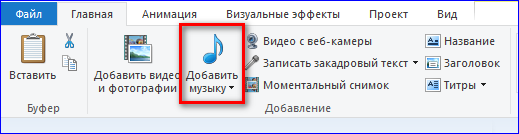- Как обрезать видео в Windows Movie Maker
- Как обрезать видео в Windows Movie Maker
- Обрезка в Movie Maker
- Как обрезать клип в Windows Movie Maker
- Шаг 1: Импорт видеозаписи
- Шаг 2: обрезка видеоролика
- Как обрезать видео в программе Windows Movie Maker
- Импорт видео
- Обработка видео
- Просмотр видеофайла
- Обрезка внутри файла
- Удаление ненужной части
- Как в Киностудии Windows Live вырезать фрагмент видео
- Особенности работы в Movie Maker
- Как обрезать видео в редакторе?
- Как добавить эффекты и сохранить ролик?
Как обрезать видео в Windows Movie Maker
Для обрезки видео подойдет практически любой видеоредактор. Будет еще лучше, если вам не придется тратить свое время на скачивание и установку подобной программы.
Windows Movie Maker является предустановленной программой для редактирования видео. Программа входит в состав ОС Windows версий XP и Vista. Данный видеоредактор позволит вам с легкостью обрезать видео на компьютере.
Как обрезать видео в Windows Movie Maker
Запустите программу Windows Movie Maker. В нижней части программы вы можете увидеть линию времени.
Перенесите видеофайл, который вам требуется обрезать, в эту область программы. Видео должно отобразиться на линии времени и в сборнике медиафайлов.
Теперь вам необходимо установить ползунок редактирования (полоска синего цвета на линии времени) на то место, в котором вы хотите обрезать видео. Допустим вам нужно разрезать видео пополам и удалить первую половину. Тогда установите ползунок на середину видеофрагмента.
После чего нажмите кнопку «разделение видео на две части», расположенную в правой части программы.
Видео поделится на два фрагмента по линии ползунка редактирования.
Далее вам необходимо выполнить правый клик по ненужному фрагменту (в нашем примере это фрагмент слева) и из всплывающего меню выбрать пункт «Вырезать».
На временной шкале должен остаться только тот отрывок видео, который вам нужен.
Все что вам осталось – это сохранить полученное видео. Для этого нажмите кнопку «Сохранить на компьютере».
В появившемся окне выберите имя сохраняемого файла и место сохранения. Нажмите кнопку «Далее».
Выберите требуемое качество видео. Можете оставить значение по-умолчанию «Наилучшее качество воспроизведения на компьютере».
После нажатия кнопки «Далее» начнется сохранение видео.
По завершению процесса нажмите кнопку «Готово». Вы получите обрезанное видео.
Весь процесс обрезки видео в Windows Movie Maker не должен занять у вас более 5-ти минут, даже если это ваш первый опыт работы в видеоредакторах.
Обрезка в Movie Maker
Одной из важных функций редактора Windows Movie Maker является обрезка видео в нужном месте. Программа не профессиональная, но для домашнего использования пригодится. Всегда бывают случаи, когда нужно убрать часть снятого на видеокамеру материала и создать небольшой приватный клип.
Как обрезать клип в Windows Movie Maker
И если вы не желаете долго вникать в руководства к известным программам по монтажу видео, то стоит воспользоваться именно Виндовс Муви Мейкер. Он чуть ли не прекрасен: удобен в использовании, прост, бесплатен, не требует огромной мощности устройства. Стоит узнать, как обрезать видеоклип от лишних частей.
Шаг 1: Импорт видеозаписи
- Чтобы убрать из видеофайла ненужные фрагменты, необходимо сначала загрузить сам ролик. В меню выберите раздел «Файл» — «Импортировать в сборник», либо же используйте комбинацию CTRL+I.
- Чтобы не искать подолгу нужный видеофайл, в поле «Тип файлов» укажите «Все файлы». После этого отметьте ваш фильм и щелкните «Импортировать».
Импортирование фильма может затянуться на длительное время, это зависит от мощности вашего устройства. В конечном счете, на раскадровке в программе у вас появится ролик, разбитый на фрагменты. К примеру, ролики размером в 4 минуты будут разделены приблизительно на 20 элементов, то есть каждый будет по 12 секунд.
Важно! Windows Movie Maker не знает, что такое HD-видео и не понимает современных способов сжатия, поэтому может распознать всего несколько типов видеофайлов. Это записи таких форматов, как mpq, mp2, mpeq, wm, asf., avi, m1v, mpe, wmv и mp2v.
Шаг 2: обрезка видеоролика
Как в Муви Мейкере обрезать музыку? Точно так же, как и видео-часть. А это делается следующим образом:
- Выделите необходимый отрезок в основном окне редактора, и переместите его на дорожку «Видео», расположенную на раскадровке. Так же это удастся выполнить, щелкнув правой кнопкой на фрагменте и выбрав строку «Добавить на шкалу времени».
- Далее можно обрезать фильм в Windows Movie Maker с самого начала, или с обратной стороны. Переведите указатель к правому или левому краю, после этого он видоизменится в 2 разнонаправленные стрелки красного цвета.
- Теперь зажмите левую кнопку и начните перетягивать указатель в нужную сторону. Контролировать действия можно в окне предварительного показа. Когда необходимый итог удастся получить — отпустите зажатие.
Обратите внимание! Можно установить в любой последовательности необходимое число отрывков, и к ним применить все предыдущие действия. С помощью Movie Maker в итоге вы обретете перечень готовых эпизодов, расставленных в верном порядке.
Затем вы сможете вставить необходимые анимации, применить звуковое оформление, текст и записать клип на диск.
Юзерам более старых версий ОС Windows (XP, Me или Vista) не нужно скачивать софт отдельно, поскольку редактор уже будет установлен при инсталляции операционной системы.
| Рекомендуем! InstallPack | Стандартный установщик | Официальный дистрибутив Movie Maker | Тихая установка без диалоговых окон | Рекомендации по установке необходимых программ | Пакетная установка нескольких программ |
|---|
рекомендует InstallPack, с его помощью вы сможете быстро установить программы на компьютер, подробнее на сайте.
Если же у вас более новая версия, то скачать программу можно с официального сайта или крупного портала софта. Новейшие версии программы называются «Киностудия» и подразумевают собой выполнений некоторых правил, с которыми можно ознакомиться на веб-портале Майкрософт.
Как обрезать видео в программе Windows Movie Maker
Видеоролики, отснятые самостоятельно, часто содержат лишние или неудачные моменты и участки. Исправить ситуацию и получить качественный фильм можно в приложении Movie Maker. С его помощью обрезают и готовые фильмы, если их нужно укоротить или использовать только часть сюжета. Как обрезать видео в Movie Maker?
Импорт видео
Программа установлена в Windows версий XP, усовершенствованный вариант есть в 7 и 8 версиях. Для Windows 10 можно скачать самостоятельно.
Найти программу Муви Мейкер после скачивания можно по пути «Пуск» → «Все программы» → «Movie Maker».
Открывают и видят окно с открытым меню «Операции».
- Переходят в меню «Запись видео» и по ссылке «Импорт видео» открывают окно поиска. Если нужная папка не отразилась в строке 2, ищут в меню слева (стрелка 3).
- Кликают по нужному ролику и его название отображается в строке 5.
- Нажимают кнопку «Импорт».
Если видео в папке есть, но оно не отображается в окне обзора, нужно посмотреть на расширение файла.
Формат роликов, которые принимает Муви Мейкер, можно посмотреть в строке «Тип файла» . Изменить его можно при помощи конвертера видео, который нужно скачать и установить на компьютере.
Файл загрузился. Но иногда он сразу же автоматически разбивается на части. Это удобно, если нужно просто смонтировать фильм, разбавив кусочки анимационными переходами и эффектами.
Что делать, если автоматическая разбивка не нужна?
С начала работы перетягивают видеофайл из папки, зажав левой кнопкой мыши.
Обработка видео
После того, как загрузили ролик в Windows Movie Maker, как обрезать видео? Перемещают его на шкалу времени , расположенную внизу.
Слева от шкалы расположен набор инструментов:
- отображение раскадровки;
- уровень звука;
- изменение масштаба;
- включение и выключение просмотра.
На рисунке длительность видео равна 1 мин 10 с. Если нужно просто укоротить его, кликают по правому концу.
Там появляется красная стрелка (1), которую нужно передвинуть влево на нужное расстояние. Сверху над шкалой указано время в часах, минутах и секундах.
Если время не указано, кликают по пункту «Отображение раскадровки».
Просмотр видеофайла
Просмотреть видео до обрезки или после нее можно в окне справа «Отображение шкалы времени». Для того включают кнопку «Пуск» внизу экрана (стрелка 1) и кликают по тому месту на отображении раскадровки (внизу), с которого собираются начать просмотр (стрелка 2).
Чтобы развернуть на весь экран, нажимают стрелку (3).
Прекратить просмотр можно по стрелке 4, изменять направление движения «вперед-назад» — по стрелке 5.
Обрезка внутри файла
Как вырезать часть видео, которое находится внутри? Чтобы убрать неудачную или лишнюю часть ролика, выполняют просмотр по указанной выше схеме:
- Начинают просмотр. Ползунок 1 двигается по шкале.
- Внимательно следят за картинкой на экране просмотра.
- В месте, с которого нужно отрезать, нажимают по кнопке «Разделение клипа на две части по текущему кадру» (стрелка 2).
Тот же результат получат, нажимая комбинацию клавиш Ctrl+L.
Фильм разрезается на 2 части (участки 3 и 4). Каждый из них можно обрезать по такому же принципу.
Удаление ненужной части
Если нужно вырезать часть фильма, разделяют его на участки (1, 2, 3) так, чтобы лишний кусок был выделен отдельно (на картинке участок 2).
Правой клавишей кликают по нему. Появляется контекстное меню. Выбирают пункт «Удалить».
Переход между оставшимися кусками наверняка будет резким и некрасивым.
«Драпируют» его установкой видео перехода (меню «Просмотр видео переходов«). Просто перетягивают понравившийся переход на шкалу времени и устанавливают между оставшимися частями.
Обрезка видео является важным этапом создания фильма. Она помогает сделать его компактным и насыщенным, убрать лишние моменты.
Как в Киностудии Windows Live вырезать фрагмент видео
Как в Киностудии вырезать фрагмент видео? Программа Windows Live Movie Maker предлагает несколько способов для редактирования длительности ролика. Измененный клип можно сохранить на компьютер в стандартном формате MP4.
Особенности работы в Movie Maker
Киностудия Windows — простой видеоредактор для начинающих пользователей и любителей съёмки. В основе программы лежит удобный интерфейс и базовый набор опций, благодаря которым любой новичок сможет создать полноценный фильм.
Видеоредактор полюбился многим пользователям именно за простоту использования. В профессиональных редакторах вроде Adobe Premiere Pro или Final Cut пользователь часто задается вопросом, как сделать то или иное действие в программе. Windows Live дает возможность качественно обработать ролик без особых усилий и затрат времени.
Программа содержит базовый набор опций:
- Раскадрирование / склейка кадров;
- Наложение фоновой музыки;
- Применение визуальных эффектов и анимации;
- Редактирование базовых параметров видео;
- Создание фотоальбома;
- Выбор подходящего разрешения для сохранения качества картинки.
Готовый ролик сохраняется в стандартном формате MP4. Перед сохранением пользователь может выбрать тип разрешения для нужного устройства и «подогнать» таким образом размер видео под экран компьютера или смартфона.
Как обрезать видео в редакторе?
Данная опция является одной из ключевых в Movie Maker. Зачастую исходный ролик имеет ненужные фрагменты, случайные кадры, закадровый голос в неподходящий момент. Чтобы видео выглядело целостным и без «киноляпов», нужно убирать подобные фрагменты и оставлять лишь качественные кадры.
Чтобы процесс редактирования прошел быстро, рекомендуем воспользоваться пошаговой инструкцией для работы.
Шаг 1. Открыть исходный файл в Windows Live. Для этого нужно кликнуть по вкладке «Добавить видео» и найти нужный ролик на ПК.
Шаг 2. Открыть вкладку «Средства для работы с видео«, где расположены инструменты для обрезки кадра.
Шаг 3. В разделе «Правка» представлены два варианта обрезки кадра:
- Разделение на два фрагмента через отметку на видео;
- Выделение отдельного фрагмента с помощью ползунка.
Если нужно убрать определенный фрагмент видео, следует воспользоваться опцией «Разделить«. Для этого воспроизведение видео нужно остановить на том моменте, где находятся лишние кадры. Затем следует нажать кнопку «Разделить«. В результате получится два фрагмента видео, один из которых можно удалить вручную из Movie Maker путем нажатия клавиши Delete.
Если пользователю нужно обрезать видео по краям, рекомендуем воспользоваться кнопкой «Средство усечения«. После активации кнопки в окне ролика появится ползунок, крайние части которого следует установить в начале и конце нужного фрагмента.
Далее для сохранения изменений следует нажать кнопку «Сохранить усечение«.
В рабочей части Windows Live останутся только те фрагменты видео, который пользователь хочет видеть в итоговом ролике.
Как добавить эффекты и сохранить ролик?
Чтобы новый фильм выглядел более эффектно, следует воспользоваться несколькими опциями:
- Через вкладку «Визуальные эффекты» можно разбавить некоторые кадры интересными фрагментами.
- Для наложения фоновой музыки нужно открыть вкладку «Добавить музыку» и выбрать готовую аудиозапись на компьютере либо скачать ее через предлагаемые облачные сервисы.
- Если пользователь хочет выложить ролик в социальные сети, следует установить пропорции видео 16:9. Данный формат является стандартным для таких служб, как Youtube. Чтобы изменить формат картинки, нужно перейти во вкладку «Проект» и установить нужные пропорции.
Чтобы сохранить готовый ролик на ПК, следует нажать вкладку «Сохранить фильм» и выбрать подходящие параметры разрешения.
Рекомендуется ставить качество не ниже 1280х720, если ролик планируется к выгрузке на просторы интернета.
Как вырезать часть видео в Киностудии Windows? Для обрезки ролика по краям рекомендуется включить опцию «Средство усечения» и вручную отрегулировать продолжительность фильма. Чтобы вырезать отдельный фрагмент, следует открыть средства для работы с видео и нажать вкладку «Разделить». Так пользователь сможет выделить и удалить только лишний фрагмент ролика. Готовый файл сохраняется на ПК в формате MPEG-4.