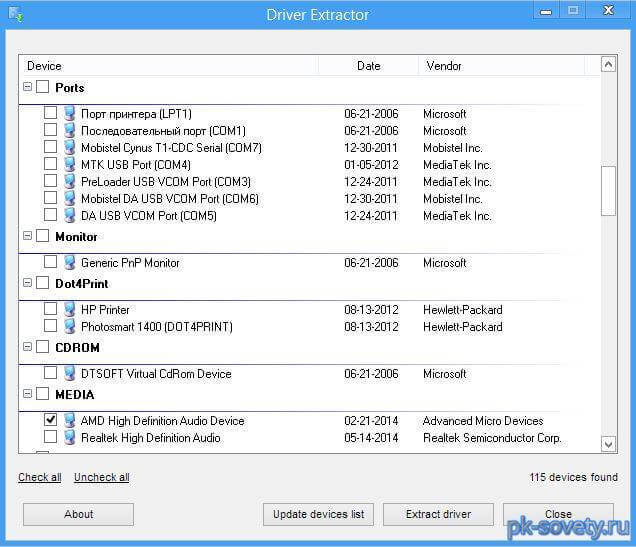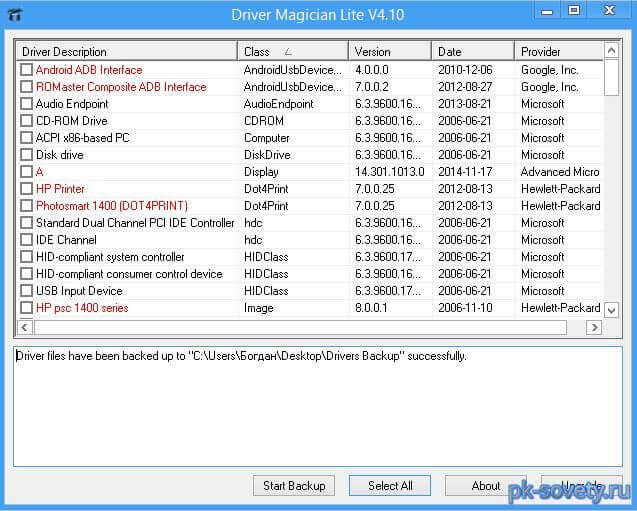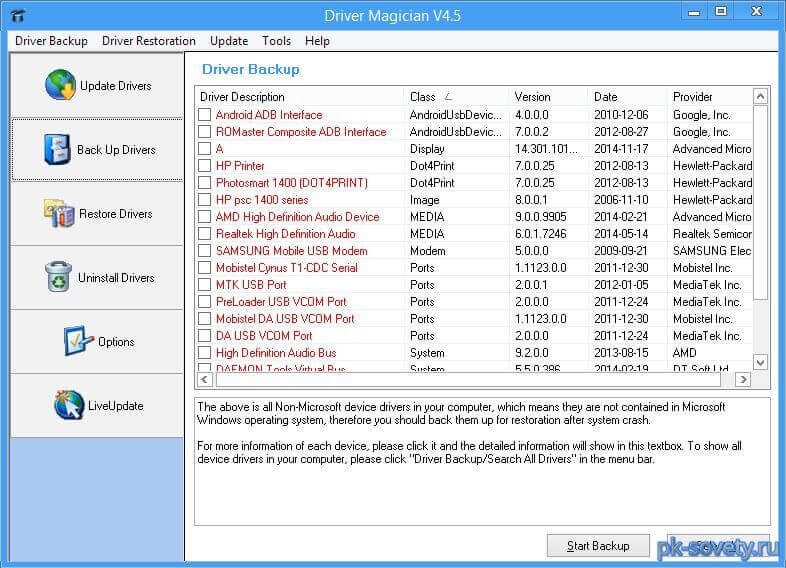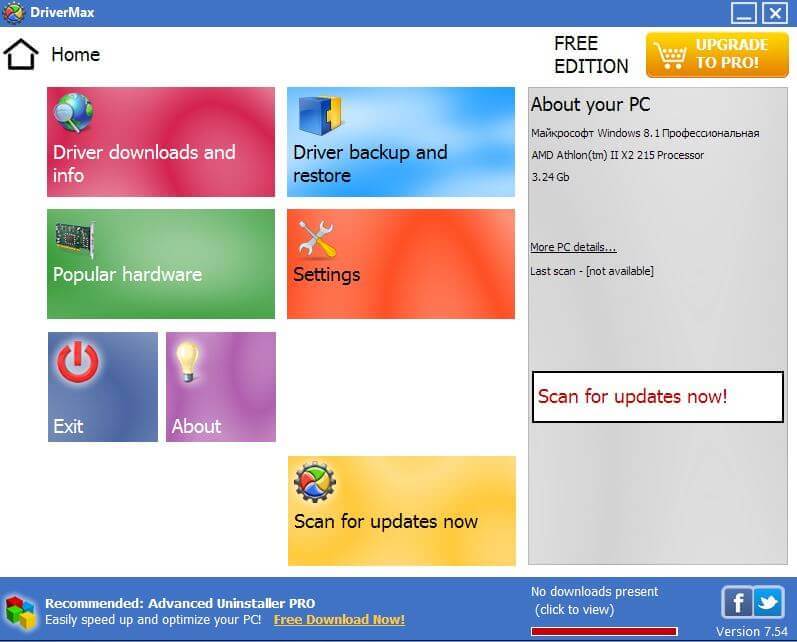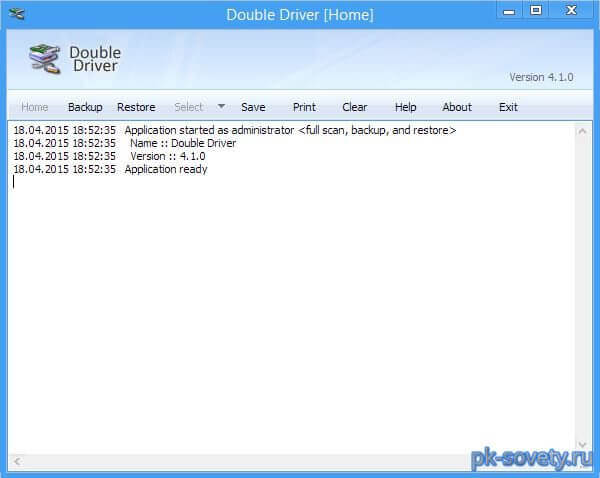- Driver Extractor для Windows
- Отзывы о программе Driver Extractor
- Как скопировать драйверы из Windows, даже если она не загружается
- Копируем (переносим) драйвера из одной Windows (в другую)
- Программы для извлечения драйверов из системы windows
- Программы для сохранения копии драйверов из windows
- Как экспортировать драйверы из неработающей Windows
- Аварийный LiveDisk WinPE 10-8 Sergei Strelec
- Утилита Double Driver
- Программа Dism++
- Импорт драйверов в диспетчере устройств Windows
Driver Extractor для Windows
| Оценка: |
4.33 /5 голосов — 6 |
| Лицензия: | Бесплатная |
| Версия: | 2.0 | Сообщить о новой версии |
| Обновлено: | 10.11.2020 |
| ОС: | Windows 10, 8, 7, XP |
| Интерфейс: | Английский |
| Разработчик: | AloneWolf Software |
| Категория: | Программы для драйверов |
| Загрузок (сегодня/всего): | 0 / 10 113 | Статистика |
| Размер: | 929 Кб |
| СКАЧАТЬ | |
Driver Extractor бесплатная портативная утилита, предназначенная для извлечения файлов драйверов (аудио, видеоадаптера, модема, других) из уже установленной операционной системы (поддерживаются версии от Windows XP до 10) которые могут потребоваться при переустановке ОС либо для резервного копирования в выбранную папку.
Driver Extractor показывает дату драйвера и производителя данного устройства, с разбиением по классам устройств, так что Вы легко можете найти и сделать бэкап нужного Вам драйвера, чтобы потом переустановить его на том же или другом компьютере, но при этом всегда учитывайте ОС и версию драйвера на совместимость.
IObit Driver Booster — полезная программа, автоматически сканирующая и определяющая драйвера на ПК.
Display Driver Uninstaller — бесплатная программа для удаления из системы драйверов видеокарт NVIDIA и AMD.
Snappy Driver Installer — программа для поиска и установки драйверов. Предлагает пользователю.
Бесплатная и безопасная программа, которая предлагает миллионы драйверов.
RivaTuner — Утилита предназначена для тонкой настройки параметров видеокарт на чипах от NVIDIA и.
DriverPack Solution — пакет, состоящий из наиболее актуальных драйверов для всевозможных конфигураций ПК, а также для разнообразных моделей ноутбуков.
Отзывы о программе Driver Extractor
imperialregent про Driver Extractor 1.1 [11-11-2020]
Совершенно бессмысленная программа для тех, кто переустанавливает систему. В наше время, когда есть автоэкстракторы — тупо сидеть и вставлять в систему по одному драйверу. ну это верх извращения. Напомню для тех, кто не в курсе: драйвер можно выдернуть более продвинутыми прогами, которые сделают из них EXE-шники. Запускаешь их по очереди, и все.
1 | 4 | Ответить
Как скопировать драйверы из Windows, даже если она не загружается

Относительно недавно пришлось столкнуться на одном ПК с достаточно «избитой» проблемой: после установки Windows отсутствовал интернет, т.к. не было драйвера на сетевую карту. В спец. сборках ничего найти не удалось.
И тут пришла мысль: зачем выискивать какой-то драйвер для китайского «барахла» в Интернет (которого и под-рукой то не было) , если можно его скопировать со старого HDD-диска с Windows, где сеть работала. Сказано-сделано, так и появилась эта заметка 👌
Впрочем, сделать копию драйверов может понадобиться и для других случаев, например:
- если решили установить «самописный» драйвер, и не знаете, как себя поведет после этого система (бэкап в этом случае не повредит);
- если решили переустановить свою ОС, а установочных файлов драйверов нет (к тому же экономим серьезно время 👌).
Копируем (переносим) драйвера из одной Windows (в другую)
👉 ШАГ 1
Для начала нам понадобиться спец. загрузочная флешка, в арсенале которой будут все необходимые инструменты.
В этом плане мне импонирует инструмент 👉 от Сергея Стрельца — LiveCD. Что касается непосредственно процесса создания LiveCD-флешки — то здесь всё просто, достаточно загрузить набор и воспользоваться утилитой ISO to USB (настройки на скрине ниже. ).
ISO to USB — как записать загрузочную флешку
👉 ШАГ 2
Подключаем созданную флешку к «подопытному» ПК/ноутбуку, и загружаемся с неё (как правило, для этого достаточно открыть Boot Menu. ). Чаще всего, для вызова Boot Menu требуется нажать F8 (ссылки ниже в помощь).
Горячие клавиши для входа в меню BIOS, Boot Menu , восстановления из скрытого раздела
Boot Menu на Asus — выбор загрузочной флешки
После нужно выбрать «Boot USB Sergei. » (см. скриншот ниже 👇).
Диспетчер загрузки Windows
👉 ШАГ 3
Интерфейс ОС (предложенного мной LiveCD) практически ничем не отличается от классической Windows. Для решения нашей задачи — нужно перейти в меню «ПУСК / Программы WinPE / Утилиты / Dism++» . См. скриншот ниже. 👇
Dism++ — запуск с загрузочного диска
В Dism++ необходимо:
- выбрать диск с Windows, откуда будем «вытаскивать» и делать копию драйверов (см. стрелку-1 на скриншоте ниже 👇);
- переходим во вкладку «Драйверы» ;
- выбираем какие драйверы будем копировать (можно сразу же выбрать все — стрелка-3);
- нажимаем кнопку «Экспорт» и выбираем носитель, куда сохраним копию драйверов (если есть место — можно прямо на флешку с LiveCD, с которой мы загрузились) .
Время экспорта зависит от количества выбранных драйверов, скорости работы накопителя и пр. См. внимательно на статус в верхней части окна Dism++.
Дожидаемся завершения операции
👉 ШАГ 4
Теперь следует перейти к тому компьютеру, на который мы установили новую версию ОС Windows. Импортировать драйвера в эту ОС можно двумя способами.
Понадобится тот же инструмент Dism++. После запуска утилиты выбрать диск, указать вкладку «Драйверы» и нажать кнопку «Добавить» — и останется указать только папку, в которую мы сделали копию драйверов. Далее Dism++ перенесет всё самостоятельно.
Разумеется, после переноса — компьютер необходимо перезагрузить !
DISM++ — добавляем драйвера
Сохраненную копию драйверов можно установить и без Dism++. Для этого нужно открыть 👉 диспетчер устройств, нажать правой кнопкой мыши по устройству (для которого нужно импортировать драйвер) и выбрать пункт «Обновить драйвер» .
Обновить драйвер — диспетчер устройств
Далее выбрать пункт «Выполнить поиск драйверов на этом компьютере» .
Ручной поиск драйвера
После указать папку, куда была сохранена копия драйверов, и нажать «Далее» . Затем Windows автоматически найдет и предложит установить драйвер. Удобно?!
Указываем папку со скопированными драйверами
Программы для извлечения драйверов из системы windows
В случае если вы решили переустановить windows, то для дальнейшей нормальной её работы вам нужно будет установить все необходимые драйвера, чтобы и звук был, и игры запускались, и прочие функции нормально работали. Поэтому чтобы не усложнять себе жизнь, проще сделать копию драйверов из существующей системы виндовс. Это избавит вас от длительного процесса поиска, скачивания и установки их заново. Для этого в статье будет рассмотрен набор бесплатных программ для извлечения драйверов из системы windows.
Программы для сохранения копии драйверов из windows
1. Driver Extractor — маленькая и бесплатная программа которая может за короткое время сохранить копию всех драйверов установленных в системе.
Официальный сайт driver-extractor.rusc.ru
Программка не имеет массу наворотов и разнообразие функций, это видно по её визуальному интерфейсу, что значит она предназначена только для извлечения необходимых нам драйверов. Удобно что тут все распределено по категориям.
Из плюсов можно отметить это малый размер и прямое назначение, из минусов нет русского языка, хотя он тут не особо то и нужен, и нет функции ( лично я не нашел) восстановления дров в систему. То есть нужно будет вручную указывать путь к каждому драйверу, что не очень удобно если восстанавливать придется не малое количество, если же 3-6 то это терпимо.
Поддерживаются все последние операционные системы начиная от xp.
2. Driver Magician Lite
Также бесплатная и практически ни чем не отличается от предыдущей программы, но у этой преимущество в том, что в ней красным цветом выделены самые необходимые дрова которые нужно забекапить в первую очередь.
Также есть условна бесплатная ( пробный период 2 недели ) версия этой программы.
В принципе вам 2 недели не нужно. Установили программу, сделали копию драйверов, переустановили винду, восстановили драйвера из этой копии. Так что это идеальный вариант, так как тут есть функция восстановления.
Официальный сайт innovative-sol.com
Эта бесплатная программа имеет очень красивый пользовательский интерфейс. Изначально эта программка идет как обновлятор дров, но функция резервирования и восстановления также присутствует, что дало возможность включить прогу в этот список. Интерфейс на английском, поддержка всех последних windows.
4. Double Driver
Визуально программа отличается от предыдущих, а вот функционально практически отличий нет. Основное назначение этой проги это копирование и восстановление драйверов. Данное ПО свободно распространяемое и работает практически на всех версиях windows. Работает на удивление очень быстро, весь процесс копирования занял меньше минуты.
Прога может сохранять в архив если это необходимо. Русского языка нет, но как я выше писал, он и не нужен.
Итак выбор за вами, от себя порекомендовал бы пользоваться прогами из пункта 2 или 4. На мой взгляд это две самые удобные программы для извлечения и восстановления драйверов из windows. Я постарался выбрать бесплатные варианты, что бы не было проблем с активацией либо регистрацией и прочего, а так конечно много и платных альтернатив, но я думаю зачем платить, если можно этого не делать.
Как экспортировать драйверы из неработающей Windows
Как экспортировать драйверы из неработающей Windows? Экспорт-импорт драйверов чрезвычайно удобен при переустановке одной и той же версии Windows. Особенно если придётся столкнуться с ситуацией, когда система сама не установит драйвер сетевого устройства, и мы не сможем выйти в Интернет за нужными драйверами для других устройств или использовать программы автоустановки драйверов, работающие с тем же Интернетом.
Но экспорт-импорт удобен при условии заранее сделанного бэкапа драйверов. Если в составе компьютера нет редких аппаратных и периферийных устройств, драйверы для которых в своё время мучительно искались по торрент-трекерам и прочим профильным сайтам, нет надобности извлекать эти драйверы из упавшей системы. А если такие устройства есть, при этом инсталляторы их драйверов не сохранились? В случае критического сбоя, повлекшего за собой неспособность запуска Windows, экспортировать драйверы устройств можно с помощью аварийных LiveDisk’ов.
Аварийный LiveDisk WinPE 10-8 Sergei Strelec
LiveDisk ’ов, предназначенных для реанимации Windows в случае её сбоя, много, один из них — WinPE 10-8 Sergei Strelec. Он, как видим из названия, базируется на WinPE , он функциональный и регулярно обновляемый. У него есть официальный сайт, где, собственно и можно получить ссылки загрузки ISO -образа для создания загрузочного носителя с этим LiveDisk ’ом. Загружаем с сайта Sergeistrelec.Ru последнюю актуальную сборку WinPE 10-8 Sergei Strelec , создаём с этой сборкой загрузочный носитель (диск или флешку) и запускаем с него компьютер с нерабочей Windows.
Далее выбираем любой из двух способов бэкапа драйверов, которые мы рассмотрим ниже. Для пущей бдительности бэкап можно сделать обоими способами. Единственное условие для успешного создания бэкапа – в повреждённой Windows должны быть целы файлы самих драйверов.
Утилита Double Driver
В составе WinPE 10-8 Sergei Strelec есть профильная утилита для работы с драйверами Windows — Double Driver. Она, в частности, предусматривает их экспорт.
В окошке утилиты переключаемся на раздел «Бэкап», выбираем «Сканировать» другую систему.
Нам надо указать путь к системному каталогу Windows на её диске С. Но в среде WinPE этот диск может определиться под другой буквой. Если ориентира по одному только проводнику Double Driver мало, можно глянуть букву системного диска Windows в утилите Windows Disk Management. В нашем случае, например, это всё же буква С.
В проводнике Double Driver раскрываем, соответственно, диск С, а внутри него – папку «Windows».
Отмечаем галочками, какие мы хотим экспортировать драйверы. Можем все отметить. И жмём кнопку «Сделать бэкап».
Определяем, куда мы хотим сохранить драйверы – оставляем активный по умолчанию пункт «Структурированную папку» и указываем путь к папке экспорта драйверов. Это, естественно, должна быть папка на диске, отличном от диска С упавшей Windows, который будет форматироваться при переустановке.
После переустановки Windows экспортированные драйверы можно импортировать системным способом, его мы рассмотрим в конце статьи. А можно способом с участием той же утилиты Double Driver. Скачиваем её в Интернете, запускаем от имени администратора. Идём в раздел восстановления «Restore», кликаем «Locate Backup».
Указываем папку с экспортированными драйверами в графе «Other location».
Отмечаем все или только нужные нам драйверы. Жмём «Restore Now», затем «Ок».
Запустится мастер установки драйверов. Жмём «Далее».
И – «Готово».
Всё – драйверы импортированы.
Программа Dism++
Альтернативный инструмент экспорта драйверов из нерабочей Windows – программа Dism++, также присутствующая на борту WinPE 10-8 Sergei Strelec.
В её окне на панели вверху переключаемся на образ Windows, из которой хотим извлечь драйверы. В разделе «Драйверы» в перечне типов драйверов отмечаем галочками все их или отдельные, которые нужны. Кликаем «Экспорт».
Указываем папку экспорта драйверов, она, опять же, должна быть на диске, отличном от диска нерабочей системы, чтобы всё экспортированное не кануло в лету в процессе форматирования диска Windows.
Для импорта драйверов в переустановленной Windows, как и в случае с Double Driver, можем воспользоваться системным функционалом, а можем прибегнуть к помощи той же программы Dism++, скачав её на официальном сайте по адресу:
В окне Dism++ на панели вверху делаем активной нужную Windows, если на компьютере стоит несколько систем от Microsoft. В разделе «Драйверы» жмём «Добавить».
Указываем путь к той папке, куда мы при экспорте извлекали драйверы.
Немного ожидаем и жмём «Ок» в отчётном окошке о проведении операции.
Импорт драйверов в диспетчере устройств Windows
Экспортировав драйверы из нерабочей Windows с помощью любой из программ – хоть Double Driver, хоть Dism++, в среде переустановленной операционной системы можем не прибегать к помощи этих программ для импорта драйверов. А использовать системный способ импорта. Открываем диспетчер устройств. На устройстве без драйвера или, как в случае с видеокартами, с базовым драйвером в контекстном меню жмём «Обновить драйверы».
Далее жмём поиск драйверов на компьютере.
Указываем папку с экспортированными программой Double Driver или Dism++ драйверами. Жмём «Далее».
Ожидаем немного, пока пройдёт процесс установки.
Важно: в любом из рассмотренных выше способов после импорта драйверов для их корректной работы необходимо перезагрузить Windows.