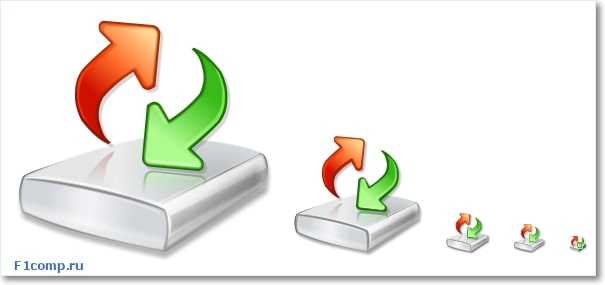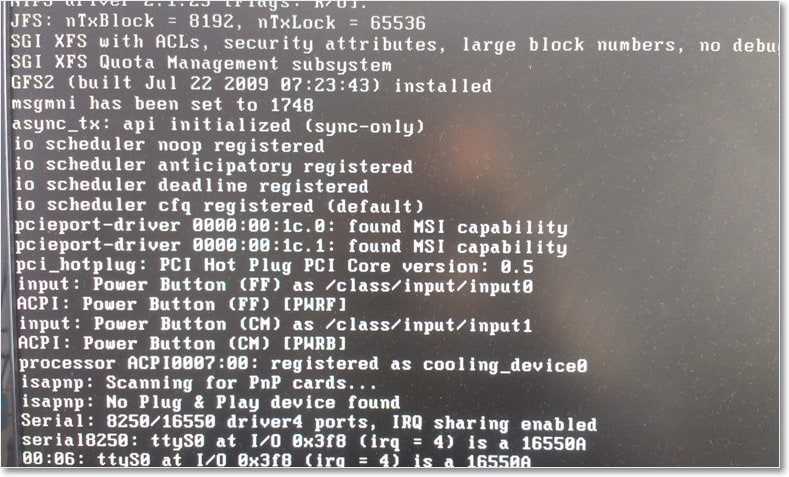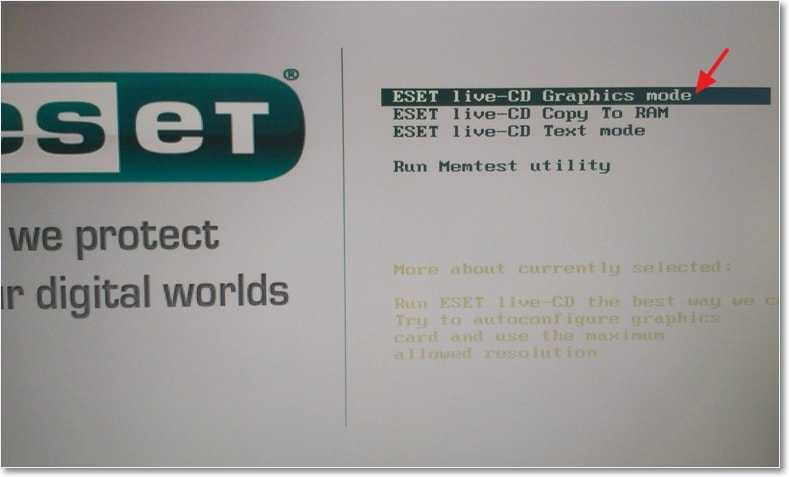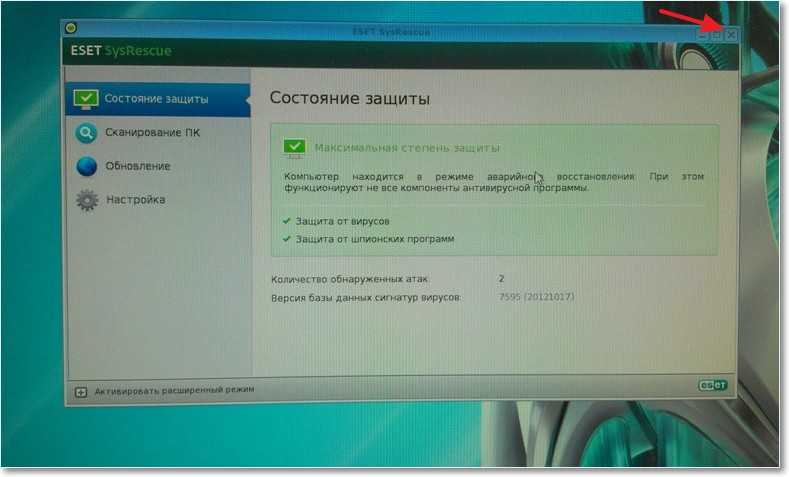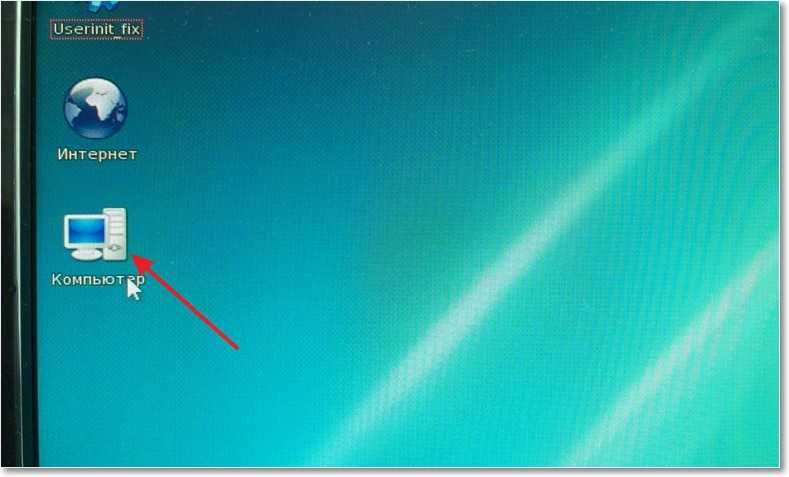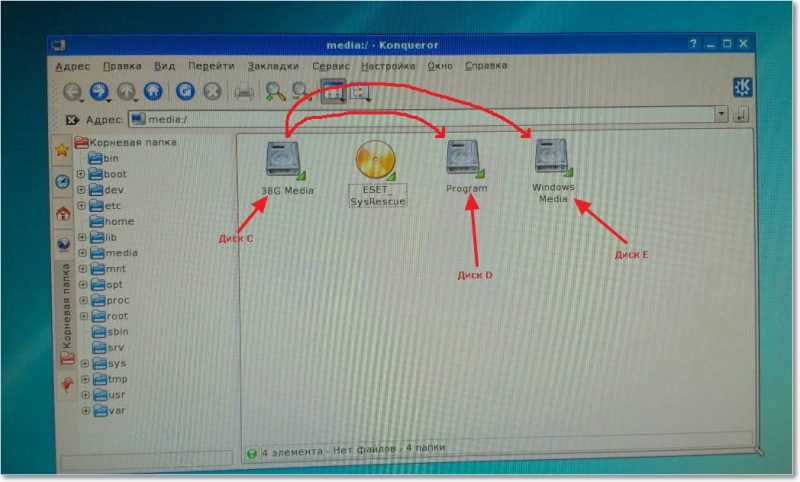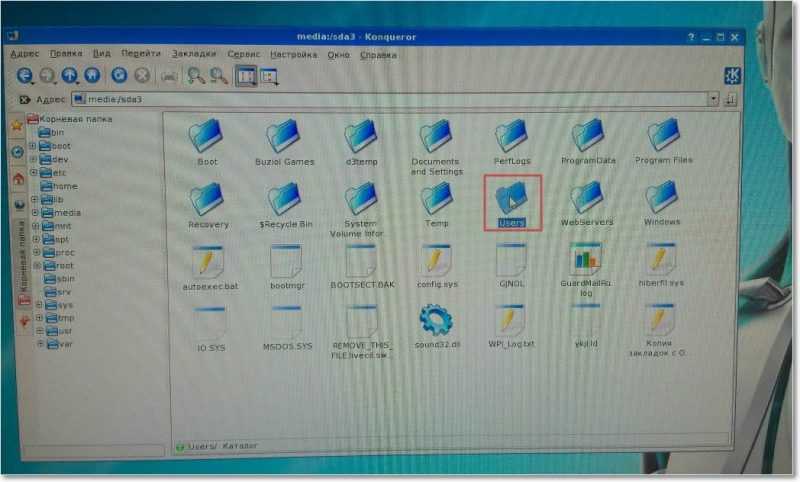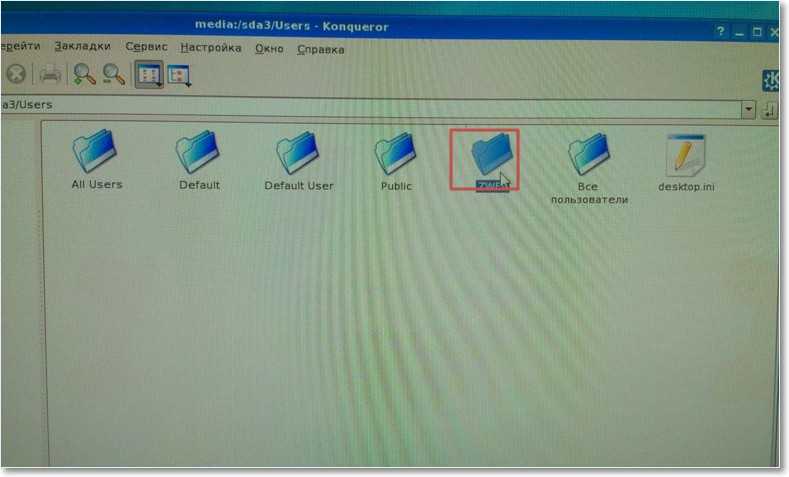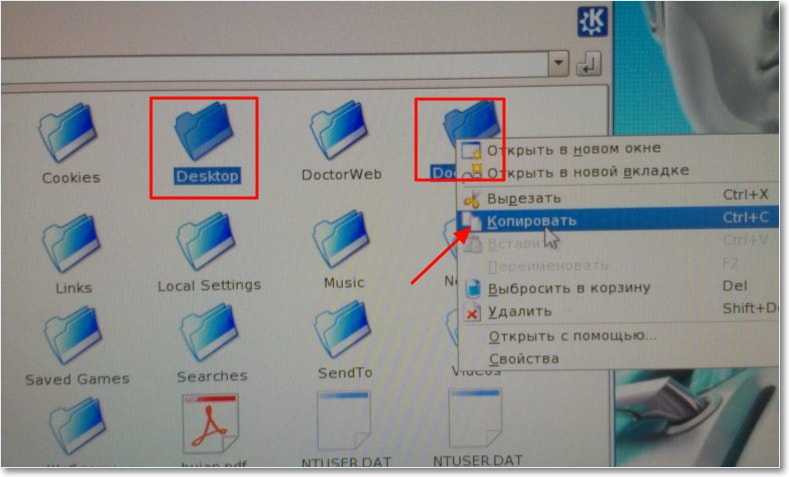- Как восстановить данные с диска, если не загружается Windows
- Способы восстановления данных (если Windows «мертва»)
- С помощью LiveCD диска/флешки
- Подключить жесткий диск к другому ПК/ноутбуку
- Попробовать восстановить загрузчик Windows
- Установить ОС на другой раздел диска без форматирования!
- Если дело «труба» и данные были удалены (отформатированы, стерты и пр.)
- Windows не загружается, как спасти данные?
- Как спасти данные при переустановке Windows?
Как восстановить данные с диска, если не загружается Windows

Даже с современной ОС Windows 10 происходят подобные проблемы: вроде вчера всё работало, а сегодня ПК не загружается, выдавая ошибку (или совсем ничего, кроме черного экрана).
Эх, а во времена Windows 95/98 от каждого «чиха» приходилось переустанавливать систему по нескольку раз в месяц.
(именно в то время и было удобно устанавливать систему на один раздел диска, а документы хранить на другом — сейчас же подавляющее число новых ноутбуков/ПК идут с одним разделом, на котором предустановлена ОС)
Поэтому, те кто не работал в те «золотые» времена, даже не представляют, насколько современные Windows 7/10 стали надежны!
Так, ближе к делу.
Причин, из-за которых система может не загружаться, довольно-таки много: вышедший из строя диск, сброшенные настройки BIOS, подключенные периферийные устройства, повреждение загрузчика ОС и др.
В этой статье постараюсь привести несколько вариантов спасения данных для тех, кто не знает, что можно предпринять в данном случае. Думаю, материал будет полезен для широкой аудитории.
Способы восстановления данных (если Windows «мертва»)
Кстати, частенько Windows отказывается грузиться из-за того, что в дисководе был забыт диск, подключена флешка или внешний диск к USB-порту и пр.
Попробуйте отключить от компьютера/ноутбука все устройства, которые только возможно (оставьте только монитор и клавиатуру), выньте диски, дискеты, флешки, карты памяти и т.д. Затем попробуйте перезагрузить устройство.
Кстати, обратите внимание на надпись на экране (если они выводятся). Часто, зная ошибку, выдаваемую вам, можно намного быстрее решить проблему. 👇
С помощью LiveCD диска/флешки
Самый простой способ «про-шерстить» жесткий диск компьютера и скопировать файлы на другой носитель — это воспользоваться LiveCD-диском (флешкой).
LiveCD — это специально подготовленный CD/DVD-диск или флешка, позволяющий загрузить ОС Windows без ее установки на жесткий диск. Т.е. система загружается с CD/DVD/USB-носителя и позволяет работать с компьютером так, как если бы она была установлена на HDD.
👉 В помощь!
1) Лучшие LiveCD для аварийного восстановления Windows
2) О том, как создать LiveCD носитель: мини-инструкция
Собственно, загрузившись с такого носителя (см. скрин ниже 👇) не составит труда также открыть «Компьютер» выбрать свой жесткий диск и скопировать с него все нужные данные на флешку или внешний жесткий диск.
Примечание : д окументы, картинки, рабочий стол и прочие системные папки находятся на диске «C:\Users\alex» (вместо «alex» — имя вашей учетной записи).
Запуск антивируса из-под LiveCD
Этот способ хорош тем , что даже совсем начинающие пользователи ничем не рискуют: мы ничего не делаем с самим жестким диском, не форматируем, не удаляем и пр. (только пытаемся прочитать на нем информацию).
Из минусов : вам понадобиться другой рабочий компьютер/ноутбук, чтобы записать такую аварийную флешку.
Подключить жесткий диск к другому ПК/ноутбуку
Еще один неплохой вариант быстро «достать» данные — вынуть жесткий диск из «проблемного» компьютера/ноутбука и подключить его к другому норм. работающему устройству.
Минусы способа : не каждый ноутбук можно легко разобрать.
К тому же, если ваше устройство новое — оно может быть на гарантии, а значит этот способ сразу отметается (т.к. при вскрытии корпуса — в подавляющем большинстве случаев — гарантия аннулируется).
Кстати, у меня раньше на блоге уже была заметка о том, как вынуть 👉 жесткий диск из ноутбука и подключить его к USB-порту другого компьютера (рекомендую к ознакомлению)!
Жесткий диск (слева) и оперативная память (справа)
Причем, замечу, что для подключения практически любого жесткого диска к USB порту — сегодня в продаже достаточно много адаптеров. Их ассортимент огромен, представлены в каждом компьютерном магазине.
Также такие переходники для подключения дисков можно заказать в китайских интернет-магазинах
Накопитель подключен к USB-порту ноутбука с помощью спец. кабеля
Жесткий диск подключен к USB порту с помощью спец. переходника
Попробовать восстановить загрузчик Windows
Если ваш диск не вышел из строя, то очень частой причиной проблем с загрузкой Windows является повреждение загрузчика (причиной этому могут быть, например, проблемы с электричеством (при резком выключении устройства от питания) , вирусное заражение системы, и др.).
Для восстановления загрузчика необходима установочная флешка (или CD/DVD диск). О том, как ее подготовить, а потом как загрузиться с нее и «починить» систему, я рассказывал неоднократно. (см. ссылки ниже).
1) Как восстановить загрузчик, если Windows 10 не загружается
2) Как создать загрузочную флешку Windows 10 под UEFI или BIOS в Rufus (новая 3.x версия) [инструкция]
Восстановление при загрузке.
Установить ОС на другой раздел диска без форматирования!
Если у вас на ноутбуке/ПК 2 жестких диска (или диск был разбит на два логических раздела «C:\» и «D:\», например) — то можно установить вторую ОС Windows на этот раздел (без его форматирования)!
Примечание : также, как вариант, можно с помощью LiveCD создать доп. раздел на диске и уже в него установить новую ОС.
Таким образом у вас будет 2 Windows: одна «не рабочая» (старая), и вторая — новая, свеже-установленная. 👌
Обращаю внимание, что при установке ОС — можно как отформатировать диск под ее установку, так и оставить его без форматирования: тем самым все данные на нем будут сохранены (просто на нем будут созданы несколько системных папок)!
На диске 2 раздела: обратите внимание, что диск с данными я не «трогаю» — установку произвожу на свободный раздел // В качестве примера
При включении и загрузке компьютера: вам будет предлагаться выбрать систему, которую вы хотите загрузить.
См. пример на скрине ниже (👇): подобное окно появляется автоматически, если у вас на ПК будет установлено несколько ОС Windows.
2 ОС Windows на ноутбуке.
Если дело «труба» и данные были удалены (отформатированы, стерты и пр.)
В самых печальных случаях, бывает и такое.
Для начала не волнуйтесь и не суетитесь: часть данных вполне можно восстановить с помощью спец. программ.
Дело в том, что, когда вы удаляете файл с диска, а потом очищаете корзину (или даже форматируете диск*) , данные физически никуда не удаляются: просто Windows начинает считать, что определенные сектора на диске (где раньше лежал файл) стали свободны, и туда можно записывать новые данные.
Фактически, «старая» информация будет удалена только тогда, когда на ее место будет записана новая.
Из этого следует простой вывод : как только заметили, что какие-то нужные файлы были удалены — не используйте этот диск (и ничего не записывайте на него — даже не устанавливайте программы для восстановления).
Идеально, его вынуть из системного блока и подключить к другому рабочему компьютеру для сканирования и восстановления данных с него (если второго ПК нет — можно воспользоваться и LiveCD-флешкой).
Подробно о том, как это сделать и восстановить данные с диска, расскажет вот эта статья
R.Saver нашла на проблемном диске «удаленные» фото и документы — восстанавливаем!
PS
Дам небольшой совет, как не попадать в такой просак.
Настройте авто-создание резервных копий документов в «облако» (т.е. на сетевой диск). С современным интернетом в крупных городах проблемы нет, а значит вы в любом месте и всегда сможете получить доступ к своим данным (даже, если совсем «навернётся» HDD)!
К тому же, сейчас даже бесплатно предоставляют до 50 ГБ места на подобных дисках!
Автоматическая резервная копия «моих документов» в облако — пошаговая настройка для новичка
Windows не загружается, как спасти данные?
Привет друзья. У вас наверное были случаи когда Windows не загружается, и в голове появляется мысль, а как же спасти данные? Что будет с моими файлами, неужели я их потеряю? На таких случаях очень хорошо зарабатывают компьютерные мастерские, или мастера одиночки.
Они смотрят на ваш компьютер и говорят, что все серьезно, восстановить информацию будет сложно и дорого. Если информация на компьютере действительно ценная, то клиент готов заплатить, и не мало.
Конечно же, если проблемы с жестким диском, то восстановить информацию действительно может быть сложно, но если у вас просто системная ошибка, и не запускается Windows, то восстановить информацию не сложно.
Во-первых: возможно восстановить ваш компьютер можно даже без переустановки Windows, просто нужно разобраться с ошибкой, которая появляется. Что бы понять что происходит с вашим компьютером почитайте эту статью. Так же почитайте о синих экранах, и о восстановлении загрузчика.
Во-вторых: Даже если нужно переустанавливать Windows, то информация пропадет только с системного диска. Обычно это диск C . А вся информация, которая хранится на локальных дисках D , или E не будет утеряна.
В этой статье мы рассмотрим процесс спасения информации, на операционной системе Windows 7 (не столь важно), и при условии, что системный диск, это диск С .
Стоит помнить, что папка “Мои документы” , и все файлы на рабочем столе, находятся на диске C. То есть на том диске на котором установленная операционная система. И при переустановке Windows 7, раздел C нужно будет отформатировать, соответственно вся информация будет утеряна.
Суть нашей работы заключается в том, что бы перенести данные с системного диска (в нашем случае) C , на другой раздел D , или E . Тогда наши файлы будут в безопасности, и можно будет заняться установкой Windows.
Как спасти данные при переустановке Windows?
Для спасения файлов, есть много загрузочных дисков, с проводниками, которые позволяют осуществлять операции с файлами без загрузки Windows. Мы будем использовать загрузочный диск от ESET . Сначала я думал взять Dr.Web LiveCD, который я подробно описывал здесь, но у диска компании ESET встроенный файловый проводник более удобный и понятный.
Значит если у Вас еще нет загрузочного диска от ESET, то создаем его. Подробное руководство по нему я уже писал, читайте здесь.
Теперь нам нужно с него загрузится. Вставляем диск в привод, и перезагружаем компьютер, если пойдет загрузка с диска, то вы увидите на экране вот такую картинку:
Если же компьютер начнет включатся как обычно, то читаем статью о том как правильно выставить загрузку с диска в БИОС, и повторяем, пока не увидите то что на картинке выше.
Дальше появится меню с выбором варианта загрузки. Выбираем “Graphice mode” и нажимаем “Enter” .
Ждем пока все загрузится. Окно с антивирусом, которое откроется автоматически, можно закрыть.
Теперь нам нужно запустить проводник, для того, что бы скопировать файлы с диска C в надежное место. Для этого, на рабочем столе, загрузочного диска от ESET, запускаем утилиту “Компьютер” . Это проводник, который мало чем отличается от обычного проводника в Windows 7. Только немного запутанный :), не переживайте, сейчас разберемся.
Выглядит он весьма красиво и понятно. На главном экране отображаются три локальных диска (у меня это C, D и E) и привод CD/DVD . Как видите у меня локальные диски имеют названия, кто есть кто, я определил по размеру, и по этим самым названиям, не буду забивать вам голову ерундой, идем дальше.
Я от руки :), стрелочками нарисовал, что нам нужно сделать. Что бы было понятнее. Нам нужно с диска С скопировать нужные нам файлы на диск D, или E, где они будут в безопасности. Все картинки увеличиваются при нажатии.
Заходим в диск C , и ищем нужные нам файлы. Скорее всего нам понадобятся файлы с папки “Мои документы” , и “Рабочий стол” . После того, как откроем диск C, переходим в папку “Users” .
Затем переходим в папку своей учетной записи.
Находим две папки “Desktop” и “Documents” , как вы уже поняли, в первой находятся файлы, которые лежат на рабочем столе, а во второй файлы из папки “Документы” . Выделяем эти две папки, нажимаем правой кнопку мыши и выдираем “Копировать” .
Дальше нам нужно вернутся назад и выбрать диск D , или E для того, что бы скопировать туда эти папки. Нажимаем несколько раз на кнопку “Назад” , открываем диск D , нажимаем правой кнопкой мыши на пустую область, и выбираем “Вставить (2) элемента” .
Вот так друзья можно спасти данные при переустановке Windows. В принципе таким способом можно скопировать любые файлы с одного раздела на другой, без участия операционной системы.
После того, как все сохранено, можно приступить к установке Windows. Удачи друзья!
Понравилась статья? Оцените её:
Рекомендуем по теме
Здравствуйте дорогие посетители. После установки операционной системы, в большинстве случаев это Windows 7, .
Привет. В Windows 7 (да и в более ранних версиях Windows) есть такая .
Привет друзья! Все темы, которые касаются личных данных, файлов и настроек всегда .
Загрузился но почему то на английском и ничего не понятно…
Здравствуйте! Помогите. 02.01.2018. включил ПК и обнаружил поверх всего 4 контура прямоугольных: 2-сплошные, 2-пунктиром. Крайней правой кнопкой на ПАНЕЛИ ЗАДАЧ не убираются. ПК работает полнофункционально, только на всем открытом висят эти 4 контура. Причем, делаешь скриншоты-на них их нет (как бы система их не видит), а визуально и на фото-режут глаз. Сие случилось впервые. Как очиститься от скверны?
Такое появляется если проблемы с монитором или видеокартой. Просто парой действий тут не отделаться. Можно подключить другой монитор и если все хорошо, то просто выбросить или отнести в ремонт старый. Если же все осталось также, то вытащить видеокарту и нести в сервис, подругому никак.
У меня ошибка: Missing operating system, Bios флэшку видит, но ESET не грузится.
Попробовал и eset и drweb. После старта жалуется вроде как на старую ubuntu и лив не стартует. Что посоветуете?
Здравствуйте можно ли через эту программу удалить определённый файл? или же каким либо другим путём без запуска windows ? Поскольку мне известен файл(вирус) из за которого не запускается виндовс
Проблема такая при включении появляется видеозаставка Вин7 через несколько секунд промелькает синий экран и сброс ноутбука. Ошибку нельзя прочитать.
Спасибо, очень хорошая утилита.
Помогите пжлста! В проводнике eset видит только флешку, в чем проблема?
Как восстановить файл ексель, если когда его открываешь там пишут:”Действительный формат открываемого файла отличается от указываемого его расширением файла.Перед открытием данного файла убедитесь, что файл не поврежден и получен из нужного источника”. подскажите как восстановить данные
Здравствуйте! Помогите пожалуйста, ищу давно ответ на вопрос. Какими бесплатными редакторами, на русском языке, можно резать и склеивать файлы mts, ts (720х576х25, скорость передачи данных-3200 (примерно) кбит в сек).- БЕЗ КОНВЕРТАЦИИ. Спасибо.
У меня такая проблема суть в том то что мой антивирус нечаянно удалил системные файлы и он не включается только мигает свет монитора можно исправить ошибку без переустановки?
Как установить Винду! Не могу переключится в биосе на ice, что делать?
Здравствуйте!eset запустился,НО нет не диска С ни D!как спасти данные с С?или уже совсем все безнадежно?
спасибо тебе большое!очень выручил.копирую файлы. подскажи как мне теперь win 7 установить после WIN 10? что то не получается.я откат на вин 7 сделал, теперь система не запускается, знакомый говорит что типа я не смогу семерку после десятки поставить, только вин 10 надо , правда такое может быть?
Здравствуйте! Очень жду спасительного круга на свое сообщение от 29.05.2016. от 05:30 С уважением, Александр. 29.05.2016. 18:18
Система Win7 проф. на 1Тб HDD, диск разбит на С (с системой) и D. Второй диск 2Тб. Перед отключением диски были в рабочем состоянии, о чем сообщали утилиты от Ashampoo, система ни о чем не предупреждала, отключение прошло нормально. Спустя несколько часов, при включении был короткий звуковой сигнал (я успокоился), появилась обычная заставка о внутренностях, и, тут меня чуть не хватил удар! На черном экране появилась строка о необходимости нажать Ctrl+Alt+Del, что я и сделал, сначала раз, ПК перезагрузился, ничего не изменилось. Потом еще несколько раз. Изменений нет. Пытался F8 добиться Дополнительных вариантов загрузки, пытался долго, но спасительное окно не появилось. Загрузил Диск восстановления системы, дошел до шага, где надо было указать действующую ОС, но таблица была пустой? Ждал. Затем перешел к следующему шагу-устранение ошибок и исправление их. В окне забегал бегунок, было указано, что на это нужно более часа, я ждал 5 часов. Почти 1Тб музыки, видео, фото, программы… А диски работали тихо, как всегда!? Еще раньше заметил – при загрузке экран дважды моргает. После 3-х дней мучений на диск 2Тб была установлена заново система, этот диск стал С. При запуске новая система отобразила только диск 2Тб с индексом С и, ничего больше, хотя экран моргал всегда дважды. После нескольких запусков я отключил невидимый диск (ранее С+D), теперь экран моргает 1 раз. В инете смотрел, что диски оживают, иногда, может попробовать несколько раз подключить нечитаемый диск, может система увидит невидимок? Страшно! Не навредить бы. А если на другом ПК пробовать нечитаемый 1 Тб диск, не возникнет конфликта с буквами обозначения дисков? Что делать, как спасти данные. 29.05.2016. 05:30
Здравствуйте!
Ранее локальный диск C был разделен на 2 части – С,и,соответственно,D. При сносе виндовс все было прекрасно,так как диск D не затрагивался вовсе. Но последний раз при очередном сносе винды диск D пропал. возможно ли восстановить данные,которые были на нем?
Добрый день! Нужна Ваша помощь!
ВОПРОС: как запустить программу для восстановления разделов типа “Partition Recovery” или “TestDisk”, если ОС не запускается?
ПРЕДЫСТОРИЯ: Я столкнулся с такой проблемой: ноутбук имеет локальный диск С с ОС Win7. Я разбивал диск С на два разных и утилита дополнительно(не знаю почему-я не указывал в задании) изменила тип Рековери-диска. После этого ОС запускаться перестала и только выдавало окно восстановления. После выбора восстановления программа собралаь производить процесс форматирования С, но я остановил. После этого перестало вообще что-либо запускаться – на черном экране выскакивает окно “BOOTMGR is missing”.
Восстановление с диска не работает(насколько я смог увидеть через файловый менеджер диска ОС(Win7), раздел С форматнулся. Но есть программы, типа “Partition Recovery” или “TestDisk”, которые восстанавливают данные.