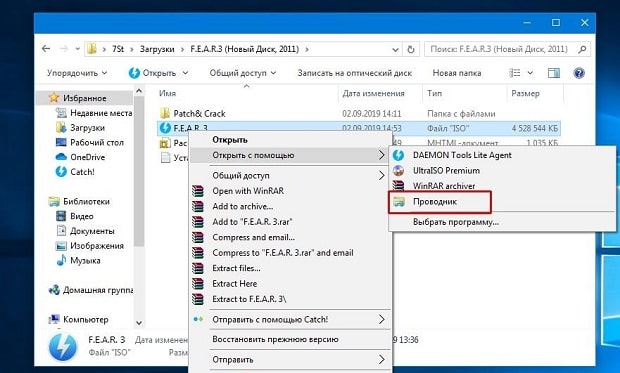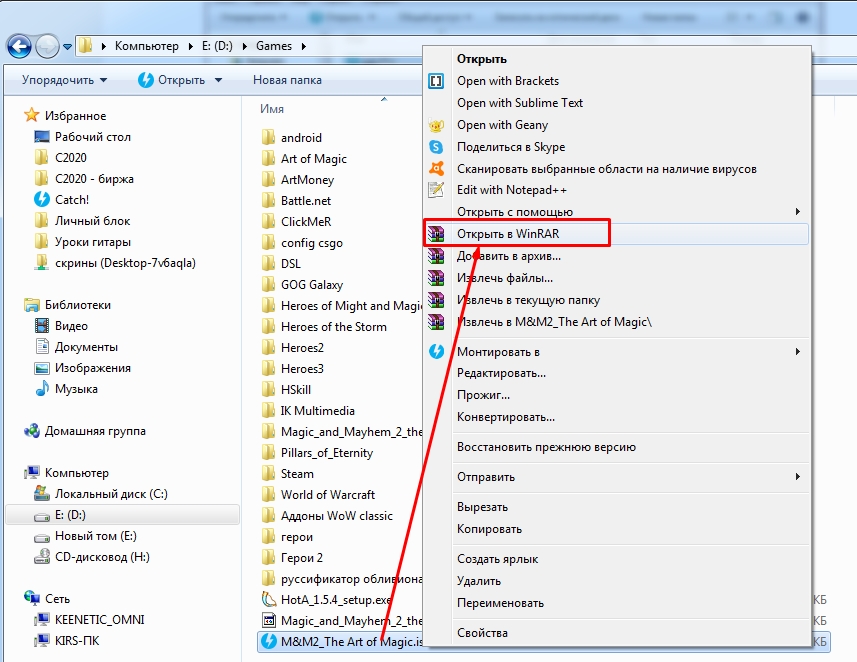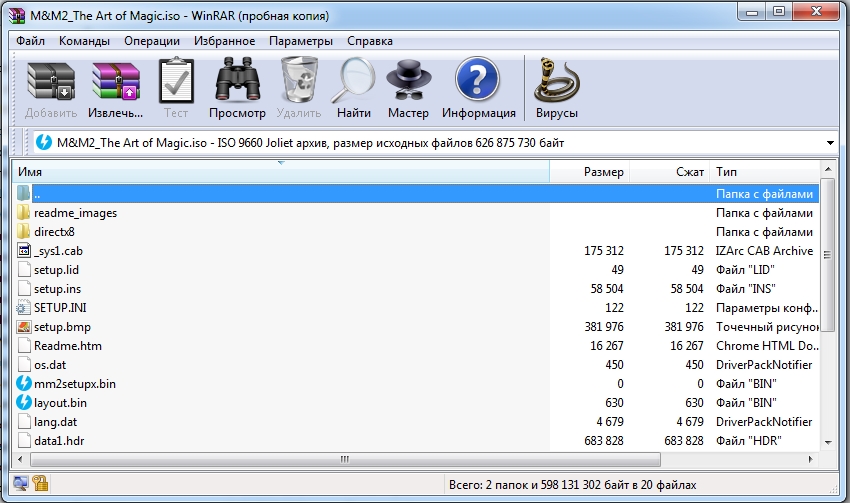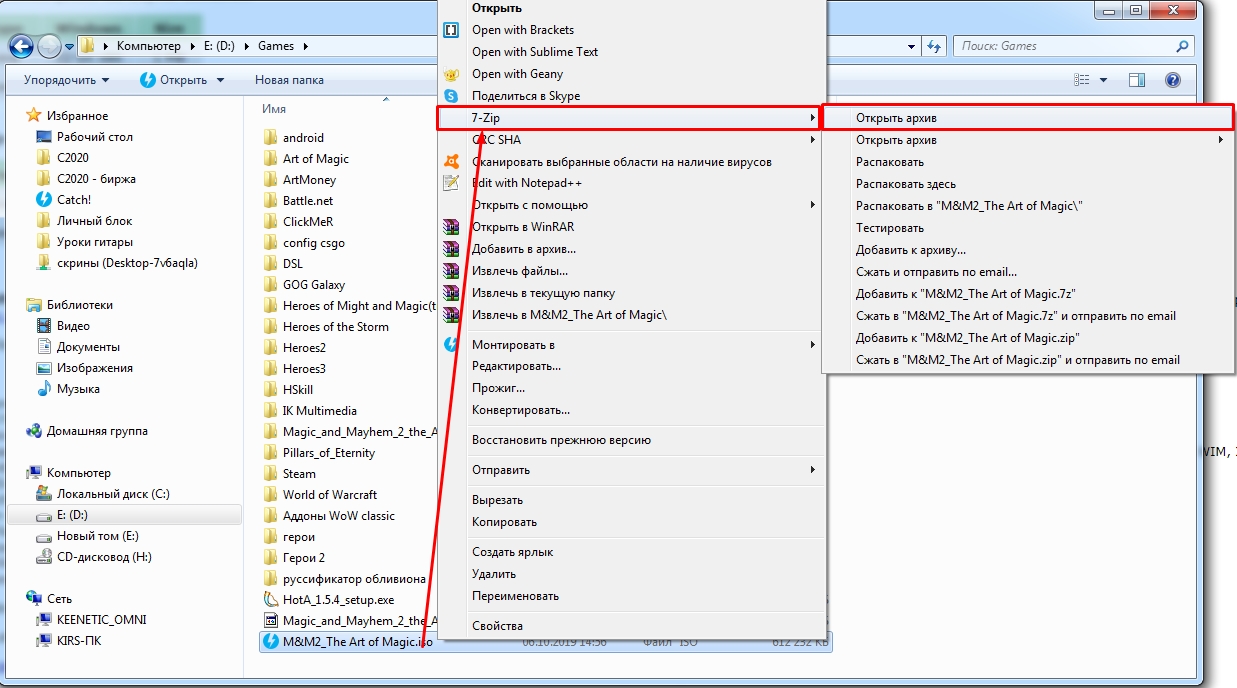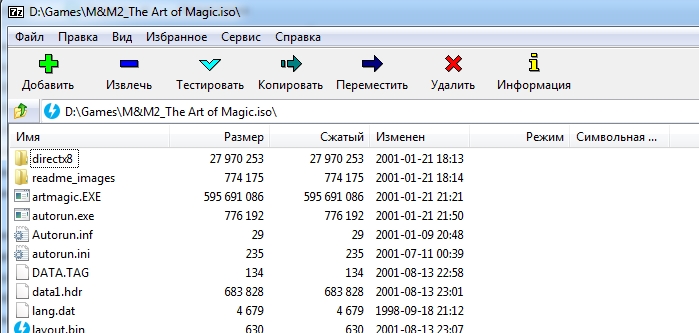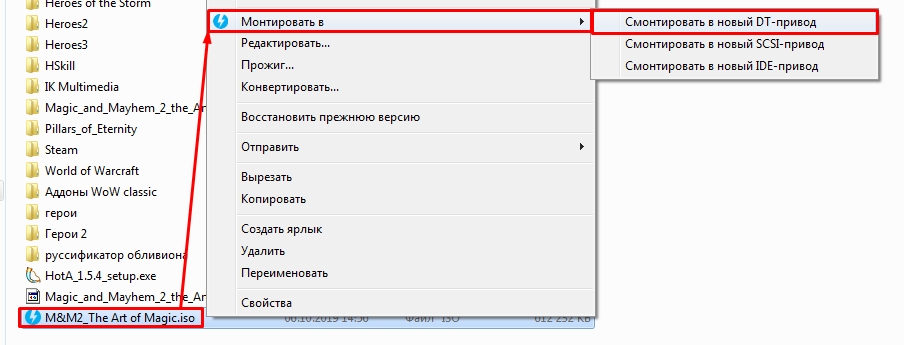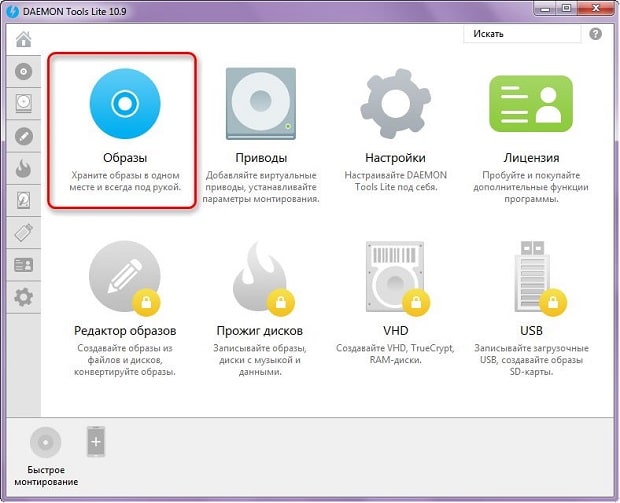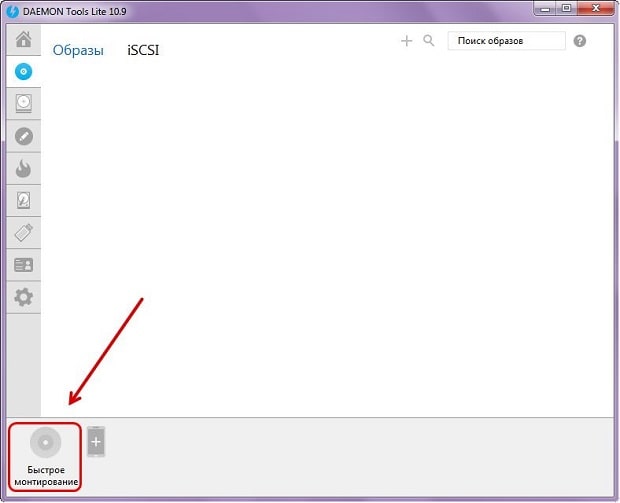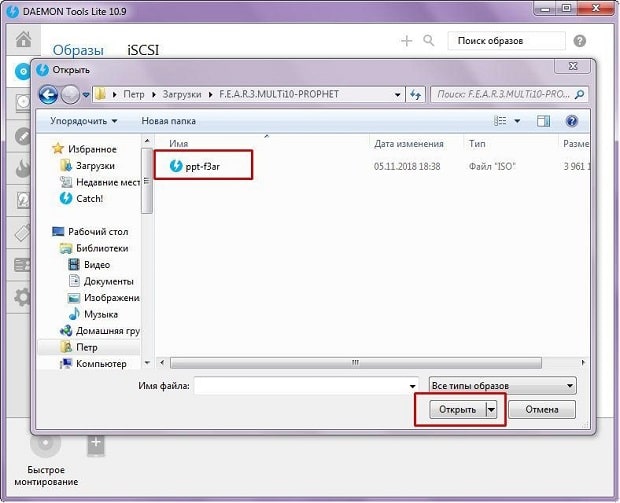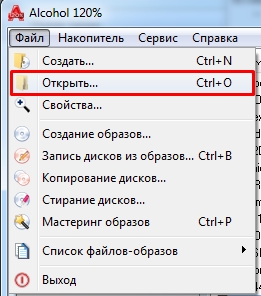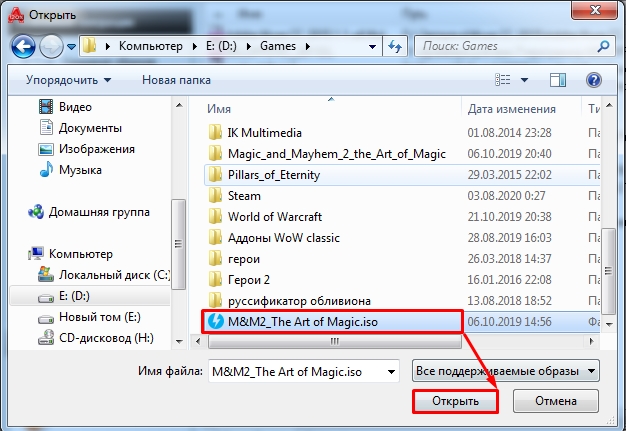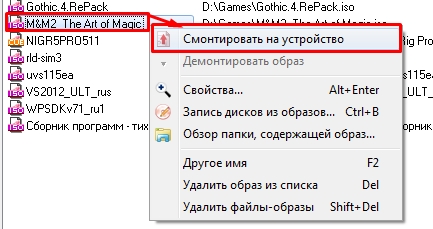- Как извлечь нужный файл из установочного образа Windows
- Как вытащить образ windows с диска
- Как извлечь файлы из ISO образа: 5 быстрых способов
- Стандартные средства
- WinRAR
- Daemon Tools
- Alcohol 120%
- UltraISO
- Другие программы
- Извлечение файлов Windows 7 из установочного DVD и замена ими поврежденных системных файлов
- Вариант 1. При помощи программы DISM.
- Вариант 2. При помощи программы 7Zip.
- Способы удаления:
Как извлечь нужный файл из установочного образа Windows
Для начала скажу, что я зарабатываю через вот этого брокера , проверен он временем! А вот хороший пример заработка , человек зарабатывает через интернет МНОГО МНОГО МНОГО и показывает все на примерах, переходи и читай! Добавь страницу в закладки. А теперь читаете информацию ниже и пишите свой отзыв
Поскольку периодически возникает потребность заменить какой-либо поврежденный системный файл Windows или же восстановить системный файл Windows удаленный нерадивым пользователем или параноидальным антивирусом, рассмотрим способ извлечения файла из установочного образа Windows расположенного на DVD-диске или в ISO-образе.
Ведь мало кому захочется в такой ситуации переустанавливать систему заново вместо восстановления одного файла. Так как начиная с Windows Vista и Windows Server 2008 установка операционной системы стала производится не простым копированием файлов, а сразу развертыванием готовой системы из образа, соответственно и структура установочного диска изменилась.
Теперь в качестве образа используется файл формата WIM (Windows Imaging Format), а для того, чтобы извлечь нужные файлы нам нужно смонтировать этот образ в виде папки и уже после этого получить из него нужные нам файлы.
Для того, чтобы подключить образ в качестве папки мы будем использовать утилиту Dism, которая входит в состав Windows. Открываем наш установочный диск, заходим в папку Sources и находим в ней файл install.wim (который и представляет собой установочный образ). Копируем этот файл с диска в папку на винчестере. Открываем консоль (командную строку) с правами адпинистратора.
Поскольку Wim-образ может содержать в себе сразу несколько редакций операционной системы, нам для начала нужно получить список редакций системы в этом образе командой:
Dism /Get-WimInfo /WimFile:X:Folderinstall.wim (сдесь X:Folder – путь к wim-образу)
Получаем список редакций, находим нужную нам и запоминаем ее индекс или имя.
Теперь создаем на локальном диске папку Image, в которую сейчас смонтируем наш образ командой:
Dism /Mount-Wim /index:2 /WimFile:X:Folderinstall.wim /MountDir:X:Image
Здесь параметр /index:2 указывает номер нужной нам редакции системы (вместо индекса можно задать имя редакции точно также как оно выводилось в списке редакций – то есть параметр будет выглядеть так – /name: ?Wndows Server 2012 Serverstandard?).
Вместо X:Folder – указываем папку в которой лежит наш wim-образ, а вместо X:Image указываем папку в которую будет смонтирован образ диска (в качестве папки для монтирования нельзя указывать корень системного диска).
Теперь наш образ подключен и мы можем зайти в папку Image, выбрать файлы, которые мы будем восстанавливать и скопировать их вместо поврежденных или туда, где располагались удаленные файлы.
Нам осталось отключаем смонтированный образ командой:
Dism /Unmount-Wim /MountDir:X:Image /Discard
Обратите внимание, что утилита Dism может также использоваться для редактирования Wim-образов, в таком случае параметр /Discard отменит все изменения, внесенные в образ, а для сохранения изменений вместо него нужно использовать параметр /Commit
Вот и все, такой способ извлечения файлов из установочного образа может использоваться на всех десктопных и серверных операционных системах Windows, начиная с версий Windows Vista и Windows Server 2008.


Как вытащить образ windows с диска

Иногда, бывает необходимо извлечь все файлы из образа диска ISO, чтобы создать загрузочную флешку или просто произвести установку с компьютера, не использовав обычных и виртуальных приводов.
Итак, для того чтобы извлечь файлы, нам понадобиться программа Ultra ISO, запускаем её, открываем образ который будем извлекать на компьютер, переходим в пункт меню «Действия» -> «Извлечь. «
Указываем диск и папку в которую будут извлечены файлы образа и нажимаем «Ок»
Появляется не большое окно, где нас просят подтвердить действие, подтверждаем
Запускается процесс извлечения, наблюдаем его
По завершению, закрываем программу Ultra ISO, переходим в папку с извлечёнными файлами и проверяем всё ли на месте
Похоже всё в порядке, теперь можно создавать загрузочную флешку или проделывать любые другие операции.
Как извлечь файлы из ISO образа: 5 быстрых способов
Всем привет! Сегодня поговорим про то – как распаковать файл ISO на компьютере. Напомню, что ISO – это виртуальный образ диска. Распаковать ISO файл можно стандартными средствами в Windows 8.1 и 10. Для семерки понадобится устанавливать дополнительные программы. Для других версий «Окон» проще воспользоваться любым архиватором, но также можно использовать программы, работающие с виртуальными образами и приводами. Обо всем по порядку в статье.
Стандартные средства
Просто кликаем правой кнопкой мыши по нужному файлику, далее из выпадающего списка выбираем: «Открыть с помощью» – «Проводник». Теперь вы должны увидеть все файлы образа, которые в нем и хранились. Напомню, что данный способ работает только в десятке и последней версии восьмёрки.
WinRAR
Скачиваем распаковщик с официального сайта и устанавливаем её к себе в систему. После установки, если нажать ПКМ по образу, вы увидите дополнительные пункты управления – нажимаем по кнопке «Открыть в WinRAR».
Далее вы увидите все файлы архива, которые вы можете распаковать в отдельную папку – для этого кликните «Извлечь» и после этого укажите место куда программа будет разархивировать данные.
- Скачать бесплатный архиватор можно – по этой ссылке . Скачиваем установщик для своей ОС и нужной битности. Также я советую использовать обычную и не Alpha-версию.
- После установки ИСО открывается аналогично, как и с помощью прошлой программы – кликаем ПКМ по файлику, далее из списка кликаем по программе 7-Zip и выбираем возможности.
- Вы можете просто открыть или распаковать данные.
Daemon Tools
Программу можно найти на официальном сайте. Я советую использовать версию Lite, так как она на данный момент является бесплатной. Плюс ко всему позволяет без проблем работать с образами дисков. При установке вас попросят инсталлировать драйвера виртуальных приводов – согласитесь и закончите установку.
После установки, аналогично заходим в доп. меню файла, кликаем «Монтировать в» – и далее выбираем привод. Не важно какой именно привод вы выберите.
Открыть образ можно и через меню программы – на домашней страницу выберите основной пункт.
После этого ниже нажимаем по кнопке с диском.
Теперь находим и запускаем наш образ, кликнув по кнопке «Открыть». Если у вас стоит авторан функция, то диск запустится сразу. Если данной функции нет, тогда зайдите в «Проводник» или «Компьютер» и откройте смонтированный диск.
Alcohol 120%
Утилита работает примерно аналогично. Сначала вам нужно добавить сам образ, для этого кликаем из верхнего меню «Файл» и выбираем «Открыть».
Находим наш файлик и открываем его.
Теперь он будет отображаться в основном области, чтобы использовать его – кликаем ПКМ и далее выбираем «Смонтировать на устройство».
UltraISO
Приложение платное, но имеет пробный период, которого должно хватить. Заходим в «Инструменты» и кликаем «Монтировать в виртуальный привод».
Теперь нажимаем на кнопку с тремя точками, выбираем наш файлик и как только он начнет отображаться леве, кликаем по кнопке «Монтировать». Напомню, что таким образом мы производим нее распаковку ISO-файла, а его монтирование в виртуальный привод – именно там и будут отображаться вся информация, хранящаяся на диске, с которыми вы можете работать.
Другие программы
В качестве альтернативы, вы можете использовать другие архиваторы: 7-ZIP, WinRAR, IZARc, Hamster Free ZIP Archiver, J7Z, PeaZip, TUGZip, JustZipI, WinZip, iZip и Unarchiver. Большинство из них бесплатные, и их спокойно можно скачать с официальных сайтов. Рассказывать про каждый смысла нет, так как они работают все примерно одинаково. Если у вас ещё остались вопросы, есть какие-то дополнения, или вы нашли ошибку, то пишите об этом в комментариях.
Извлечение файлов Windows 7 из установочного DVD и замена ими поврежденных системных файлов
Многие пользователи ПК при появлении поврежденных файлов Windows, сразу же переустанавливают систему. Но это делать необязательно. Если у Вас есть установочный диск, или образ диска, из него можно извлечь нужные файлы и заменить ими поврежденные.
Вариант 1. При помощи программы DISM.
Подключение образа в DISM.
1) Вставьте установочный диск Windows 7 в DVD-привод, или смонтируйте ISO-образ.
2) Откройте папку sources и скопируйте из нее файл install.wim на диск D.
Внимание: в качестве папки для подключения образа install.wim НЕЛЬЗЯ использовать корень диска C (тот на котором установлена Windows), так как install.wim содержит системные папки Windows, Program Files, Program Data, Users и др.
3) Создайте папку на диске D и назовите ее, например, Image. В эту папку будет подключен образ install.wim.
4) Откройте Пуск → Все программы → Стандартные, щелкните правой кнопкой мыши по значку командной строки и выберите Запуск от имени администратора.
5) Выполните команду:
dism /Mount-Wim /WimFile:D:\install.wim /name:»Windows 7 Ultimate» /MountDir:D:\Image
dism – встроенная в Windows 7 утилита командной строки, позволяющая подключать образы WIM и управлять ими.
Параметр /Mount-Wim подключает файл WIM.
Параметр /WimFile позволяет указать расположение и имя файла WIM, который нужно подключить.
Параметр /name позволяет указать название выпуска Windows 7, который будет смонтирован.
Параметр /MountDir: указывает папку, в которую будет смонтирован образ WIM.
6) Дождитесь, пока образ подключится. Это может занять несколько минут.
7) Откройте папку D:\Image, найдите в ней (в папках) нужный файл и скопируйте его в любое место на жестком диске.
После копирования нужных файлов образ можно отключить.
Отключение образа в DISM.
1) Закройте все папки и файлы.
2) Откройте Пуск → Все программы → Стандартные, щелкните правой кнопкой мыши по значку командной строки и выберите Запуск от имени администратора.
3) Выполните команду:
dism /Unmount-Wim /MountDir:D:\Image /discard
Параметр /Unmount-Wim отключает образ.
Параметр /MountDir: указывает папку, в которую смонтирован образ, который нужно отключить.
Параметр /discard отменяет все внесенные в образ изменения.
4) Дождитесь отключения образа.
5) Удалите папку Image и файл install.wim с диска D.
Вариант 2. При помощи программы 7Zip.
1) Скачайте и установите программу 7Zip
2) Cмонтируете образ лицензионного диска с Windows 7 или вставьте установочный DVD-диск.
3) Используя программу 7Zip откройте файл H:\sources\install.wim
где (H:) — буква диска с установкой Windows
4) Откройте в данном файле папку, соответствующую идентичной в системе.
5) Скопируйте файл(простым переносом из программы 7Zip) в идентичную папку в реальной системе.
Способы удаления:
1) Обычное удаление.
Просто нажмите правой кнопкой мыши на файле и выберите пункт Удалить.
2.1) Скачайте и установите программу Unlocker
2.2) Нажмите правой кнопкой мыши на файле и выберите пункт Unlocker.
2.3) В выпадающем меню выберите пункт Удалить и нажмите на кнопку Разблокировать все.
3) Удаление в безопасном режиме.
3.1) Перезагрузите компьютер в безопасный режим.
Для этого нажмите F8 в начале загрузки компьютера до появления логотипа Windows и выберите пункт Безопасный режим.
3.2) Нажмите правой кнопкой мыши на файле и выберите пункт Удалить. windows, исправление, система