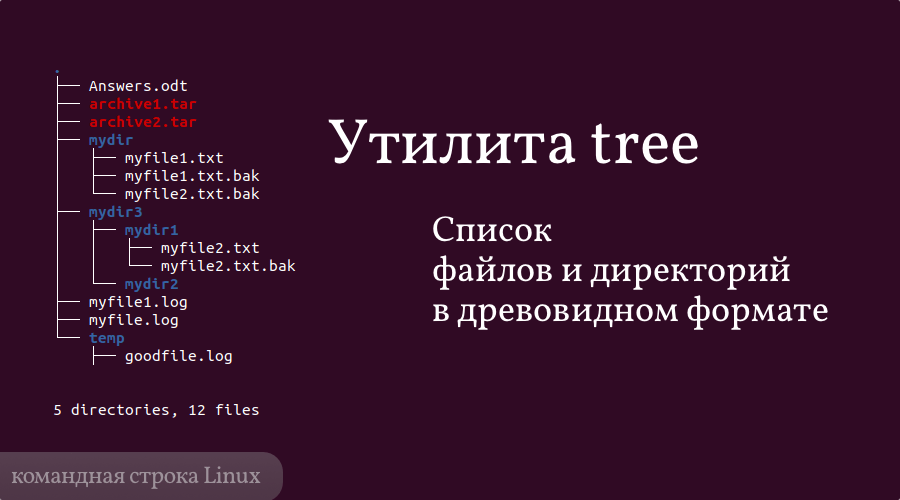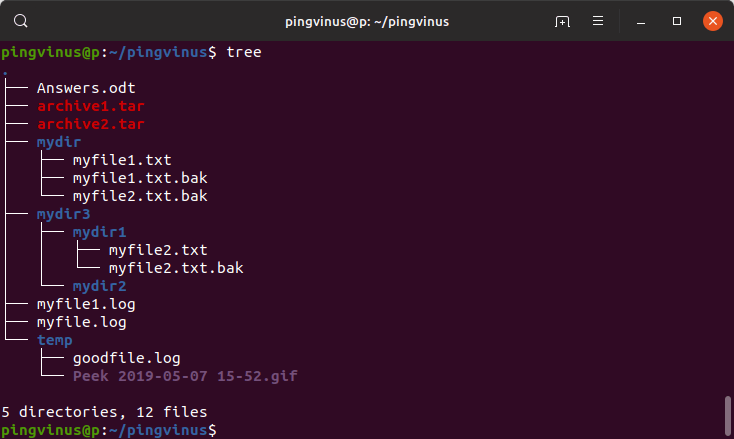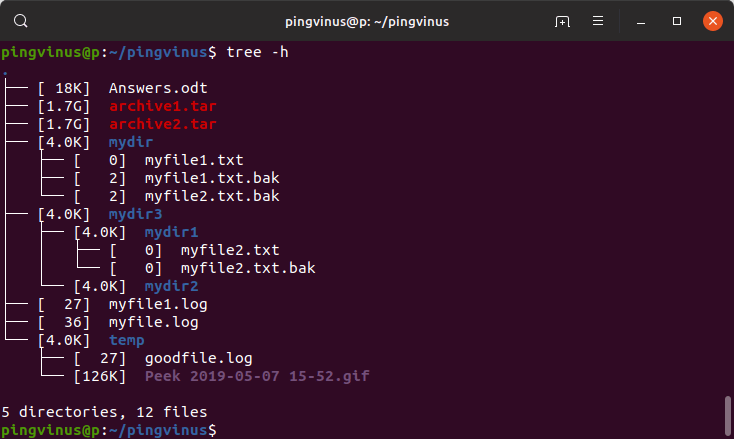- Как вывести дерево каталогов linux
- Bash: использование команды tree для отображения структуры папок
- Команда Bash Tree в Linux Mint 20
- Пример №1: Отображение содержимого каталога в древовидной структуре
- Пример № 2: Отображение скрытых файлов и каталогов с помощью древовидной команды
- Пример № 3: Отображение файлов и каталогов вместе с их полными путями
- Пример №4: Распечатать дерево каталогов в XML-представлении
- Пример № 5: Отображение файлов и каталогов вместе с их разрешениями на доступ
- Заключение
- Утилита tree — просмотр дерева директорий в командной строке
- Утилита tree
- Установка утилиты tree
- Синтаксис команды tree
- Опции
- Примеры использования
- Дерево текущей директории
- Вывод размеров файлов
- Вывод владельца и даты
Как вывести дерево каталогов linux
Чтобы просмотреть содержимое подкаталога `work’ в текущем каталоге, введите:
Чтобы просмотреть содержимое каталога `/usr/doc’, введите:
$ ls /usr/doc [Enter]
Из листинга по умолчанию Вы не сможете отличить каталоги и исполняемые файлы от обычных. Используйте ключ `-F’, который заставит ls поместить символ `/’ после имен подкаталогов и символ `*’ после имен исполняемых файлов:
В этом примере текущий рабочий каталог содержит исполняемый файл `repeat’, каталог `words’, и несколько файлов других типов `test1′ и `test2′.
Еще один способ просмотра содержимого каталогов — использование «менеджера файлов» , которых для Linux создано достаточно много; наиболее популярным является «Midnight Commander» или mc.
Чтобы вывести более подробный листинг каталога, используйте ls с ключом `-l’ («long»). Листинг будет содержать размер каждого файла в байтах, время последней модификации, тип файла, имя владельца и права доступа.
Для вывода подробной информации о каталоге `/usr/doc/bash’, введите: Первая строка содержит информацию о полном объеме занимаемого каталогом дискового пространства в блоках по 1024 байта (в данном случае 72). Каждая последующая строка содержит несколько колонок с информацией о каждом файле.
Первая колонка указывает тип файла и права доступа к нему. Первый символ в этой колонке определяет тип файла; тире (`-‘) означает обычный файл (по умолчанию). Каталоги обозначаются буквой `d’, а символические ссылки — буквой `l’. Остальные девять символов в первой колонке указывают права доступа к файлу. Вторая колонка указывает количество жестких ссылов на файл. Третья и четвертая колонки указывают пользователя и группу, которые владеют этим файлом. Пятая колонка содержит размер файла в байтах, шестая — время и дату последней модификации файла, а в последней колонке указано имя файла, к которому относится информация.
Чтобы просмотреть каталог рекурсивно, то есть со всеми содержащимися в нем подкаталогами, используйте опцию `-R’. Например, для текущего каталога введите: В данном примере текущий рабочий каталог содержит два подкаталога, `work’ и `play’, но не содержит файлов. Каждый из подкаталогов содержит файл `notes’.
Чтобы вывести полное оглавление все файловой системы, наберите:
Обычно этот ключ комбинируют с опцией `-l’, чтобы вывести наиболее полный листинг файлов системы:
Примечание: Некоторые каталоги могут не попасть в листинг, если у Вас нет права доступа к ним.
Чтобы отсортировать список файлов в каталоге по времени создания или модификации, используйте опцию `-t’. Например, чтобы вывести список файлов в каталоге `/usr/tmp’, чтобы самые новые файлы были вверху списка, введите:
$ ls -t /usr/tmp [Enter]
По умолчанию, ls не выводит имена файлов, начинающиеся с символа «точка» (`.’). Чтобы уменьшить листинг, многие приложения «скрывают» файлы конфигурации в Вашем домашнем каталоге, присваивая им имена, начинающиеся с точки; они называются dot-файлы, или «скрытые» . Каждый каталог имеет два специальных dot-файла: `..’ — родительский каталог и `.’ — сам этот каталог.
Чтобы увидеть все файлы в каталоге, включая скрытые, используйте опцию `-a’. Например, для текущего каталога:
Чтобы увидеть все файлы, исключая специальные `..’ и `.’, используйте опцию `’-A:
Чтобы увидеть цветной листинг каталога, используйте ls с ключом `—color’ ; тогда все имена файлов будут выведены разными цветами, в зависимости от их содержания. По умолчанию каталоги выводятся синим, текстовые файлы — белым, исполняемые — зеленым и т.д.
Примечание: Обычно для команды `ls -color’ создается псевдоним `ls’, так что листинг выводится в цвете по умолчанию.
Для того, чтобы вывести граф иерархии каталогов, используйте утилиту tree. Например, для вывода дерева каталогов, начиная с текущего, наберите:
В этом примере выводится дерево каталогов, в котором текущий каталог содержит два подкаталога `projects’ и `trip’; а каталог `projects’, в свою очередь, содержит подкаталоги `current’ и `old’.
Чтобы вывести дерево каталогов для определенного каталога, укажите его имя в качестве аргумента tree. Например, для Вашего домашнего каталога, введите:
Чтобы вывести дерево каталогов, в котором будут присутствовать только имена каталогов, используйте опцию `-d’. Это полезно при выводе полного дерева каталогов системы:
$ tree -d / > tree [Enter]
Команда ls имеет много опций для управления листингом и отображаемой информацией о файлах; приведенная таблица описывает некоторые из них.
| Опция | Описание |
| —color | Вывод имен файлов в цвете, в зависимости от их типа. |
| -R | Рекурсивный список файлов. |
| -a | Вывод всех файлов, включая скрытые. |
| -d | Вывод только имен каталогов, без промсмотра их содержимого. |
| -f | Вывод содержимого каталога в том порядке, в котором оно записано на диск. |
| -l | Подробный листинг. |
| -r | Сортировка содержимого каталога в обратном порядке. |
| -s | Вывод размера — в блоках по 1K — для каждого файла. |
| -t | Сортировка по времени создания или модификации файла. |
Примечание: Вы можете комбинировать опции в любом порядке; например, чтобы вывести список файлов, отсортированный по времени, со всеми атрибутами, введите `-lt’. Чтобы рекурсивно отобразить все скрытые файлы и их атрибуты, используйте `-lRa’. Порядок опций не имеет значения, так что `-lRa’ означает то же самое, что и `-alR’.
Next: Копирование файлов и каталогов Up: Работа с файлами Previous: Перемещение по каталогам Contents Index Alex Otwagin 2002-12-16
Источник
Bash: использование команды tree для отображения структуры папок
Цель этого руководства — понять данные JSON и понять, как анализировать данные JSON в C ++. Мы обсудим данные JSON, объект, массив, синтаксис JSON, а затем рассмотрим несколько рабочих примеров, чтобы понять механизм анализа данных JSON в C ++.
Команда «tree» — это очень широко используемая команда Bash в Linux. Он используется для отображения содержимого любого желаемого каталога вашей компьютерной системы в виде древовидной структуры. Используя эту древовидную структуру, вы можете легко узнать пути к своим файлам и каталогам, проверить их права доступа и просмотреть скрытые файлы и каталоги. Поэтому сегодня мы поговорим об использовании команды Bash «tree» в Linux Mint 20, поделившись с вами некоторыми примерами.
Команда Bash Tree в Linux Mint 20
Чтобы использовать команду Bash «tree» в Linux Mint 20, вам сначала необходимо установить ее, выполнив эту команду:
Было бы неплохо, если бы вы могли обновить свою систему перед запуском этой команды. После успешной установки команды tree в вашей системе Linux Mint 20 вы получите следующие сообщения на своем терминале:
Теперь, чтобы проверить, действительно ли команда Bash «tree» находится в вашей системе Linux Mint 20 или нет, вы можете проверить ее версию, выполнив команду, указанную ниже:
Версия команды Bash «tree», которую нам удалось установить только что, выделена на следующем изображении:
После этого вы можете проверить синтаксис и все доступные параметры для этой команды, чтобы вы могли использовать ее эффективно. Вы можете найти эту информацию, выполнив команду, указанную ниже:
Выполнение этой команды отобразит всю необходимую информацию о команде Bash «tree», включая ее синтаксис, которая вам понадобится для работы с этой командой без каких-либо затруднений. Вы можете потратить некоторое время на это, чтобы хорошо изучить все доступные варианты.
После выполнения этих шагов мы хотели бы поделиться с вами некоторыми из наиболее полезных примеров использования команды Bash «tree» в Linux Mint 20.
Пример №1: Отображение содержимого каталога в древовидной структуре
Древовидные структуры обычно легче визуализировать и интерпретировать по сравнению с обычным текстовым представлением. Следовательно, если у вас есть каталог, содержащий множество разных файлов и подкаталогов, вам следует предпочесть просматривать его содержимое в древовидной структуре. Это легко сделать, выполнив команду tree, как показано ниже:
Древовидная структура нашего текущего рабочего каталога показана на следующем изображении. Здесь следует отметить, что простая команда «tree» не отображает скрытые файлы и каталоги. Вот почему количество файлов и каталогов, отображаемых в выводе этой команды, очень мало.
Пример № 2: Отображение скрытых файлов и каталогов с помощью древовидной команды
В отличие от простого «дерева», вы также можете просмотреть скрытые файлы и каталоги. Вы можете сделать это просто, запустив команду «tree» с флагом «-a», как показано ниже:
Вы можете сравнить вывод этой команды с выводом, показанным в примере № 1, и вы сможете понять, что количество файлов и каталогов намного больше, чем показано выше. Это потому, что на этот раз команда «tree» также показала скрытые файлы и каталоги.
Пример № 3: Отображение файлов и каталогов вместе с их полными путями
Вместо того, чтобы отображать только имена файлов и каталогов, вы также можете узнать их точные пути. Вы можете сделать это, просто объединив команду «tree» с флагом «-f» следующим образом:
Пути ко всем файлам и каталогам в нашем текущем рабочем каталоге показаны ниже в виде древовидной структуры. Если бы вы выполняли команду «tree» в каталоге, отличном от «Home», тогда концепция путей была бы более ясной. Однако в нашем случае, поскольку мы выполнили команду «tree», находясь в «домашнем» каталоге, именно поэтому вы можете видеть только «./» вместо пути к файлу или каталогу, поскольку он представляет «домашний» каталог.
Пример №4: Распечатать дерево каталогов в XML-представлении
XML или Extensible Markup Language имеет особый синтаксис, в котором он представляет наши файлы и каталоги. Следовательно, если вы хотите распечатать свое дерево каталогов в XML-представлении, вы можете сделать это, объединив флаг «-X» с командой «tree» следующим образом:
XML-представление нашего дерева каталогов показано на изображении ниже:
Пример № 5: Отображение файлов и каталогов вместе с их разрешениями на доступ
Разрешения для файлов и каталогов считаются очень важными, особенно если мы хотим иметь дело с политиками управления доступом в операционной системе. Если вы хотите, чтобы права доступа к файлам и каталогам отображались в дереве каталогов, вам нужно будет выполнить команду «tree» с флагом «-p».
Разрешения на «чтение», «запись» и «выполнение» показаны перед каждым именем файла и каталога в нашей структуре каталогов, как показано на следующем изображении. Кроме того, права доступа к каталогу также включают флаг «d», который указывает, что следующее имя относится к каталогу, а не к файлу.
Заключение
В сегодняшней статье мы рассказали вам о методе установки команды Bash «tree» в вашей системе Linux Mint 20. Мы продемонстрировали метод проверки его установки, а также доступ к страницам справки. Затем мы поделились с вами пятью наиболее важными сценариями, в которых команда «tree» может использоваться очень эффективно. Помимо этих пяти сценариев, существует множество других вариантов использования команды Bash «tree». Вкратце, эта команда Bash считается чрезвычайно полезной при работе с операционными системами на базе Linux.
Источник
Утилита tree — просмотр дерева директорий в командной строке
Утилита tree
Обычно для просмотра списка файлов и директорий в командной строке Linux используется команда ls . В данной заметке мы рассмотрим, как выводить древовидный список файлов и директорий. Для этого мы воспользуемся утилитой/командной tree
Команда tree рекурсивно обходит все вложенные директории и файлы для выбранной директории и выводит информацию в удобном древовидном формате.
Установка утилиты tree
По умолчанию утилита tree не установлена в популярных дистрибутивах Linux.
Для установки в Ubuntu выполните в терминале команду:
Для установки в Fedora выполните команду:
Синтаксис команды tree
Команду tree можно использовать следующим образом:
Опции
У команды довольно много опций, остановимся только на некоторых из них:
| -a | показывать все файлы, включая скрытые. |
| -d | показывать только директории. |
| -u | показывать владельца или идентификатор пользователя (UID). |
| -g | показывать группу или идентификатор группы (GID). |
| -L уровень | выводить дерево не глубже определенного уровня вложенности. |
| -h | показывать размер файлов. |
| -D | показывать дату последнего изменения файла или директории. |
| -С | включить подсветку разными цветами. |
| -X | вывести информацию в формате XML. |
| -J | вывести информацию в формате JSON. |