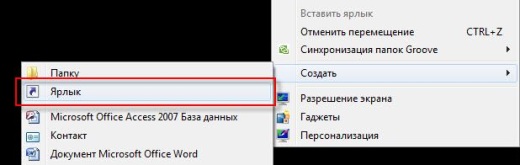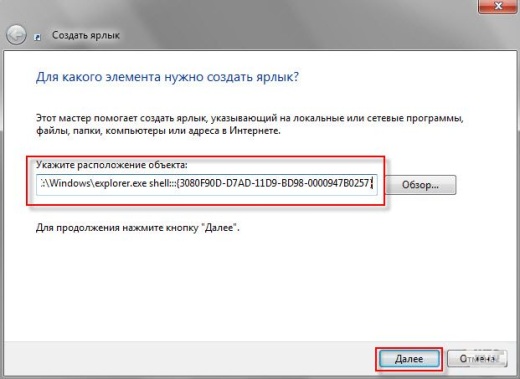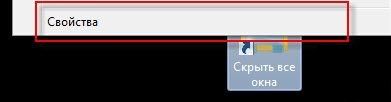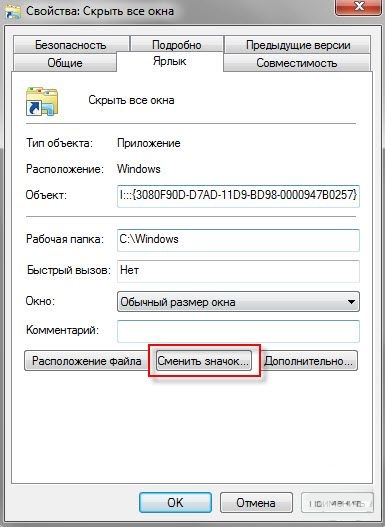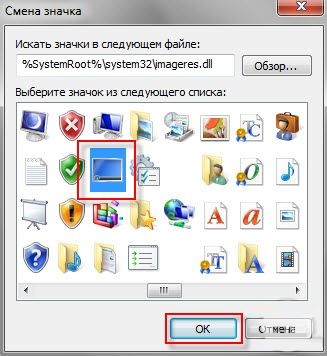- Как свернуть все окна в Windows
- Универсальный способ — горячие клавиши
- Windows Vista и более ранние версии
- Windows 7 и более новые версии
- Возврат панели быстрого запуска
- Добавление кнопки «Свернуть все окна» на панель задач
- Как на панель быстрого запуска добавить кнопку «свернуть все окна»
- Содержание статьи
- Как отобразить кнопку «Свернуть все окна»
- Как установить кнопку «Свернуть все окна» после ее удаления
- Другие способы сворачивания окон
- Как вывести кнопку windows свернуть все окна
- Как вернуть ярлык «Свернуть все окна» в Windows 7
- Свернуть все окна — горячие клавиши
- Сворачивание окон с помощью к «горячих» клавиш в Windows XP, 7, 8.1 и 10
- Как свернуть окна в Windows 7, 8.1 и 10 мышкой
- Сворачивание окон с помощью функции Aero Shake
- Сворачивание окон в MacOS
 Как свернуть все окна в Windows
Как свернуть все окна в Windows
Темой данной статьи будет о том, как свернуть все окна в любой версии Windows — начиная со старых Windows 95, заканчивая новейшей Windows 10. Например, на работе вы решили поиграть в игру или же посидеть на в социальных сетях, но бдительный начальник решил проверить, чем занимаются его подчиненные и перед вами возникла задача максимально быстро свернуть игру или свернуть браузер. Используя информацию из данной статьи, вы узнаете как это можно быстро сделать встроенными средствами Windows.
Универсальный способ — горячие клавиши
Начиная с Windows 98, в операционной системе появилась возможность использовать различные комбинации клавиш, с помощью которых можно сворачивать и разворачивать окна.
Одной из таких комбинаций является + D — при её активации будут свернуты все окна, включая диалоговые. При повторном нажатии данных клавиш, все окна будут восстановлены.
Существует так же комбинация клавиш + M — в таком случае будут свернуты все окна, за исключением диалоговых. Отменить сворачивание можно нажав более долгую комбинацию Shift + + M .
Windows Vista и более ранние версии
Во всех старых версиях Windows, на панели задач присутствовала «Панель быстрого запуска», где был отдельно значок, который повторял функционал горячих клавиш Win + D .
При нажатии на него произойдет сворачивание всех имеющихся окон, а при повторном все окна будут восстановлены.
Стоит отметить, что в Windows Vista иконка была перерисована, и является единственной операционной системой, где она стала выглядеть по другому.
Windows 7 и более новые версии
В отличии от предыдущих версий, таких как Windows Vista или XP, во всех новых операционных системах Windows кнопка «Свернуть все окна» отсутствует на своем привычном месте. Вместо неё для этой цели используется тонкая полоска в правой части панели задач. Выглядит это так:
Данная «полоска» полностью повторяет действия кнопки «Свернуть все окна», и доступна в операционных системах Windows 7, Windows 8 и Windows 10.
Возврат панели быстрого запуска
Если Вам нравится подход к сворачиванию окон из старых версий Windows, то в любой из новых версий можно вернуть панель быстрого запуска на её старое место. О том, что нужно для этого сделать, можно прочитать здесь.
Добавление кнопки «Свернуть все окна» на панель задач
Существует так же способ, который не потребует от вас возврат панели быстрого запуска, а позволяет просто разместить кнопку «Свернуть все окна» в любое произвольное место на панели задач. Делается
это следующим образом:
- Создаете в любом удобном для Вас месте папку с названием «Свернуть все окна» — например в папке «Документы«.
- Открываете Блокнот, и пишите туда следующий текст:
Затем, нажимаете на «Файл — Сохранить как. «. Переходим в созданную папку «Свернуть все окна», в выпадающем меню «Тип файла» выбираем «Все файлы», а в названии файла пишем Свернуть все окна.scf (имя обязательно должно быть с .scf!). 

В появившемся окне выбираем ранее созданную папку с файлом «Свернуть все окна». После этого на панели задач должна появится не активная надпись «Свернуть все окна».


Затем, нажимаем правой кнопкой по надписи «Свернуть все окна», и выбираем пункт «Вид — Крупные значки».

Так же снимаем галочки с пунктов «Показывать подписи» и «Показывать заголовок».

После этого на панели задач появится рабочая кнопка «Свернуть все окна».


Как на панель быстрого запуска добавить кнопку «свернуть все окна»
Содержание статьи
- Как на панель быстрого запуска добавить кнопку «свернуть все окна»
- Как свернуть окно с помощью клавиатуры
- Как добавить в панель быстрого запуска
Как отобразить кнопку «Свернуть все окна»
В Windows XP и Vista кнопка автоматически отображается на панели быстрого доступа слева. Чтобы установить эту панель, нужно правой кнопкой мыши кликнуть на пустое место панели задач, выбрать вкладку «Панель инструментов», а затем «Быстрый запуск».
В Windows 7 кнопка «Свернуть все окна» всегда отображается в правом углу панели инструментов в виде неприметного прямоугольника.
В Windows 8 по умолчанию функция сворачивания окон отключена. Для отображения значка «Свернуть все окна» нужно кликнуть правой кнопкой мыши в области панели задач. В появившемся окне «Свойства панели задач» в закладке «Панель задач» нужно отметить последний пункт меню, и сохранить изменения, нажав на кнопки «Применить» и «Ок». В «восьмерке» кнопка быстрого сворачивания окон отображается в конце панели задач.
Как установить кнопку «Свернуть все окна» после ее удаления
В Windows 7 и 8 функция «Свернуть все окна» является системной и удалить ее практически невозможно. В версиях XP и Vista кнопку сворачивания окон можно легко удалить. Нередко бывает так, что этот значок удаляется пользователями случайно и восстановить его нельзя. Однако есть способ создать ее заново. Для этого в «Блокноте» создайте текст следующего содержания:
Далее сохраните файл под именем «Свернуть все окна» с расширением .scf на рабочий стол. Сохраненный файл перетащите на панель быстрого запуска.
Другие способы сворачивания окон
Свернуть все окна возможно с помощью клавиатуры или мыши, даже в случае, если кнопка «Свернуть все окна» удалена. Такая альтернатива функции сворачивания окон одинакова для всех версий операционной системы Windows.
Итак, можно воспользоваться горячими клавишами. С помощью комбинации Win+M все окна сворачиваются, а разворачиваются комбинацией клавиш Win +Shift+М. Сочетание клавиш Win+D также используется в качестве кнопки «Свернуть все окна», при этом первое нажатие сворачивает окна, а повторное – разворачивает.
Еще один вариант сворачивания окон – нажатие правой кнопки мыши на панель задач. В появившемся окошке нужно выбрать команду «Показать рабочий стол» — так вы свернете все открытые окна. Чтобы вернуть окна в обратное положение, снова нажмите правую кнопку мыши и выберете в появившемся меню команду «Показать все окна».
Как вывести кнопку windows свернуть все окна
Как вернуть ярлык «Свернуть все окна» в Windows 7

p, blockquote 1,0,0,0,0 —>
1. Щелкните правой кнопкой мыши на рабочем столе и выберите «Создать» -> «Ярлык».
p, blockquote 2,0,0,0,0 —>
p, blockquote 3,0,0,0,0 —>
2. В строке «Укажите расположение объекта» введите следующую строчку:
C:\Windows\explorer.exe shell.
p, blockquote 4,0,0,0,0 —>
p, blockquote 5,0,1,0,0 —>
И нажмите «Далее»
p, blockquote 6,0,0,0,0 —>
3. В следующем окне введите имя иконки: «Свернуть все окна»
p, blockquote 7,0,0,0,0 —>
p, blockquote 8,0,0,0,0 —>
У вас на рабочем столе появилась новый ярлык. В принципе задачу можно считать выполненной: при запуске ярлыка все окна будут сворачиваться. Но можно потратить еще немножко времени и привести внешний вид кнопки «Свернуть все окна» к «классическому» виду.
p, blockquote 9,0,0,0,0 —>
4. Щелкните правой кнопкой мыши на ярлыке и выберите «Свойства».
p, blockquote 10,1,0,0,0 —>
p, blockquote 11,0,0,0,0 —>
5. В открывшемся окне выберите «Сменить значек».
p, blockquote 12,0,0,0,0 —>
p, blockquote 13,0,0,0,0 —>
6. В поле «Искать значки в следующем файле» введите строчку:
%SystemRoot%\system32\imageres.dll
p, blockquote 14,0,0,0,0 —>
p, blockquote 15,0,0,1,0 —>
p, blockquote 16,0,0,0,0 —>
7. Откроется файл ресурсов с иконками. Найдите иконку, которая изначально соответствовала ярлыку «Свернуть все окна» в Windows XP/Vista.
p, blockquote 17,0,0,0,0 —>
p, blockquote 18,0,0,0,0 —>
И нажимайте «ОК» для закрытия всех окон.
p, blockquote 19,0,0,0,0 —>
8. Осталось только прикрепить ярлык на панели задач и задачу возвращения кнопки сворачивания всех окон на ее законное место можно считать выполненной:
p, blockquote 20,0,0,0,0 —> p, blockquote 21,0,0,0,1 —>
Свернуть все окна — горячие клавиши

До реализации графического интерфейса в операционных системах управление компьютером осуществлялось с помощью клавиатуры. Привыкшему к мышке пользователю такой способ управления может показаться неэффективным, на самом деле управление с клавиатуры обладает как минимум двумя преимуществами — более высокой скоростью и большим удобством, обуславливаемым отсутствием необходимости постоянно переключать свое внимание с одного средства управления на другое.
Рассмотрим преимущества использования «горячих» клавиш на примере быстрого сворачивания открытых окон в популярных версиях Windows и MacOS. В Windows имеется фишка, позволяющая сворачивать открытые окна с помощью мышки (об этом будет сказано ниже), но давайте представим, что пользователь ничего о ней на знает. Он станет сворачивать каждое окно отдельно, кликая по средней кнопке управления окном, а ведь свернуть все окна разом можно нажатием всего одной комбинации.
Сворачивание окон с помощью к «горячих» клавиш в Windows XP, 7, 8.1 и 10
Для сворачивания/разворачивания окон в этих версиях операционной системы предусмотрены четыре клавиатурных комбинации.
- Win + D — служит для показа рабочего стола, при этом все открытые окна будут свернуты на панель задач. Повторное нажатие этой комбинации восстанавливает положение окон.
Win + M — сворачивает открытые окна на панель задач, в результате чего пользователь оказывается на рабочем столе. В отличие от Win + D , эта клавиатурная комбинация использует анимационный эффект плавного сворачивания, повторное нажатие Win + M не приводит к восстановлению свернутых окон.
Win + M + Shift — выполняет обратное Win + M действие, восстанавливая свернутые окна.
Win + Home — нажатие этих клавиш позволяет сворачивать все окна, кроме активного, то есть того, в котором находится пользователь. Повторное нажатие «горячей» комбинации восстанавливает свернутые фоновые окна.
Как свернуть окна в Windows 7, 8.1 и 10 мышкой
С таким же успехом сворачивать окна можно и с помощью мышки. Если вы присмотритесь к правому краю панели задач Windows 7 и 10, то увидите узкий прямоугольник. Если навести на него мышку и нажать левую кнопку, все открытые окна будут немедленно свернуты. Эта интерактивная область имеется и в Windows 8/8.1, но в этих версиях системы она скрыта, и чтобы ее увидеть, нужно навести курсор мыши на часы в трее.
Повторный клик по этой области восстанавливает свернутые окна. Если же вы нажмете правую кнопку мыши, удерживая курсор на прямоугольнике, появится всплывающее меню с опциями, задающими поведение системы при клике по интерактивной области.
- Свернуть все окна — выбрана по умолчанию, сворачивает окна при клике.
- Показать рабочий стол при наведении — если выбрать эту опцию, при наведении курсора мыши на интерактивный прямоугольник все открытые окна будут становиться прозрачными. Клик по этой области по-прежнему станет сворачивать окна в панель задач.
Свернуть все окна в Windows XP можно с помощью мышки, кликнув по одноименной иконке, расположенной рядом с кнопкой Пуск.
Сворачивание окон с помощью функции Aero Shake
В Windows 7, 8.1 и ранних версиях десятки свернуть все окна кроме активного можно также с помощью функции Aero Shake. Для этого нужно захватить мышкой заголовок окна и потрясти его. При этом фоновые окна как бы упадут вниз и свернуться на панель задач, свернется и активное окно, но не в трей или панель задач, а на рабочий стол. Функция Aero Shake была отключена в сборке Windows 10 21277, но она по-прежнему доступна и может быть активирована соответствующим твиком реестра.
Сворачивание окон в MacOS
Свернуть окна в MacOS можно тремя способами: с помощью «горячих» клавиш, с помощью функции «Активные углы» и с помощью специального жеста. Перед тем как пускать в ход клавиши, нужно проверить настройки этих самых клавиш.
- Зайдите в системные настройки и запустите апплет «Mission Control»;
- Посмотрите, какая клавиша у вас назначена опции «Показать рабочий стол» и замените ее при необходимости;
Вернитесь в настройки, запустите апплет «Клавиатура» и отметьте пункт «Использовать функциональные клавиши F1, F2 и др. как стандартные».
После этого вы сможете сворачивать окна нажатием F11 или Fn + F11 . Другой вариант — сочетание CMD + F3 , работает для новых версий MacOS.
Перед тем как использовать функцию «Активные углы», ее так же необходимо настроить.
- Зайдите в системные настройки, запустите апплет «Mission Control» и нажмите расположенную в левом нижнем углу окна кнопку «Активные углы»;
В открывшемся окошке вызовите контекстное меню для самого «удобного» угла, выберите в нём пункт «Рабочий стол» и сохраните настройки.
Отныне при наведении курсора мыши в этот угол все окна будут сворачиваться.
Наконец, владельцы макбуков с сенсорной панелью типа Magic Trackpad могут сворачивать и восстанавливать окна жестом TrackPad. Чтобы свернуть окна, положите на панель пальцы и разведите их в стороны (большой палец влево и три пальца вправо), чтобы восстановить свернутые окна, сделайте обратный жест — сведите пальцы вместе.
 Как свернуть все окна в Windows
Как свернуть все окна в Windows