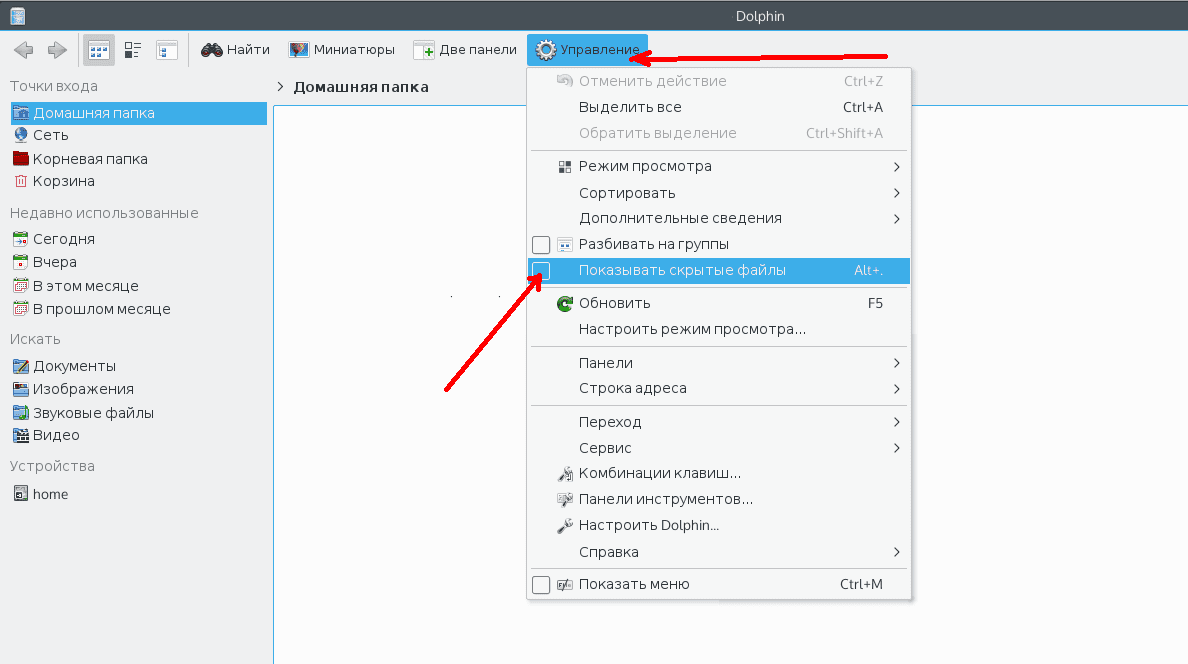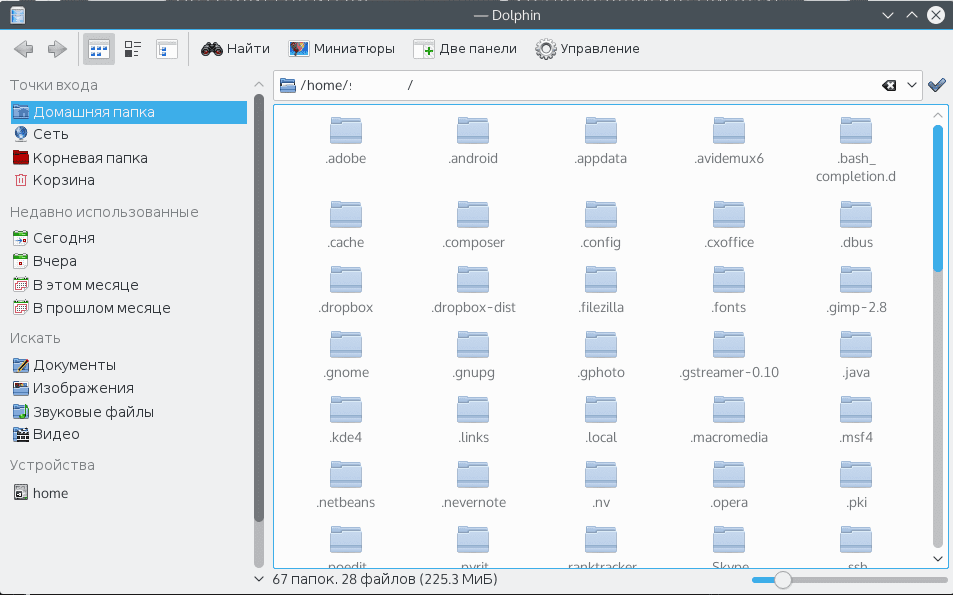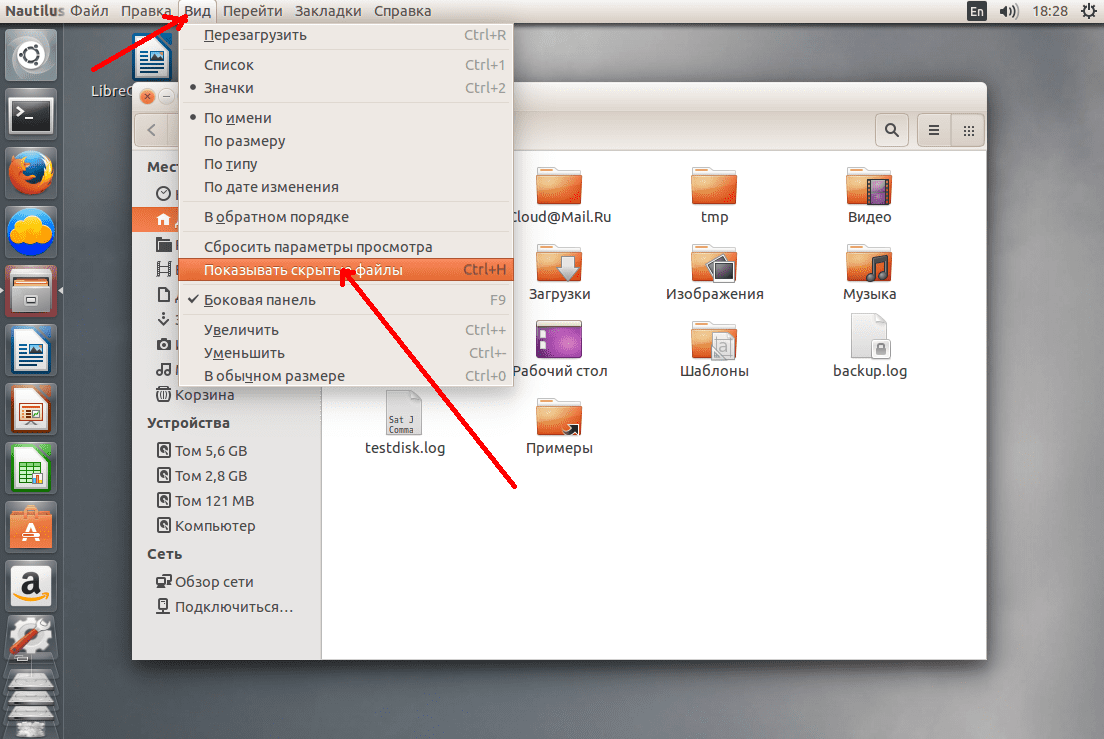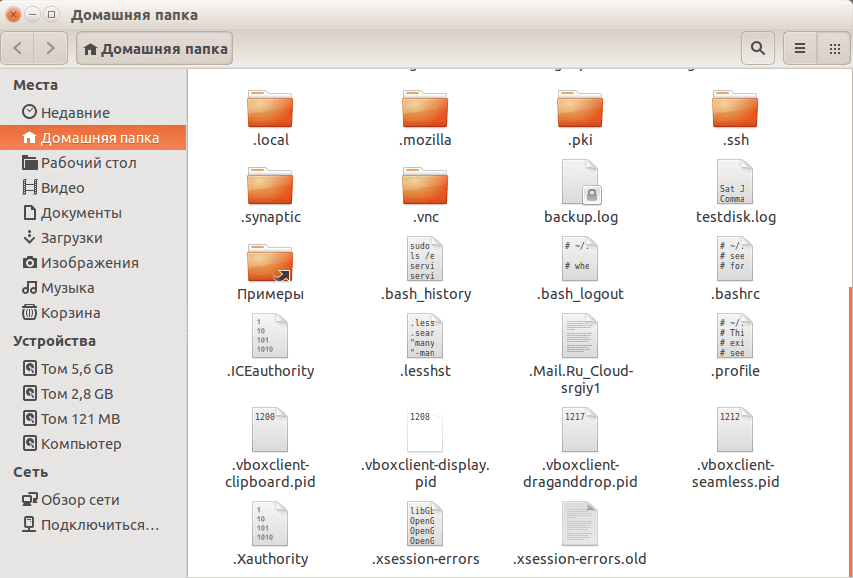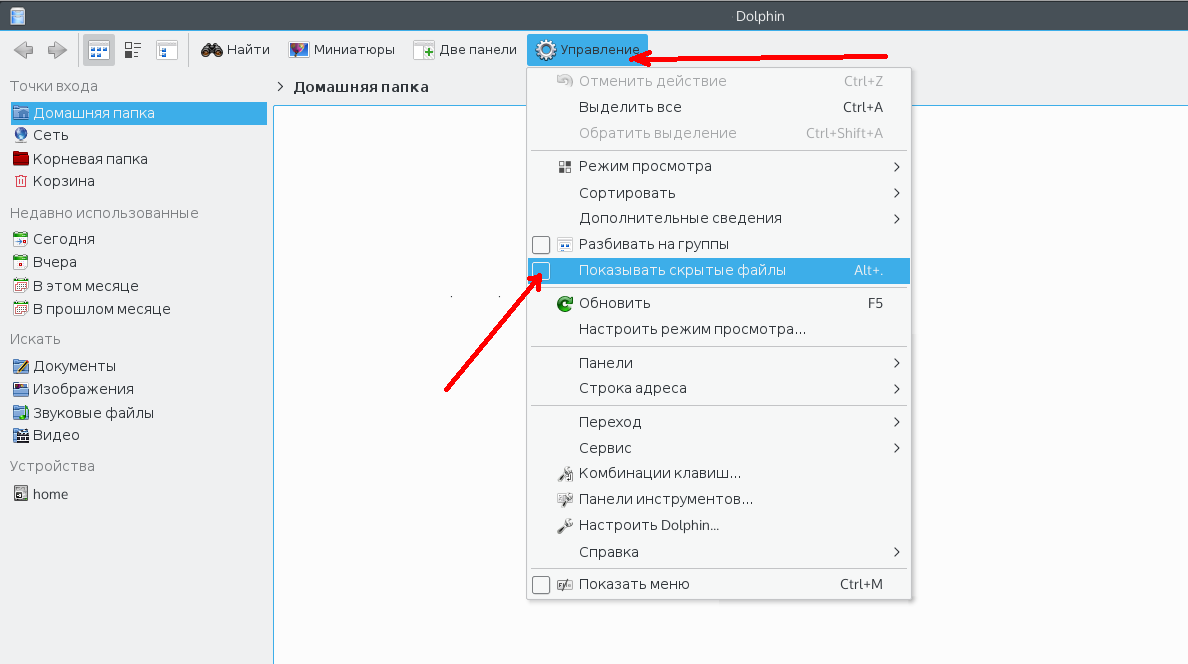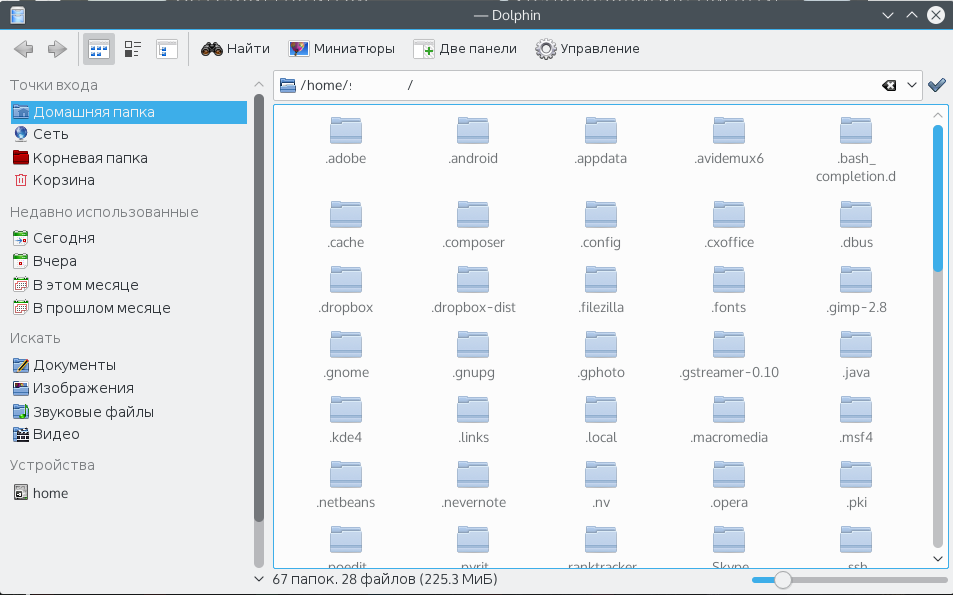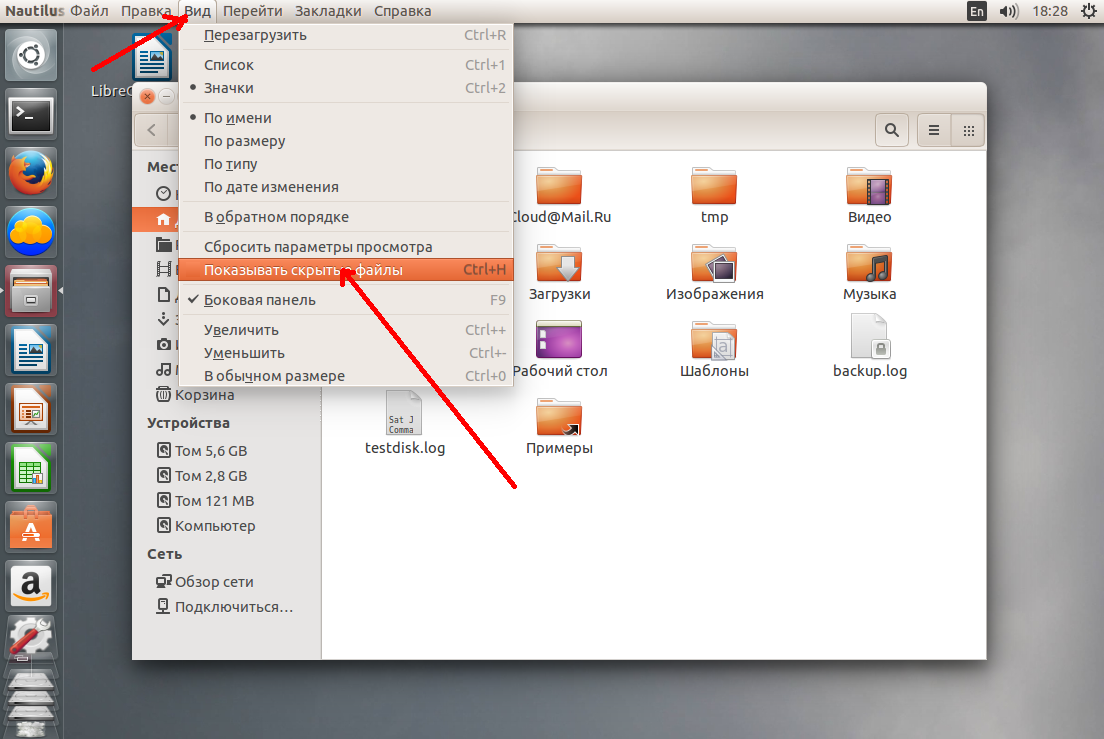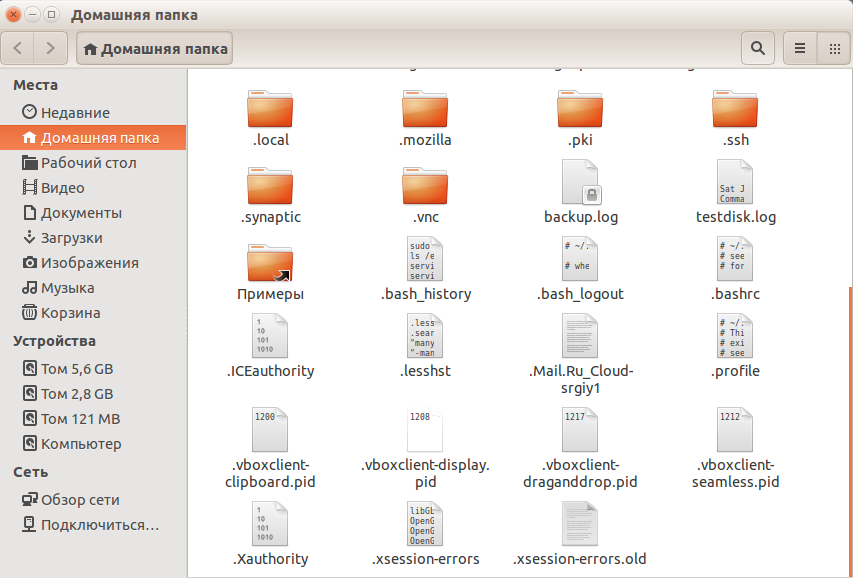- Как показать скрытые файлы в Linux
- Как в операционной системе Windows, в Linux есть скрытые файлы, но работают в этой системе они несколько иначе. Как таковой атрибут скрытности отсутствуют. Между разработчикам была достигнута договоренность об использовании файлов с точкой перед названием, что и указывает на скрытность файла. К числу скрытых файлов обычно относятся кэш, файлы настройки, временные данные приложений. После прочтения этой инструкции вы будете знать, как отобразить скрытые файлы в системе Linux и в файловых менеджерах Dolphin и Nautilus, а также в терминале.
- Как показать скрытые файлы в Dolphin
- Как показать скрытые файлы в Nautilus
- Как показать скрытые файлы в терминале
- Показать скрытые файлы в Linux
- Показ скрытых файлов в Dolphin
- Скрытые файлы в Nautilus
- Просмотр скрытых файлов в терминале
- Скрыть папки и показывать скрытые файлы в Ubuntu Linux
- Показать скрытые файлы в Ubuntu и других Linux
- Как скрыть файлы или папки в Ubuntu
- Как вывести скрытые файлы linux
- Команда Ls в Linux (список файлов и каталогов)
- Как использовать команду ls
- Формат длинных списков
- Показать скрытые файлы
- Сортировка вывода
- Рекурсивный список подкаталогов
- Выводы
Как показать скрытые файлы в Linux
Как в операционной системе Windows, в Linux есть скрытые файлы, но работают в этой системе они несколько иначе. Как таковой атрибут скрытности отсутствуют. Между разработчикам была достигнута договоренность об использовании файлов с точкой перед названием, что и указывает на скрытность файла. К числу скрытых файлов обычно относятся кэш, файлы настройки, временные данные приложений. После прочтения этой инструкции вы будете знать, как отобразить скрытые файлы в системе Linux и в файловых менеджерах Dolphin и Nautilus, а также в терминале.
Как показать скрытые файлы в Dolphin
Чтобы показать скрытые файлы в KDE, достаточно отметить флажок показать скрытые файлы в меню управления:
После чего они отобразятся, и будут выглядеть светлей обычных файлов:
Еще более простой способ – нажать сочетание клавиш Alt + точка. Чтобы вернуть состояние файлов в исходное значение, еще раз нажмите Alt + точка или отметьте флажок скрытых файлов в меню управления.
Как показать скрытые файлы в Nautilus
В случае Nautilus никаких сложностей не должно возникнуть, так как необходимо проделать практически то же самое.
Открываем меню «Вид» и устанавливаем галочку напротив «Показать скрытые файлы»:
Выглядят они здесь как и все, только с точкой в имени:
Если удобней пользоваться горячими клавишами, нажмите Ctrl+H.
Как показать скрытые файлы в терминале
Чтобы просмотреть такие файлы в терминале, необходимо использовать утилиту под названием ls. Необходимо передать опцию для просмотра соответствующих файлов, например:
Это для домашней папки текущего пользователя. Добавьте опцию –l для более удобного просмотра скрытых файлов:
Как видим, ничего сложного. Теперь вы точно знаете, как включить просмотр скрытых файлов и папок в Linux. Это еще проще, чем в Виндовс, так как не нужно переходить в настройки и вся работа делается с файлового менеджера. Полезно и то, что файловый менеджер запоминает, какая настройка выбрана между перезагрузками, поэтому вам не придется менять настройки каждый раз.
Источник
Показать скрытые файлы в Linux
В Linux как и в Windows есть скрытые файлы, правда работают они здесь немного по-другому. В файловых системах Linux нет никакого атрибута скрытности, просто разработчики договорились, что файлы с точкой перед названием будут считаться скрытыми.
Это, как правило, различные файлы настроек, файлы кэша, и временные данные приложений. Как вы поняли, в этой инструкции мы рассмотрим как посмотреть скрытые файлы в Linux, а именно в файловых менеджерах Dolphin и Nautilus а также в терминале.
Показ скрытых файлов в Dolphin
В стандартном файловом менеджере KDE скрытые файлы можно посмотреть отметив флажок показать скрытые файлы в меню управление:
Вот они будут выглядеть немного светлее обычных:
Того же эффекта можно добиться нажав сочетание клавиш Alt+. (Alt + точка) Чтобы вернуть все как было нажмите эти же клавиши еще раз или снимите флажок в меню.
Скрытые файлы в Nautilus
В Nautilus все почти так же. Откройте меню Вид и установите галочку Показать скрытые файлы:
Выглядят они здесь так же как и все, только с точкой в имени:
И здесь тоже есть горячие клавиши Ctrl+H, H означает Hidden, что переводиться как скрытый.
Просмотр скрытых файлов в терминале
В терминале для просмотра списка файлов в директории используется утилита ls. Передав в ей опцию -a мы увидим все файлы, в том числе скрытые. Например, для домашней папки текущего пользователя:
Чтобы просматривать скрытые файлы было удобнее можно добавить опцию -l:
Теперь вы знаете как включается просмотр скрытых файлов и папок в Linux. Как видите, это очень просто. Намного проще чем в Windows, так как вам не надо заходить ни в какие настройки и можно сделать всё прямо в файловом менеджере. Что примечательно, файловый менеджер запоминает какая настройка выбрана между перезагрузками, поэтому вам не придется менять настройки каждый раз.
Источник
Скрыть папки и показывать скрытые файлы в Ubuntu Linux
Многие из нас знакомы с концепцией «скрытия» папки или файла в Windows. Скрытие папки или файла просто «удаляет» папку из обычного представления, а затем вы можете выбрать «скрытые файлы», чтобы увидеть ее.
Итак, как вы видите скрытые файлы в Linux тогда? Позвольте мне показать вам это.
Показать скрытые файлы в Ubuntu и других Linux
Если вы находитесь в терминале, вы можете использовать команду ls для отображения всех файлов, включая скрытые:
Вы можете распознать скрытые файлы и папки с точкой (.) Перед их именами.
Файлы, начинающиеся с. скрытые
Если вы используете настольный Linux, вы все равно можете легко увидеть скрытые файлы. Посмотрим как.
Сочетание клавиш в графическом интерфейсе
Если вы находитесь в файловом менеджере, вы можете использовать сочетание клавиш Ctrl + H в Ubuntu, и я предполагаю, что в других дистрибутивах отображаются все файлы, включая скрытые.
Повторное нажатие Ctrl + H скроет файлы.
Если вы не любитель сочетаний клавиш, вы можете использовать графический менеджер файлов для отображения скрытых папок и файлов.
Чтобы увидеть скрытый файл или скрытую папку в Ubuntu, перейдите в файловый менеджер (по умолчанию это Nautilus). Файловый менеджер — это противоположность Ubuntu Windows Explorer.
Теперь перейдите в верхнее меню-> Показать скрытые файлы :
Нажмите на Показать скрытые файлы, чтобы отобразить скрытые файлы и папки
Как скрыть файлы или папки в Ubuntu
Итак, когда мы научились видеть скрытые файлы в Ubuntu, давайте теперь посмотрим, как мы можем скрыть папку. К сожалению / что интересно, в Windows нет способа скрыть папку. В Windows вы щелкаете правой кнопкой мыши по файлу и выбираете вариант его скрытия. Но эта опция недоступна в Ubuntu.
Итак, как же вы можете скрыть папку в Ubuntu? Очень просто! Использование свойства Linux для сокрытия файла / папки. В Linux, если имя файла начинается с. (точка), он рассматривается как скрытый файл.
Теперь, если вы хотите скрыть файл или папку, скажем, MyFolder, просто переименуйте его в .MyFolde r, и он будет воспринят как скрытый файл. Таким образом, добавление точки делает ее скрытой папкой (включая все вложенные папки и файлы внутри нее).
Давайте сделаем мне одно ясно здесь. Мы не говорим о блокировке папки в Linux. Это простая скрытая папка. И поверьте мне, даже это очень помогает скрыть «специальные файлы» на вашем компьютере 🙂
Источник
Как вывести скрытые файлы linux
В данной статье поговорим о том, как скрывать файлы или директории в Linux. А также разберем удобный инструмент скрытия файлов в файловом менеджере Files (Nautilus) в Ubuntu.
Как скрывать файлы и директории в Linux
В Linux, чтобы скрыть файл или каталог, нужно в начале имени файла поставить точку.
Вот такой файл будет считаться скрытым:
Файловый менеджер (англ. file manager) — компьютерная программа, предоставляющая интерфейс пользователя для работы с файловой системой и файлами.
В Ubuntu по умолчанию используется файловый менеджер Files (переименованный Nautilus), вот его официальная страница: https://wiki.gnome.org/Apps/Files.
Для примера, я создал файлы и директории:

Как видно на скриншоте, названия одного файла и одной директории начинаются с точки в начале. Следовательно, эти файлы являются скрытыми.
Чтобы отобразить скрытые файлы в файловом менеджере Files (Nautilus), нужно нажать сочетание горячих клавиш CTRL — H или через меню выбрать соответствующий пункт:

В данном случае, данные файлы и директории будут скрыты во всех файловых менеджерах и в консоле. К примеру, воспользуемся командой ls.
Выполним в терминале, и убедимся, что скрытые файл и директория не отображаются:
Если укажем ключ -a, то увидим скрытые файл и директорию:

Если вы не знаете, что это за команда, советую прочесть статью на данном сайте: Терминал Linux. Команды навигации в терминале..
Как скрывать файлы в файловом менеджере Ubuntu
Есть ещё интересный способ скрывать файлы, но исключительно в файловом менеджере Files (Nautilus). Также этот способ должен работать в форках данного файлового менеджера, к примеру в Nemo.
Иногда, есть директории и файлы, которые хочется скрыть, но переименовывать их не хочется, либо невозможно.

Например, в нашей домашней директории показываются системные каталоги, такие как Изображения, Шаблоны, Рабочий стол и тд. Также, присутствует каталог snap, в котором хранятся конфигурации установленных приложений посредством snap пакетов. Хотелось бы их скрыть, но переименовывать их категорически нельзя.
Нужно создать пустой файл и назвать его:
Его нужно создать в той директории, в которой хотим что-то скрыть в файловом менеджере Files (Nautilus). То есть, в нашем случае, это домашняя директория. Открываем его любым текстовым редактором и вписываем в него названия тех файлов и директорий, которые хотим скрыть.
Я создал файл .hidden в нашей домашней директории и вписал туда следующие строки:

Каждое имя файла или директории нужно вписывать с новой строки. Экранировать пробелы не нужно, вписываем как есть.
Теперь перезаходим в нашу домашнюю директорию (или нажимаем клавишу F5, чтобы обновить) и видим, что все вписанные директории были скрыты:

Этот инструмент создан, чтобы навести порядок в файловом менеджере. Но напоминаю, что это работает только в данном файловом менеджере Files (Nautilus) или в файловых менеджерах, основанном на нём, к примеру, Nemo.
Если выполнить в консоле:

то все наши «скрытые» директории будут видны.
Расширение Nautilus Hide
Для файлового менеджера Files (Nautilus) в Ubuntu существует расширение, которое позволяет автоматизировать скрытие файлов и директорий.
В контекстное меню добавляется пункт «Hide File»:

То есть, оно делает описанные действия в предыдущем пункте, автоматически создает или обновляет файл .hidden, вписывая названия выбранного или выбранных файлов и директорий.
Чтобы его установить, открываем терминал и выполняем следующую команду:
После этого нужно перезагрузить файловый менеджер Files (Nautilus), выполняем:
Эта команда закроет все процессы файлового менеджера. Теперь открываем и новый пункт из данного расширения будет доступен в контекстном меню.
Задать маску для скрытия файлов по расширению
Мне задавали вопрос, а можно ли скрыть кучу файлов сразу по расширению *.xml в папке. В сам файл .hidden нельзя вписать маску. Но можно воспользоваться командами в терминале.
Мы в этой статье уже использовали команду ls, она позволяет вывести список файлов в директории. Для примера, я создал файлы с расширением xml в перемешку с другими файлами:

Но в качестве аргумента мы можем задать маску, чтобы были выведены только определенные файлы. К примеру:

А теперь можно перенаправить вывод этой команды в текстовый файл .hidden. Более подробно об этом написано в статьей Терминал Linux. Как сохранить в файл вывод терминала..
В итоге, все файлы с расширением .xml будут добавлены в файл .hidden, следовательно и скрыты в файловом менеджере.
Источник
Команда Ls в Linux (список файлов и каталогов)
ls — одна из основных команд, которую должен знать любой пользователь Linux.
Команда ls выводит список файлов и каталогов в файловой системе и показывает подробную информацию о них. Это часть пакета основных утилит GNU, который установлен во всех дистрибутивах Linux.
Эта статья покажет вам, как использовать команду ls, на практических примерах и подробных объяснениях наиболее распространенных параметров ls.
Как использовать команду ls
Синтаксис команды ls следующий:
При использовании без параметров и аргументов ls отображает список имен всех файлов в текущем рабочем каталоге :
Файлы перечислены в алфавитном порядке в столько столбцов, сколько может поместиться на вашем терминале:
Чтобы вывести список файлов в определенном каталоге, передайте путь к каталогу в качестве аргумента команде ls . Например, чтобы отобразить содержимое каталога /etc , введите:
Вы также можете передать несколько каталогов и файлов, разделенных пробелом:
Если пользователь, с которым вы вошли в систему, не имеет прав на чтение каталога, вы получите сообщение о том, что ls не может открыть каталог:
У команды ls есть несколько опций. В следующих разделах мы рассмотрим наиболее часто используемые варианты.
Формат длинных списков
По умолчанию вывод команды ls показывает только имена файлов и каталогов, что не очень информативно.
Параметр -l (нижний регистр L) указывает ls печатать файлы в формате длинного списка.
Когда используется формат длинного списка, вы можете увидеть следующую информацию о файле:
- Тип файла.
- Права доступа к файлу.
- Количество жестких ссылок на файл.
- Владелец файла.
- Файловая группа.
- Размер файла.
- Дата и время.
- Имя файла.
Давайте объясним самые важные столбцы вывода.
Первый символ показывает тип файла. В этом примере первый символ — , что указывает на обычный файл. Значения для других типов файлов следующие:
- — — Обычный файл.
- b — Заблокировать специальный файл.
- c — Символьный специальный файл.
- d — Справочник.
- l — символическая ссылка.
- n — Сетевой файл.
- p — ФИФО.
- s — Розетка.
Следующие девять символов показывают права доступа к файлу. Первые три символа предназначены для пользователя, следующие три — для группы, а последние три — для остальных. Вы можете изменить права доступа к файлу с помощью команды chmod . Символ разрешения может принимать следующие значения:
- r — Разрешение на чтение файла.
- w — Разрешение на запись в файл.
- x — Разрешение на выполнение файла.
- s — бит setgid .
- t — sticky бит.
В нашем примере rw-r—r— означает, что пользователь может читать и записывать файл, а группа и другие пользователи могут только читать файл. Цифра 1 после символов разрешения — это количество жестких ссылок на этот файл.
Следующие два поля root root показывают владельца файла и группу, за которыми следует размер файла ( 337 ), показанный в байтах. Используйте параметр -h если вы хотите печатать размеры в удобочитаемом формате. Вы можете изменить владельца файла с помощью команды chown .
Oct 4 11:31 — дата и время последнего изменения файла.
Последний столбец — это имя файла.
Показать скрытые файлы
По умолчанию команда ls не отображает скрытые файлы. В Linux скрытый файл — это любой файл, который начинается с точки ( . ).
Чтобы отобразить все файлы, включая скрытые, используйте параметр -a :
Сортировка вывода
Как мы уже упоминали, по умолчанию команда ls перечисляет файлы в алфавитном порядке.
Параметр —sort позволяет сортировать вывод по расширению, размеру, времени и версии:
- —sort=extension (или -X ) — отсортировать в алфавитном порядке по расширению.
- —sort=size (или -S ) — сортировать по размеру файла.
- —sort=time (или -t ) — сортировать по времени модификации.
- —sort=version (или -v ) — естественный вид номеров версий.
Если вы хотите получить результаты в обратном порядке сортировки, используйте параметр -r .
Например, чтобы отсортировать файлы в каталоге /var по времени модификации в обратном порядке, вы должны использовать:
Стоит отметить, что команда ls не показывает общее пространство, занятое содержимым каталога. Чтобы узнать размер каталога , используйте команду du .
Рекурсивный список подкаталогов
Параметр -R указывает команде ls рекурсивно отображать содержимое подкаталогов:
Выводы
Команда ls отображает информацию о файлах и каталогах.
Для получения дополнительной информации о ls посетите страницу GNU Coreutils или введите man ls в свой терминал.
Если у вас есть какие-либо вопросы или отзывы, не стесняйтесь оставлять комментарии.
Источник