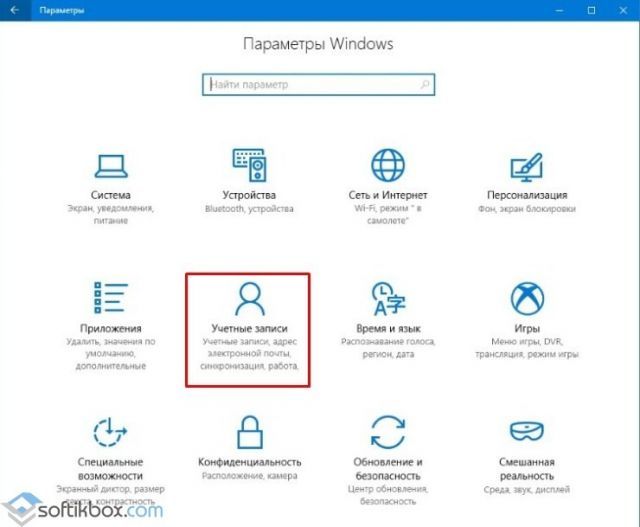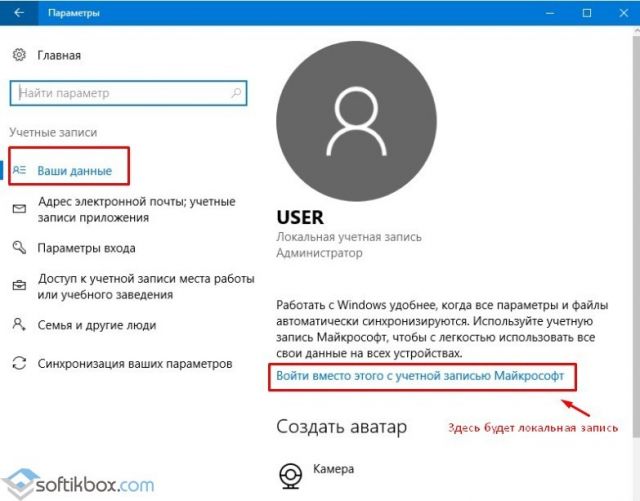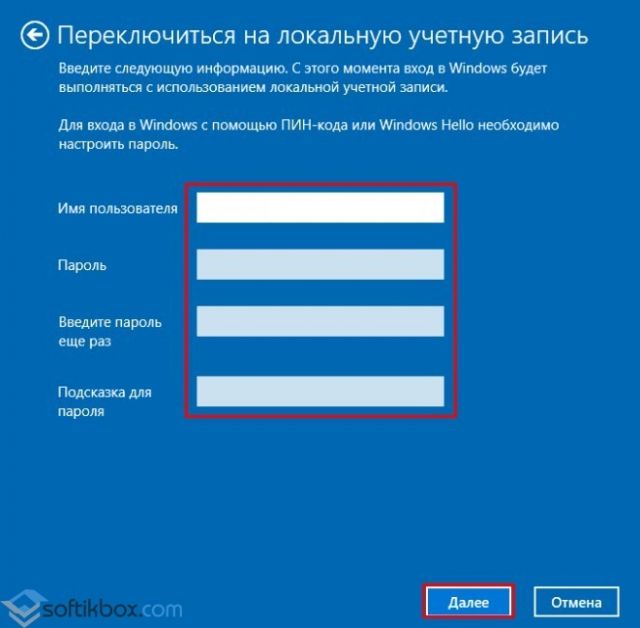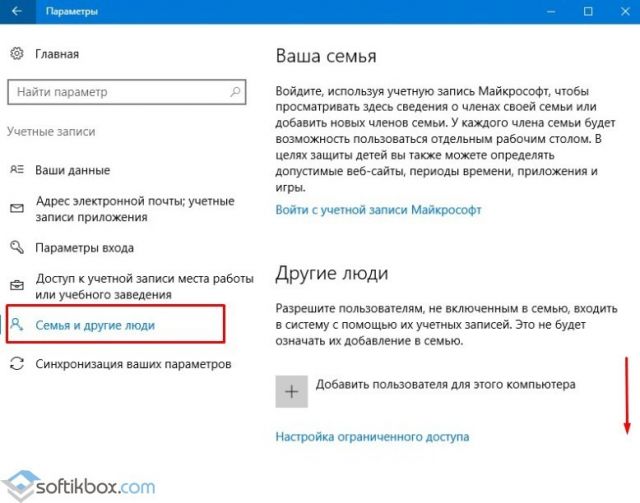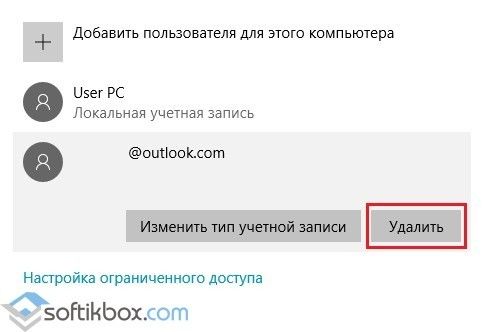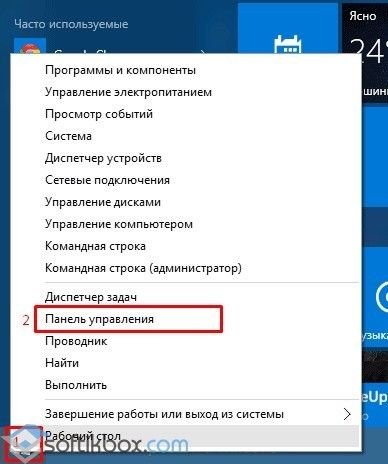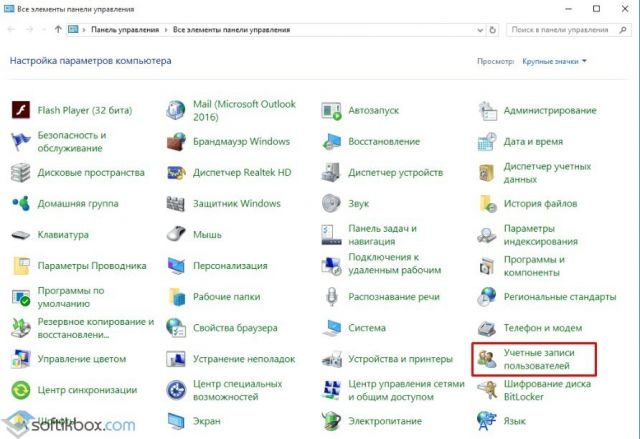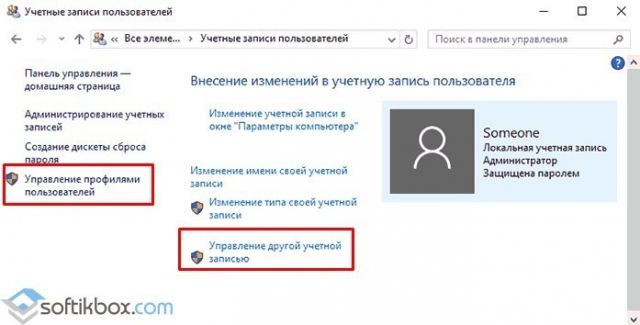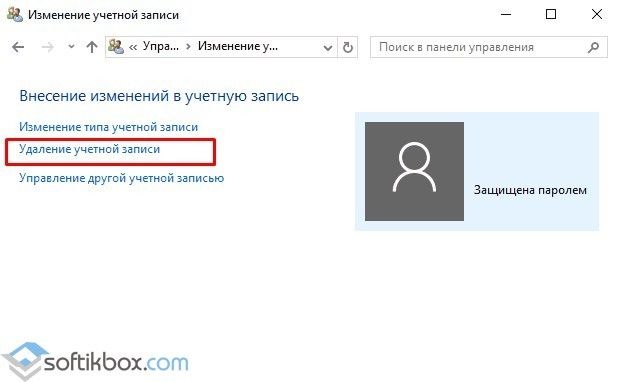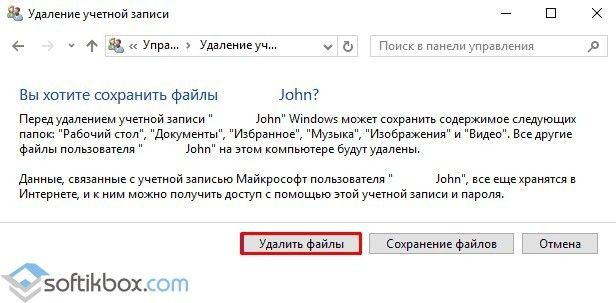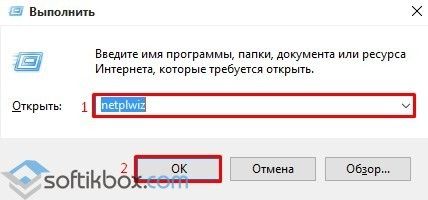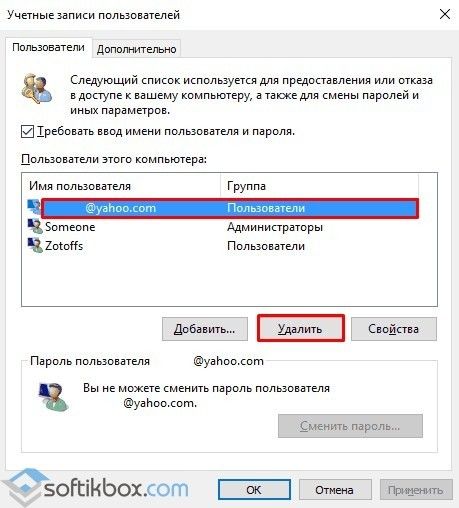- Как удалить учетную запись Microsoft в Windows 10
- Способ 1: используем настройки системных параметров ПК
- Как выйти из учетной записи Microsoft в Windows 10?
- Выход из учетной записи Майкософт и включение локальной записи
- Способы удаления учетной записи Microsoft на Windows 10
- Как выйти из аккаунта Microsoft в Windows 10
- Смена пользователя локальной учетной записи
- Через меню «Пуск»
- Посредством системного экрана Ctrl + Alt + Delete
- С помощью диалогового окна Alt + F4
- Через «Командную строку»
- Удаление профайла в Windows 10
- Выход из учетной записи Microsoft в Windows 10
- Заключение
Как удалить учетную запись Microsoft в Windows 10
Если вы не желаете каждый раз при авторизации в Windows 10 вводить пароль или вас не очень радует факт отправки данных на сайт Microsoft при использовании официального аккаунта, можно просто удалить учётную запись Майкрософт в системе. Именно эти причины по большей части заставляют задуматься об удалении стандартного аккаунта многих пользователей Windows 10.
Далеко не всегда это решение можно считать обоснованным, поскольку у профиля Microsoft есть свои неоспоримые преимущества:
- быстрый и простой доступ к приложениям (в том числе к Store);
- возможность работать с единой платформой с поддержкой обменом информацией. Можно без проблем отправлять данный с почтового ящика Майкрософт на хранение в облако. Если у вас имеется несколько рабочих мобильных девайсов и стационарных ПК, можно синхронизировать ваши устройства, получая доступ к файлам с любого из них.
Но если вы не из тех, кому эти опции остро необходимы, предлагаем ознакомиться с тем, как удалить учётную запись Майкрософт в Windows 10. По умолчанию «десятка» предлагает экран входа в систему, который в случае необходимости можно отключить/удалить в ручном режиме. В этой статье мы рассмотрим все возможные варианты удаления учётной записи Microsoft с ПК.
Способ 1: используем настройки системных параметров ПК
В ОС Windows 10 помимо настроек на панели существует отдельная опция, которую мы будем использовать для удаления учётки Microsoft с ПК в этом способе. Для этого нам предстоит проделать несколько простых шагов.
- Нажимаем кнопку «Start» в системе или клавишу «Win» на клавиатуре. В правом верхнем углу расположена кнопка «параметры» со значком «шестерёнки». Выбираем ее (при этом мы должны быть подключены к локальной учётке администратора системы).
2. Из доступных вариантов выбираем пункт «Учётные записи».
Как выйти из учетной записи Microsoft в Windows 10?
Каждый пользователь в Windows 10 наделен определенными правами. При возникновении неполадок юзер может войти в операционную систему Windows 10 как администратор и внести коррективы, исправить ошибки, удалить приложения. При необходимости он может создать новую учетную запись. Однако что делать в случае, когда на ПК активна учётная запись Microsoft, а войти нужно в систему с локальной записи. Как выйти из учетной записи Майкрософт в Windows 10 или вовсе её удалить?
Выход из учетной записи Майкософт и включение локальной записи
Для того, чтобы осуществить выход из учетной записи Microsoft на Windows 10 и войти в локальную, стоит выполнить следующие действия:
- Жмём «Пуск», «Параметры» и выбираем «Учетные записи».
- В меню слева выбираем раздел «Электронная почта и учетные записи». Нажимаем на ссылку «Войти вместо этого с локальной учетной записью».
- Появится окно. Нужно ввести данные записи Microsoft, затем (на следующем этапе, окне) ввести логин и пароль локальной учетной записи Windows 10.
После этого нужно выйти из записи Microsoft и войти повторно, только уже как локальный пользователь.
Способы удаления учетной записи Microsoft на Windows 10
Если на Windows у вас уже есть одна учетная запись Майкрософт и вторую вам нужно удалить (или вовсе удалить первую), стоит воспользоваться следующими способами.
Способ №1. Удаление через раздел Параметры
- Нажимаем на кнопке «Пуск», «Параметры» и выбираем «Учетные записи». Далее в меню слева выбираем «Семья и другие пользователи».
- Прокручиваем ползунок вниз и находим запись Майкрософт. Нажимаем «Удалить».
- Появится предупреждение о том, что все данные будут удалены. Подтверждаем выбор операции.
- Запустится удаление файлов учетной записи. Это может занять несколько минут.
Способ №2. Удаление аккаунта через Панель управления
- Нажимаем правой кнопкой мыши на значке «Пуск» и выбираем «Панель управления».
- Откроется новое окно. Выставляем режим просмотра «Мелкие значки» (или Крупные, не Категории) и выбираем «Учетные записи пользователей».
- Появится соответствующий раздел. В меню слева выбираем «Управление профилями пользователей». Выбираем «Управление другой учетной записью».
- Откроется новое окно. Нажимаем «Удаление учетной записи».
- Система спросит, стоит ли удалять записи пользователя. Жмём «Удалить файлы».
- Подтверждаем удаление и ожидаем завершение процесса.
Способ № 3. Удаление через строку Выполнить
- Появится небольшое окошко. Из списка выбираем учетную запись, которую нужно убрать и кликаем «Удалить».
- Удаление займет несколько минут.
Этими способами можно убрать любую учетную запись с ПК, в независимости от редакции операционной системы.
Как выйти из аккаунта Microsoft в Windows 10
Когда на ПК зарегистрировано несколько профайлов, по окончании работы из своего аккаунта необходимо выйти. Этого требуют правила безопасности во многих компаниях, но и для домашних устройств это будет справедливо. При продаже компьютера или ноутбука бывшему владельцу необходимо не только удалить с него всю информацию, но и очистить учетные записи.
Смена пользователя локальной учетной записи
Производителями предусмотрены разные возможности переключиться между профайлами.
Через меню «Пуск»
Стоить начинать с этого способа:
- На панели инструментов или на клавиатуре пользователь нажимает кнопку Пуск .
- В левой части откроется меню Пуск , в котором нужно нажать на значок учетной записи.
- В раскрывшемся подменю будут видны все доступные аккаунты данного компьютера.
- Необходимо выбрать тот, на который будет выполнено переключение.
Если пользователь один, выбор не предоставляется и из учетной записи можно только выйти. Для этого пользователь кликает на кнопку Выход. Система завершит работу активных приложений, закроет текущие документы, выйдет из аккаунтов в браузерах (когда это предусмотрено настройками). Если какие-то файлы будут требовать сохранения данных, система попросит подтверждение действий.
Важно! Такой способ можно использовать как в работе с локальными учетными записями, так и с профилем Microsoft.
Посредством системного экрана Ctrl + Alt + Delete
Ещё один вариант выйти из учетной записи Microsoft в Windows 10 и зайти под другим пользователем: на клавиатуре одновременно нажимается сочетание клавиш Ctrl , Alt и Delete . На экране появится список действий, которые можно выполнить:
- Заблокировать.
- Сменить пользователя.
- Выйти.
- Диспетчер задач.
- Кнопка Отмена .
Для переключения аккаунта или выхода из профайла нужно выбрать пункт 2 . Кнопка Отмена возвращает в текущую учетную запись к незавершенным задачам.
С помощью диалогового окна Alt + F4
Комбинация Alt и F4 закрывает текущую программу, предлагая перед этим сохранить данные. Если свернуть все приложения и нажать Alt + F4 , находясь на рабочем столе, будет вызвано диалоговое окно, в котором предлагается выбрать одно из действий:
- Смена пользователя.
- Выход.
- Спящий режим.
- Завершение работы.
- Перезагрузка.
Для перехода в другой профайл пользователи выбирают пункт 1 и нажимают кнопку ОК .
Через «Командную строку»
Командная строка позволяет управлять компьютером за счет ввода текста с клавиатуры. Иногда опытные пользователи используют термин « консоль » или « терминал ».
Чтобы открыть терминал в Windows 10, необходимо нажать сочетание клавиш Win + R . Другой способ: нажать кнопку Пуск и набрать словосочетание « командная строка» . После запуска в появившемся окне в поле ввода следует набрать латинскими буквами cmd и нажать кнопку Enter . Консоль готова к работе.
Для смены профайла в командной строке нужно ввести слово logoff и нажать Enter . Иногда этот способ не срабатывает и можно ввести shutdown/L .
Удаление профайла в Windows 10
Права администратора на ПК дают доступ ко многим функциям. Можно редактировать раздел « Учетные записи », находящийся в меню настроек. Здесь администратор ПК удаляет пользователей, дает права для работы.
- Воспользовавшись поиском по системе, найти и запустить утилиту « Управление компьютером »
- На боковой панели слева перейти в раздел « Локальные пользователи и группы ». Открыть папку « Пользователи »
- Кликнуть ПКМ по названию профайла, который нужно удалить, и выбрать соответствующую опцию.
- Подтвердить действие во всплывающем окне.
Стереть учетную запись с ПК может понадобиться в случае продажи или ошибочного создания пользователя.
Важно! Windows 10 позволяет работать не только с системным аккаунтом, но и с локальной учетной записью. Профайл позволяет получить доступ к документам и настройкам пользователя с любого компьютера. Такая возможность не привязывает пользователя к одному месту и конкретной рабочей машине, но снижает уровень безопасности.
Самый простой способ — удалить запись через панель управления, на которую можно попасть с помощью меню Пуск . Для этого совершаются следующие шаги:
- На панели выбрать раздел « Учетные записи пользователей ».
- Перейти в « Удаление учетных записей ».
- Из списка аккаунтов выбрать тот, который больше не нужен.
- В появившемся слева меню найти пункт « Удаление учетной записи ». Перед тем как стереть пользователя, система поинтересуется необходимостью сохранить созданные под этим профилем файлы, или от них можно избавиться.
- Подтвердить действие на удаление.
Другой способ отказаться от профайла — через терминал:
- Сочетанием клавиш Win + R вызвать меню Выполнить .
- В строке ввода набрать фразу control userpasswords2 .
- Нажать кнопку ОК .
- В открывшемся окне выбрать аккаунт, который стал неактуален, и нажать кнопку Удалить .
Важно! Стирать профайлы с компьютера можно только с учетной записи, наделенной правами администратора.
Выход из учетной записи Microsoft в Windows 10
Отключение от аккаунта отличается от выхода из системы Windows 10. Закрытие профайла нельзя отменить. Эта процедура ограничивает использование сопутствующих программ от Майкрософт:
- Файлы, сохраненные в OneDrive .
- Данные Xbox Live и тег игрока.
- Идентификатор и контакты Skype .
- Аккаунт NuGet.org.
- Аккаунт электронной почты Outlook.com , Hotmail , Live и MSN .
- Остаток средств учетной записи, неиспользованные награды и сертификаты корпорации Майкрософт, в том числе свидетельства о сдаче экзаменов и соответствующие транскрипты.
Важно! Нельзя удалить только одну из этих служб и сохранить остальные.
Поэтому, прежде чем закрыть учетную запись, пользователь с правами администратора должен убедиться, что к ней не подключены почтовые ящики, рассылки, оповещения.
Чтобы удалить профайл, требуется:
- Перейти на страницу удаления по ссылке на официальном сайте Майкрософт.
- Войти в аккаунт, который планируется закрыть, нажать Далее .
- Проверить готовность в закрытию учетной записи и кликнуть Далее .
- Указать причину, по которой закрывается запись (будет предложен раскрывающийся список).
- Нажать кнопку Пометить для закрытия .
Важно! Аккаунт не удаляется сразу. Учетную запись можно будет восстановить в течение 60 дней. После этого срока профайл будет удален окончательно.
Заключение
Независимо от того, как человек привык работать на ПК — запускать команды с клавиатуры, пользоваться мышью, графическим интерфейсом системы или терминалом, всегда есть удобные способы сменить учетную запись или выйти из профайла. Неопытным пользователям лучше использовать меню Пуск, системный экран или диалоговое окно.