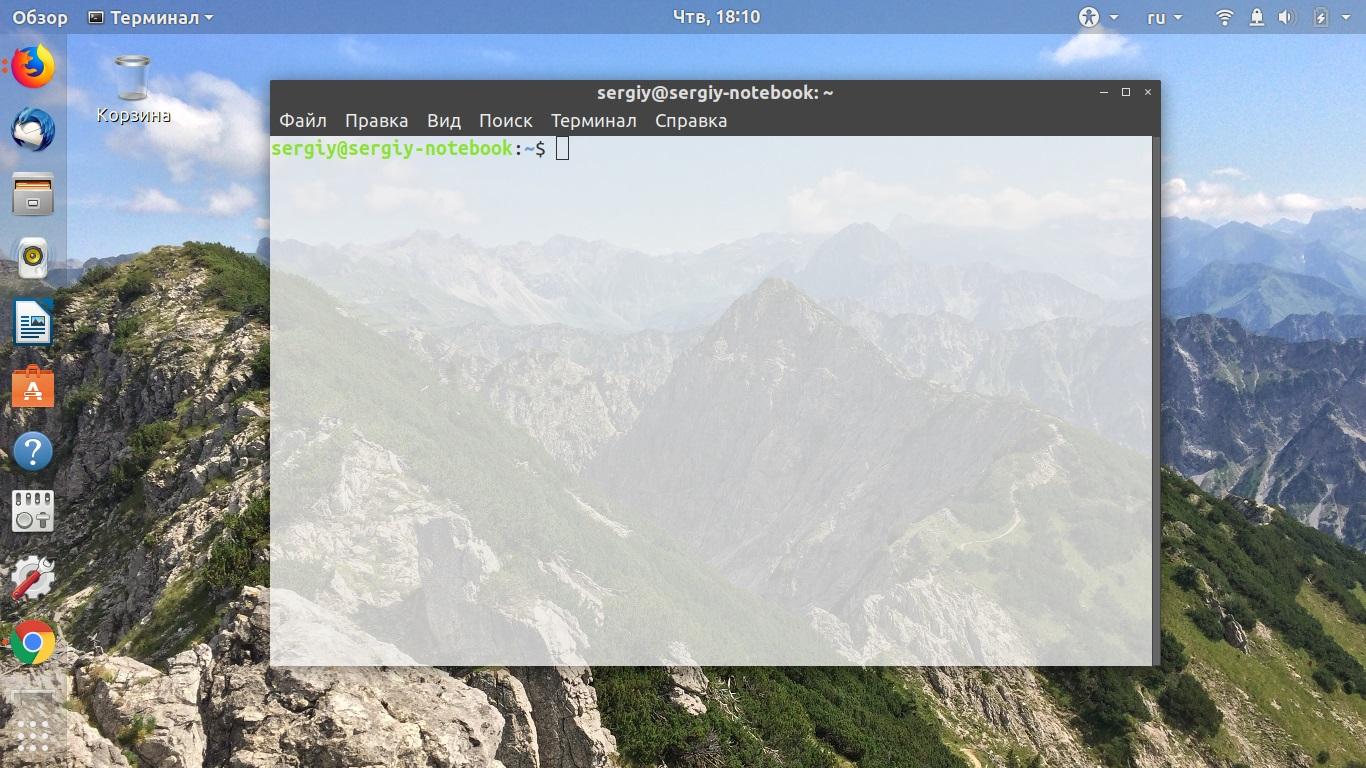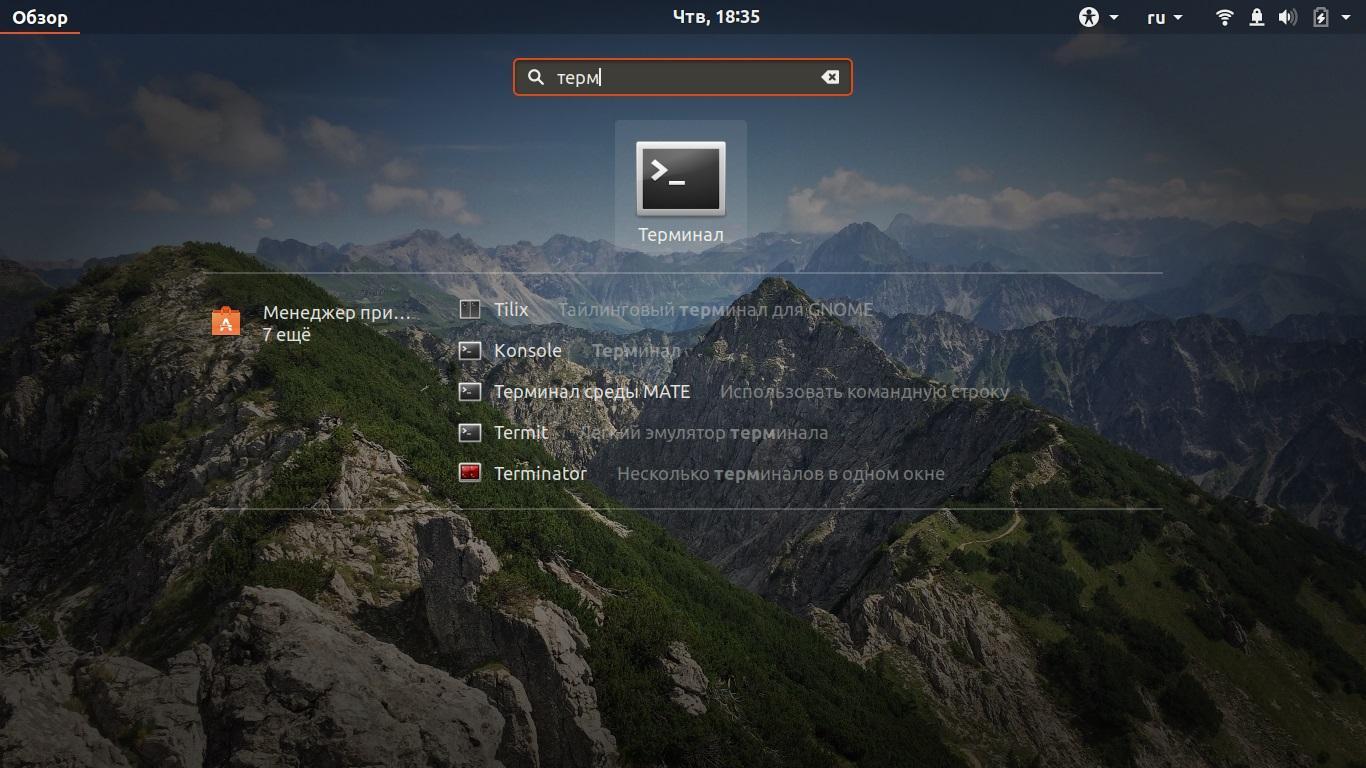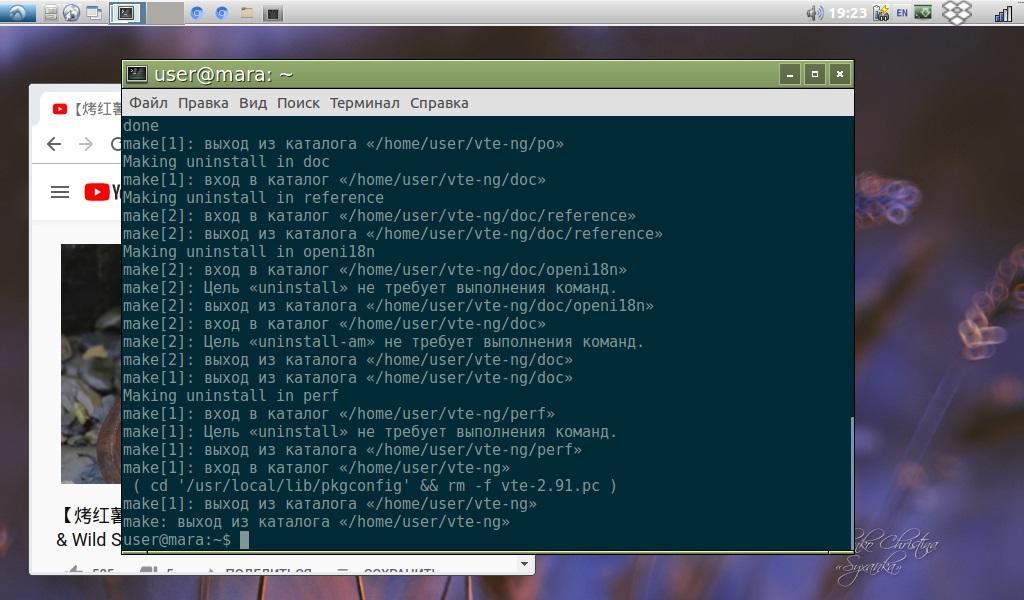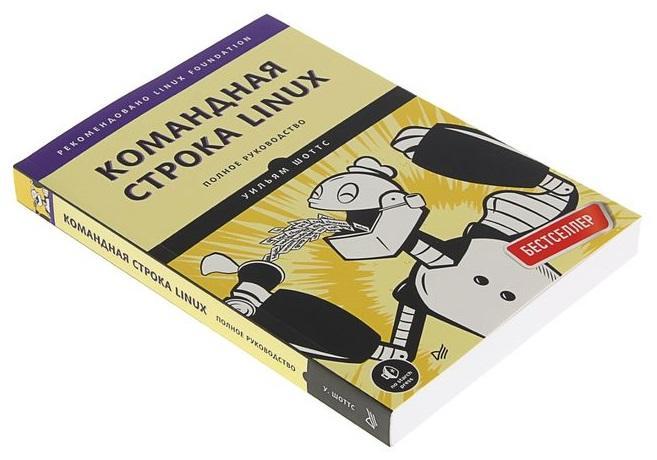- Linux командная строка — что это такое, как вызвать
- Что такое в Linux командная строка
- Как открыть терминал в линукс
- Как выйти из консоли Linux
- Использование горячих клавиш в терминале Linux
- Дополнительные возможности командной строки
- Какие существуют руководства для управления командной строкой
- Cписок горячих клавиш в терминале Linux
- Запуск терминала
- Управление окнами и вкладками
- Управление отображением
- Управление курсором
- Удаление текста и исправление опечаток
- Работа с буфером обмена
- Операции форматирования
- Функция автодополнения с кклавишей Tab
- Управление историей введенных команд
- Контроль над процессами
Linux командная строка — что это такое, как вызвать
Эффективная работа в операционных системах Linux невозможна без использования командной строки. Если в виндовс практически все действия и настройки можно выполнить через интерфейс пользователя, то в некоторых дистрибутивах линукса интерфейса просто нет, и все взаимодействие основано на использовании консоли. Далеко не все знают, что такое терминал Linux и зачем он вообще нужен. Необходимо разобраться с этим более подробно. Материал будет интересен для тех, кто хочет перейти с виндовс на Unix, но все еще сомневается.
Что такое в Linux командная строка
Открывать терминал крайне просто
Командная строка, или консоль — это специальная программа, которая выполняет и обрабатывает команды, введенные пользователем с клавиатуры. Она способна создавать файлы и редактировать их, управлять системными ресурсами и предоставлять множество полезных для пользователя данных, назначать те или иные права доступа к файлам и папкам, а также проделывать массу других операций.
В отличие от консоли в виндовс, которая появилась там от MS DOS (виндовс изначально являлась лишь графической оболочкой этой старой операционной системы), терминал в линуксе обладает куда более мощными и серьезными возможностями. Он находится в ОС изначально. Так было и в Unix, поэтому здесь он более развит, что позволяет экономить множество времени.
Современные консоли в Unix-подобных системах могут автоматически дополнять прописываемые имена команд или файлов, выполнять поиск и повторное выполнение действий, обладают историей выполненных команд.
Обратите внимание! Преимущество командной работы по сравнению с использованием графического интерфейса проявляется при выполнении множества однотипных действий. Иногда для решения задачи нужно переходить от окна к окну и делать десятки нажатий на мышь, в то время когда пусть даже длинная команда сделает всю работу за секунду.
Как открыть терминал в линукс
Каждый дистрибутив может обладать своими особенностями и командами, не говоря уже об оболочке командной строки, а их на данный момент немало. Наиболее популярными являются bash, pdkdh, sash, tcsh и новая zsh. Как открыть Linux Terminal, рассказано на примере Ubuntu, одной из последних версий.
В первую очередь следует воспользоваться горячими сочетаниями клавиш. Особенность убунту состоит в том, что, используя любое графическое окружение, открыть командную строку можно с помощью нажатия сочетания «Ctrl + Alt + T».
Если сочетание клавиш пользователю не по душе, то его всегда можно заменить на другое. Для этого переходят в настройки и находят раздел «Устройства», где следует выбрать пункт «Клавиатура». Остается определить, какое сочетание будет задействовано при активации окна терминала.
Обратите внимание! Практически любое окружение обладает утилитой «Выполнить», которая похожа на одноименное окно виндовс. Вызывается оно так же по горячему сочетанию клавиш «Alt + F2». Далее все зависит от оболочки: для Gnome применяют команду «$ gnome-terminal», а для KDE — «$ console».
Если пользователь не знает, какая команда запускает консоль линукс в его дистрибутиве, то необходимо воспользоваться следующим способом, основанным на использовании главного меню системы. Открывается оно по нажатию клавиши «Win» («Super»). Далее остается выбрать пункт «Терминал» или начать прописывать его в поисковом окне до момента его вывода.
Еще один метод основан на переходе в папку с файлами. Для этого находят стандартный предустановленный файловый менеджер, выбирают каталог с тем или иным файлом, а затем нажимают ПКМ по свободному месту директории и выбирают «Открыть в терминале».
Поиск Linux Console
Как выйти из консоли Linux
Выйти из терминала еще проще. Любая оболочка имеет кнопки окна, которые аналогичны соответствующим клавишам в виндовс. Окно можно свернуть, развернуть на полный экран и закрыть его. Последнее действие осуществляется по нажатию на кнопку со значком крестика.
Обратите внимание! Выполнить выход можно и с помощью команды «exit», которую прописывают в самом окне терминала и выполняют ее, нажав на кнопку «Ввод» («Enter»).
Использование горячих клавиш в терминале Linux
Список горячих клавиш зависит от конкретного дистрибутива и оболочки консоли, но в общем случае он выглядит следующим образом:
- «Ctrl + Alt + T» — запуск терминала;
- «Ctrl + S» — остановка вывода в оболочке bash;
- «Ctrl + Q» — возврат вывода данных;
- «Ctrl + L» — очистка экрана ото всех записей;
- «Ctrl + W» — вырезание слова перед курсором;
- «Ctrl + K» — вырезание строки после курсора;
- «Ctrl + U» — вырезание строки перед курсором.
Важно! Существует еще множество других действий, выполняемых с помощью горячих клавиш. Просмотреть их все можно в мануалах к дистрибутиву и оболочке командной строки.
Дополнительные возможности командной строки
Существует ряд дополнительных возможностей, позволяющих облегчить работу с консольными программами Linux. Их основной список представлен ниже:
- автозавершение команд с использованием клавиши «Tab». Нажатие на клавишу «Tab» позволяет показать список возможных вариантов завершения еще не написанной команды;
- как перейти в последнюю рабочую директорию. Если работа происходит между двумя папками, расположенными в разных местах жесткого диска, то для возврата в предыдущую директорию используют команду «cd -»;
- как вернуться в домашнюю директорию. Практически аналогичная команда, которая выглядит так «cd
». Она позволяет из любого места перейти в домашнюю папку Linux;
Эмулятор терминала Linux
Какие существуют руководства для управления командной строкой
Всех полезных функций консоли этой операционной системы не счесть. Необходимо самостоятельно изучить их по материалам из руководств пользователей или книг от опытных людей. В качестве примера книга У. Шоттса «Командная строка Linux: полное руководство». Она лучше всех остальных знакомит читателя с философией линукса и основами работы в консоли.
Важно! Также следует обратить внимание на материал Е. Немета «Руководство системного администратора», которая не только познакомит с линукс, но и поможет освоиться в нелегком деле системного администрирования.
Книга для обучения азам терминала линукс для начинающих
Команды терминала Kali Linux отличаются от некоторых других дистрибутивов, но в целом традиции Unix сохраняются в любой версии этой ОС. Вызвать командную строку и запустить терминал крайне просто. Создать и удалить файл куда сложнее, чем работать с консолью.
Источник
Cписок горячих клавиш в терминале Linux
Терминал в Linux — это программа первой необходимости. Она позволяет выполнить практически любое действие, включая: операции с файлами, управление программным обеспечением, настройку системы и многое другое. Для выполнения ряда действий в терминале предусмотрен список горячих клавиш, делающих работу в нем еще удобнее.
Сам терминал по умолчанию предустановлен в большинстве операционных систем Linux, начиная с Debian и Ubuntu и заканчивая Fedora (Red Hat). В нем и запускается командная оболочка Bash, которая обрабатывает поддерживаемые ею команды. Ниже представлены горячие клавиши в терминале Linux Ubuntu, которые помогут облегчить работу.
Обратите внимание! Представленные ниже горячие клавиши тестировались при установленном сочетании смены раскладки WINDOWS+Space. Если в системе используется другое (например Alt+Shift), некоторые из них могут не работать.
Запуск терминала
Следует заметить, что запуск терминала в Ubuntu непосредственно на рабочем столе также возможен по комбинациям клавиш.
- Ctrl+Alt+T — запускает окно терминала на активном рабочем столе.
- Alt+F2 — откроется окно «Выполнить», где достаточно вписать « lxterminal » и подтвердить кнопкой Ok .
- Ctrl+Alt+(F1-F6) — откроется системная консоль (можно запустить до шести консолей одновременно), графическим аналогом которой и является терминал. Хотя эти комбинации относятся к системным, а не к терминалу, но с их помощью также можно получить доступ к режиму ввода команд.
- Ctrl+Alt+F7 — возврат из консоли на рабочий стол.
- Win+T — вызов терминала в Linux Ubuntu с рабочим окружением XFCE.
Управление окнами и вкладками
Нередко встречаются ситуации, когда нужно использовать несколько окон терминала. Это неудобно, поэтому в терминале предусмотрена возможность работать с различными вкладками в одном окне.
- Ctrl+Shift+N — открыть терминал, не закрывая запущенный.
- Ctrl+Shift+Q — закрыть активный терминал.
- Ctrl+Shift+T — открыть еще одну вкладку.
- Ctrl+Shift+D — открепить вкладку в отдельное окно из общего.
- Ctrl+Shift+W — закрыть активную вкладку.
- Ctrl+PageUp — открыть предыдущую вкладку.
- Ctrl+PageDown — открыть следующую вкладку.
- Alt+(1,… n) — перейти на указанную по номеру вкладку.
Управление отображением
С помощью представленных ниже комбинаций можно управлять информацией, отображаемой в окне терминала.
- Ctrl+L — полностью очищает экран от записей. Вместо сочетания клавиш можно использовать команду « clear ».
- Ctrl+S — остановка вывода в Bash. Актуально во время запуска команд, отображающих огромное количество выходных данных. Команда продолжит выполняться, но вывод результатов ее работы отображаться не будет.
- Ctrl+Q — вернуть вывод данных, если он был остановлен с использованием Ctrl+S.
Управление курсором
Хотя перемещать курсор в нужную позицию можно стрелочками на клавиатуре, следующие сокращения позволят установить его в нужную позицию. Это позволит быстрее и удобнее вводить команды.
- Ctrl+A(Home) — быстрый переход в начало строчки.
- Ctrl+E(End) — быстрый переход в конец строчки.
- Alt+B — перемещение курсора влево на одно слово (назад).
- Ctrl+B — перемещение на символ влево (назад).
- Alt+F — перемещение на слово вперед.
- Ctrl+F — перемещение на символ вперед.
- Ctrl+XX — быстрое перемещение на начало строчки и возврат на прошлую позицию. Это сочетание клавиш используется, когда необходимо изменить что-то в начале строки и этой же комбинацией перейти на исходное место курсора.
Удаление текста и исправление опечаток
Исправлять опечатки или удалять ненужные символы можно такими комбинациями:
- Ctrl+D(Delete) — удаляет один символ после курсора.
- Alt+D — удаление всех символов после курсора в текущей строке.
- Ctrl+H(Backspace) — удаление символа перед курсором.
- Alt+Backspace — удаление слова перед курсором.
- Alt+T — замена текущего слова на предыдущее.
- Ctrl+T — поменять местами два расположенных рядом последних символа. Такая комбинация клавиш пригодится при необходимости быстро исправить опечатку, когда символы были написаны неправильно.
- Ctrl+_ — отменяет последний ввод. Использовать можно не один раз, пока не будет получен требуемый результат.
Работа с буфером обмена
В Bash также можно работать с буфером обмена, вырезая и вставляя текст.
- Ctrl+W — вырезать слово перед курсором (и скопировать в буфер обмена).
- Ctrl+K — вырезать строку, набранную после курсора.
- Ctrl+U — вырезать строку перед курсором.
- Ctrl+Y — вставить последний текст, добавленный в буфер обмена.
- Shift+Insert — вставить текст из буфера обмена в строку терминала.
Операции форматирования
В Bash с помощью горячих клавиш (hotkeys) можно быстро изменять регистр символов, что подходит для исправления «правильных» опечаток.
- Alt+U — все символы, начиная от курсора до конца слова будет преобразован в верхний регистр.
- Alt+L — все символы, начиная от курсора до конца слова, преобразовывается в нижний регистр.
- Alt+C — расположенный под курсором символ преобразовывается в верхний регистр, причем курсор переместится в конец слова.
Функция автодополнения с кклавишей Tab
Данная функция относится к одной из наиболее полезных в терминале. Во время ввода имени файла, каталога или команды достаточно нажать Tab, после чего ввод должен автоматически завершиться. Если таковой возможности нет, в окне терминала будут отображены всевозможные способы дополнения, позволяя пользователю дальше печатать и нажимать Tab для завершения ввода.
Tab — автоматическое завершение набора имени файла, директории или команды.
Управление историей введенных команд
Чтобы избежать частых переписываний одинаковых команд, вспомнить ранее введенную и забытую и выполнить другие операции, можно посмотреть их историю. Она хранится в файле по пути «
/.bash_history», который можно открыть через любой текстовый редактор и просто ознакомиться с ней наглядно.
- Ctrl+P(Стрелка вверх) — показывает предыдущую выполненную команду из сохраненной истории Bash. Нажимать можно не один раз, до момента пока не будет найдена нужная.
- Ctrl+N(Стрелка вниз) — нажатие клавиш отобразит следующую команду из истории. Также можно нажимать неограниченное количество раз.
- Alt+R — если команда была найдена через историю, а затем отредактирована, данное сочетание клавиш отменит эту правку.
В терминале также доступна функция поиска ранее запущенных команд.
- Ctrl+R — открывает режим поиска команд. Достаточно удержать эту комбинацию и начать набирать команду, что позволит найти ее в истории.
- Ctrl+O — выполнение найденной с использованием Ctrl+R команды.
- Ctrl+G — завершить работу с режимом поиска по истории, не выполняя команду.
Контроль над процессами
Чтобы управлять процессами в терминале, используется следующий список горячих клавиш:
- Ctrl+C — завершение запущенного в Linux процесса. Эта комбинация отправляет процессу сигнал SIGINT — это стандартный для большей части процессов запрос. Некоторые процессы игнорируют эту команду, но это больше исключение и встречается крайне редко.
- Ctrl+Z — приостановление текущего процесса, запущенного в терминале на переднем плане. Процесс получает запрос SIGSTP. Запустить процесс на переднем плане позже можно командой « fg ».
- Ctrl+D — завершение работы терминала. Система отправляет запрос EOF (конец файла) в терминал. Затем его работа будет завершена после получения данного запроса. Вместо этой комбинации можно набрать команду « exit ».
Начни экономить на хостинге сейчас — 14 дней бесплатно!
Источник