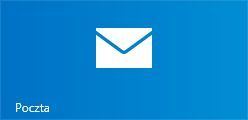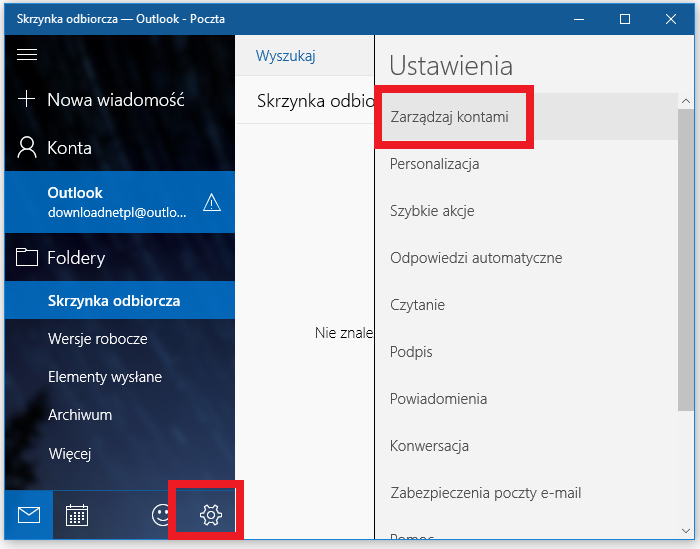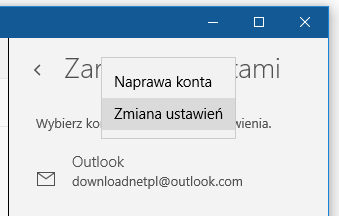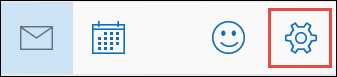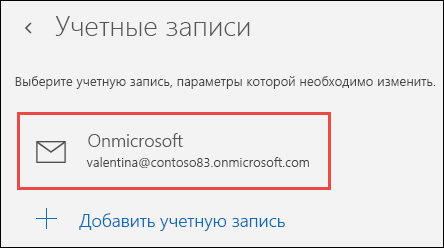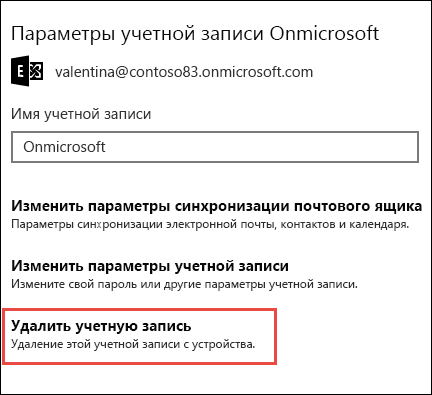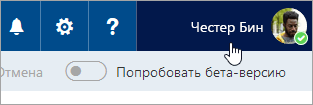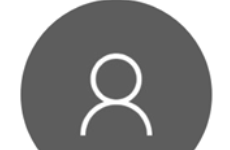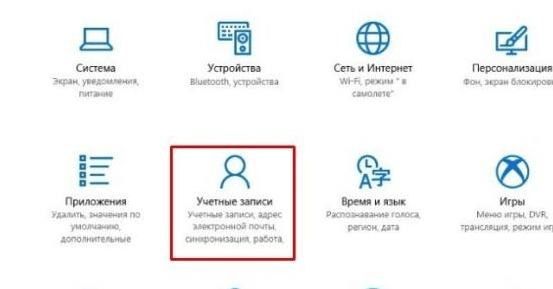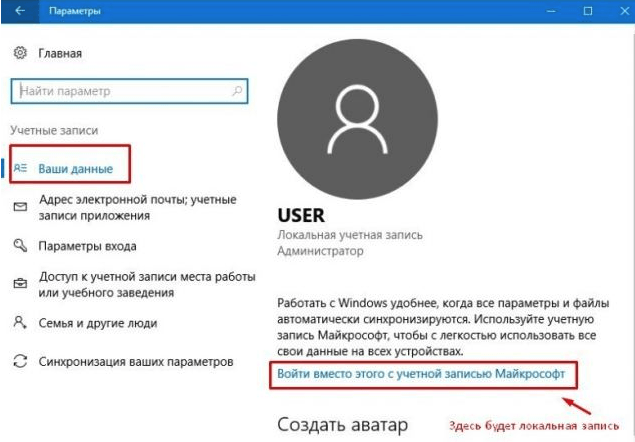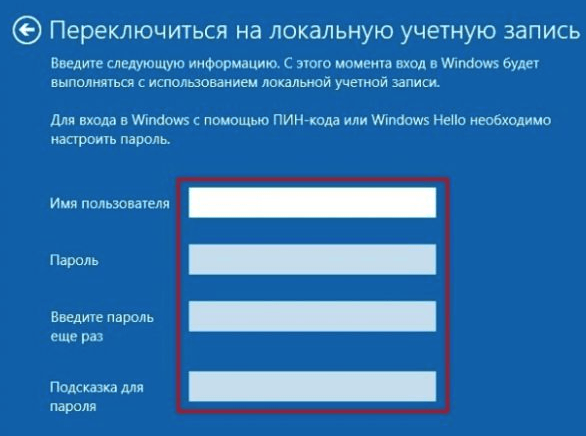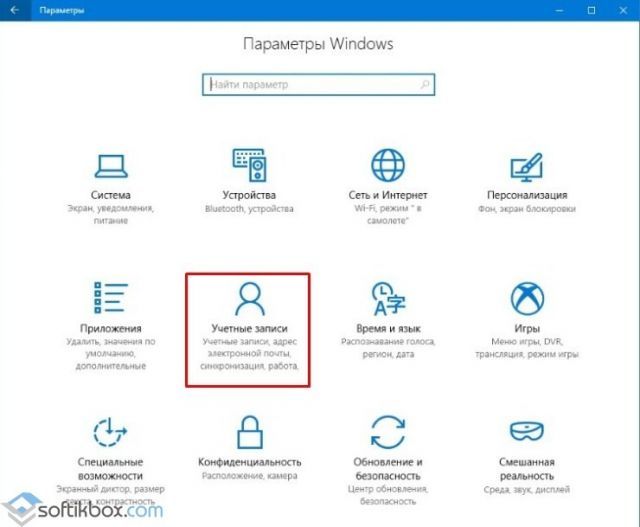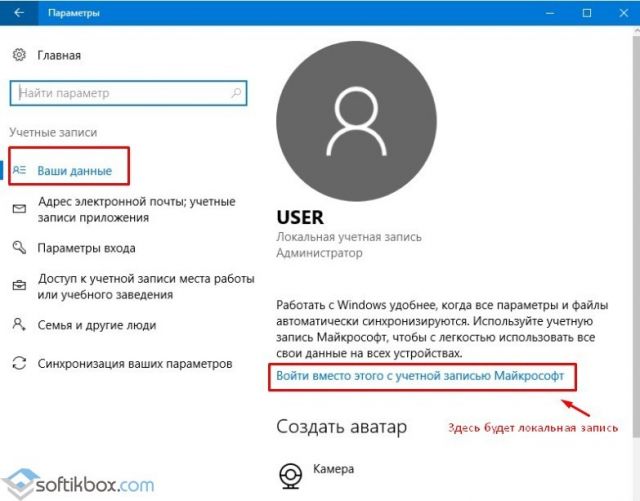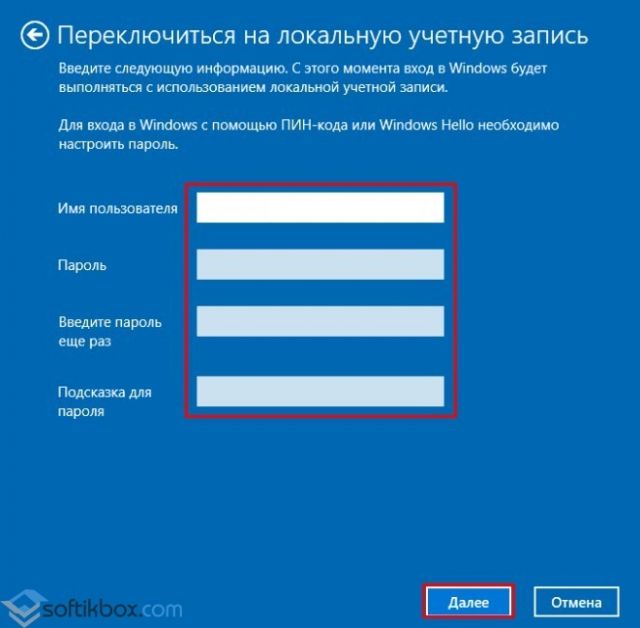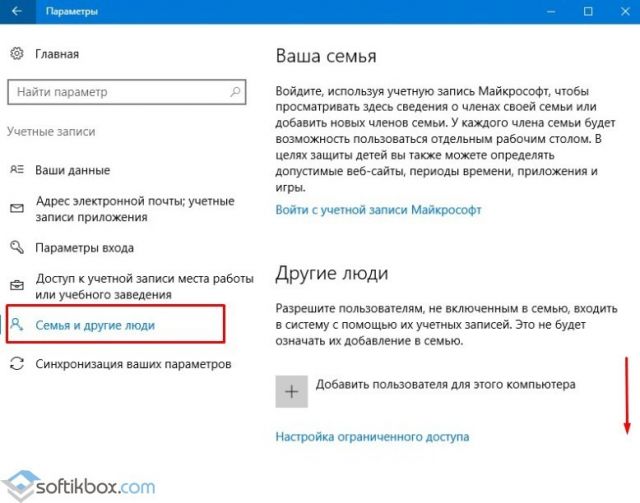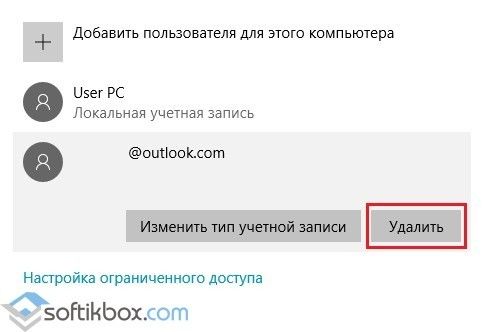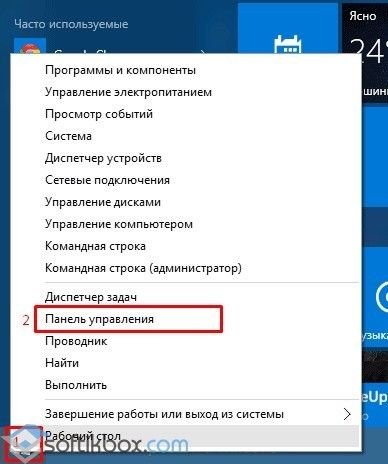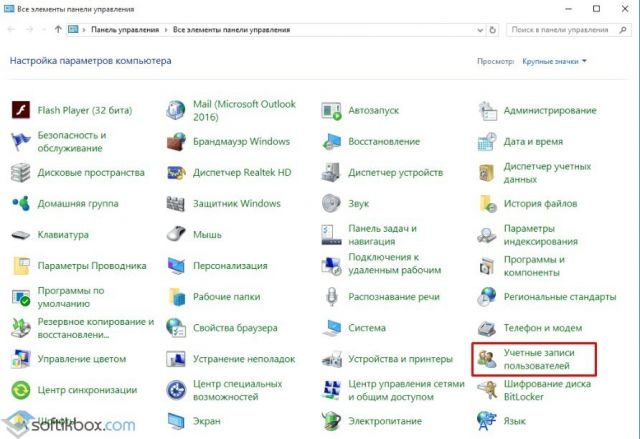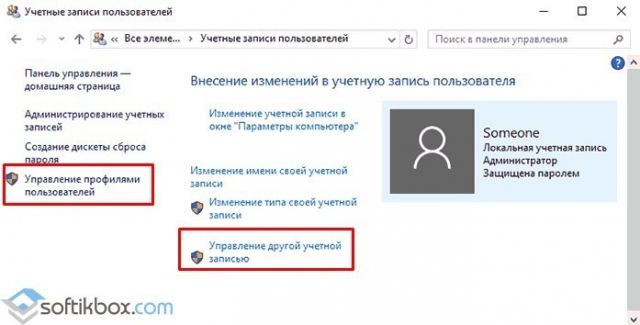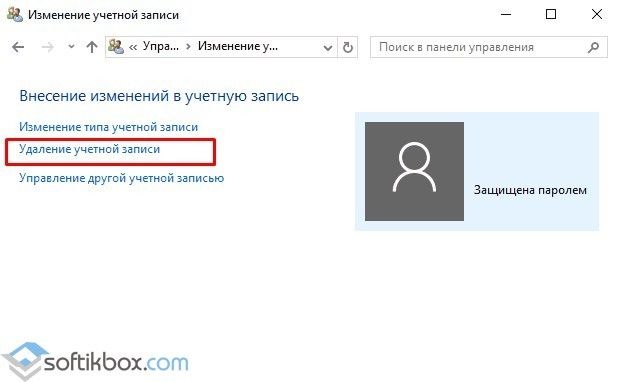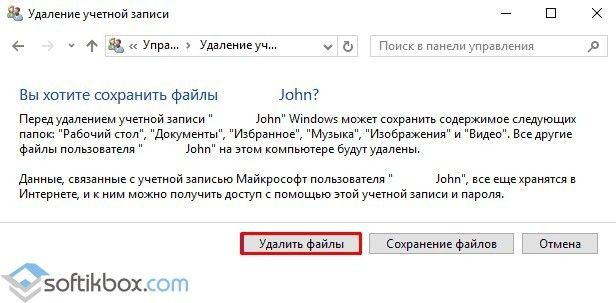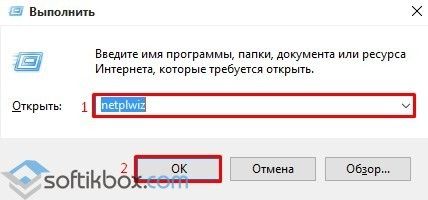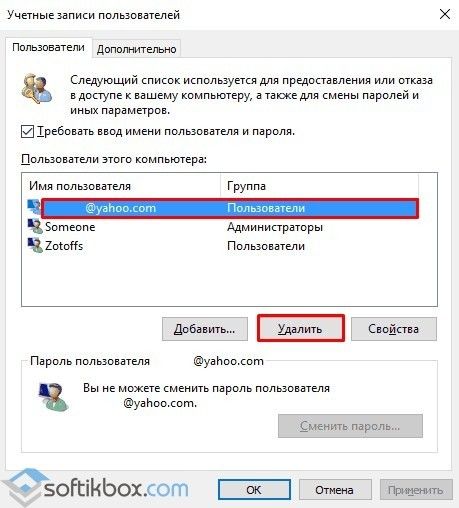- Как выйти из приложения Mail в Windows 10
- Выход из приложения Mail
- У вас достаточно почтового приложения?
- Удаление учетной записи электронной почты из приложений «Почта» и «Календарь»
- Удаление учетной записи из приложений «Почта» и «Календарь»
- Отключение электронной почты для учетной записи
- Дополнительные сведения
- Закрытие учетной записи Outlook.com
- Закрытие учетной записи Майкрософт
- Выход из Outlook.com
- Компьютер + Интернет + блог = Статьи, приносящие деньги
- Как выйти из учётной записи Майкрософт в Windows 10
- Как выйти из учётной записи Майкрософт в Windows 10
- Выход из учётной записи на Виндовс 10
- Создаём локальную учётную запись
- Похожие записи:
- Как выйти из учетной записи Microsoft в Windows 10?
- Выход из учетной записи Майкософт и включение локальной записи
- Способы удаления учетной записи Microsoft на Windows 10
Как выйти из приложения Mail в Windows 10
У вас достаточно использовать почтовый клиент по умолчанию в Windows 10? В этом руководстве мы покажем вам, как быстро выйти из инструмента электронной почты. Таким образом, мы отключим уведомление о новых сообщениях электронной почты в меню «Пуск».
Приложение Poczta является частью современных программ, доступных в Windows 10. Они предварительно установлены, но вы можете легко удалить их с нашего компьютера. В этом руководстве мы рассмотрим, как выйти из Почты. Этот клиент, несмотря на несколько преимуществ, является минималистской программой для электронной почты, так что ее использование в долгосрочной перспективе становится трудной задачей. Он не имеет много необходимых функций, и, кроме того, для мобильных устройств нет выпусков (если вы не считаете Windows Phone).
Более того, если мы добавим нашу учетную запись электронной почты в Mail, она будет отображать уведомления в Windows о полученном электронном письме. Это может быть информация в виде плитки в меню «Пуск» и в Центре уведомлений. Некоторые люди могут быть обеспокоены этим решением, поэтому перейдем к методу удаления вашей учетной записи из Poczta.
Выход из приложения Mail
Чтобы выйти из приложения Mail в Windows 10, вы должны сначала запустить его — например, с помощью кнопки «Пуск». Затем щелкните значок настроек, расположенный в левом нижнем углу этого приложения. После перехода к настройкам мы выбираем первую доступную функцию в списке — «Управление учетными записями» и открываем ее.
Затем, перейдя на вкладку «Управление учетными записями», щелкните первый элемент в списке, это наша учетная запись. В раскрывающемся меню выберите команду «Изменить настройки».
Теперь мы перейдем в новое окно управления учетной записью. Чтобы отменить нашу электронную почту из приложения электронной почты, перейдите в раздел «Удалить учетную запись» и нажмите ссылку «Отключить учетную запись с этого устройства». Нам будет предложено подтвердить вашу готовность сделать это, а затем наша учетная запись электронной почты будет удалена из приложения Poczta. Конечно, мы по-прежнему будем использовать старый адрес электронной почты в других почтовых клиентах или в веб-браузере.
У вас достаточно почтового приложения?
Если удаление учетной записи в приложении Windows 10 Mail недостаточно, и вы все еще беспокоите этот инструмент, есть еще один способ. Вы можете просто удалить Mail — как и другие приложения Windows 10 — с нашего компьютера.
Удаление учетной записи электронной почты из приложений «Почта» и «Календарь»
Если вы больше не хотите получать электронную почту из определенной учетной записи в приложении «Почта» для Windows 10, вы можете удалить эту учетную запись, в том числе из приложения, или отключить для нее электронную почту. При удалении учетной записи из приложения удаляется также связанный с ней календарь.
Удаление учетной записи из приложений «Почта» и «Календарь»
В приложении «Почта» или «Календарь» в левом нижнем углу щелкните значок Параметры 
Примечание: Если у вас телефон или планшет, внизу страницы щелкните Дополнительно 
Выберите Управление учетными записями, а затем — учетную запись, которую нужно удалить.
Выберите команду Удалить учетную запись. Если этой команды не видно, скорее всего, вы пытаетесь удалить учетную запись электронной почты, которая была по умолчанию добавлена при входе в Windows 10. Вместо удаления вы можете отключить электронную почту для этой учетной записи.
Примечание: Команда Удалить учетную запись удаляет учетную запись из приложений «Почта» и «Календарь», но не влияет на саму учетную запись. Например, после удаления учетной записи Outlook.com из приложений «Почта» и «Календарь» вы можете по-прежнему работать с ней в другом почтовом клиенте или на веб-сайте https://outlook.com.
Отключение электронной почты для учетной записи
Если вы хотите отключить электронную почту для учетной записи, потому что не можете удалить учетную запись по умолчанию или хотите использовать учетную запись только для календаря, можно изменить параметры синхронизации для этой учетной записи.
Выберите Параметры в левом нижнем углу.
Примечание: В случае использования телефона или планшета внизу страницы нажмите кнопку Дополнительно 
Выберите Управление учетными записями, а затем — учетную запись, из которой больше не хотите получать электронную почту.
Выберите Изменить параметры синхронизации почтового ящика и прокрутите экран вниз до раздела Параметры синхронизации.
С помощью ползунка установите для параметра Электронная почта значение Выкл., а затем выберите Готово > Сохранить.
Если параметр Изменить параметры синхронизации почтового ящика недоступен, см. статью Устранение ошибок синхронизации Почты и Календаря в Windows 10.
Дополнительные сведения
Инструкции по добавлению новой записи см. в статье Настройка учетной записи.
Закрытие учетной записи Outlook.com
Чтобы навсегда закрыть Outlook.com электронной почты, необходимо закрыть учетная запись Майкрософт. При закрытии учетная запись Майкрософт ваши сообщения электронной почты и контакты будут удалены с наших серверов, и их будет нельзя восстановить. Если вы используете учетная запись Майкрософт с Xbox, Skype, OneDrive или другими службами Майкрософт, вы больше не сможете получить к ним доступ.
Если вы хотите начать все сначала, вы можете создать новую учетную запись, не закрывая старую. Вы получите новый адрес электронной почты Outlook.com, новую папку «Входящие» и новый адрес отправителя, но при этом вы не потеряете доступ к существующей почте и контактам.
Если вы хотите использовать новый адрес электронной почты для учетной записи Outlook.com, вы можете добавить адрес электронной почты в учетную запись Outlook.com. При этом у вас появится дополнительный адрес электронной почты, для которого используются такие же параметры учетной записи, папка «Входящие» и список контактов, что и для основного адреса.
Если вам нужно просто изменить имя, связанное с учетной записью, см. статью Изменение своей фотографии или имени в Outlook.com.
Если ваша учетная запись была взломана и вы хотите восстановить ее, см. статью Моя учетная запись Outlook.com взломана.
Закрытие учетной записи Майкрософт
Предупреждение: После того как вы выполните следующие действия, вы полностью отключаете учетная запись Майкрософт. Все ваши сообщения электронной почты и контакты будут удалены с сервера, их нельзя будет восстановить, и вы не сможете получить доступ к службам Майкрософт, таким как Xbox, Skype и OneDrive, используя эту учетную запись. Чтобы просто выйти из учетной записи электронной почты, выберите свое имя или изображение профиля в правом верхнем углу окна и выберите «Выйти».
Чтобы закрыть учетную запись, нажмите кнопку ниже и следуйте инструкциям.

Подробнее о том, что происходит при закрытии учетной записи Майкрософт, читайте в статье Как закрыть учетную запись Майкрософт.
Выход из Outlook.com
Если вы хотите просто выйти из Outlook.com, вот что нужно сделать.
Выберите свой аватар в верхней части экрана.
Чтобы предотвратить автоматический вход, снимите флажок Оставаться в системе на странице ввода пароля.
Компьютер + Интернет + блог = Статьи, приносящие деньги
Забирайте в подарок мой многолетний опыт — книгу «Автопродажи через блог»
Как выйти из учётной записи Майкрософт в Windows 10
Как выйти из учётной записи Майкрософт в Windows 10, пошаговая инструкция.
Вероятно вы хотите узнать как стабильно зарабатывать в Интернете от 500 рублей в день?
Скачайте мою бесплатную книгу
=>> «Как гарантированно зарабатывать от 500 рублей в день»
Создание учётной записи в Microsoft для работы с ОС Windows стало почти обязательным условием ещё с версии 8.1. С одной стороны это удобно, так как при включении ПК запрашивается пароль.
В свою очередь, это помогает обезопасить данные, хранящиеся на компьютере. Кроме этого, при наличии учётной записи одним ПК может одновременно пользоваться сразу несколько человек.
Ведь данная ОС, так же, как и другие системы, предоставляет возможность создавать несколько «учёток» и активно их использовать. Но, с другой стороны, некоторым пользователям данный момент может доставлять неудобства.
Также не стоит забывать, что в отличие от предыдущих версий Виндовс, кнопка для выхода из своего аккаунта на десятке другая. Разработчики немного изменили внешний вид кнопки и её расположение.
Как выйти из учётной записи Майкрософт в Windows 10
В связи с этим, могут появиться вопросы о том, как же всё-таки выйти из учётной записи и возможно ли входить в ПК без набора пароля. Именно об этом и пойдёт речь в этом материале.
Выход из учётной записи на Виндовс 10
Просто выйти из учётной записи на Виндовс 10 не сложно.
Для этого нужно:
- Войти в меню «Пуск».
- Кликнуть по иконке с картинкой с человечком слева.
- Нажать на «Выход».
Однако чтобы полностью избавить себя от необходимости входа в ОС под учётной записью Microsoft, потребуется ещё и создание локальной учётной записи без пароля.
Создаём локальную учётную запись
В этом случае потребуется:
- Сначала войти в раздел с настройками системы, через меню «Пуск».
- Затем переходите в «Параметры».
- Кликаете по «Учётные записи».
- Нажимаете на «Войти вместо этого с локальной учёной записью» и вводите пароль от действующей учётки.
- Нажимаете на кнопку «Далее» и придумываете новое имя уже локальной учётной записи. При этом если нет желания в дальнейшем при входе в систему вводить пароль, то просто оставляете поле пустым.
- Далее нажимаете на выход и окончание работы.
Как только всё будет окончено, перед вами загорится экран с приветствием ОС, где потребуется выбрать новую учётную запись и нажать на вход. Это будет завершающим этапом по выходу из учётной записи Microsoft. Однако это означает, что вы полностью избавились от данной учётки.
Просто в этом случае можно будет между ними переключаться. Вы можете прочитать на моём блоге статью о том, как убрать пароль при входе в Виндовс 10, инструкция.
Кроме этого, много статей которые познакомят вас ближе с операционными системами Виндовс. Ниже только малая часть, от тех, что я написал для вас.
P.S. Прикладываю скриншот моих заработков в партнёрских программах. Более того, напоминаю, что так зарабатывать может каждый, даже новичок! Главное — правильно это делать, а значит, научиться у тех, кто уже зарабатывает, то есть, у профессионалов Интернет бизнеса.

Заберите список проверенных, особенно актуальных, Партнёрских Программ 2018 года, которые платят деньги! 
Скачайте чек-лист и ценные бонусы бесплатно
=>> «Лучшие партнёрки 2018 года»
Похожие записи:
Понравилась статья? Скажи автору спасибо, поделись с друзьями!
Как выйти из учетной записи Microsoft в Windows 10?
Каждый пользователь в Windows 10 наделен определенными правами. При возникновении неполадок юзер может войти в операционную систему Windows 10 как администратор и внести коррективы, исправить ошибки, удалить приложения. При необходимости он может создать новую учетную запись. Однако что делать в случае, когда на ПК активна учётная запись Microsoft, а войти нужно в систему с локальной записи. Как выйти из учетной записи Майкрософт в Windows 10 или вовсе её удалить?
Выход из учетной записи Майкософт и включение локальной записи
Для того, чтобы осуществить выход из учетной записи Microsoft на Windows 10 и войти в локальную, стоит выполнить следующие действия:
- Жмём «Пуск», «Параметры» и выбираем «Учетные записи».
- В меню слева выбираем раздел «Электронная почта и учетные записи». Нажимаем на ссылку «Войти вместо этого с локальной учетной записью».
- Появится окно. Нужно ввести данные записи Microsoft, затем (на следующем этапе, окне) ввести логин и пароль локальной учетной записи Windows 10.
После этого нужно выйти из записи Microsoft и войти повторно, только уже как локальный пользователь.
Способы удаления учетной записи Microsoft на Windows 10
Если на Windows у вас уже есть одна учетная запись Майкрософт и вторую вам нужно удалить (или вовсе удалить первую), стоит воспользоваться следующими способами.
Способ №1. Удаление через раздел Параметры
- Нажимаем на кнопке «Пуск», «Параметры» и выбираем «Учетные записи». Далее в меню слева выбираем «Семья и другие пользователи».
- Прокручиваем ползунок вниз и находим запись Майкрософт. Нажимаем «Удалить».
- Появится предупреждение о том, что все данные будут удалены. Подтверждаем выбор операции.
- Запустится удаление файлов учетной записи. Это может занять несколько минут.
Способ №2. Удаление аккаунта через Панель управления
- Нажимаем правой кнопкой мыши на значке «Пуск» и выбираем «Панель управления».
- Откроется новое окно. Выставляем режим просмотра «Мелкие значки» (или Крупные, не Категории) и выбираем «Учетные записи пользователей».
- Появится соответствующий раздел. В меню слева выбираем «Управление профилями пользователей». Выбираем «Управление другой учетной записью».
- Откроется новое окно. Нажимаем «Удаление учетной записи».
- Система спросит, стоит ли удалять записи пользователя. Жмём «Удалить файлы».
- Подтверждаем удаление и ожидаем завершение процесса.
Способ № 3. Удаление через строку Выполнить
- Появится небольшое окошко. Из списка выбираем учетную запись, которую нужно убрать и кликаем «Удалить».
- Удаление займет несколько минут.
Этими способами можно убрать любую учетную запись с ПК, в независимости от редакции операционной системы.