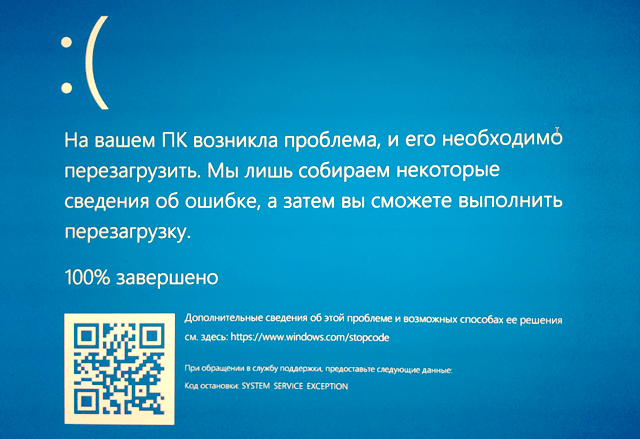- Как запустить Blue Screen в Windows и зачем это делать
- Как вызвать ошибку BSoD
- Как самому создать BSOD?
- Для чего это нужно?
- Как создать BSOD при помощи специальных программ?
- Как создать BSOD вручную
- Как создать BSOD манипуляцией с процессами
- Как исправить проблему синего экрана смерти в Windows 10 в 2021 году
- Что такое синий экран смерти
- Почему BSOD появляется в Windows 10
- Как исправить проблему синего экрана
- Через БИОС
- С помощью командной строки
- Через безопасный режим
- Как исправить ошибку Memory Management
- Другие способы решить проблему
Как запустить Blue Screen в Windows и зачем это делать
«Синий экран смерти» (BSoD), является неприятной ошибкой, которая появляется после серьезного сбоя системы. Это почти всегда ужасно. Тем не менее, в редких случаях вам может потребоваться вызвать синий экран для проверки вашей системы или устойчивости приложения (или если вы хотите разыграть друга).
Какова бы ни была причина, у Microsoft есть документированный процесс изменения реестра для использования сочетания клавиш с целью принудительного запуска «синего экрана смерти» на компьютере под управлением Windows 10 с помощью клавиатуры PS/2 или USB с клавишей Scroll Lock.
Если вы попали в это руководство, но надеетесь исправить ошибку BoSD, обратитесь к нашему руководству по устранению неполадок, связанных с «синим экраном» в Windows 10.
В этом руководстве по Windows 10 мы расскажем вам, как вызвать ошибку BSoD на вашем компьютере.
Как вызвать ошибку BSoD
Предупреждение. Это дружеское напоминание о том, что редактирование реестра рискованно и может привести к необратимому повреждению вашей установки, если вы не сделаете это правильно. Мы рекомендуем сделать полную резервную копию вашего ПК и сохранить всю вашу работу, прежде чем продолжить.
- Используйте сочетание клавиш Win + R , чтобы открыть командное окно «Выполнить».
- Введите regedit и нажмите кнопку ОК , чтобы открыть реестр.
- Найдите следующий путь:
- Щелкните правой кнопкой мыши в правом поле, выберите Создать → Параметр DWORD (32 бита) .
- Назовите новый DWORD CrashOnCtrlScroll и нажмите Enter .
Выполнив эти шаги, вы можете использовать клавиатуру для преднамеренного сбоя компьютера, удерживая (правую) клавишу Ctrl и дважды нажав Scroll Lock .
Windows 10 запустит KeBugCheck и сгенерирует ошибку 0xE2, отображающую BSoD с сообщением «MANUALLY_INITIATED_CRASH». Это также создаст и сохранит аварийный дамп на вашем компьютере, который можно использовать в целях отладки.
Если вам больше не нужно вызывать «Синий экран смерти», вы можете использовать те же самые шаги, упомянутые выше, чтобы отменить изменения, но удалите созданные ключи DWORD CrashOnCtrlScroll.
Хотя мы ориентируем это руководство на Windows 10, те же шаги будут работать в Windows 8.1 и Windows 7.
Как самому создать BSOD?
В статье рассказывается о том, как собственноручно создать BSOD в Windows. Я расскажу о всех известных мне способах – от самых популярных и тех, с которыми вы столкнётесь, вероятно, впервые. Некоторые из них относительно безопасные, с некоторыми частить не советую. Работаю Windows 7.
Сразу напомню. Решились попробовать – сохраняйте данные. Не забудьте, с чем играете. Тренируйтесь на виртуальных машинах.
Создать BSOD можно:
Для чего это нужно?
Раз вы здесь, вы точно знаете для чего. Предполагаю два варианта:
- злая шутка над коллегами
- создание тренировочной базы для исследования “настоящих” BSOD в последующем
Упор сделаем на второй вариант, ибо откровенно простые способы легко себя выдают и потому “прокатывают” для совсем уж неопытных пользователей.
Как создать BSOD при помощи специальных программ?
Такие утилиты есть. На подобные крайне полезные утилиты была очень плодовита команда под предводительством товарища Руссиновича, что в конце концов закончилось фактом передачи прав на большинство программ самой Microsoft. Однако среди прочих и себе подобных очень ярко выделяется лишь одна. Эта утилита называется NotMyFault (Нот-Май-Фолт – “не по моей вине”). Она полезна для диагностики проблем с оборудованием и драйверами к нему. На системах, в которых наблюдается нестабильность в работе, она вызывает принудительный BSOD для дальнейшего анализа. В архиве содержатся файлы для 32-х и 64-х битных систем, причём по два: с графическим интерфейсом и для запуска из-под консоли.
Программа не просто опрокинет систему в принудительный BSOD, у неё есть небольшой интерфейс, который поможет выбрать место удара. Более того, хотя это и не относится к теме статьи, утилита может не только вызывать BSOD, но и пробовать на прочность возможности ядра и памяти. Но вернёмся “к нашим баранам”:
запускаем утилиту, нажав на Agree
Выбираем принцип ошибки, с помощью которой можно создать BSOD и опрокинуть Windows (сразу короткая о возможностях утилиты справка):
вариантов bsod у notmyfault целая куча
Призываем BSOD, нажимая по Crash:
раздел Technical information “выдал” зачинщика BSOD: myfault.sys
BSOD как BSOD, всё чин по чину с записью в дамп. После перезагрузки традиционное окно загрузки:
и напоминание Windows, что в предыдущем сеансе случилось нечто страшное:
Я не зря начал именно с этой утилиты, так как именно она представляет для профессионалов наибольший интерес как реально действующее средство работы с нестабильными системами и анализа с синим экраном смерти Windows, и потому NotMyFault появится на страницах этого блога не раз.
И следующая утилита от той же конторы SysInternals “безобразничает” очень профессионально, что является чертой всех программ этого коллектива авторов. Bluescreen (Блу-Скрин) является строго консольной утилитой, требуя определённый формат вводимой команды. Если вы желаете просто потренироваться, прочтите внимательно справку из архива в части Using StartBlueScreen Utility:
Я скопировал исполнительный файл архива на Рабочий стол, открыл консоль, перешёл на Рабочий стол и запустил утилиту в формате, предлагаемом в справке с указанием пяти баг-параметров, нацеленных на ядро Windows. Смотрите:
антивирус блокирует “проблемный” драйвер
Так что антивирус на время опыта пришлось отключить (он несколько раз распознал убивающий API Windows драйвер NirSoftBlueScreenDriver.sys), но BSOD получился самый натуральный.
Как создать BSOD вручную
Для разработчиков в самой Windows также оставлена возможность вызвать BSOD по команде. В системе для этого всё готово, требуется лишь незначительная правка в реестре. В рунете этот способ давно известен, упомяну о нём и я. Нам лишь стоит в ключе реестра (для PS/2 клавиатуры – старого разъёма)
или (для USB клавиатуры)
создать параметр DWORD 32 бита
CrashOnCtrlScroll
и в значении параметра выставить 1:
Перезагружаем систему для применения изменений. Теперь, чтобы вызвать BSOD, зажимаем
Ctrl + ScrLk
Это сочетание клавиш останется с вами навсегда.
Как создать BSOD манипуляцией с процессами
Следующий способ также известен испокон веков, однако в современных условиях его провернуть исключительно средствами системы не получится. Его суть заключается в том, что вам для появления BSOD нужно убить системный процесс
csrss.exe
Система просто не даст вам этого сделать из Диспетчера задач, отказав в доступе к операции. Однако убить процесс, критически важный и в эту минуту работающий, всё же есть. С помощью программы Process Hacker. Её нужно скачать, установить, запустить под администратором и попробовать убить обозначенный процесс:
В одной из следующих статей мы поучимся определять причину BSOD не наугад, а методичным путём. А пока всё.
Как исправить проблему синего экрана смерти в Windows 10 в 2021 году
Синий экран смерти, или ВSOD – проблема, пугающая многих компьютерных пользователей, особенно если их знания ограничиваются любительским уровнем владения ПК. Белые буквы на синем фоне действительно представляют угрозу работоспособности гаджета, однако это, конечно, вовсе не значит, что устройство пора утилизировать.
Многие проблемы операционной системы Windows 10, которые и становятся причиной возникновения неполадок, можно исправить в несколько кликов. Главное – знать, как правильно это сделать, чтобы не нанести еще большего вреда системе.
Что такое синий экран смерти
Появление ВSOD – это явный показатель того, что с операционной системой возникла серьезная ошибка, которая требует незамедлительного исправления. Возникает «экран смерти» только в тех случаях, когда компьютер не в состоянии устранить ошибку самостоятельно.
Как правило, после красочного сообщения с грустным смайлом следует принудительная перезагрузка устройства, которая на время может стабилизировать работу системы. Но подобный подход лишь оттягивает неизбежное, и ошибка вскоре появится снова.
Рано или поздно столкнуться с проблемой устрашающего белого текста на синем фоне, придется каждому пользователю ОС Windows. Впервые BSOD увидели пользователи Windows 95, и с тех пор способ предупреждения о фатальных ошибках системы практически не изменился. Однако в защиту новых версий ОС можно сказать, что они более стабильны, нежели их предшественники. Поэтому количество пользователей, сталкивающихся с BSOD, становится все меньше.
Владельцы ПК на системе Windows 10 видят ВSOD как короткое сообщение об ошибке с ее кодовым названием под грустным смайликом. В некоторых случаях на экране также можно увидеть QR-код, отсканировав который можно узнать причину появления ошибки.
Почему BSOD появляется в Windows 10
Существует несколько фатальных ошибок ОС, которые могут спровоцировать появление ВSOD. Чаще всего к ним относятся:
- Ошибки в драйверах.
- Сбои в ядре операционной системы (низкоуровневое программное обеспечение).
- Выход из строя компонентов компьютера (к примеру, поломка видеокарты).
- Подключение конфликтующих устройств (сканер, принтер и т.д.)
- Неправильно настроенный BIOS.
- Недостаток оперативной памяти на жестком диске.
- Установка поврежденной прошивки.
- Удаление важных ключей реестра.
- Перегрев процессора.
- Различные вирусы.
Только узнав причину «вылета» системы можно приступать к устранению проблемы.
Возникновение BSOD – это всегда повод присмотреться к работе своего компьютера, потому что если проблему не устранить, она будет напоминать о себе снова и снова.
Как исправить проблему синего экрана
Существует несколько способов устранения проблемы синего экрана, выбор которых зависит от причин ее появления и способностей пользователя.
Через БИОС
Чаще всего люди отдают предпочтение реанимированию системы через старый добрый БИОС, так как это довольно быстрый и легкий способ. Некоторые ошибки не позволяют включить компьютер, система просто не пропускает пользователя дальше заставки включения.
Чтобы реанимировать ПК через BIOS, необходимо:
- Войти в БИОС при загрузке системы. Вход может отличаться в зависимости от модели компьютера. По этой причине перед его ремонтом следует ознакомиться с горячими клавишами в инструкции гаджета.
- Кликнуть на раздел Boot (на современных устройствах).
- Выбрать пункт Disabled в строке Вoot Booster.
- Сохранить изменения и перезагрузить компьютер. Действия сбросят гаджет до заводских настроек, что способствует решению большинства проблем, вызывающих BSOD. Но стоит понимать, что настраивать устройство «под себя» придется заново, а все сохранения будут удалены.
Разрешить неудобства с потерей данных поможет резервное копирование или отправка важных файлов в облако.
С помощью командной строки
Нередко к проблеме приводят повреждения системных файлов или ошибки в них. Особенно часто с такой причиной сталкиваются люди, скачивающие ПО через сторонние ресурсы. В таком случае в качестве мер реанимации можно использовать командную строку SFC, которая находит и устраняет ошибки, возникшие в системных файлах.
Для устранения бага стоит придерживаться следующей инструкции:
- Запустите командную строку от имени администратора. Ее можно найти через поисковую систему на компьютере, расположенную в меню «Пуск».
- Подтвердите свое намерение, нажав на клавишу «Да/Yes».
- Введите в появившемся окне: sfc/scannow.
- Нажмите на кнопку “Enter” в качестве подтверждения.
- После завершения сканирования, перезагрузите компьютер.
Если причина проблемы была в файлах системы, то после sfc-сканирования гаджет начнет работать в прежнем режиме.
Через безопасный режим
Узнать причину неполадки можно также с помощью включения компьютера в так называемом безопасном режиме. Под ним подразумевается ограниченная версия системы, в которую входят только основные функции и системные драйверы. То есть, любые сторонние драйверы и программы включены не будут, а значит и не смогут помешать работе устройства.
Чтобы запустить безопасный режим на последней версии ОС, необходимо:
- Зажать клавишу Shift и кликнуть на раздел перезагрузки.
- Оказавшись в разделе «Выбор действия», нажать на пункт «Диагностика» (Поиск и устранение неисправностей).
- После следует выбрать «Дополнительные параметры» и «Перезагрузить».
- Последним этапом станет нажатие на клавишу F4.
Если при включении ПК ошибка не появится, значит причиной ее возникновения стали сторонние драйверы, программы или вирусы.
В таком случае останется только проанализировать последние дни пользования устройством и вспомнить, устанавливалось на него что-то или нет. Ответ «да» подразумевает удаление всех сторонних программ и драйверов, установленных в последнее время.
Выйти из режима можно просто с помощью перезагрузки устройства. Безопасный режим – отличный способ понять причину поломки устройства без ряда дополнительных манипуляций .
Как исправить ошибку Memory Management
Такая ошибка является частой причиной появления грустного смайлика на экране монитора. Она может возникнуть как в процессе работы устройства, так и при его включении. Но значение у Memory Management всегда одно – несовместимость аппаратной и программной частей компьютера.
Основанием для появления Memory Management чаще всего является:
- Установка неисправного драйвера или его несовместимость с техникой.
- Помехи в работе жесткого диска.
- Неисправности в оперативной памяти.
- Неподходящая версия BIOS.
- Установка программ, зараженных вирусами.
- Ошибки в настройках подачи электричества.
Если причиной неисправности стало вредоносное ПО, то достаточно просканировать компьютер с помощью антивирусных программ.
Удаление неисправного или несовместимого драйвера также может решить проблему, если он стал причиной ее возникновения. Убедиться в этом поможет запуск устройства через безопасный режим. В некоторых ситуациях может потребоваться сброс до заводских настроек или переустановка системы.
Но далеко не всегда причиной поломки является файловая система. Неисправности в «железе» также нередко провоцируют появления бага. Поэтому важно обновлять BIOS до последней версии, так как его устаревание чревато серьезными проблемами с ПК.
Если все проделанные действия не окажут нужного эффекта, необходимо:
- Проверить винчестер на наличие трещин, битых секторов и бэдов.
- Проанализировать оперативную память. Ошибки в ее работе отображает программа Memtest 86.
Ноутбуки и другие компьютеры, работающие на аккумуляторе, могут выдавать фатальный экран в случае проблем с электропитанием. В таких ситуациях необходимо выбирать сбалансированный режим питания при работе от сети.
Иногда восстановить прежнюю работоспособность компьютера самостоятельно не получается. Как правило, в этом всегда виноваты физические неисправности элементов, а не сбои оперативной системы. В таком случае лучше обратиться в сервисный центр, где профессионалы найдут как причину неисправности, так и способы ее устранения.
Другие способы решить проблему
Существует ряд дополнительных и достаточно легких мер, которые также могут восстановить работоспособность компьютера:
- В первую очередь, рекомендовано запустить «Центр обновления Windows», чтобы убедиться в актуальности своей ПО. В случае существования более новой версии, необходимо ее установить.
- На актуальность стоит проверить и все драйверы, установленные на ПК. Для этого можно воспользоваться бесплатными сервисом Driver Booster, который стягивает все нужные драйверы автоматически.
Перегрев – одна из самых распространенных причин фатального бага, особенно если компьютер устарел. В этом случае необходимо проверить температуру процессора и видеокарты и при необходимости охладить ПК. В дальнейшем стоит прибегнуть к качественной очистке устройства от пыли и грязи, а также замене охлаждающих составляющих. Не лишним также окажется проверка оперативной памяти и винчестера на повреждения с помощью специальных программ, список которых можно найти в сети.
Одним из самых легких способов восстановления нормального функционирования ПК является возврат до последнего работающего состояния или сброс до заводских настроек. Переустановка ОС также является неплохим выходом из сложной ситуации.
BSOD – это сигнал о возникновении серьезной ошибки, которая работает подобно стоп-сигналу для компьютера на ОС Windows. Устранить неполадку можно сразу несколькими способами. С большинством из них может справиться большинство рядовых пользователей ПК.