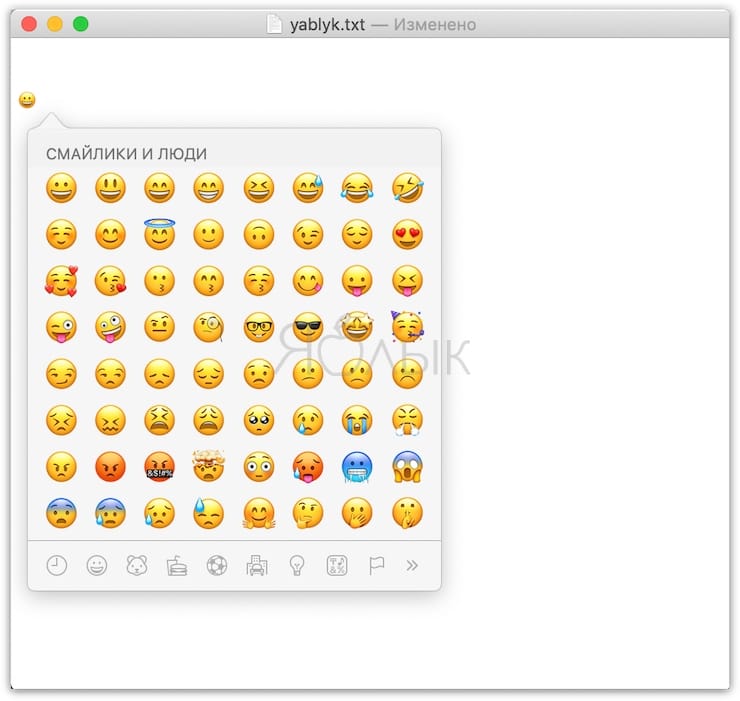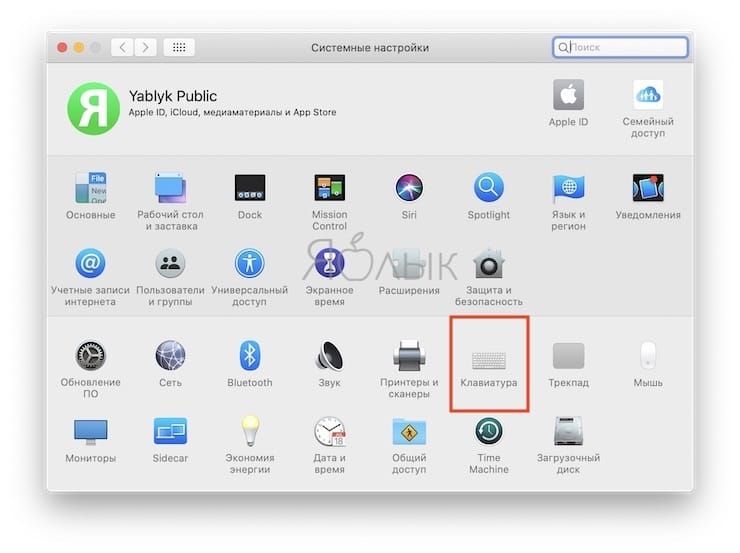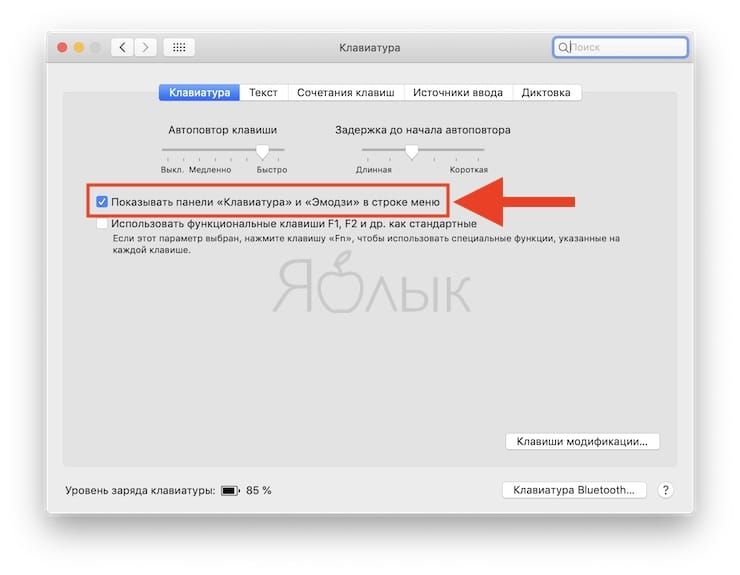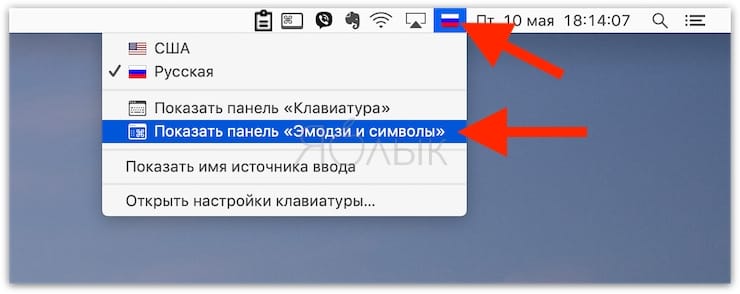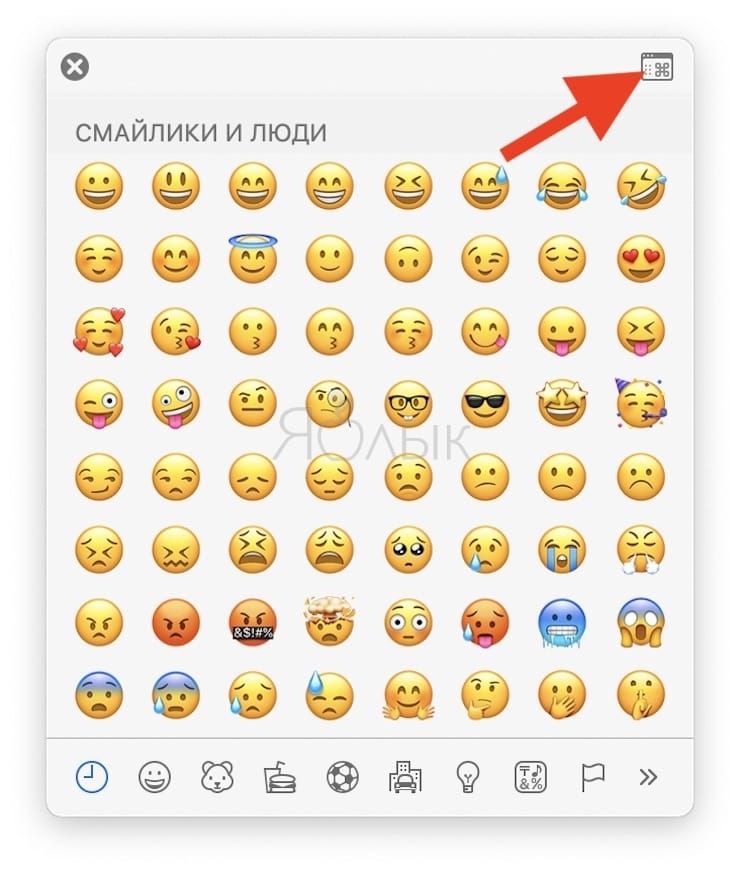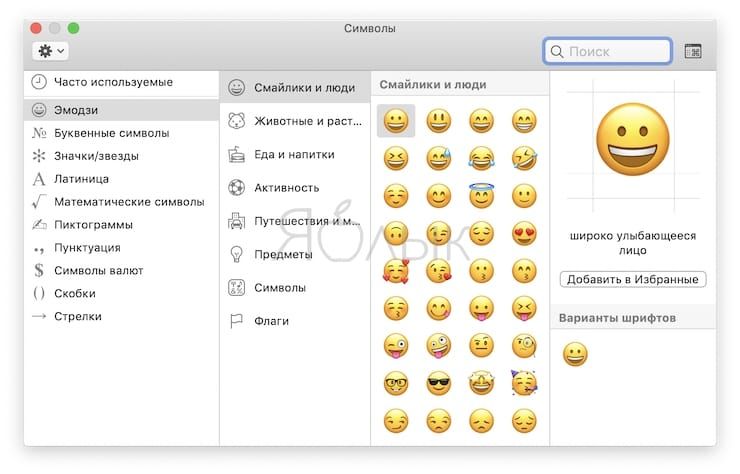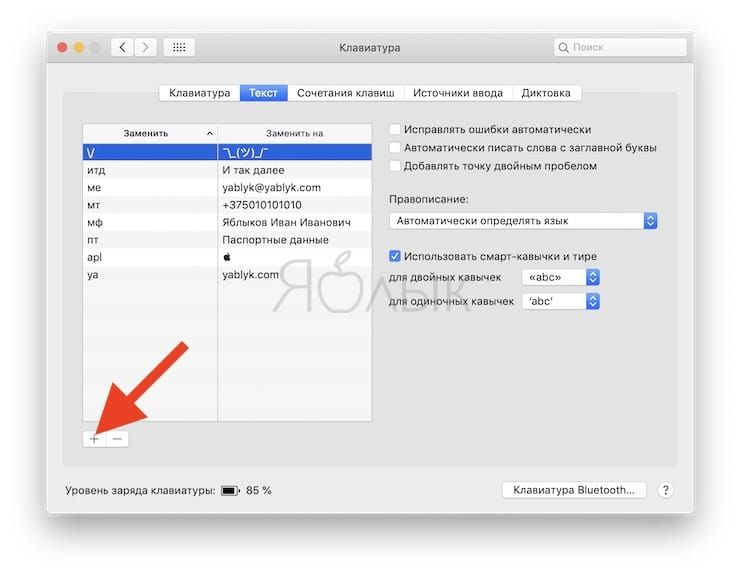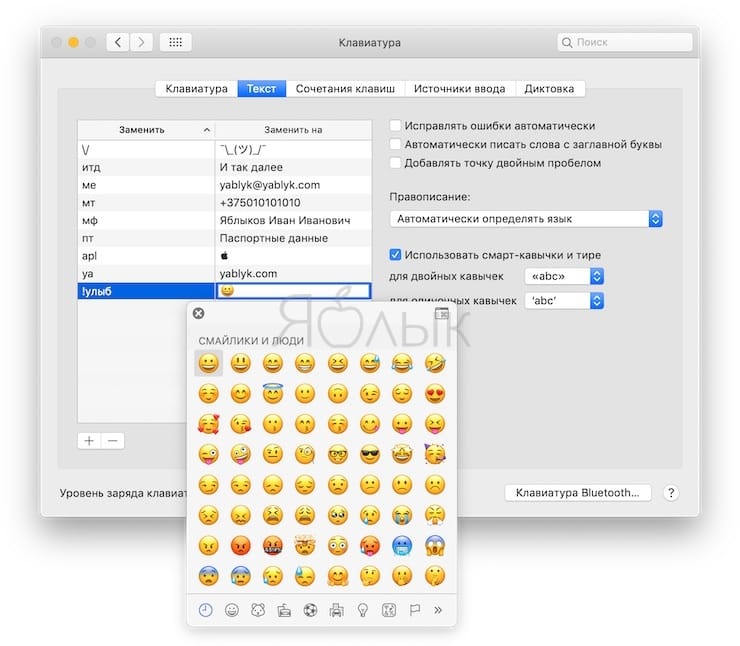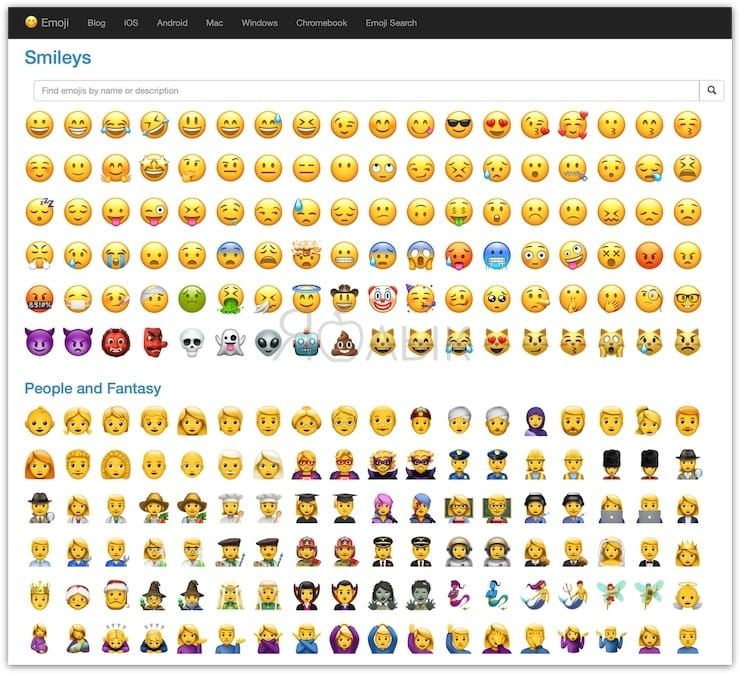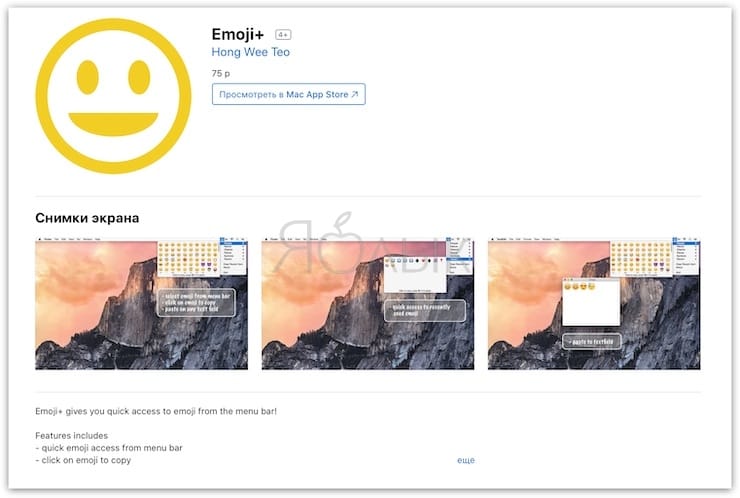- Как включить отображение эмодзи и спецсимволов на Mac?
- Инструкция по использованию специальных символов в macOS
- Использование стикеров Memoji и #images в приложении «Сообщения» на Mac
- Как вставить эмодзи и символы в Mac?
- Как вставить смайлы и символы на Mac
- Просмотр полной версии Character Viewer
- Использование программы просмотра персонажей
- Открыть программу просмотра персонажей с помощью меню
- Вставка смайлов и символов
- Ограничения программы просмотра персонажей
- Эмодзи на Mac: 4 простых способа использовать смайлики в macOS
- Используем виртуальную клавиатуру macOS с эмодзи
- Установить настройки замены
- Копировать и вставить
- Установка сторонних приложений
- Как использовать Emoji в OS X Mavericks, Yosemite, El Capitan и macOS Sierra
- Смайлики в сравнении с Emoji
- Определение смайлика
- Определение эмодзи
- Проблемы с эмодзи
- Unicode эмодзи не унифицированы
- Как использовать эмодзи на Mac
- Быстрый метод
- Про-метод
- Вывод
Как включить отображение эмодзи и спецсимволов на Mac?
Даже если вы не очень часто работаете с текстами, время от времени может понадобиться использовать специальные символы или эмодзи. Например: ©, ∞, ®. По умолчанию, вызвать такие знаки на стандартной раскладе клавиатуры достаточно сложно, нужно использовать большое количество сочетаний клавиш. Но существует и более простой способ, который подойдет большинству пользователей. Я расскажу как вызвать панель со спецсимволами в macOS.
Инструкция по использованию специальных символов в macOS
Шаг 1. Настройки клавиатуры
Откройте Системные настройки — Клавиатура.
Шаг 2. Включение панели символов
Отметьте галочкой пункт Показывать панели «Клавиатура» и «Символы» в строке меню.
Шаг 3. Вызов виртуальной клавиатуры
Кликните на ярлыке языка в верхней части экрана. Выберите «Показать панель «Клавиатура» для отображения виртуальной клавиатуры. Или нажмите «Показать панель «Символы».
Шаг 4. Использование символов
Зажмите клавишу ⌥Option (Alt) в виртуальной клавиатуре, после чего отобразятся спецсимволы. Используйте Shift чтобы отразить больший список. В свою очередь в панели «Символы» можно выбрать эмодзи и переключаться между категориями.
Вот такая простая инструкция по использованию символов на Мак. Надеюсь данный способ будет вам полезен, читайте наш блог, будет еще много интересного!
Профессиональный дегустатор яблок со стажем, адепт культа «маководов» и последний из клана MacCloud. Расскажу как готовить повидло, кто бросил яблоко на голову Ньютона, а также все об iMac, MacBook, Mac Pro, Mac mini, iPad, iPhone! Новости, обзоры, советы по использованию и ремонту Apple, естественно прямо из Купертино.
Источник
Использование стикеров Memoji и #images в приложении «Сообщения» на Mac
В macOS Big Sur в любом текстовом сообщении можно отправлять персональные стикеры Memoji, а также разнообразные изображения и файлы GIF, выражающие Ваши эмоции.
Примечание. Отправка изображений и GIF доступна не во всех странах и регионах.
В приложении «Сообщения» 
Чтобы найти контакты или контент в разговорах, нажмите в поле поиска в левом верхнем углу и введите, что хотите найти. Можно также выбрать из предлагаемых контактов, ссылок, фотографий и других объектов.
Если Вам разрешено переписываться только с определенными людьми, рядом с пользователями, которым Вы не можете отправлять сообщения, отображается значок песочных часов
Слева от поля в нижней части окна нажмите кнопку «Приложения» 


Можно также перетянуть стикеры Memoji в сообщение в переписке.
При желании введите сопроводительный текст к стикеру или изображению, затем нажмите клавишу Return.
Источник
Как вставить эмодзи и символы в Mac?
Эмодзи — это маленькие значки, которые используются для отображения вашего выражения в чатах и других приложениях. Их также называют смайликами или смайликами в целом. В настоящее время использование смайлов стало обычной практикой даже в официальных офисных документах. На Mac смайлы и символы вставляются в документы и другие места с помощью инструмента под названием «Средство просмотра символов». В этой статье мы объясним, как вставлять смайлики и символы в macOS с помощью программы просмотра символов. Узнайте также, как вставлять смайлы в Windows.
Как вставить смайлы и символы на Mac
Откройте на Mac любые приложения, например Pages, Numbers или Keynote. Просто нажмите клавиши «Control + Command + Space». Откроется «Средство просмотра персонажей», как показано ниже:
Вы можете щелкнуть любой из значков эмодзи, чтобы вставить его в документ. Значки разбиты на большое количество групп для простоты использования.
Просмотр полной версии Character Viewer
В маленьком всплывающем окне сложно найти значки. Щелкните значок «Средство просмотра персонажей» в правом верхнем углу.

Это откроет увеличенное изображение средства просмотра персонажей, как показано ниже:

Если вам сложно найти значок, воспользуйтесь окном поиска для поиска определенного значка.
Использование программы просмотра персонажей
Вы можете искать в большом количестве категорий.
- Часто используемый раздел покажет вам недавно использованные значки для быстрой вставки символов.
- В разделе Emoji много подразделов
- Смайлы и люди, Животные и природа, Еда и напитки, Деятельность, Путешествия и места, Объекты, Символы и флаги
- Стрелы
- Пули / Звезды
- Символы валюты
- латинский
- Буквенные символы
- Математические символы
- круглая скобка
- Пиктограммы
- Пунктуация
Эти категории отображаются на правой боковой панели средства просмотра персонажей. В средней части отображаются фактические значки, а предварительный просмотр выбранного значка отображается на левой панели. Для каждого выбранного значка также есть связанные символы и варианты шрифта, отображаемые под предварительным просмотром. Вы также можете легко добавить значки в избранное для быстрого использования.
Когда вы добавляете значок с помощью кнопки «Добавить в избранное», будет создана новая категория с именем «Избранное». Просмотреть все избранные значки в этой категории. Также значки можно в любой момент удалить из избранного.
Открыть программу просмотра персонажей с помощью меню
Когда вы находитесь в таких приложениях, как Pages, Numbers и Keynote, перейдите в «Правка»> «Смайлики и символы». Это откроет ту же программу просмотра символов, и вы сможете выбрать значки для вставки в документы.
Вставка смайлов и символов
Дважды щелкните любой значок, который хотите вставить в документ. Большинство смайлов имеют различные оттенки кожи, которые можно увидеть, щелкнув значок.

Выберите любой вариант, который вы хотите вставить, это также изменит значки в средстве просмотра персонажей на этот оттенок кожи. Если вы хотите выбрать вариант или вернуться к значению по умолчанию, просто нажмите значок и удерживайте некоторое время, чтобы просмотреть варианты во всплывающем окне, как на картинке выше.
Ниже приведены некоторые из примеров значков, вставленных с помощью средства просмотра символов непосредственно в редакторе сообщений WordPress.
Ограничения программы просмотра персонажей
Хотя программа просмотра символов работает в большинстве приложений Mac по умолчанию, она не работает в Microsoft Word, Excel или PowerPoint на Mac. Если вы используете одно из этих приложений Microsoft Office, перейдите в меню «Вставить> Символы» и используйте параметр «Обозреватель символов…» или «Расширенный символ…» для вставки картинок, символов и специальных символов.

Но в браузере символов не будет смайлов. Поэтому для вставки смайлов следует использовать такие сочетания клавиш: -).
Источник
Эмодзи на Mac: 4 простых способа использовать смайлики в macOS
Добавить в текст смайлики эмозди на iPhone и iPad очень просто — выбрали нужную клавиатуру и вуаля! Чего нельзя сказать при работе на Mac. В этом материале мы расскажем о самых простых способах вставки смайликов в текст в среде macOS.
На штатной клавиатуре Mac нет эмодзи, и раз уж вы на столько заядлый любитель смайликов, то пора прикупить Emoji Keyboard и больше никогда не мучаться. Но если такая покупка не устраивает, то существует несколько лёгких путей решения сложившейся проблемы.
Используем виртуальную клавиатуру macOS с эмодзи
macOS имеет штатную клавиатуру, напичканную всевозможными пиктограммами. Для её быстрого запуска воспользуйтесь комбинацией клавиш Command (⌘) + Control (⌃) + Пробел, ну а если запомнить такой шорткат для вас кажется сложным занятием, то просто в каждом приложении запускайте меню Правка → Эмодзи и символы.
В качестве альтернативы пройдите в меню → Системные настройки… → Клавиатура и во вкладке «Клавиатура» и поставьте галочку напротив пункта «Показывать панели «Клавиатура» и «Эмодзи» в строке меню».
После этого в строке меню останется лишь тапнуть по иконке переключения языка и выбрать пункт «Показать панель «Эмодзи и символы»».
Чтобы запустить расширенную версию клавиатуры, а не компактное меню, нажмите на иконку в правом верхнем углу менюшки с символами. Появится куда больший список эмодзи и символов.
Установить настройки замены
Если вы пользуетесь лишь парочкой любимых эмодзи, то пора бы настроить автозамену некоторых слов или фраз на смайлы. Для этого откройте меню → Системные настройки… → Клавиатура и во вкладке «Текст» в левом нижнем углу нажмите плюсик для создания нового шортката.
В поле «Заменить» введите исходное слово или удобное сочетание букв, а в поле «Заменить на» вставьте интересующий смайл (воспользуйтесь уже изученной комбинацией Command (⌘) + Control (⌃) + Пробел).
Отныне написав «!улыб», система автоматически заменит слово на соответствующий смайл.
Копировать и вставить
Простейший метод «копипаста» ещё никто не отменял. Вы можете спокойно найти в сети интересующий смайлик, скопировать его и вставить где угодно. Для тех, кого интересуют действительно уникальные эмодзи или просто огромный список смайликов, – добро пожаловать на сайт GetEmoji.
Тут имеется гигантский список пиктограмм, отсортированных по тематическим категориям, и удобный поиск по имени или ключевому описанию.
Установка сторонних приложений
Воспользуйтесь платными или бесплатными приложениями из Mac App Store для удобной работы с эмодзи и смайлами. Неплохими вариантами станут Emoji и Emoji+, но это если есть желание и возможность раскошелиться. Также имеется немалое количество бесплатных альтернативных вариантов. Просто в поиске Mac App Store вбейте «emoji».
Источник
Как использовать Emoji в OS X Mavericks, Yosemite, El Capitan и macOS Sierra
Russian (Pусский) translation by Ellen Nelson (you can also view the original English article)
Интернет развивается, Интернет стал мобильным. Один из способов, с помощью которого общаются многие — это символы, известные как смайлики. В этом уроке я покажу вам, как использовать смайлики на Mac.
Смайлики в сравнении с Emoji
Но есть разница.
Определение смайлика
Смайлики — это типографское отображение выражения лица, предназначенного для передачи эмоций в общении только в текстовой среде.
Например, 😉 и 🙁 для счастливого/подмигивающего и грустного лиц, соответственно.
Интересно, что более опытные (кто дольше) пользователи Интернета имеют тенденцию использовать 🙂, тогда как более молодые пользователи Интернета используют 🙂 в качестве представления.
Считается, что использование интернет-смайликов произошло в 1982 году, когда компьютерный ученый Скотт Фалман предложил использовать 🙂 и 🙁 на доске сообщений в Университете Карнеги-Меллона, чтобы отличить серьезные посты от шуточных.
Исходное сообщение, из которого были созданы эти символы, было опубликовано 19 сентября 1982 года. Первоначальное сообщение цитируется как:
Тем не менее, похоже, что оригинальное использование текста для передачи эмоций, согласно Snopes, появилось в Reader’s Digest в мае 1967 года.
Определение эмодзи
Эмодзи, напротив — это реальная картинка, графический объект, который не может быть создан в текстовом формате.
Emoji выходит за рамки смайликов или грустных лиц и теперь набрался большой набор символов из многих символов, представляющих лица, флаги, продукты питания, символы и многое другое.
Эмодзи были созданы в конце 1990-х годов японской фирмой NTT DoCoMo. Название эмодзи — это сокращение от e и moji, что в переводе с японского означает пиктограмму.
В то время как смайлики это эмоции, передаваемые с использованием простого текста, эмодзи — символы Unicode и расширение набора символов, используемого различными вычислительными платформами.
Проблемы с эмодзи
Вы можете не осознавать этого, но отображение любого данного эмодзи, вероятно, будет отличаться на разных устройствах.
Например, Google имеет другой набор символов эмодзи, чем Apple. И те, и другие отличаются от Microsoft, Twitter, Facebook, Samsung, LG, HTC и так далее.
В апреле 2016 года Ханна Миллер, доктор философии, студент исследовательской лаборатории GroupLens из Университета Миннесоты опубликовал статью Исследование потенциала для недопонимания с использованием эмодзи и это интересно почитать, чтобы понять, почему помощь при коммуникации может фактически способствовать недопониманию и непониманию.
Например, эмодзи может показывать положительные и отрицательные коннотации:


Unicode эмодзи не унифицированы
Для тех, кому интересно, на unicode.org, они показывают Unicode символы эмодзи с изображениями, сравнивая между разными поставщиками, версией, исходной информацией с упорядочением информации, основанной на данных Unicode CLDR.


Как использовать эмодзи на Mac
Несмотря на очевидные проблемы, если вы хотите использовать эмодзи в своем общении с другими, возможно, хотя и не сразу, использовать эмодзи Mac.
Следующие инструкции будут работать в следующих операционных системах Mac:
- OS X 10.9 Mavericks
- OS X 10.10 Yosemite
- OS X 10.11 El Capitan, и
- macOS 10.12 Sierra
Быстрый метод
Быстрое сочетание клавиш позволяет вам вставлять эмодзи в большинство полей ввода текста.

- Поместите курсор туда, куда вы хотите вставить эмодзи
- Нажмите CTRL-COMMAND-SPACE для запуска палитры эмодзи
- Выберите желаемый эмодзи, щелкнув мышью по нему, это вставит эмодзи, где находился курсор на шаге 1
- Вы можете выбирать различные группы символов эмодзи, используя значки в нижней части окна палитры эмодзи
- Нажмите на значок в правом верхнем углу, чтобы открыть окно Символы

Про-метод
Если вы часто используете эмодзи, есть и другой способ доступа к ним. Вы можете поместить значок в строку меню, чтобы иметь к ним быстрый доступ.

- Нажмите COMMAND-SPACE, чтобы открыть Spotlight
- Введите «клавиатуру» и нажмите клавишу ВВОД, чтобы открыть Системные настройки > Клавиатура

- На вкладке Клавиатура убедитесь, что флажок Показывать панели «Клавиатура» и «Символы» в строке меню
- Перейдите к значку клавиатуры (он же языковой значок раскладки) в строке меню, нажмите и выберите Показать панель «Эмодзи и символы», чтобы открыть окно символов.
Нажмите на значок и выберите Показать панель «Эмодзи и символы»
- В будущем вы сможете быстро получать доступ к эмодзи, используя значок панели меню
- Нажмите на значок и выберите Показать панель «Эмодзи и символы»
Вывод
Хотя не сразу очевидно, но в Mac можно использовать эмодзи. Однако имейте в виду, что отображение эмодзи отличается в разных вычислительных платформах.
Если в наборе символов для любого заданного Юникод-символа нет символа, часто отображается уродливый заполнитель.
Источник