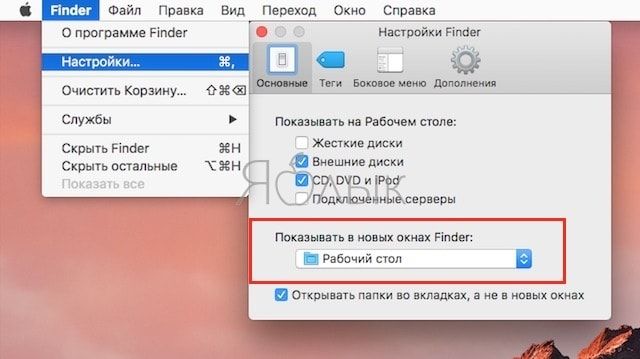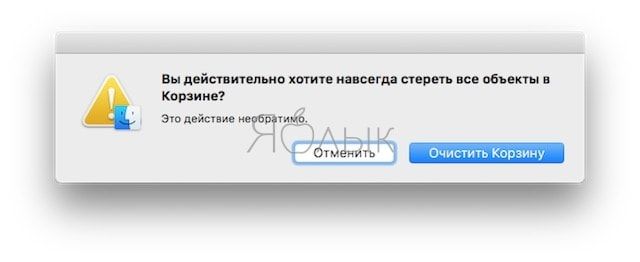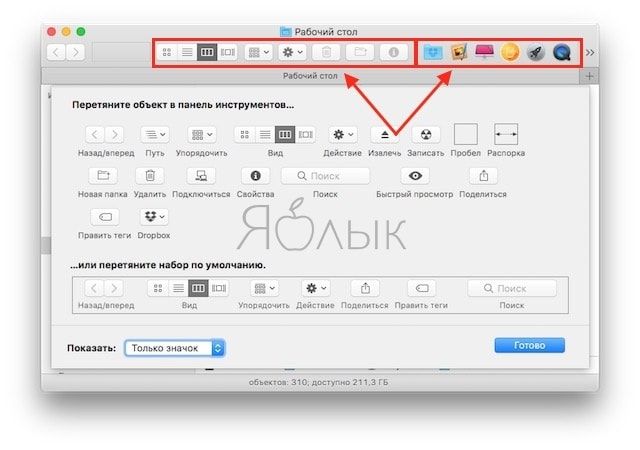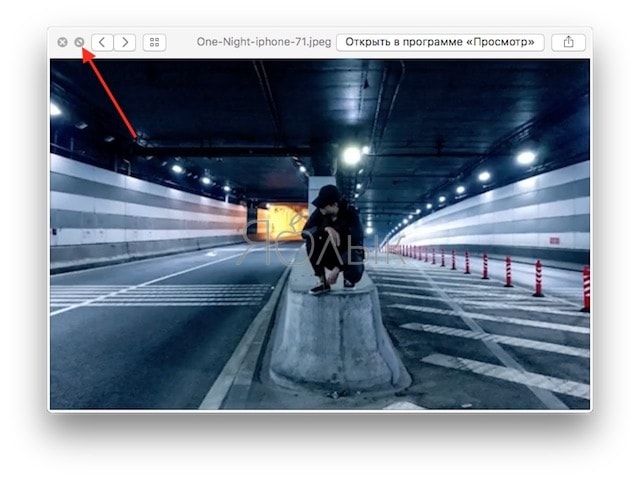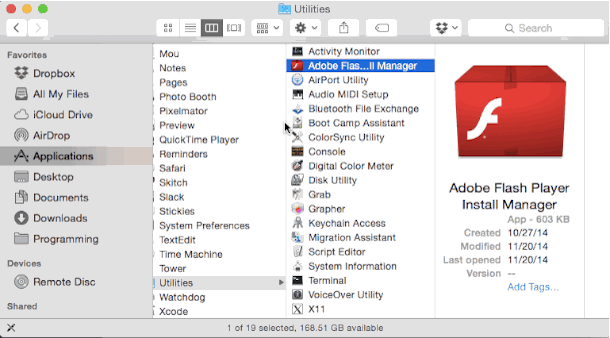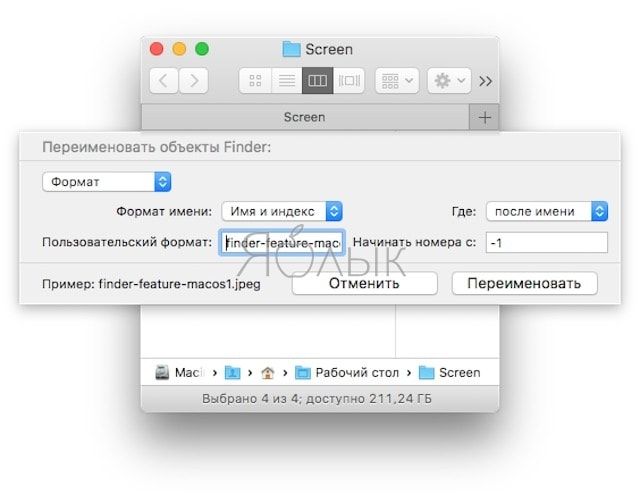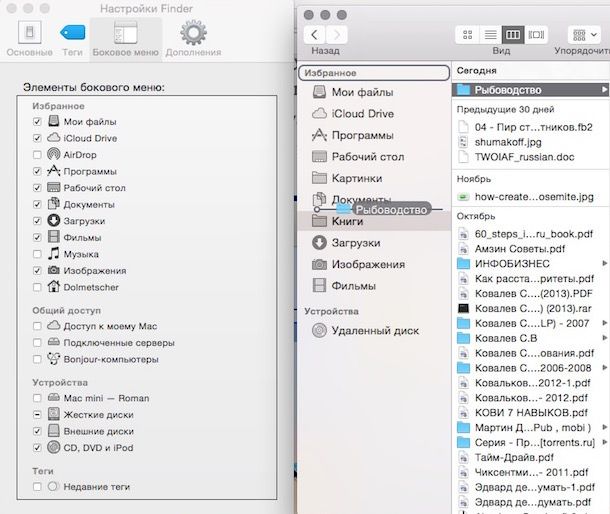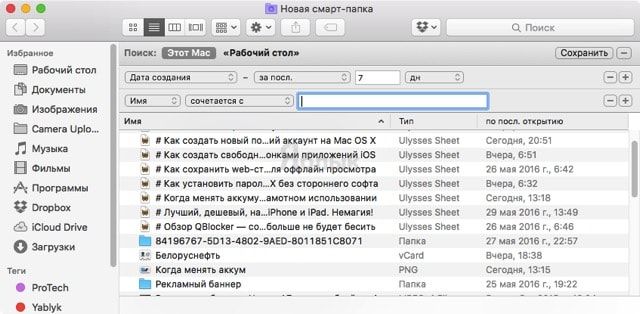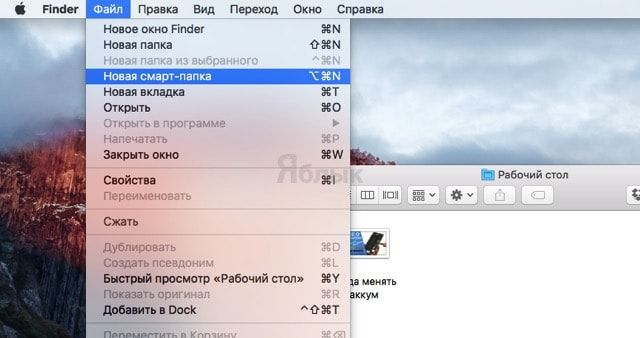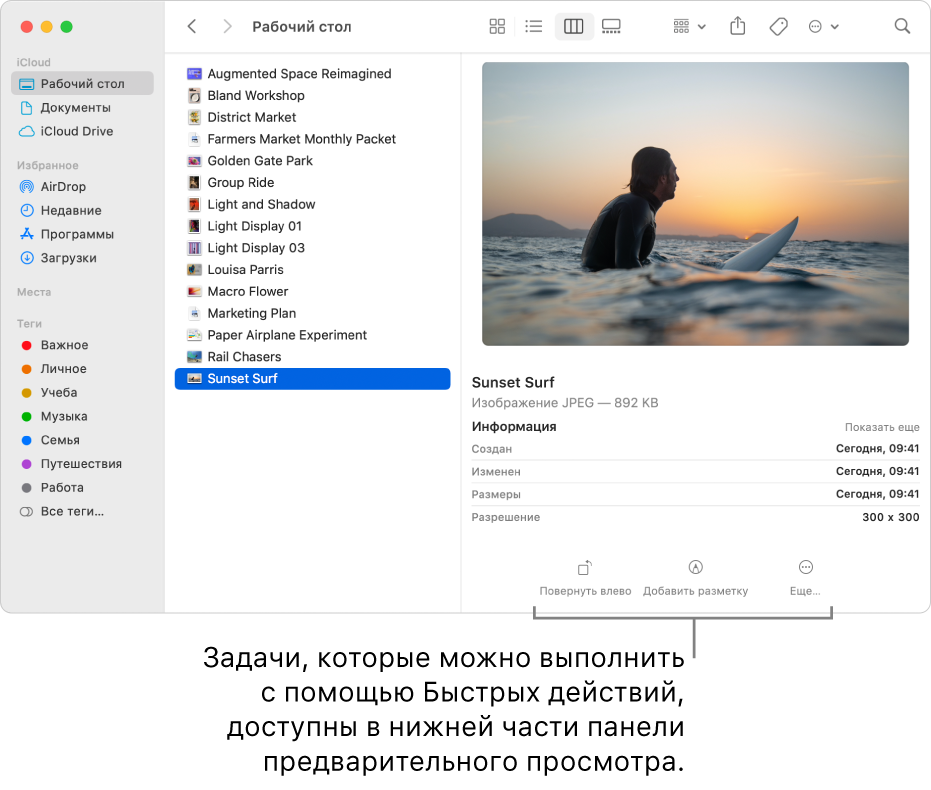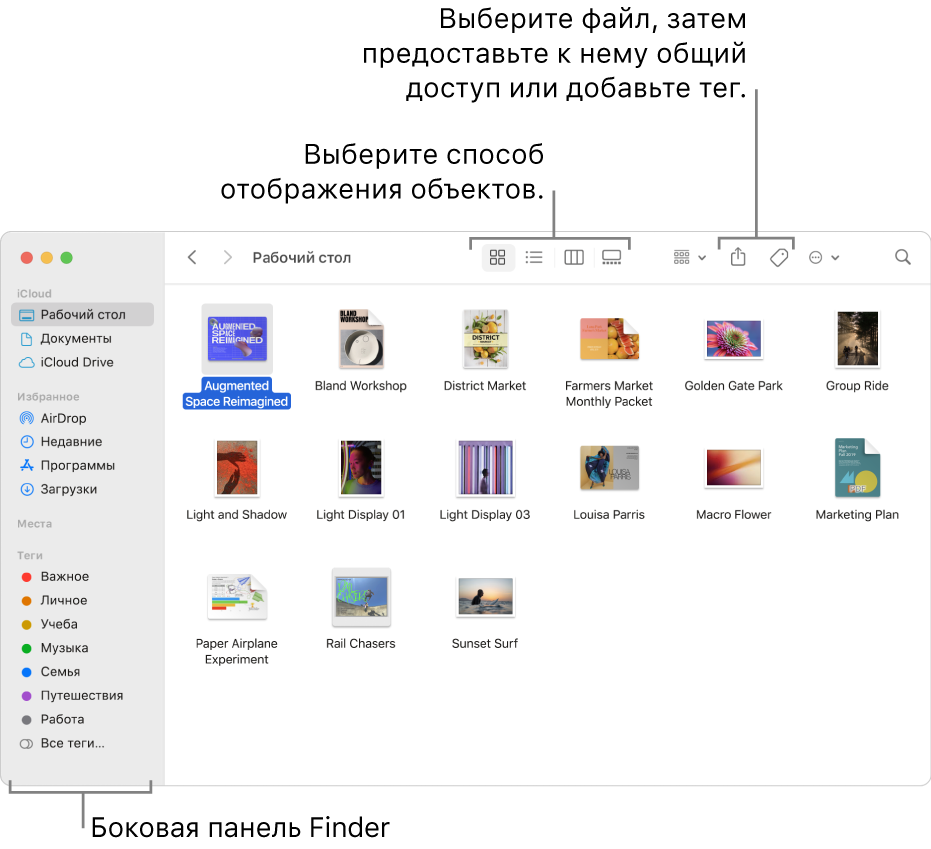- Finder на Mac (macOS): 9 полезных советов
- Папка по умолчанию
- Быстрый возврат к начальной (домашней) папке
- Быстрое удаление файлов из Finder
- Настройка панели инструментов Finder
- Слайд-шоу Quick Look
- Одновременно изменить размер всех колонок в Finder
- Переименование нескольких файлов за один раз
- Шорткат для добавления файлов на панель Избранное
- Смарт-папка
- Выполнение быстрых действий в Finder на Mac
- Организация файлов в Finder на Mac
- Просмотр своих материалов
- Доступ к любым объектам
- Упорядочивание с помощью папок и тегов
- Наведение порядка на рабочем столе
- Выбор вида
- Отправка файлов и папок
- Предоставление общего доступа к файлам и папкам
- Синхронизация информации между Mac и другими устройствами
- Быстрое выполнение действий с помощью сочетаний клавиш
- Изменение способа открытия папок в Finder на Mac
- Просмотр способа открытия всех папок
- Открытие отдельной папки
- Работа с вкладками
Finder на Mac (macOS): 9 полезных советов
Программа Finder предоставляет доступ к файлам, папкам и дискам вашего Мас. Хотите сделать работу с ним максимально эффективной и сэкономить себе немало времени? Воспользуйтесь приведенными ниже советами.
Папка по умолчанию
Если вам часто нужна одна и та же папка, логично настроить Finder так, чтобы при первом запуске он открывал именно её. Для этого откройте программу, в строке меню выберите Finder, затем Настройки и Показывать в новых окнах Finder. В выпадающем меню выберите нужную папку.
Быстрый возврат к начальной (домашней) папке
Если вы потерялись в дебрях Finder и хотите быстро вернуться к домашней папке (с наименованием пользователя), воспользуйтесь клавиатурной командой ⌘Cmd + ⇧Shift + H.
Быстрое удаление файлов из Finder
Необязательно перетаскивать ненужные файлы и папки из Finder в Корзину. Более удобный способ: выбрать ненужные файлы мышкой (при выборе нескольких файлов зажмите ⌘Cmd или ⇧Shift), а затем нажать ⌘Cmd + Delete. Кстати: если вы сразу хотите окончательно и бесповоротно удалить все файлы из Корзины, даже не заходя в неё, зажмите ⌘Cmd + ⇧Shift + Delete (естественно окно Finder должно быть активно).
Настройка панели инструментов Finder
Откройте Finder, в строке меню выберите Вид → Настроить панель инструментов. Перетаскивайте на верхнюю панель Finder новые ярлыки и удаляйте ненужные. Если итоговый вариант вам не понравится – просто перетащите на панель вариант Finder «по умолчанию» (он находится в самом низу). Ещё здесь и ещё одна полезная настройка – отображать ли иконку с поясняющей подписью к ней или без.
Обратите внимание, что на панель инструментов можно выносить также папки и приложения (просто перетяните необходимый контент на панель).
Слайд-шоу Quick Look
В панели инструментов стоит оставить иконку Quick Look (он же Быстрый просмотр, выглядит как человеческий глаз). С её помощью легко осуществлять предпросмотр файлов, не заходя в специализированное приложение. Быстрый просмотр работает также и по нажатию клавиши Пробел.
Но знаете ли вы, что, если выбрать несколько объектов (например, фотографий) и кликнуть на кнопку полноэкранного режима в верхней левой части окна Quick Look, то запустится режим слайд-шоу из ваших снимков? Ещё один способ перейти в полноэкранный режим – перед нажатием на кнопку Quick Look зажать клавишу ⌥Option (Alt).
Повторимся, что самый простой способ запустить просмотр нескольких снимков в Quick Look – выбрать нужные файлы и нажать клавишу Пробел. Для полноэкранного слайд-шоу нажмите ⌥Option (Alt) + Пробел.
Одновременно изменить размер всех колонок в Finder
Часто приходится менять размер одной колонки, а затем подстраивать все остальные? Хватит это терпеть! Зажмите клавишу ⌥Option (Alt) и начните двигать одну колонку — вслед за ней начнут автоматически подстраиваться и остальные.
Переименование нескольких файлов за один раз
Начиная с OS X 10.10 Yosemite в настольной операционке Apple появилась возможность быстрого редактирования сразу нескольких файлов. Откройте Finder, выберите файлы, кликните по ним правой кнопкой мышки и нажмите на Переименовать объекты (в скобках – число объектов). Через выпадающее меню вы сможете изменять нынешнее название файла (Заменить текст), добавить текст к нынешнему названию (Добавить текст) или выбрать свой собственный формат (Формат).
Шорткат для добавления файлов на панель Избранное
Избранное – боковая панель Finder, в которой находятся нужные вам папки и файлы (Мои файлы, iCloud Drive, Программы и др. на скриншотах выше). Как добавить сюда новое содержимое? Можно перетащить интересующие вас элементы мышкой – а можно выделить файл или папку и воспользоваться командой ⌘Cmd + Ctrl + T.
Чтобы удалить файлы и папки из Избранного, просто перетащите их из бокового меню в любое другое место. Другой способ – кликнуть на элемент правой кнопкой мышки и выбрать Удалить из бокового меню.
Смарт-папка
Смарт-папки автоматически используют поиск для сбора файлов по типу и признаку. macOS сразу же обновляет их при изменении, добавлении и удалении файлов на компьютере Mac. Зачем они нужны в реальной жизни? Это тот же поиск Spotlight, только более «продвинутый».
Через смарт-папку можно найти, к примеру, фильмы – и только фильмы, отфильтровав в настройках похожие по названию торрент-файлы. Для тех, кто постоянно ищет одно и то же, и не хочет тратить время понапрасну – настоящая находка.
Как создать смарт-папку? Откройте Finder, в строке меню выберите Файл → Новая смарт-папка (или используйте «горячие клавиши» ⌥Option (Alt) + ⌘Cmd +N).
Другой способ – просто открыть Finder и ввести поисковый запрос в поисковую же строку, так вы создадите смарт-папку по ключевому слову.
Источник
Выполнение быстрых действий в Finder на Mac
Быстрые действия помогают выполнять определенные действия, например создание PDF или вращение изображения, прямо из Finder или с рабочего стола, не открывая приложение.
Типы действий, доступных в меню «Быстрые действия» и в нижней части панели предварительного просмотра, зависят от типа файла и включенных расширений Finder (быстрые действия и панель предварительного просмотра).
На Mac нажмите значок Finder 
Можно также выбрать файл на рабочем столе.
Удерживая клавишу Control, нажмите файл, затем выберите «Быстрые действия». В зависимости от типа файла (и доступных параметров) можно сделать следующее.
Поворот изображения или фильма. Выберите «Повернуть влево» или нажмите и удерживайте клавишу Option, затем выберите «Повернуть вправо». Повторите, чтобы продолжить вращение объекта.
Разметка документа или изображения. Выберите «Добавить разметку». Файл открывается в окне «Быстрый просмотр», в котором Вы можете добавить примечания, отредактировать текст и выполнить другие действия с помощью инструментов разметки. См. Разметка файлов.
Обрезка фильма или аудиофайла. Выберите «Обрезать», затем перетяните желтые маркеры в панели обрезки. Чтобы проверить изменения, нажмите «Воспроизвести». Можно отменить изменения и начать с начала, нажав «Вернуть». Когда будете готовы сохранить изменения, нажмите «Готово», и выберите, нужно ли заменить исходный файл или сохранить новый файл.
Создать файл PDF: Выберите «Создать PDF», затем введите имя. Чтобы объединить несколько файлов в один файл PDF, см. раздел Объединение файлов в один файл PDF.
Настройка и добавление вариантов. Выберите «Настроить». Открывается панель «Расширения» Системных настроек, где Вы можете добавить дополнительные расширения Finder, например «Установить картинку Рабочего стола». См. раздел Изменение настроек расширений.
Вы можете использовать приложение Automator для создания собственных последовательностей быстрых действий, которые можно будет включить в виде расширений и запускать через Finder, Touch Bar или меню «Службы». Вы также можете загружать готовые быстрые действия, созданные сторонними разработчиками, из Mac App Store.
Совет. Кнопки быстрых действий можно использовать в панели предварительного просмотра в окне Finder. Если справа нет панели предварительного просмотра, выберите «Вид» > «Показать окно просмотра».
Источник
Организация файлов в Finder на Mac
Finder — это исходная точка для работы с содержимым Mac. Значок приложения Finder выглядит как улыбающаяся рожица; нажмите значок в Dock, чтобы открыть окно Finder.
Окна Finder служат для организации и доступа практически ко всем объектам на компьютере Mac.
Просмотр своих материалов
Нажимайте объекты в боковом меню Finder для просмотра своих файлов, приложений, загрузок и многого другого. Чтобы работать с боковым меню было еще удобнее, настройте его. Чтобы работать с окном Finder было еще удобнее, отобразите окно просмотра.
Также можно попросить Siri помочь Вам найти то, что нужно.
Спросите Siri. Произнесите, например,
«Покажи все файлы с именем «Затраты»»;
«Покажи файлы с красным тегом»
«Покажи файлы PDF»
Доступ к любым объектам
Используйте iCloud Drive для хранения файлов и папок в iCloud. Вы сможете ими воспользоваться на любом устройстве, если войдете с тем же Apple ID.
Упорядочивание с помощью папок и тегов
Если хотите, Вы можете упорядочивать файлы в папки. Создавать новые папки в своей папке «Документы», на рабочем столе или в iCloud Drive очень просто.
Для упрощения поиска файлов и папок к ним также можно добавлять теги, содержащие значимые ключевые слова.
Наведение порядка на рабочем столе
Стопки помогают упорядочить файлы в аккуратные группы на рабочем столе. Можно группировать стопки по типу, дате или тегам. При группировке по типу все изображения помещаются в одну стопку, все презентации помещаются в другую стопку и т. д. Когда Вы добавляете новые файлы, они немедленно переносятся в правильную стопку, так что порядок поддерживается автоматически.
Выбор вида
Можно выбрать, как объекты будут отображаться в окнах Finder. Например, необязательно просматривать объекты списком — Галерея позволяет перелистывать файлы и папки.
Отправка файлов и папок
Можно отправить копию файла или папки на находящийся рядом Mac, iPhone или iPad прямо из Finder. Для начала нажмите AirDrop в боковом меню. См. раздел Использование AirDrop для отправки файлов на соседние устройства.
Также можно выбрать файл или папку в Finder, затем нажать кнопку «Поделиться» 

Предоставление общего доступа к файлам и папкам
Вы можете работать над файлом или папкой в iCloud Drive совместно с другими пользователями iCloud. Выберите файл или папку в Finder, нажмите кнопку «Поделиться» 

Синхронизация информации между Mac и другими устройствами
К Mac можно подключить iPhone, iPad или iPod touch для переноса и синхронизации объектов.
Например, можно добавить фильм на Mac и синхронизировать его с iPhone, чтобы смотреть фильм на обоих устройствах.
Можно синхронизировать музыку, фильмы, телешоу, подкасты, книги и другие объекты. Основные сведения о синхронизации Mac с другими устройствами.
Быстрое выполнение действий с помощью сочетаний клавиш
С помощью сочетаний клавиш можно быстро выполнять многие действия. Использование сочетаний клавиш macOS.
Источник
Изменение способа открытия папок в Finder на Mac
При открытии папки в Finder содержимое этой папки обычно заменяет собой текущее содержимое окна. Если необходимо, можно открыть папку в новой вкладке или новом окне.
Просмотр способа открытия всех папок
На Mac выберите меню Apple
> «Системные настройки», затем нажмите «Основные».
Нажмите всплывающее меню «Открывать документы во вкладках» и выберите нужный вариант:
никогда: открывать папки в новом окне, а не во вкладке.
в полноэкранном режиме: открывать папки во вкладке, только если Вы работаете в полноэкранном режиме.
всегда: открывать папки в новой вкладке.
Открытие отдельной папки
На Mac дважды нажмите папку, удерживая клавишу Command.
Папка открывается в новой вкладке или новом окне (в зависимости от настроек Finder). В Finder выберите «Finder» > «Настройки», затем нажмите «Общие». Выберите «Открывать папки во вкладках, а не в новых окнах», чтобы папки открывались во вкладках. Снимите этот флажок, чтобы папки открывались в окнах.
Совет. Если боковое меню и панель инструментов Finder скрыты, при двойном нажатии папки без нажатия клавиши Command папка открывается в новом окне.
Чтобы открыть новое окно Finder без открытия определенной папки, нажмите значок Finder 
Работа с вкладками
В Finder 
Если все вкладки не умещаются в окне, прокрутите их.
Когда открыты две или более вкладки, нажмите кнопку «Добавить» 
Чтобы закрыть вкладку, наведите указатель на вкладку, затем нажмите кнопку «Удалить» 
Источник