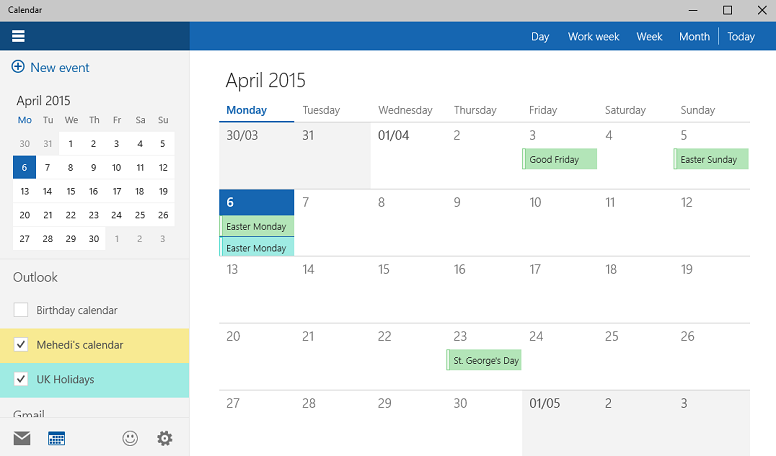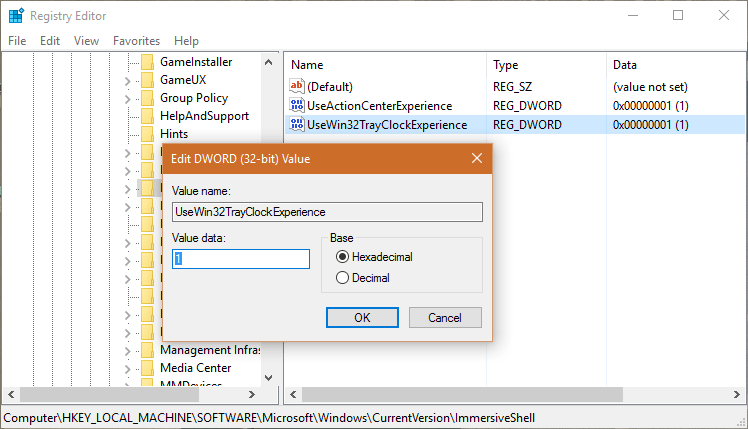- Как правильно активировать и настроить календарь в операционной системе Windows 10?
- Как активировать календарь на Windows 10
- Как его грамотно настроить?
- Полезное видео
- Помощь пенсионерам
- Приложение Календарь Windows10
- Приложение Календарь Windows10
- Приложение Календарь Windows10. Создание события
- Другие похожие статьи на этом сайте
- Энциклопедия Windows
- Программа Календарь Windows
- Общедоступный календарь
Как правильно активировать и настроить календарь в операционной системе Windows 10?
Windows 10 — это новая операционная система, созданная для быстрой и практичной работы. В этой системе, сравнивая с её предшественниками, много различных новшеств, программ и удобств для пользователей. Она отличается от предыдущих версий тем, что она очень легка в управлении, простой и одновременно стильный интерфейс, но и конечно же скорость работы. Windows 10 работает без каких-либо ошибок и задержек, на все команды пользователя реагирует мгновенно. В новой версии Виндовс произошли некоторые изменения, добавлено большое количество новых функций, добавлен совершенно новый календарь с дополнительными возможностями.
В чём же его особенности, как его установить и в чём отличия от старых версий календарей, которые были задействованы на более старых версиях ОС Windows 7 и 8?
Как активировать календарь на Windows 10
- Первоначально мы откроем редактор реестра, нажав на клавиатуре комбинацию клавиш «Win+R», и в открытом окне ввести следующее слово -«regedit» и нажать ввод.
- После этого на вашем рабочем столе откроется окно под названием «Редактор реестра».
- Как мы увидим, в этой папке достаточно много различных файлов, но нам нужен всего лишь один, поэтому переходим к папке вот по такому длинному пути — «HKEY_LOCAL_MACHINE \ Software \ Microsoft \ Windows \ CurrentVersion \ ImmersiveShell».
- Далее вам необходимо зайти в эту папку и создать в ней параметр, для этого нужно щелкнуть мышкой по пустому полю в папке и выбрать «Создать», вам будет предоставлено несколько вариантов параметров и среди них вы выбираете вот этот «DWORD (32 бита)».
- Таким образом вы создали свой параметр, который обеспечивает правильную работу календаря и новых часов, название у параметра должно быть именно такое — «UseWin32TrayClockExperience», такая установка свойственна только для операционных систем Windows 10.
Как его грамотно настроить?
Настройка календаря достаточно простая и состоит всего лишь из нескольких простых операций:
- Открываем параметры календаря и указываем нужные нам настройки, мы можем изменить фон, есть довольно-таки интересная возможность, указать абсолютно любой день, который будет отмечен началом новой недели.
- После этих операций нам необходимо настроить синхронизацию календаря, для этого нужно также открыть меню его параметров и нажать на «Учетные записи».
- Дальше выбираем «Изменение параметров синхронизации почтового ящика». В следующем открывшемся меню, вы можете выставить свои определенные параметры, к примеру загрузку новых сообщений или установить границу для сообщений, для того чтобы вам были видны только новые сообщения, а старые были скрыты.
Полезное видео
Процесс активации наглядно разобран в следующем видеоролике:
Помощь пенсионерам
Помощь пенсионерам в изучении компьютера и интернета, компьютерные курсы для пенсионеров бесплатно, бесплатные уроки по изучению компьютера и интернета для пенсионеров, программы для работы на компьютере, все для пенсионера в одном месте, полезная информация для пенсионеров, самообучение пенсионеров, пенсии и пособия, увлечения и досуг пенсионеров
Приложение Календарь Windows10

Приложение Календарь Windows10
Нажимаем на «Календарь» один раз левой кнопкой мыши. Откроется окно этого приложения. Выглядит оно вот так. Прежде всего, перейдем в настройки параметров «Календаря». Нажимаем на значок шестеренки.
В открывшемся меню настроек нажимаем еще раз на «Параметры Календаря».
По умолчанию календарь настроен на рабочие дни недели с понедельника по пятницу. Мы можем поставить галочку окончания недели на «воскресенье».
Также мы можем изменить настройку рабочего времени. По умолчанию оно установлено с 8:00 до 17:00.
Нажимаем на треугольник рядом со строкой времени и выбираем другой параметр. Я поставила время с 6:00 до 23:00.
В следующей настройке можем указать номера недель. По умолчанию эта функция отключена.
Приложение Календарь Windows10. Создание события
С настройками разобрались. Теперь будем создавать событие для напоминания в Календаре. Нажмем на плюсик «+ Создать событие».
Откроется окно для создания события. Нам надо дать ему какое-то название. Затем указать дату, время начала и окончания события. Или же поставить галочку на «Весь день».
Для примера я написала в названии «ДР Маши» (день рождения Маши). Дата у меня стоит 10 марта 2019 г. Галочку поставила на «Весь день». Нажимаю на «Сохранить».
В приложении Календарь появилась отметка о созданном событии. В назначенный день и час на рабочем столе появится оповещение об этом событии. Всплывающее окошко напомнит нам то, что мы отметили в Календаре.
В этом окошке есть возможность отложить напоминание еще на какое-то время.
Мы можем создавать сколько угодно таких событий в Календаре. Расписывать их на день, неделю, месяц или даже весь год. Приложение Календарь Windows10 вовремя оповестит обо всех событиях. Теперь мы точно не забудем о днях рождения или своих любимых передачах.
Другие похожие статьи на этом сайте
Приложение Microsoft Мой Office в Windows10 существует давно. Возможно, что не все пользователи ОС Windows10 им пользуются. Многие устанавливают пакет…
Приложение Фотографии Windows 10 встроено в эту операционную систему. В фоторедакторе можно просматривать и редактировать изображения. Набор функций небольшой. Мне…
Энциклопедия Windows
Все об использовании и настройке Windows
Программа Календарь Windows
Программа Календарь Windows представляет собой простой и удобный инструмент для записи встреч и планирования задач. Кроме того, программой поддерживается полезная функция iCalendar, позволяющая делиться созданным расписанием с другими пользователями. Например, расписание или весь календарь можно пересылать по электронной почте или же публиковать на Web-сайте. Кроме того, программа Календарь Windows позволяет подписываться на публичные расписания, такие как расписание выставок, спортивных событий и других мероприятий. При этом информация о расписании обновляется автоматически через определенный промежуток времени.
Открыть программу Календарь Windows можно из меню Пуск или из программы Почта Windows. В первом случае выберите команду Пуск>Все программы>Календарь Windows. Или же в программе Почта Windows выберите команду Сервис>Календарь Windows. В любом случае откроется основное окно программы, показанное далее.
Как уже было сказано, основное предназначение календаря — управление встречами и задачами. Сразу возьмем быка за рога и создадим первую встречу. Наиболее простой способ это сделать — выбрать необходимый день в поле Дата и ввести подробности встречи в центральном поле. При этом на правой панели Подробности появятся элементы меню, позволяющие указать все параметры встречи. В частности, можно ввести место встречи, выбрать календарь, для которого она создается (если календарей несколько), указать период проведения встречи (или установить флажок Встреча на целый день), настроить напоминание о встрече и выбрать участников.
Чтобы создать новый календарь, выберите команду Файл>Создать календарь и укажите для него название. Все календари перечислены в поле Календари, расположенном на левой панели окна программы Календарь Windows.
Щелкните на кнопке Участники и выберите участников встречи в открывшемся окне. В окне будут представлены имена только людей, занесенных в ваш список контактов, для чего используется программа Контакты Windows. Впрочем, создать новый контакт можно и непосредственно в самом окне, для чего щелкните на кнопке Создать контакт и укажите все необходимые данные.
После выбора участников встречи активизируется кнопка Пригласить, расположенная под кнопкой Участники в основном окне программы. Щелчок на этой кнопке откроет окно нового сообщения в программе Почта Windows (или другой программе, используемой вместо нее). В окне сообщения будут перечислены адреса электронной почты всех приглашаемых участников. Кроме того, к сообщению будет прикреплен файл в формате *.ics, который должны открыть с помощью программы Календарь Windows будущие участники встречи, получившие письмо.
Создать новую задачу не менее просто. Щелкните на кнопке Создать задачу в основном меню программы (также можно выбрать команду Файл>Создать задачу или нажать комбинацию клавиш ). На панели Подробности будут открыты элементы меню, позволяющие ввести информацию о задаче. На этой панели можно выбрать начало задачи и ее продолжительность, указать важность (доступные варианты Низкий, Нормальный, Высокий), а также выбрать напоминание о задаче. В поле Заметки введите комментарии к задаче. Если задача завершена, установите флажок Завершен.
Уведомить коллегу о созданной задаче можно, выбрав команду Общий доступ>Послать по электронной почте. В результате ,коллеге будет отправлено сообщение с вложенным файлом в формате *.isz, который необходимо открыть в программе Календарь Windows.
Общедоступный календарь
Календарь можно сделать общедоступным точно так же, как отправляется приглашение для участников встречи. Установите флажок напротив нужного календаря в поле Календари и выберите команду Общий доступ>Послать по электронной почте. Будет открыто окно нового сообщения в программе Почта Windows с прикрепленным файлом в формате *.ics. Все получатели письма должны дважды щелкнуть на вложении, чтобы открыть его в программе Календарь Windows.
Отличный способ создать общедоступный календарь — опубликовать на Web-сайте. Выберите нужный календарь в поле Календари и затем команду Общий доступ>Опубликовать. Откроется окно Опубликовать календарь, в котором следует ввести имя календаря и место для публикации. В поле Место для публикации введите адрес Web-сайта, на котором будет храниться файл в формате *.isz, на который смогут подписаться другие пользователи. В календарь могут быть включены Заметки, Напоминания и Задачи, для чего установите соответствующие флажки в поле Включить в календарь.
Все больше календарей публикуется в Интернете благодаря формату iCalendar. У вас есть отличная возможность подписаться на любой общедоступный календарь, щелкнув на кнопке Подписаться в основном окне программы или выбрав команду Общий доступ>Подписаться. Откроется окно Подписка на календарь, в котором следует ввести адрес общедоступного файла *.isz, по шаблону www.адрес_сайта/calendar.ics . В поле Интервал выберите период, через который будет обновляться календарь, и щелкните на кнопке Далее. Таким образом, можно подписаться сразу на несколько календарей.
Что делать, если у вас нет своего Web-сайта, а мысль сделать календарь общедоступным не дает покоя? Воспользуйтесь услугами Web-сайта calendardata.com, предоставляющего возможность бесплатно разместить на нем свои календари, для чего достаточно подписаться на Web-сайт, введя адрес электронной почты и пароль для сайта. Также обратите внимание на Web-сайт icalshare.com, на котором можно найти общедоступные календари с расписанием спортивных событий, выступлений музыкальных групп, научных конференций и многого другого.
Наравне с собственным календарем можно использовать несколько календарей, включая те, что были созданы вами, импортировались или публиковались на Web-сайтах. Все календари перечислены в поле Календари, и, если календарь не нужен, снимите в этом поле соответствующий флажок. Для каждого календаря можно выбрать отдельный цвет на панели Подробности.
Если календарей слишком много, их можно сгруппировать. Щелкните правой кнопкой мыши на панели Календари и выберите команду Создать группу. Затем перетащите мышью значки календарей на значки созданных групп.
Программа Календарь Windows — простой и удобный способ планирования вашего личного и рабочего времени. Конечно, этой программе не хватает многих продвинутых возможностей, предлагаемых многофункциональными планировщиками, такими как PIMOne, Ultra Recall и т.д. Однако преимущества программы Календарь Windows — в простоте использования и доступности, поскольку программа готова к работе сразу после установки Windows Vista и совершенно бесплатна.