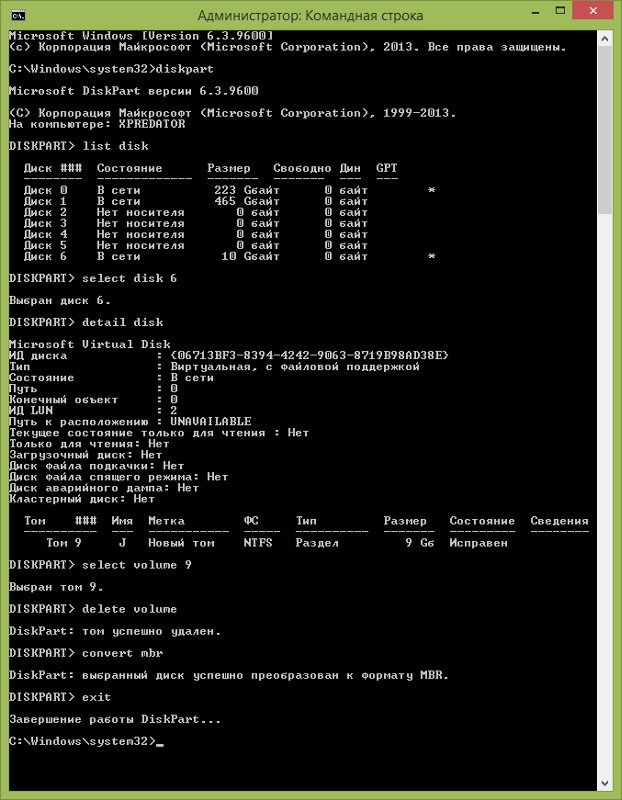- Как открыть командную строку? 10 способов
- 1. Как открыть командную строку: с помощью Win+X
- 2. Как открыть командную строку: из диспетчера задач
- 3. Как открыть командную строку от имени администратора: из диспетчера задач скрытым способом
- 4. Как открыть командную строку: из результатов поиска
- 5. Как открыть командную строку: из списка всех приложений меню Пуск
- 6. Как открыть командную строку: откройте приложение в Проводнике
- 7. Как открыть командную строку: откройте с помощью меню Выполнить
- 8. Как открыть командную строку: откройте в адресной строке Проводника.
- 9. Как открыть командную строку: из меню файл Проводника
- 10. Как открыть командную строку: в Проводнике кликом мышки
- Как открыть командную строку без входа в винду
- Несколько способов выйти в консоль cmd до загрузки Windows.
- Как выйти в консоль cmd до загрузки Windows без флешки?
- Как попасть в консоль при помощи флешки?
- Как запустить командную строку, когда Windows не загружается
- Как запустить командную строку, когда Windows 10 не загружается, используя установочный диск
- Как запустить командную строку, когда Windows 10 не загружается, с помощью USB-диска восстановления
- Как запустить командную строку, когда Windows 7 не загружается, используя аварийный диск
- Как запустить командную строку, когда Windows 7 не загружается, используя установочный диск
- Как запустить командную строку, когда Windows 8.1 не запускается, с помощью диска восстановления
- Как запустить командную строку, когда Windows 8.1 не загружается, используя установочный диск
Как открыть командную строку? 10 способов
Командная строка очень полезна для продуктивной работы на компьютере. Мы дадим вам 10 ответов на вопрос как открыть командную строку. Статья основана на Windows 10, но большинство способов открытия командной строки работает и в более ранних версиях Windows.
1. Как открыть командную строку: с помощью Win+X
Нажмите комбинацию клавиш «Win+X» и нажмите Windows PowerShell или Windows PowerShell (администратор) для открытия от имени администратора.
2. Как открыть командную строку: из диспетчера задач
Откройте диспетчер задач в расширенном режиме (Ctrl+Shift+Esc, если кто забыл), нажмите Файл — Запустить новую задачу. Напишите cmd или cmd.exe и кликните ОК или нажмите Enter. Откроется обычная командная строка. Поставьте галочку для запуска от имени администратора.
3. Как открыть командную строку от имени администратора: из диспетчера задач скрытым способом
Для быстрого открытия командной строки от имени администратора вы можете зажать клавишу Ctrl когда кликаете на Файл — Запустить новую задачу. В этом случае мгновенно откроется командная строка от имени администратора.
4. Как открыть командную строку: из результатов поиска
Вы можете легко открыть окно командной строки введя «cmd» в поле поиска (Win+S)
Для запуска командной строки из поиска с правами администратора, введите «cmd» в поле поиска и либо щелкните правой кнопкой мыши и выберите Запуск от имени администратора или выделите результат с помощью стрелок на клавиатуре и нажмите Ctrl+Shift+Enter.
5. Как открыть командную строку: из списка всех приложений меню Пуск
Откройте меню пуск и выберите пункт Все приложения.
Прокрутите список вниз и разверните папку стандартных приложений. Нажмите на значок командной строки.
6. Как открыть командную строку: откройте приложение в Проводнике
Откройте Проводник и перейдите в папку C:\Windows\System32 и кликните по приложению cmd.exe.
Сделать это можно в любом браузере файлов — Total Commander, Free Commander или даже Far
7. Как открыть командную строку: откройте с помощью меню Выполнить
Нажмите комбинацию клавиш «Win + R» для открытия диалогового окна Выполнить. Напечатайте cmd и нажмите Enter.
8. Как открыть командную строку: откройте в адресной строке Проводника.
Откройте Проводник Windows и кликните в его адресной строке (или нажмите Alt+D на клавиатуре). Теперь просто введите cmd и нажмите Enter. Командная строка откроется с указанием пути к текущей папке.
9. Как открыть командную строку: из меню файл Проводника
Откройте Проводник Windows. Перейдите в интересующую вас папку или диск, на котором вы хотите открыть командную строку. Нажмите Файл на ленте и выберите «Открыть командную строку». На выбор будет представленно два варианта:
- Открыть командную строку — откроет окно командной строки в выбранной папке со стандартными разрешениями.
- Открыть командную строку от имени администратора — откроет окно командной строки в выбранной папке с правами администратора.
10. Как открыть командную строку: в Проводнике кликом мышки
Чтоб открыть окно командной строки в любой папке или диске щелкните правой кнопкой мыши на пустом месте в окне проводника с нажатой клавишей SHIFT и выберите в контекстном меню «Открыть окно PowerShell здесь».
Бонусный способ быстро открывать командную строку с правами администратора и без
Если кликнуть на рабочем столе правой кнопкой мыши и выбрать «Создать ярлык»
В поле путь указать «cmd» или «cmd.exe»
А в дополнительных свойствах указать «Запуск от имени администратора»
То, в итоге, мы получим ярлык для простого и быстрого запуска командной строки с правами администратора с рабочего стола.
Как открыть командную строку без входа в винду

Я форматнул жесткий а у меня не устанавливается просит изменить из msr в gbt, я никак не могу открыть командную строку на ноутбуке hp видюхи в инете нет такой
Командную строку ЧЕГО?
F11 после пост (начало загрузки винды) -> Режим командной строки. Или F8.
Загрузка с диска или флешки, нажимаем SHIFT+F10
1) При установке Windows (например, на этапе выбора разделов, но можно и в другом месте) нажмите клавиши Shift + F10 на клавиатуре, откроется командная строка. Если то же самое вы делаете в ОС Windows, то командную строку нужно запускать от имени администратора.
2) Введите команду diskpart, а затем — list disk, чтобы отобразить список физических дисков, подключенных к компьютеру.
3) Введите команду select disk N, где N — номер диска, который нужно преобразовать.
4) Теперь вы можете поступить двумя способами: ввести команду clean, чтобы очистить диск полностью (все разделы будут удалены), либо удалить разделы по одному вручную с помощью команд detail disk, select volume и delete volume (на скриншоте используется именно этот способ, но просто ввести clean будет быстрее).
5) Введите команду convert mbr, для того чтобы преобразовать диск в MBR.
6) Используйте Exit для выхода из Diskpart, после чего закройте командную строку и продолжайте установку Windows — теперь ошибка появляться не будет. Также вы можете создать разделы, нажав «Настроить диск» в окне выбора раздела для установки.
С установочного диска грузиться а там будет выбор куда ставить
Несколько способов выйти в консоль cmd до загрузки Windows.
Как выйти в консоль cmd до загрузки Windows 10? Windows, помимо привычной и достаточно грамотно продуманной оболочки, заставляющей производителей других программ “чётко следовать своим инструкциям”, содержит в себе большое количество собственных системных утилит. Их главной особенностью является консольный интерфейс, и запускаются те по типу
В Windows они попадают обычным копированием с загрузочного носителя ещё на этапе установки системы. И чаще всего они располагаются в одной и той же системной директории Windows\system32\ или самой папке Windows . Это позволяет пользователю безошибочно определяться с запуском любой из утилит, лишь открыв среду для их запуска, т.е. саму консоль. Она лежит там же:
В работоспособной Windows работа из консоли часто удел лишь системных администраторов. Или уже пытающихся разрешить проблемы и неисправности. Но от умения оперировать системными утилитами с помощью команд в консоли, когда Windows уже не загружается , иногда зависит дальнейшая судьба самой Windows, её настроек и сохранность данных. Рассмотрим варианты как выйти в консоль cmd до загрузки Windows, или когда та уже не работоспособна. Так как в собственных статьях я часто отсылаю читателей именно к консоли в Windows PE, принято решение вывести инструкцию как выйти в консоль cmd до загрузки Windows отдельно.
Как выйти в консоль cmd до загрузки Windows без флешки?
Если Windows устанавливается “по правилам”, та ещё задолго до копирования файлов на диск отщипывает от него небольшой кусок пространства, в котором будет хранить информацию о запуске и среду восстановления, что появляется в (неизбежный для многих) неприятный час Х. Добропорядочный пользователь в проводнике их не видит, но они есть. Запустим консоль cmd от имени администратора в обычном сеансе Windows и зарядим утилиту по работе с дисками и разделами DISKPART:
DISKPART, как и прочие утилиты, также доступна с флешки и без неё из “ремонтной” консоли.
Как видите с фото, томам с цифрами 0 и 3 система буквы не присвоила, что автоматически означает недосягаемость для проводника. Система прячет диски от пользователя, чтобы тот случайно или нарочито не повредил сам себе, затронув находящиеся на скрытых разделах файлы. И, отступая от темы, скажу, что Microsoft – как бы ту не хаяли – планомерно приближается к давней мечте многих из нас: восстановлению нерабочей Windows (что бы с той не случилось) в минимум к тому прыжков. И первые результаты усилий они воплотили в Windows 10 в функции сброса параметров системы с сохранением файлов и без:
Однако, если восстановление таким образом всё-таки является оружием последней надежды, то запущенная консоль cmd вне оболочки Windows – точечный инструмент на неё воздействия. И консоль будет доступна в любом случае, даже если Windows не загружается. Главное – секторы диска, где консоль лежит, не были бы побиты, и сама консоль не была злонамеренно удалена, а диск корректно определялся. Это единственные условия, которые помешают работе, если флешки с загрузочными файлами нет. Чтобы выйти в консоль cmd до загрузки Windows, вам лишь стоит
- несколько раз (часто хватает двух) прервать загрузку на этапе появления логотипа Windows (или в момент за секунду до его появления) после включения компьютера. Система запустит автоматическое восстановление, менеджер которой содержит возможность запуска дополнительных инструментов. В числе которых есть и консоль.
- кроме того, в “ремонтную” консоль Windows можно попасть прямо из текущего сеанса. Для этого в момент перезагрузки из панели Пуск зажмите клавишу Shift:
Как попасть в консоль при помощи флешки?
Если на руках флешка с загрузочными файлами Windows, выход на консоль упрощается, вероятность её запуска почти 100%. Однако здесь следует учесть важный момент: версия, выпуск, сборка (и что там ещё…) (а) ремонтируемой и (б) “флешечной” Windows должны совпадать. К сожалению, в случае с Windows 10 это становится всё актуальнее. В остальном для выхода на консоль cmd с флешки достаточно
- запустить установку, выбрав загрузку с флешки
- во время запуска среды Windows PE при появлении окна выбора языка зажать Shift+F10.
Всё, вот вы в консоли:
Напомню, что для каждого конкретного случая по решению проблемы с помощью консольных утилит порядок работы свой. Общих рекомендаций быть не может. Однако те, кто только начал пробовать силы в самостоятельном ремонте Windows, должны помнить пару моментов:
- работа с консолью с ТОГО ЖЕ диска имеет ряд “преимуществ” по сравнению с консолью, запускаемой с внешнего носителя. Вам не нужно заботиться о несовместимости разрядности, версий и выпусков Windows, что нередко играет серьёзную роль. Особенно этот факт себя проявляет в случае с Windows 10. Наконец, не нужен переход в BIOS для выставления нужного загрузочного устройства.
- однако работа с внешнего носителя часто является более предпочтительной. Главный плюс – независимость от жёсткого диска или твердотела. Если диск (системный носитель) не определяется, системный раздел повреждён или побита сама утилита, вам ничего другого, кроме как работать с флешки, не остаётся. Кроме того, автоматическое восстановление системы, откуда возможен переход в консоль cmd, может быть отключёно.
- на время работы с “ремонтной” консолью следует забыть о привычных буквах к дискам, как вы их запомнили из системного проводника. DISKPART вам в помощь.
Как запустить командную строку, когда Windows не загружается
Командная строка — это мощный инструмент, который можно использовать для многих целей, включая устранение неполадок и устранение проблем с Windows. Начать легко, если Windows работает правильно, но что делать, если Windows отказывается загружаться? Как «загрузиться» прямо в командную строку (cmd.exe), чтобы можно было устранить возникающие проблемы? Из этого туториала вы узнаете, как во всех современных версиях Windows.
ПРИМЕЧАНИЕ. В этом руководстве мы рассмотрим все современные версии Windows в следующем порядке: Windows 10, Windows 7, а затем Windows 8.1. Прокрутите вниз, пока не найдете инструкции для версии, которая вас интересует.
Как запустить командную строку, когда Windows 10 не загружается, используя установочный диск
Если у вас есть установочный DVD-диск Windows 10 или USB-накопитель с программой установки Windows 10, вы можете использовать его для запуска командной строки .
Запустите компьютер и в меню загрузки BIOS выберите в качестве загрузочного устройства DVD-привод или съемный диск, на котором установлена Windows 10. Не загружайтесь с жесткого диска вашего компьютера, как раньше.
Загрузите программу установки Windows и выберите язык и клавиатуру, которые хотите использовать. Затем нажмите Далее.
Не выбирайте установку Windows 10. Вместо этого нажмите или коснитесь «Восстановить компьютер».
Вас попросят выбрать вариант продолжения. Выберите Устранение неполадок.
Вам показывают несколько дополнительных параметров. Здесь нажмите или коснитесь Командная строка.
Командная строка (cmd.exe) загружена, и вы можете использовать ее для восстановления вашей нерабочей системы Windows 10 или выполнения любых других действий.
Как запустить командную строку, когда Windows 10 не загружается, с помощью USB-диска восстановления
Если у вас есть диск восстановления Windows 10, вы можете использовать его для запуска командной строки . Запустите компьютер и в меню загрузки BIOS выберите съемный диск, на котором установлена Windows 10, в качестве загрузочного устройства. Не загружайтесь с жесткого диска вашего компьютера, как раньше.
Когда диск восстановления загружается, он сначала попросит вас выбрать раскладку клавиатуры. Выберите тот, который вы хотите использовать.
Затем вы можете выбрать один из нескольких вариантов. Выберите Устранение неполадок.
Вам показывают список дополнительных параметров. Выберите Командная строка.
Командная строка теперь загружена, и вы можете использовать ее.
Как запустить командную строку, когда Windows 7 не загружается, используя аварийный диск
Если Windows 7 не может загружаться правильно, вы можете загрузиться с диска восстановления, который вы можете создать на работающем компьютере с Windows 7. Вот учебник о том, как создать его диск: что такое диск восстановления системы и как его создать в Windows.
Запустите компьютер и в меню загрузки BIOS выберите DVD-привод, на котором у вас есть инструменты восстановления, в качестве загрузочного устройства. Не загружайтесь с жесткого диска вашего компьютера, как раньше.
После загрузки ремонтного диска вам будет предложено выбрать способ ввода с клавиатуры, который вы предпочитаете. Выберите нужный язык для клавиатуры и нажмите Далее.
Затем ремонтный диск сканирует операционные системы, доступные на вашем компьютере, и выводит их список. Выберите Windows 7 и нажмите «Далее».
Если на вашем компьютере несколько учетных записей, вас попросят выбрать имя пользователя и затем ввести пароль для него. Сделайте это и нажмите ОК. Окно Параметры восстановления системы теперь загружено. Нажмите Командная строка в нижней части окна.
Командная строка отображается, и вы можете использовать ее для устранения неполадок.
Как запустить командную строку, когда Windows 7 не загружается, используя установочный диск
Если Windows 7 не может загружаться правильно, вы можете загрузиться с установочного диска.
Запустите компьютер и в меню загрузки BIOS выберите в качестве загрузочного устройства DVD-привод или съемный диск, на котором установлена Windows 10. Не загружайтесь с жесткого диска вашего компьютера.
Загрузите установку Windows 7, выберите нужный язык и нажмите «Далее».
Затем нажмите «Восстановить компьютер».
Окно Параметры восстановления системы теперь загружено. Нажмите Командная строка в нижней части окна.
Как запустить командную строку, когда Windows 8.1 не запускается, с помощью диска восстановления
Если Windows 8.1 не может загружаться правильно, вы можете загрузиться с диска восстановления, созданного на работающем компьютере с Windows 8.1. С его помощью вы можете запустить командную строку.
В меню загрузки BIOS выберите съемный диск, на котором установлена Windows 8.1, в качестве загрузочного устройства.
Когда загрузочный диск загрузится, он сначала попросит вас выбрать раскладку клавиатуры, которую вы хотите использовать. Выберите это.
Вас попросят выбрать вариант того, как вы хотите продолжить. Нажмите или коснитесь Устранение неполадок.
Затем нажмите или коснитесь Дополнительные параметры.
На экране «Дополнительные параметры» выберите «Командная строка».
Командная строка теперь запущена.
Как запустить командную строку, когда Windows 8.1 не загружается, используя установочный диск
Если у вас есть установочный DVD-диск Windows 8.1 или USB-накопитель с программой установки Windows 8.1, вы можете использовать его для запуска командной строки.
Запустите компьютер и в меню загрузки BIOS выберите в качестве загрузочного устройства привод DVD или съемный диск, на котором установлена Windows 8.
После загрузки программы установки Windows выберите язык и клавиатуру и нажмите «Далее».
Вместо нажатия кнопки «Установить сейчас» выберите «Восстановить компьютер».
Вас просят выбрать вариант. Нажмите Устранение неполадок.
Вам предоставляется несколько вариантов устранения неполадок. Выберите Дополнительные параметры.
Новый список параметров отображается. Нажмите или коснитесь Командная строка.
Теперь вы можете использовать командную строку в любом случае.
Я загрузил командную строку, и Windows не работает. Что дальше?
После загрузки командной строки вы можете использовать ее для восстановления загрузочных записей вашей системы, записи нового загрузочного сектора (при необходимости) или перестройки данных конфигурации загрузки.
Заключение
Надеемся, что это руководство будет полезно для вас, когда у вас возникнут проблемы с компьютерами и устройствами Windows. Если вы знаете другие способы запуска командной строки, когда Windows не запускается, не стесняйтесь поделиться ими, используя комментарии ниже.