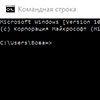- Выполнить в Windows 10
- 7 способов открыть диалоговое окно «Выполнить» в Windows 10.
- 1. Откройте диалоговое окно «Выполнить» с помощью сочетания клавиш.
- 2. Используйте Поиск, чтобы открыть окно «Выполнить».
- 3. Откройте командное окно «Выполнить» из меню «Пуск».
- 4. Используйте Командную строку (CMD), чтобы открыть окно «Выполнить».
- 5. Откройте командное окно «Выполнить» с помощью PowerShell.
- 6. Используйте меню WinX, чтобы открыть окно «Выполнить» в Windows 10.
- 7. Получить доступ к команде «Выполнить» с помощью Диспетчера задач.
- К чему вы хотите получить доступ с помощью окна «Выполнить»?
- Команды Выполнить в Windows 10
- Как вызвать строку Выполнить в Windows 10
- Полезные команды Выполнить в Windows 10
- Где находится «Выполнить» в Windows 10
- Использование поиска
- Выполнить в меню Пуск Windows 10
Выполнить в Windows 10
В этом уроке покажу где спряталась команда выполнить в Windows 10. Урок будет очень коротким и мало чем отличаться от предыдущего, где я показывал как найти командную строку. Команда выполнить в Windows 10 находится там же.
Т.е. следует жмакнуть правой клавишей мыши по кнопке «Пуск» и из выпадающего меню выбрать пункт «Выполнить».
Поздравляю, теперь вы знаете где находится где в windows 10 Выполнить. Открыть ее можно и старым способом. Щелкаем на клавиатуре сочетание заветных клавиш Win+R.
Список команд, которые можно использовать в этом поле, я уже описывал в предыдущей статье, поэтому сейчас останавливаться на этом не буду.
Не забудьте поделиться ссылкой на статью ⇒
В этом уроке расскажу где в Windows 10 панель управления и как ее открыть. Несмотря на присутствие в новой версии Windows расширенных возможностей настройки, пользователи по старинке пытаются найти классическую панель управления.
Почему-то у многих пользователей возникает вопрос о том как убрать этот пароль при входе. Ну а если есть спрос, значит будет и предложение. Сегодня мы рассмотрим как убрать пароль с помощью настройки учетных записей и редактирования реестра.
В этом уроке покажу как открыть командную строку в Windows 10. Дело в том, что в новой операционной системе как такового пункта «Выполнить» нет, поэтому на первый взгляд может возникнуть проблема с тем, что вы не сможете открыть командную строку. На самом деле это не беда.
В этом уроке будет разобрана настройка обновлений Windows 10. Рассмотрим пару интересных моментов. Я расскажу где находится центр обновления Windows 10 и какие настройки у него есть.
Сегодня расскажу как избавиться от мутных текстов в некоторых программах в Windows 10. После того как я перешел на Windows 10 сам столкнулся с проблемой, что когда я открывал некоторые (не все) программы, у меня в них был мутный шрифт.
7 способов открыть диалоговое окно «Выполнить» в Windows 10.
Публикация: 12 Август 2020 Обновлено: 12 Август 2020
Диалоговое окно «Выполнить» позволяет запускать программы, приложения, открывать разделы параметров системы и Панели управления, запускать огромное количество системных команд или встроенных в Windows инструментов, таких как командная строка, редактор реестра, редактор локальной групповой политики, очистка диска и т.д. Просто введите путь или быструю команду в поле «Выполнить», а затем нажмите «ОК» или Enter, чтобы использовать команду. На первый взгляд диалоговое окно «Выполнить» не так легко найти в последних версиях Windows, но, этот инструмент все еще существует и есть множество способов получить к нему доступ. В этом руководстве показано, как открыть диалог «Выполнить» в Windows 10:
1. Откройте диалоговое окно «Выполнить» с помощью сочетания клавиш.
Самый быстрый способ получить доступ к окну «Выполнить» — использовать сочетание клавиш Windows + R. Помимо того, что этот способ очень легко запомнить, он универсален для всех версий Windows. Удерживая клавишу Windows на клавиатуре, нажмите R .
Окно сразу же откроется в нижнем левом углу экрана и вы также, сможете его закрепить на панели задач.
2. Используйте Поиск, чтобы открыть окно «Выполнить».
Как всегда, использовать поиск Windows чтобы что нибудь найти — отличная идея. Если вы используете Windows 10, введите слово «выполнить» в строке поиска.
Затем нажмите соответствующий результат поиска или нажмите кнопку «Открыть» на панели справа.
3. Откройте командное окно «Выполнить» из меню «Пуск».
Меню «Пуск» — это надежный способ доступа к функциям вашего компьютера или устройства, включая диалог «Выполнить».
Откройте в меню «Пуск», кликнув на логотип Windows в нижнем левом углу или нажав кнопку Windows на клавиатуре. Затем прокрутите вниз и найдите папку «Служебные — Windows», откройте папку и нажмите «Выполнить».
Здесь вы также сможете закрепить команду на начальном экране или панели задач.
В Windows 7 откройте меню «Пуск» и выберите «Все программы → Стандартные → Выполнить».
4. Используйте Командную строку (CMD), чтобы открыть окно «Выполнить».
Некоторым из моих коллег нравится командная строка, поэтому мы решили добавить этот способ, несмотря на то, что, его не так легко запомнить, как другие способы, показанные в этой статье.
Запустите командную строку и введите следующее:
Этот способ работает как в Windows 10, так и в Windows 7.
5. Откройте командное окно «Выполнить» с помощью PowerShell.
Не знаете, как открыть диалог из PowerShell в Windows 10 и Windows 7? Сначала запустите PowerShell. Затем скопируйте / вставьте или введите следующую команду:
Нажмите Enter , и в нижнем левом углу сразу же откроется окно команды «Выполнить».
6. Используйте меню WinX, чтобы открыть окно «Выполнить» в Windows 10.
В Windows 10 есть скрытое меню опытного пользователя, в котором есть пункт для запуска окна «Выполнить». Есть много способов получить доступ к этому меню, самый простой — использовать сочетание клавиш Windows + X . Затем кликните мышкой «Выполнить» или нажмите букву R на клавиатуре, чтобы открыть окно.
7. Получить доступ к команде «Выполнить» с помощью Диспетчера задач.
Откройте диспетчер задач с помощью меню WinX или нажмите сочетание клавиш Ctrl Shift ESC ,
Кликните мышкой меню «Файл» и выберите «Запустить новую задачу».

Все!
К чему вы хотите получить доступ с помощью окна «Выполнить»?
Командное окно «Выполнить» было впервые представлено Microsoft в Windows 95 и с тех пор остается с нами. Некоторые из нас использует его довольно часто, но многие еще не осознают потенциал и полезность. Мы рады, что эта функция привлекла ваше внимание, но нам любопытно, что привело вас сюда. Вы ищете новые способы открыть командное окно Windows «Выполнить» или пробуете что-то новое на своем компьютере? Дайте нам знать об этом в комментариях.
Команды Выполнить в Windows 10
Далеко не все пользователи знают об возможности быстрого вызова любого классического приложения, папки, документа или ресурса Интернета. Окно выполнить позволяет быстро открыть нужную программу используя всего лишь одну команду. Согласитесь, намного быстрее открыть стандартную панель управления выполнив всего лишь одну команду в Windows 10.
Данная статья расскажет как вызвать строку выполнить в Windows 10. Дополнительно смотрите полезные команды выполнить доступные в операционной системе Windows 10. Использование окна выполнить однозначно ускорят работу за компьютером. Теперь не нужно думать как найти нужное приложение на системном диске. Некоторые команды доступны к выполнению также в командной строке.
Как вызвать строку Выполнить в Windows 10
По факту вызвать строку выполнить совсем не сложно, поскольку существует много способов. Строка выполнить была собственно и создана, для упрощения использования компьютера, а точнее экономии времени пользователя.
Тут уже стоит обратить внимание на то, от какого имени нужно выполнить команду. Если же нужно выполнить команду от администратора, то придется воспользоваться способом с использованием диспетчера задач. Зачастую достаточно просто открыть окно выполнения команд для запуска нужного приложения.
Первый способ заключается в использовании горячих клавиш Windows 10. Пользователю достаточно воспользоваться сочетанием клавиш Win+R. После нажатия вышеуказанных клавиш поверх всех программ откроется окно для выполнения команд.
Второй способ состоит в том, чтобы открыть окно выполнить вручную, который немного дольше, но также эффективный. Достаточно в контекстном меню пуск выбрать пункт Выполнить. А также можно перейти в Пуск > Служебные — Window и уже в текущей папки открыть классическое приложение Выполнить.
Третий способ с использованием обновленного поиска в операционной системе Windows 10. Нужно открыть поиск или же прямо в меню пуск начните вводить название классического приложения Выполнить. В результатах поиска нажмите кнопку Открыть. При необходимости можно с легкостью закрепить приложение выполнить на панели задач или начальном экране.
Если же в командной строке для запуска приложений от имени администратора нужно запускать командную строку с правами администратора, то в текущем случае будет достаточно создать нужную задачу через диспетчер. Аналогично мы уже делали когда нужно было перезапустить проводник в Windows 10.
В диспетчере задач нажмите меню Файл > Запустить новую задачу. Дальше перед выполнением команды просто установить отметку на пункт Создать задачу с правами администратора. После выполнения нужной команды приложение запуститься от имени администратора.
Полезные команды Выполнить в Windows 10
Все команды с нашего списка работают и последних сборках операционной системы Windows 10. Чтобы использовать любую из команд нужно всего лишь вызвать строку выполнить, вставить нужную команду и собственно выполнить её.
- msconfig — запускает окно Конфигурация системы, в котором можно настроить множество параметров. Подробнее можно прочитать здесь.
- appwiz.cpl — открывает окно Программы и компоненты в стандартной панели управления, которую стоит использовать для удаления установленных программ.
- regedit — открывает Редактор реестра Windows 10.
- control или control panel — запускает стандартную Панель управления Windows 10. Очень актуальная команда в последних сборках операционной системы Windows 10, поскольку Майкрософт делает всё, чтобы перейти со старой панели управления на новые Параметры.
- cmd — запуск Командной строки. Другие способы как можно запустить командную строку здесь.
- hdwwiz.cpl или devmgmt.msc — запускает Диспетчер устройств, который используется для отслеживания работоспособности подключенных устройств.
- powercfg.cpl — открывает окно настроек Электропитания, где выбирается и настраивается схема управления питанием.
- diskmgmt.msc — запуск средства Управления дисками. В текущем меню отображается вся информация об подключенных дисках.
- msinfo32 — запуск окна Сведения о системе, где можно посмотреть основные характеристики системы.
- netplwiz — окно Учётные записи пользователей, в котором настраиваются все профили пользователей.
- osk — отвечает за быстрый запуск Экранной клавиатуры, которая будет полезна при отсутствии обычной.
- services.msc — открывает окно Службы, в котором собственно и можно их отключать.
- ncpa.cpl — запуск окна Сетевые подключения, для настройки параметров интернета.
- taskmgr — запускает Диспетчер задач Windows.
Список команд всех команд действительно очень большой, но полезные команды для обычного пользователя можно перечитать на пальцах одной руки. Обратите внимание на простое выполнение всех команд и от имени администратора. Честно говоря действительно часто приходится использовать функциональность окна выполнить для экономии собственного времени.
Напишите нам в комментарии, пользуетесь ли Вы командами в окне Выполнить и если пользуетесь, то какие команды больше всего используете. А также если ещё знаете полезные команды, пишите нам и мы будем добавлять их в наш список.
Где находится «Выполнить» в Windows 10

Несмотря на то, что эту инструкцию можно было бы ограничить одним способом — нажать клавиши Windows (клавиша с эмблемой ОС) + R на клавиатуре для открытия «Выполнить», опишу еще несколько способов найти этот элемент системы, причем всем начинающим пользователям рекомендую обратить внимание на первый из описанных способов, он поможет во многих случаях, когда вы не знаете где находится что-то вам привычное в Windows 10.
Использование поиска
Итак, способ номер «ноль» был указан выше — просто нажать клавиши Win+R (этот же способ работает и в предыдущих версиях ОС и, вероятно, будет работать в следующих). Однако, как основной способ для запуска «Выполнить» и любых других вещей в Windows 10, точного расположения которых вы не знаете, рекомендую использовать поиск в панели задач: собственно, он для этого и сделан и успешно находит то, что требуется (иногда даже когда точно не известно, как оно называется).
Просто начните набирать нужное слово или их сочетание в поиске, в нашем случае — «Выполнить» и вы быстро обнаружите нужный пункт в результатах и сможете открыть этот пункт.
Причем, если кликнуть правой кнопкой мыши по найденному «Выполнить», вы сможете закрепить его на панель задач или в виде плитки в меню пуск (на начальный экран).
Также, если выбрать пункт «Открыть папку с файлом», откроется папка C:\ Users\ Пользователь\ AppData\ Roaming\ Microsoft\ Windows\ Start Menu\ Programs\ System Tools в которой находится ярлык для «Выполнить». Оттуда его можно скопировать на рабочий стол или куда-либо еще для быстрого запуска нужного окна.
Выполнить в меню Пуск Windows 10
На самом деле, пункт «Выполнить» остался и в меню пуск, а первые способы я дал, чтобы обратить внимание на возможности поиска Windows 10 и на горячие клавиши ОС.
Если же нужно открыть окно «Выполнить» через пуск, просто нажмите по Пуску правой кнопкой мыши и выберите нужный пункт меню (или нажмите клавиши Win+X), чтобы вызвать это меню.
Еще одно расположение, где находится Выполнить в меню «Пуск» Windows 10 — обычный клик по кнопке — Все приложения — Служебные Windows — Выполнить.
Надеюсь, способов найти этот элемент я предоставил достаточно. Ну а если знаете дополнительные — буду рад комментариям.
С учетом того, что, вероятно, вы начинающий пользователь (раз попали на эту статью), рекомендую к ознакомлению мои инструкции по Windows 10 — с большой вероятностью вы найдете в них ответы и на некоторые другие вопросы, которые могут возникнуть при знакомстве с системой.
А вдруг и это будет интересно:
Почему бы не подписаться?
Рассылка новых, иногда интересных и полезных, материалов сайта remontka.pro. Никакой рекламы и бесплатная компьютерная помощь подписчикам от автора. Другие способы подписки (ВК, Одноклассники, Телеграм, Facebook, Twitter, Youtube, Яндекс.Дзен)
29.04.2016 в 17:28
Если использовать поиск, то будет находится, даже если включена неправильная раскладка. Например, набрав «ds» («вы» в английской), пункт найдется также легко.
ЗЫ. А нельзя ли включить куки, чтобы не набирать каждый раз логин и емайл? Автодополнение конечно рулит, но был бы рад, если бы они были прописаны сразу.
30.04.2016 в 08:44
Интересно (про раскладку), не знал.
По куки — движок этого не умеет (разве что сделать регистрацию, но по ряду причин я этого делать не планирую), а сам я не имею навыков, чтобы реализовать это вручную.
30.06.2017 в 21:17
Здравствуйте, Дмитрий !
Появилась небольшая проблема с окном Выполнить. Недавно перестала сохраняться история команд в диалоговом окне Выполнить Windows 10 сразу же после закрытия окна. С чем это может быть связано и как исправить?
01.07.2017 в 08:38
Здравствуйте.
Либо у вас работает софт для автоматической очистки компьютера или вы отключали «шпионские» функции Windows 10 (там по умолчанию и история этого диалогового окна могла отключиться).
Если у вас Windows 10 Pro, то в выполнить введите gpedit.msc и перейдите к разделу Конфигурация пользователя — административные шаблоны — меню пуск и панель задач.
Где-то там может быть отключено (по умолчанию все параметры — «не задано»)
30.06.2017 в 21:45
А параметр «Показывать наиболее часто используемые приложение» отключен и недоступен в Windows 10 v1703 в Персонализация — Пуск. Кнопка там не активная почему-то
01.07.2017 в 08:45
Тоже похоже на «антишпионский софт», которые в реестре (политиках) это меняет.
01.07.2017 в 10:42
Здравствуйте, Dmitry !
Я тоже поначалу так подумал. Перепробовал практически всё, но безуспешно. А потом начал копаться в настройках самой системы и пробовать включать и выключать функции. Оказалось, что проблема была действительно в конфиденциальности. Пуск — Параметры — Конфиденциальность. Вот там Функция «Разрешить Windows отслеживать запуски приложений для улучшения меню «Пуск» и результатов поиска» была отключена. Я включил, и кнопка параметра Пуск — Персонализация — Пуск — «Показывать наиболее часто используемые приложения» стала активной. Я её включил и вот эта история в окне Выполнить стала сохраняться, как и прежде. Я наверное слишком усердно увлёкся проблемой конфиденциальности. Но ту кнопку отключила точно не программа, я вспомнил, что несколько дней назад вручную ковырялся в Конфиденциальности и отключал кнопки , не обращая внимания на последствия.
Спасибо!
У меня вот ещё к Вам небольшой вопрос, извините за оффтоп. Я, можно сказать, поклонник, фанат Вашего сайта. Здесь так всё классно и понятно расписано и решить можно практически любую задачу. А вот когда я задаю вопрос и забываю, на какой странице этого сайта я её задал, чтобы посмотреть ответ на него, мне приходиться вспоминать и усердно полистать страницы : ) Оповещения мне на почту об этом не приходят… Только новости сайта о новых статьях. А как это проще сделать, чтобы быстро найти страницу и свой вопрос, если я забыл, на какой странице сайта я его задавал? И что такое Вэб-сайт в Оставить комментарий? Я не разбираюсь в этом. Ничего там не пишу…
Спасибо .
02.07.2017 в 08:27
Здравствуйте.
Спасибо, что поделились решением и за отзыв.
Насчет уведомлений на почту — понимаю возможные неудобства, но включать такую функцию не буду. И способа о том, как быстро найти ваш вопрос на сайте тоже, к сожалению, нет (кроме как куда-то у себя скопировать в заметки адрес страницы). Так что извините за эти неудобства, но на данный момент реализовать так чтобы и то и другое было не могу по ряду причин.
02.07.2017 в 12:23
Но, тем не менее, спасибо за такую отзывчивость на вопросы простых пользователей ! Я понимаю, что на всех времени и сил просто физически не хватит
Я уж теперь не поленюсь в следующий раз скопировать адрес определённой страницы, на которой я задавал вопрос : )
Спасибо!
03.07.2017 в 10:12
Спасибо за отзыв!
10.05.2018 в 01:13
Подскажите пожалуйста как сделать так что бы панель «Выполнить» она же «Открыть» в вин 10, запускалась от имени администратора при нажатии WIN+R.
10.05.2018 в 09:21
Здравствуйте. Просто так этого сделать нельзя, но: начиная с Win 10 1803, если в окне «выполнить» при нажатии Ok удерживать Ctrl+Shift, команда или программа запустятся именно от администратора.