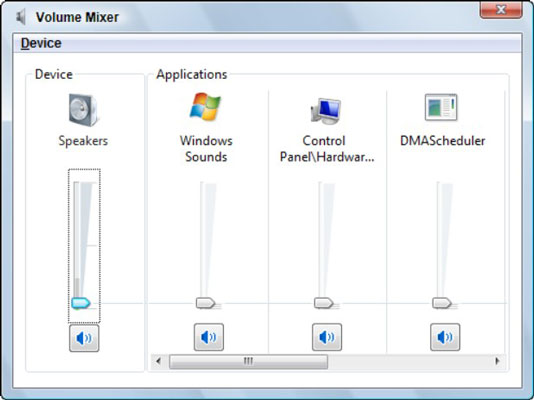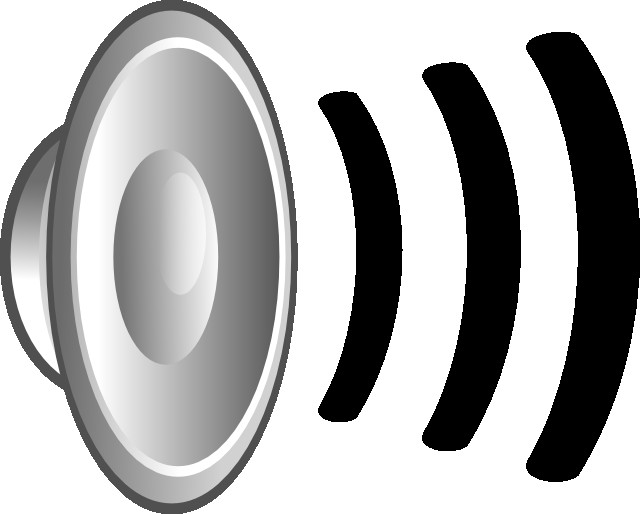- Запуск «Микшера громкости» в ОС Windows 10
- Способ 1: Панель задач
- Способ 2: «Панель управления»
- Способ 3: «Командная строка»
- Способ 4: «PowerShell»
- Способ 5: «Выполнить»
- Способ 6: «Диспетчер задач»
- Способ 7: Системный поиск
- Способ 8: «Параметры»
- Как включить микшер для Windows 7: пошаговая инструкция
- Способы включение микшера для Windows 7
- Что делать, если микшер не отображается
- Заключение
- Запуск «Микшера громкости» в Windows 7
- Способ 1: Системный трей
- Способ 2: «Панель управления»
- Способ 3: «Командная строка»
- Способ 4: «Выполнить»
- Способ 5: «Диспетчер задач»
- Способ 6: «Поиск»
- Решение возможных проблем
- Пропал значок громкости из системного трея
- Значок громкости не активен
- Микшер звука не открывается
Запуск «Микшера громкости» в ОС Windows 10
«Микшер громкости» — стандартная оснастка в Windows, предоставляющая возможность настройки звука в операционной системе и отдельных приложениях, работающих в ее среде. В этой статье расскажем о том, как его вызвать в «десятке», тем более что в данной версии есть два компонента с таким названием.
Способ 1: Панель задач
Наиболее простой и удобный метод запуска «Микшера громкости» заключается в использовании контекстного меню элемента управления звуком, расположенного на панели задач. Просто кликните по значку рупора правой кнопкой мышки и выберите пункт «Открыть микшер громкости».
Способ 2: «Панель управления»
Название данного компонента операционной системы говорит само за себя – в нем содержатся элементы управления. Интересующий нас в рамках настоящей статьи «Микшер громкости» — один из таких.
- Откройте «Панель управления», например, воспользовавшись для этого окном «Выполнить» (вызывается клавишами «WIN+R») и командой control , а затем нажав «ОК» или «ENTER» для подтверждения.
Выберите режим просмотра «Категория» и откройте раздел «Оборудование и звук».
В блоке «Звук» кликните по ссылке «Настройка громкости».
Микшер будет открыт в отдельном окне.
Способ 3: «Командная строка»
Консоль обычно используется для тонкой настройки операционной системы и устранения различных проблем, но с ее помощью также можно запускать различные системные компоненты и приложения.
- Вызовите «Командную строку». Проще всего это сделать через меню дополнительных действий кнопки «Пуск» — нажмите на ее значок правой кнопкой мышки и выберите соответствующий пункт.
Введите указанную ниже команду и нажмите «ENTER» для ее выполнения.
«Микшер громкости» будет открыт.
Способ 4: «PowerShell»
Данная оболочка представляет собой продвинутый аналог «Командной строки» и поддерживает те же команды. Следовательно, с ее помощью также можно запустить микшер. Саму же PowerShell можно найти в меню «Пуск», в папке с названием «Windows PowerShell».
Дальнейшие действия те же, что и в консоли – вводите команду sndvol и нажимаете «ENTER».
Способ 5: «Выполнить»
Команды вызова приложений Windows могут использоваться не только в «Командной строке» и «PowerShell», но и в окне «Выполнить». О том, как его открыть, мы писали во втором способе. Сделав это, просто введите sndvol и нажмите «ОК» или «ENTER».
Способ 6: «Диспетчер задач»
«Диспетчер задач», который обычно используется для мониторинга состояния системы и экстренной остановки процессов, помимо этого, предоставляет и возможность их запуска. Для такой цели в нем имеется аналог окна «Выполнить».
- Нажмите клавиши «CTRL+SHIFT+ESC» для вызова «ДЗ» или кликните правой кнопкой мышки по панели задач и выберите в появившемся меню соответствующий пункт.
Вызовите меню «Файл» и «Запустите новую задачу».
Введите в открывшееся окно команду sndvol , после чего щелкните «ОК» или «ENTER».
Способ 7: Системный поиск
Встроенный в Виндовс 10 поиск позволяет довольно быстро находить различные приложения и компоненты ОС и сразу же их запускать. Просто нажмите по расположенному на панели задач значку лупы или воспользуйтесь клавишами «WIN+S» и введите в появившееся поле команду, знакомую по предыдущим способам — sndvol .
Способ 8: «Параметры»
Как мы уже сказали во вступлении, в Виндовс 10 есть два «Микшера громкости», и второй интегрирован в «Параметры» операционной системы. Он предоставляет те же возможности управления уровнем звука, что и стандартная оснастка, дополнительно позволяя выбирать устройства ввода/вывода аудиосигнала.
- Вызовите «Параметры», воспользовавшись значком на боковой панели меню «Пуск» или нажав клавиши «WIN+I». Перейдите к разделу «Система».
На расположенной слева панели откройте вкладку «Звук» и пролистайте ее содержимое в самый низ. Кликните по пункту «Параметры устройств и громкости приложений», расположенному в блоке «Дополнительные параметры звука».
Это действие откроет раздел настроек, представляющий собой тот же «Микшер громкости». При этом для каждого отдельного приложения, как и для системы в целом, можно указать устройство ввода и вывода звукового сигнала.
Совет: «Параметры устройств и громкости приложений» могут быть запущены и более простым способом – просто начните вводить в расположенную на панели задач поисковую строку запрос микшер , а затем запустите появившиеся в результатах «Параметры микшера звука».
Мы рассмотрели то, каким образом можно открыть стандартный «Микшер громкости» и его расширенный аналог на компьютерах и ноутбуках с ОС Windows 10.
Как включить микшер для Windows 7: пошаговая инструкция
Часто начинающие пользователи не знают, как включить микшер для Window 7. В этой статье подробно описано, как избежать проблем и настроить регуляцию звука. Микшер служит в свою очередь программным устройством, связывающим физические и компьютерные источники для воспроизведения, записи и регулировки громкости звука.
Способы включение микшера для Windows 7
Сначала вам нужно зайти в меню «Пуск», далее перейти в «Панель управления». В появившемся окне требуется выбрать строку «Оборудование и звук», а ней открыть вкладку «Звук». Когда вы попали в меню, вам нужно правой кнопкой мыши кликнуть по пустому пространству и выбрать строку «Показать отключенные устройства». В этом же меню есть вложение «Запись». В появившемся списке устройств вам нужно определить тот, который вам требуется, и щелчком правой кнопки мыши по нему нажать кнопку «Включить». Теперь микшер для Windows 7 готов к работе, вы можете его настроить, и он так же будет отображаться в звукозаписывающих программах в качестве источника звука.
Для открытия микшера вам нужно найти на панели задач значок динамика и так же кликнуть по нему правой кнопкой. В появившемся окошке надо нажать на кнопку «Открыть микшер громкости». Теперь вы можете настраивать уровни громкости системных оповещений, игр, музыки из плеера или браузера.
Микшер громкости можно открыть с помощью консоли. Для этого вам нужно открыть командную строку и ввести в нее SndVol.exe.
Что делать, если микшер не отображается
Иногда бывает, что даже после выбора строки «Показать отключенные» там ничего не появляется. Наличие такой проблемы может свидетельствовать о том, что устройство неисправно, либо отсутствуют драйвера для него. Для установки вам нужно зайти на официальный сайт вашего устройства и скачать соответствующий для него софт. Даже если это не помогло вам, то попробуйте обновить драйвера вашего компьютера, почти всегда на этом проблема решается. Помните, скачанный софт со сторонних ресурсов может навредить вашему компьютеру, заразить его вирусами, либо просто не подойти, вызвав еще больше проблем. После установки драйверов вам нужно обязательно перезапустить компьютер, чтобы изменения смогли вступить в силу.
Заключение
Надеемся, вам удалось включить стерео-микшер для Window 7. Если вам нужно подключить его для звукозаписи в программе, но после проделанных действий он все еще не отображается, то попробуйте сменить приложение. Иногда устройство может не отображаться по причине неисправности разъема.
Запуск «Микшера громкости» в Windows 7
Способ 1: Системный трей
Самым простым методом открытия искомой оснастки будет использование области системного трея: найдите в ней значок динамика, наведите на него указатель курсора, щёлкните правой кнопкой мыши и воспользуйтесь опцией «Открыть микшер громкости».
Способ 2: «Панель управления»
Если по каким-то причинам предыдущий вариант недоступен, можно задействовать средство «Панель управления», так как «Микшер громкости» является его составной частью.
- Запустите оснастку, проще всего это сделать через пункт в «Пуске».
Убедитесь, что содержимое отсортировано по категориям, после чего кликните левой кнопкой по пункту «Оборудование и звук».
Далее найдите блок «Звук» – среди его опций должна быть ссылка «Настройка громкости», щёлкните по ней.
Способ 3: «Командная строка»
Инструмент ввода команд, встроенный в Windows 7, тоже способен решить нашу задачу.
- Откройте «Пуск», введите в поиске запрос cmd, затем кликните ЛКМ по результату.
Читайте также: Как открыть «Командную строку» в Windows 7
Далее напишите в окне команду sndvol и нажмите Enter.
Способ 4: «Выполнить»
Более быстрый вариант предыдущего метода – задействование системного инструмента «Выполнить». Воспользуйтесь комбинацией клавиш Win+R, а после появление окна введите в нём запрос sndvol и кликните «ОК».
Способ 5: «Диспетчер задач»
Команду запуска «Микшера громкости» можно ввести и в «Диспетчере задач» Виндовс 7.
- Для открытия этой оснастки воспользуйтесь панелью задач – наведите курсор на пустое место, нажмите ПКМ и выберите в контекстном меню требуемый пункт.
Способ 6: «Поиск»
Наконец, последний метод открытия «Микшера громкости» – найти ярлык его вызова в общесистемном поиске. Алгоритм простой: вызовите «Пуск», введите в строке sndvol и нажмите Enter и требуемая утилита сразу же запустится.
Решение возможных проблем
В процессе выполнения инструкций выше пользователь может столкнуться с теми или иными сбоями. Рассмотрим наиболее частые и подскажем методы их устранения.
Пропал значок громкости из системного трея
Множество юзеров время от времени сталкиваются с подобной проблемой. Решений у неё есть несколько, самое основное – использовать другие методы открытия «Микшера громкости», но если они недоступны или оснастка всё равно не запускается, воспользуйтесь инструкциями из статьи далее.
Значок громкости не активен
В некоторых случаях происходит так, что нужный элемент управления в системном трее светится серым или показывает ошибку, отчего запуск «Микшера громкости» становится невозможен. Мы уже рассматривали причины такого поведения – обратитесь к материалу по ссылке далее для решения вашей проблемы.
Микшер звука не открывается
Одна из самых неприятных ситуаций – оснастка не запускается ни одним из представленных в статье методов. Это может означать как программный, так и аппаратный сбои, поэтому далее приведём универсальный алгоритм диагностики и устранения.
- В качестве первого шага проведите проверку целостности системных компонентов: возможно, файл sndvol.exe, который отвечает за «Микшер громкости», оказался повреждён.
Если с элементами ОС всё в порядке, стоит обновить или переустановить драйвера звуковой карты – нередко проблема может заключаться именно в них.
Для владельцев ноутбуков с чипсетами Intel есть не самое очевидное решение, а конкретно — обновление системного ПО для встроенной в процессор графической подсистемы – вместе с софтом для собственно GPU устанавливаются и звуковые библиотеки.
Подробнее: Установка драйверов на Intel HD