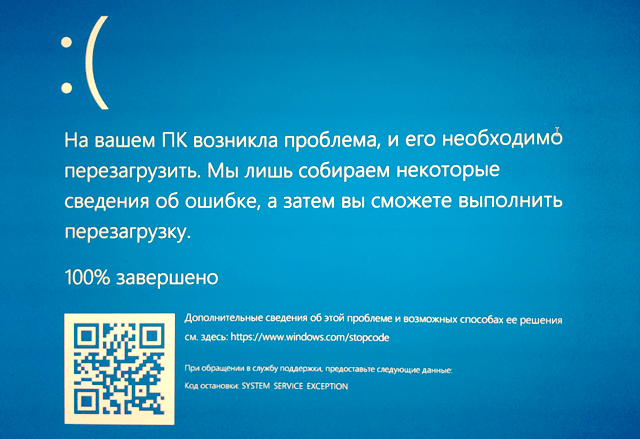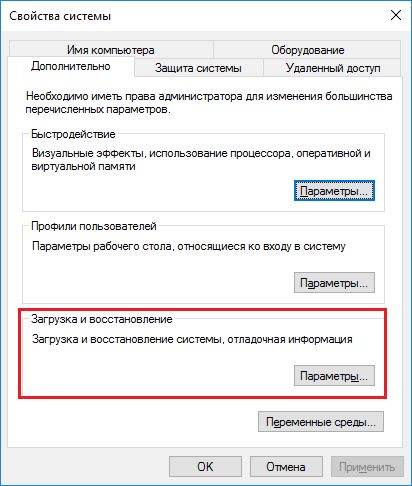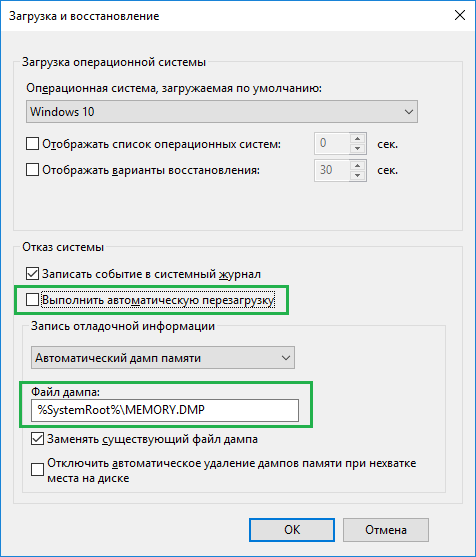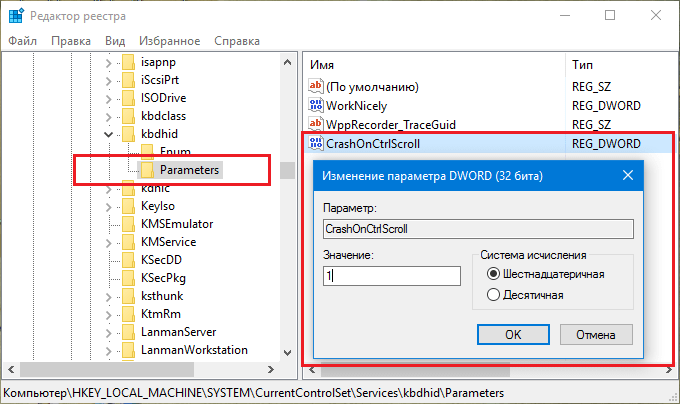- Как искусственно вызвать синий экран смерти в любой версии Windows
- Как вызвать синий экран смерти (BSOD) — 2 способа
- Отключение автоматической перезагрузки Windows при отказе системы
- Как вызвать синий экран смерти в Windows
- Как сделать синий экран Windows в программе Not My Fault
- Выводы статьи
- Как запустить Blue Screen в Windows и зачем это делать
- Как вызвать ошибку BSoD
- Делаем искусственно синий экран смерти в Windows 10
- Как сделать синий экран смерти искусственно в Windows 10
Как искусственно вызвать синий экран смерти в любой версии Windows
Появления BSOD – синего экрана смерти Windows – обычно не ищут. Наоборот, обыватели боятся этого явления из-за его устрашающего формата в старых версиях операционной системы. Пытаясь хоть как-то снизить критичность восприятия этого явления пользователями, компания Microsoft при разработке Windows 8 даже изменила его дизайн – убрала лишнюю информацию и добавила грустный смайлик, чтобы сообщение о критической ошибке не было столь официозным.
Но бывают случаи, когда BSOD нужно вызвать искусственно – от банальной необходимости сделать скриншот (на виртуальной машине) до изучения и тестирования ПО, работающего с минидампами. Искусственно вызвать BSOD можно путём правки реестра Windows, но есть более интересный способ – использование утилиты NotMyFault от известного программиста Марка Руссиновича.
Бесплатная утилита NotMyFault – минималистичный, узкопрофильный инструмент, предназначенный для искусственного вызывания зависания и сбоя работы Windows в исследовательских целях. В отличие от правки реестра, утилита может спровоцировать появление BSOD в силу разных причин – сбоя работы и конфликта драйверов, конфликта ПО, переполнения буфера и т.п.
NotMyFault – портативная утилита, устанавливать в систему её не нужно. В распакованной папке утилиты просто выбираем файл запуска в соответствии с разрядностью Windows.
Для искусственного вызова BSOD остаёмся на первой вкладке «Crash». Выбираем одну из моделируемых причин синего экрана из предлагаемого перечня и запускаем провокацию сбоя кнопкой внизу «Crash».
Наблюдаем синий экран смерти.
Для контролируемого вызова BSOD в Windows 7 и более старших версиях системы утилита NotMyFault предусматривает смену цвета фона экрана и текста.
Правда, отыскать практическое применение этого функционала тяжеловато.
Утилита NotMyFault провоцирует появление BSOD с реальным поведением системы в дальнейшем. А потому нельзя исключать вероятность того, что Windows в дальнейшем может не запуститься, как это иногда бывает в реальных условиях возникновения критического сбоя. Так что исследовать таким образом проблемы операционных систем от Microsoft рекомендуется на виртуальных машинах. Если проводить эксперименты представляется возможным только на физическом компьютере, прежде запуска утилиты необходимо позаботиться о средствах восстановления Windows.
Как вызвать синий экран смерти (BSOD) — 2 способа
Синий экран смерти (BSOD) — сообщение о критической ошибке системы, размещенной на синем фоне экрана компьютера. BSOD (Blue Screen of Death) отображает информацию о происшедшем серьезном сбое Windows, показывает название и стоп-коды ошибки.
«Синий экран смерти» появляется вследствие неполадок оборудования компьютера или сбоев в работе программного обеспечения. Причины BSoD могут быть самые разные: конфликты драйверов, конфликты устройств, конфликты приложений, воздействие вирусов и т. д.
Начиная с версии Windows 8, несколько изменила оформление «синего экрана смерти». Теперь сообщение об ошибке выглядит не так зловеще, как раньше, когда синий экран пугал многих пользователей. В Windows 10 на синем экране отображается минимум информации.
Для выявления причин возникновения критических ошибок системы можно воспользоваться программным обеспечением, в частности, бесплатной программой BlueScreenView, о которой есть статья на моем сайте.
Бывают ситуации, когда, наоборот, требуется искусственно вызвать синий экран в исследовательских целях. Например, необходимо провести диагностику, получить снимки экрана во время BSoD, проверить работу программ и т. д. Мне такая возможность понадобилась для демонстрации работы программы BlueScreenView, когда я писал статью об этом приложении.
Как вызвать синий экран? Существуют разные способы искусственного запуска BSOD на компьютере. В этой статье мы рассмотрим 2 способа, которые вызывают BSOD на компьютере: с помощью клавиш клавиатуры, после правки реестра, и при помощи программы Not My Fault.
Отключение автоматической перезагрузки Windows при отказе системы
В операционных системах Windows 10, Windows 8.1, Windows 8 необходимо отключить автоматическую перезагрузку, в случае отказа системы, потому что пользователь может не понять причину перезагрузки компьютера.
Для изменения настройки, нам понадобиться войти в дополнительные параметры системы. Это можно сделать несколькими способами.
- Откройте Панель управления компьютера, а затем нажмите на значок «Система» (в представлении «Мелкие значки»).
- В окне «Просмотр основных сведений о вашем компьютере» нажмите на ссылку «Дополнительные параметры системы».
- В окне «Свойства системы», во вкладке «Дополнительно», в разделе «Загрузка и восстановление» нажмите на кнопку «Параметры…».
- В окне «Загрузка и восстановление», в разделе «Отказ системы» снимите галку напротив пункта «Выполнить автоматическую перезагрузку».
- Нажмите на кнопку «ОК».
- Нажмите на клавиатуре «Win» + «R».
- В окне «Выполнить» введите команду: «systempropertiesadvanced» (без кавычек).
- Далее из окна «Свойства системы», из вкладки «Дополнительно», в разделе «Загрузка и восстановление» нажмите на «Параметры…».
- В окне «Загрузка и восстановление» отключите автоматическую перезагрузку системы, выполняемую в случае отказа системы.
- Примените эту настройку.
Как вызвать синий экран смерти в Windows
Данный способ работает в операционных системах Windows 10, Windows 8.1, Windows 8, Windows 7, Windows Vista, Windows XP. Клавиша Scroll Lock предназначена для изменения поведения или положения курсора мыши. Помимо всего прочего, у клавиши есть функция, с помощью которой разработчики могут получить дамп памяти, искусственно вызвав «синий экран смерти» для отладки системы.
Функция вызова по умолчанию BSOD отключена в настройках Windows. Пользователь может самостоятельно включить данный функционал для применения в своих целях.
Для этого, необходимо внести изменения в реестр Windows. Откройте Редактор реестра одним из этих способов.
Пройдите по пути, если вы пользуетесь клавиатурой подключенной через порт PS/2:
Если клавиатура подключена по USB, пройдите по следующему пути:
Войдите в раздел «Parameters», кликните правой кнопкой мыши по свободному месту.
В контекстном меню выберите «Создать», а затем «Параметр DWORD (32 бита)».
Присвойте имя параметру «CrashOnCtrlScroll» (без кавычек).
Щелкните по параметру правой кнопкой мыши, а в контекстном меню выберите «Изменить…».
В окне «Изменение параметра DWORD (32 бита)», в поле «Значение» вставьте параметр «1» (без кавычек), а затем нажмите на кнопку «ОК».
Перезагрузите компьютер для применения настроек.
Теперь, в случае необходимости, вызываем синий экран смерти Windows нажатием правой клавиши «Ctrl» и двойным нажатием на клавишу «Scroll Lock» («ScrLk») на клавиатуре.
Если нужда в подобном запуске BSOD на компьютере отпала, удалите ранее созданные параметры из системного реестра.
Как сделать синий экран Windows в программе Not My Fault
Бесплатная программа Not My Fault создана Марком Руссиновичем для вызова искусственного сбоя операционной системы из-за разных причин. В дальнейшем, Windows будет вести себя так, как система ведет себя, после возникновения реальной неполадки, поэтому лучше испытывать это приложение на виртуальной машине.
Скачайте утилиту Not My Fault отсюда . Распакуйте архив с программой, а потом из папки программы запустите файл приложения, в соответствии с разрядностью вашей системы. Программа Not My Fault не требует установки на компьютер.
В окне программы Not My Fault во вкладке «Crash» берите подходящую причину критического сбоя системы:
- High IRQL fault (kernel-mode).
- Buffer overflow.
- Code overflow.
- Stack trash.
- High IRQL fault (User-mode).
- Stack overflow.
- Hardcoded breakpoint.
- Double free.
Нажмите на кнопку «Crash».
На компьютере откроется BSoD с ошибкой, вызвавшей крах системы.
Выводы статьи
В случае необходимости, пользователь может искусственно вызвать на компьютере «синий экран смерти» для выполнения нужных работ: проведения диагностики, создания снимков и т. п. В утилите Not My Fault имеется выбор параметров возникновения BSOD, для проведения необходимых исследований.
Как запустить Blue Screen в Windows и зачем это делать
«Синий экран смерти» (BSoD), является неприятной ошибкой, которая появляется после серьезного сбоя системы. Это почти всегда ужасно. Тем не менее, в редких случаях вам может потребоваться вызвать синий экран для проверки вашей системы или устойчивости приложения (или если вы хотите разыграть друга).
Какова бы ни была причина, у Microsoft есть документированный процесс изменения реестра для использования сочетания клавиш с целью принудительного запуска «синего экрана смерти» на компьютере под управлением Windows 10 с помощью клавиатуры PS/2 или USB с клавишей Scroll Lock.
Если вы попали в это руководство, но надеетесь исправить ошибку BoSD, обратитесь к нашему руководству по устранению неполадок, связанных с «синим экраном» в Windows 10.
В этом руководстве по Windows 10 мы расскажем вам, как вызвать ошибку BSoD на вашем компьютере.
Как вызвать ошибку BSoD
Предупреждение. Это дружеское напоминание о том, что редактирование реестра рискованно и может привести к необратимому повреждению вашей установки, если вы не сделаете это правильно. Мы рекомендуем сделать полную резервную копию вашего ПК и сохранить всю вашу работу, прежде чем продолжить.
- Используйте сочетание клавиш Win + R , чтобы открыть командное окно «Выполнить».
- Введите regedit и нажмите кнопку ОК , чтобы открыть реестр.
- Найдите следующий путь:
- Щелкните правой кнопкой мыши в правом поле, выберите Создать → Параметр DWORD (32 бита) .
- Назовите новый DWORD CrashOnCtrlScroll и нажмите Enter .
Выполнив эти шаги, вы можете использовать клавиатуру для преднамеренного сбоя компьютера, удерживая (правую) клавишу Ctrl и дважды нажав Scroll Lock .
Windows 10 запустит KeBugCheck и сгенерирует ошибку 0xE2, отображающую BSoD с сообщением «MANUALLY_INITIATED_CRASH». Это также создаст и сохранит аварийный дамп на вашем компьютере, который можно использовать в целях отладки.
Если вам больше не нужно вызывать «Синий экран смерти», вы можете использовать те же самые шаги, упомянутые выше, чтобы отменить изменения, но удалите созданные ключи DWORD CrashOnCtrlScroll.
Хотя мы ориентируем это руководство на Windows 10, те же шаги будут работать в Windows 8.1 и Windows 7.
Делаем искусственно синий экран смерти в Windows 10
Как-то раз я хотел искусственно вызвать экран смерти, вспомнив случай, про расширения для браузера Microsoft Edge. Так как я переустановил систему и дампов памяти у меня не было, я решил установить программу, которая добавляла во все браузеры расширения, из-за чего, при открытии Microsoft Edge вылетал синий экран смерти, а повторный случай не дал результата. К счастью, я нашел другой способ, как это сделать.
Конечно, BSoD это вещь довольно опасна тем, что система может в следующий раз вообще не загрузится, а человек без знаний ничего сделать не сможет. Эта статья рассчитана в основном на опытных пользователей, обычным же синий экран вызывать незачем.
Как сделать синий экран смерти искусственно в Windows 10
Давайте отключим автоматическую перезагрузку при сбое системы. Нужно открыть окно «Выполнить» с помощью клавиш Win+R и ввести туда команду SystemPropertiesAdvanced. Запустится окошко со свойства системы, где мы нажимаем на кнопку «Параметры» напротив раздела «Загрузка и восстановление».
Теперь смотрим на «Отказ системы», там снимаем галочку с пункта «Выполнить автоматическую перезагрузку», также нужно проверить путь сохранения дампов памяти. Он обязательно должен быть.
Зайдем в «Редактор реестра». В том же окошке «Выполнить» вводим команду regedit, а потом переходим к следующему разделу:
Если ваша клавиатура подключена по USB, то перейти нужно в этот подраздел:
Далее создаем параметр 32-бит типа DWORD и даём ему имя CrashOnCtrlScroll. В поле «Значение» установите число – 1.
Для того, чтобы заданные параметры заработали нужно перезапустить ПК. Теперь, когда вам нужно будет сделать «Синий экран смерти» просто зажмите правый CTRL и два раза щелкните клавишу Scroll Lock. Способ работоспособен на всех версиях Windows.