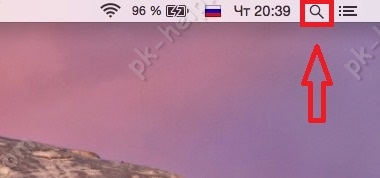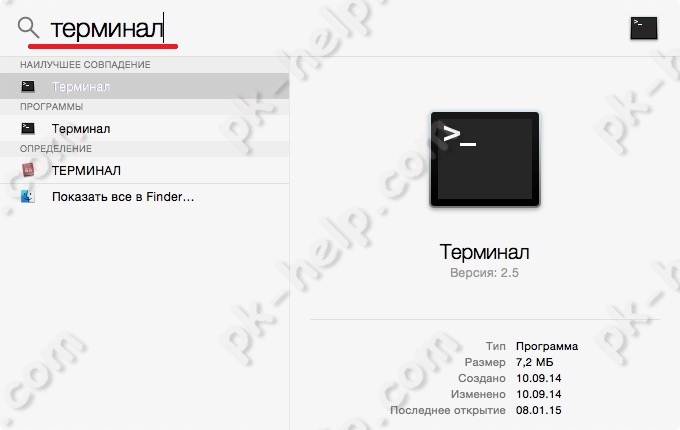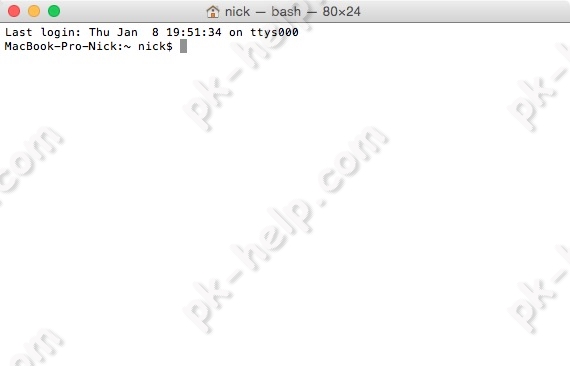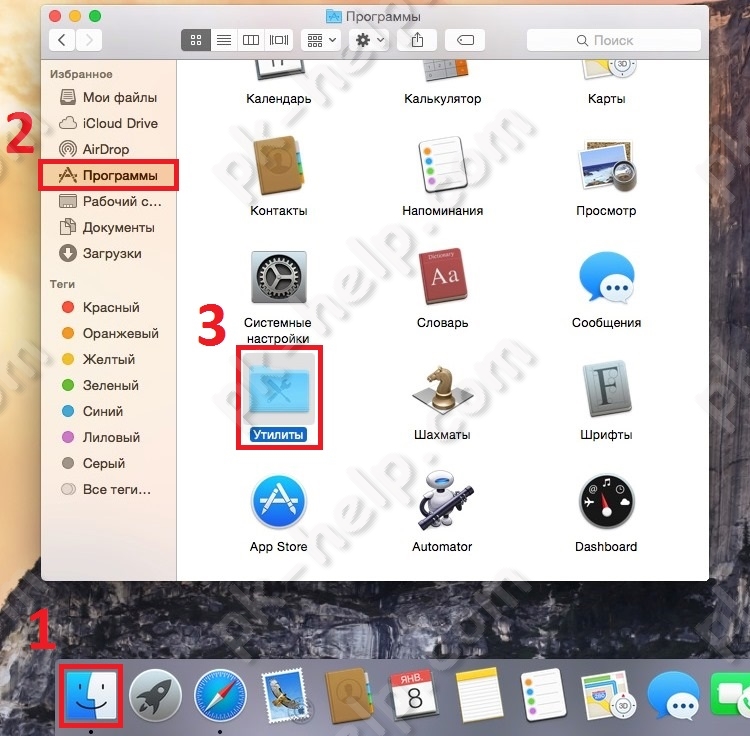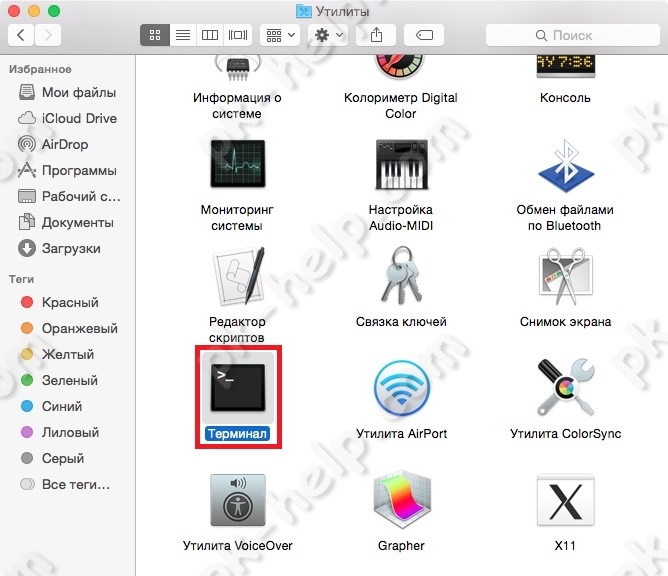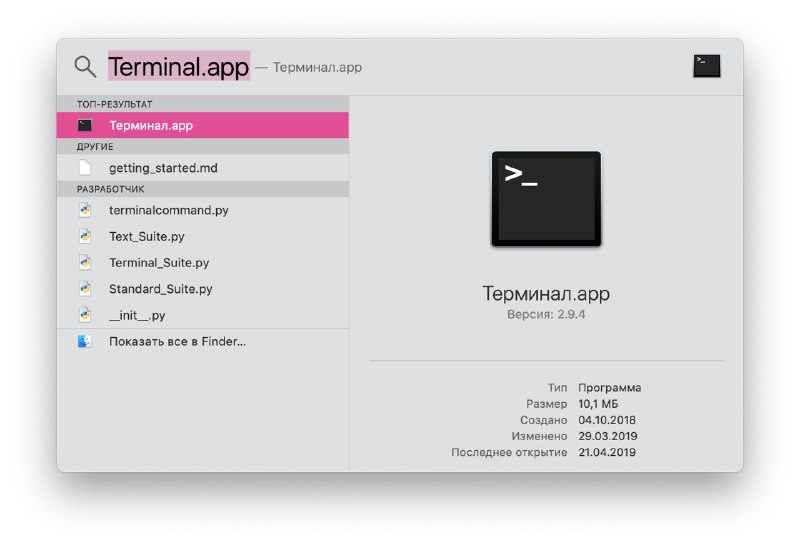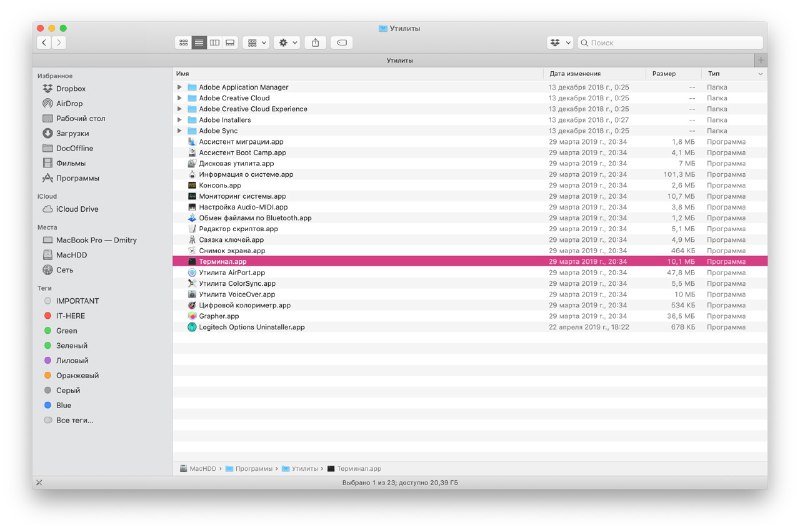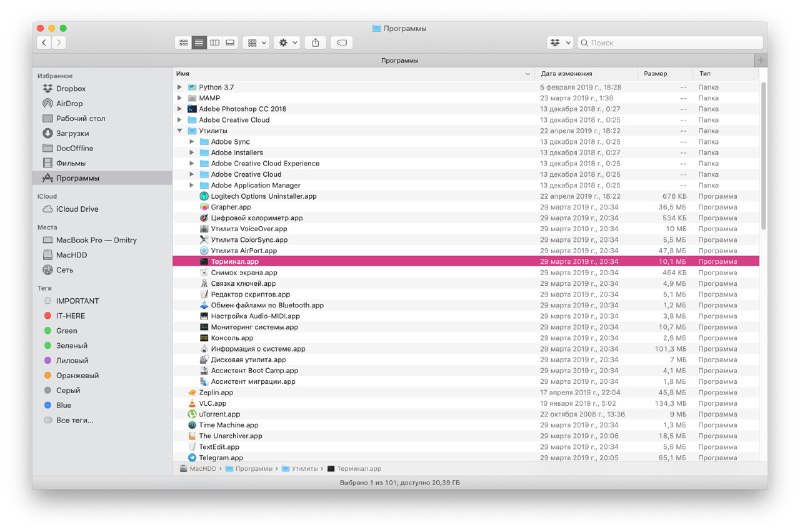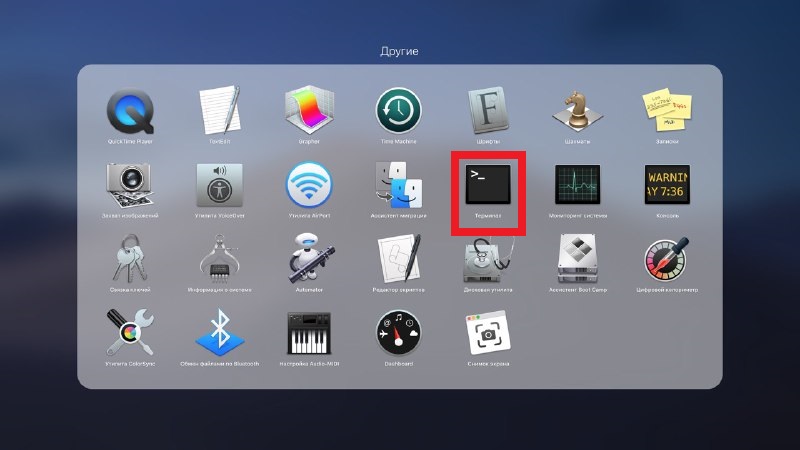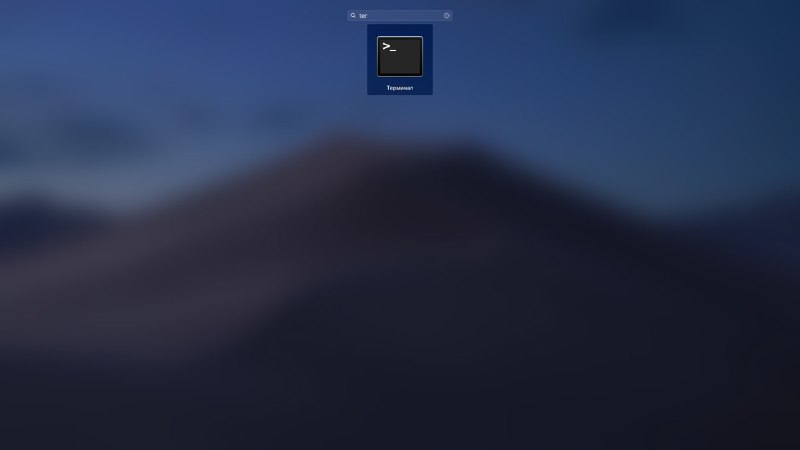- Как вызвать терминал mac os
- Открыть Терминал с помощью поиска Spotlight.
- Запустить Терминал в Finder.
- Как открыть терминал на Маке (Mac OS)
- 1. Откройте терминал через Finder
- 2. Откройте терминал через строку поиска Spotlight
- 3. Откройте терминал через программы в Dock
- Открытие и завершение приложения «Терминал» на Mac
- Открытие Терминала
- Завершение приложения «Терминал»
- Завершение сеанса shell
- Выполнение команд и запуск инструментов в приложении «Терминал» на Mac
- Выполнение команд в оболочке shell
- Прерывание команд
- Повтор ранее введенных команд
- 6 способов открыть Терминал на Mac
- Использование Поиска Spotlight
- Использование Finder
- Использование папки Программы
- Использование Launchpad
- Использование Siri
- Быстрый доступ к Терминал
Как вызвать терминал mac os
Mac OS является Unix- системой и являясь полноправным членом семейства Unix в ней есть командная строка (думаю не опытных пользователей Мак это удивит). Да в Mac OS так же как и в Linux, Windows есть командная строка, через которую можно выполнять абсолютно все команды. Изначально работа в Unix, Linux, Windows происходила так- пользователь вводил команду и спустя время получал результат. Затем появился графический интерфейс, с помощью которого можно было выполнять те же операции только значительно проще. На сегодняшний день практически все операции в Mac OS можно выполнять в графическом интерфейсе, но все же есть область администрирования, в которой без командной строки (в Mac OS она называется Терминал) ни как не обойтись, особенно она нужна при восстановлении работы операционной системой. Но поскольку сбои в Mac OS происходят крайне редко, многие пользователи и не догадываются, что у них есть Терминал.
Открыть Терминал с помощью поиска Spotlight.
Запустите Spotlight, для этого нажмите на значок лупы в области для menulet или с помощью сочетания клавиш + .
В строке поиска Spotlight введите слово Терминал и нажмите «Enter»
В результате вы увидите окно Терминала.
Запустить Терминал в Finder.
Если первый способ запуска Терминала вас по каким то причинам не устроил, на мой взгляд, он удобней всего, есть еще один способ. Откройте «Finder» выберите «Программы» — «Утилиты».
Среди утилит найдите «Терминал» и запустите.
Итог ожидаемый- вы увидите окно Терминала.
Такими простыми способами можно открыть Терминал на Маке.
Источник
Как открыть терминал на Маке (Mac OS)
Многим пользователям операционной системы Mac OS от Apple довольно часто в своей работе приходится сталкиваться с задачами, решить которые можно только через приложение «Терминал». А новички в инфраструктуре Маков обычно избегают связываться с этой программой, как с командной строкой в среде WIndows.
Да, это действительно почти одно и то же, но это совсем не страшно и даже полезно. В Mac OS некоторые интересные и полезные штуки можно сделать только при помощи Терминала, а многие пользователи даже не знают где он находится и как его включить. Как раз для них мы и расскажем, как же все таки запустить терминал на Mac OS?
Открытие терминала на Маках ничем не отличается от открытия любой другой программы и делается разными способами. Вот парочка из них. Таким же способом открывается любая другая программа на Mac OS.
1. Откройте терминал через Finder
Самый прямой способ — открытие из общего списка программ. Для этого откройте программу «Finder» (в Dock меню она всегда слева), в левом меню выберите «Программы» и в открывшемся списке всех программ найдите папку «Утилиты» — в ней вы и найдете приложение «Терминал.app». Двойным кликом откройте её — Терминал открыт.
2. Откройте терминал через строку поиска Spotlight
Еще более быстрый способ открыть нужную вам программу через строку поиска Spotlight на Mac. Для этого зажмите одновременно сочетание клавиш ctrl+пробел, и во всплывающем окошке начните печатать слово «Терминал». После того, как увидите нужное приложение, просто кликните на него — Терминал открыт.
3. Откройте терминал через программы в Dock
Последний способ так же, как и предыдущие два, не отличается сложностью. В правой части Dock панели Mac OS обычно есть ярлык «Программы», который открывает список всех установленных программ на вашем Маке. Нажмите на него и во всплывающем окне откройте папку «Утилиты», и в следующем списке найдите и откройте программу «Терминал.app»— Терминал открыт.
Вот и все, теперь вы знаете как запустить Терминал на Mac OS.
Источник
Открытие и завершение приложения «Терминал» на Mac
Каждое окно в Терминале представляет свой экземпляр процесса shell. Окно содержит приглашение, которое означает, что можно вводить команду. Отображаемое приглашение зависит от настроек Терминала и shell, однако обычно оно включает имя хоста, к которому Вы подключены, Вашу текущую рабочую папку, Ваше имя пользователя и символ приглашения. Например, если пользователь с именем michael использует по умолчанию оболочку zsh, приглашение выглядит следующим образом:
В приглашении указано, что пользователь с именем michael вошел в систему на компьютере с именем MacBook-Pro и текущей папкой является его папка пользователя, обозначаемая тильдой (
Открытие Терминала
На компьютере Mac выполните одно из следующих действий.
Нажмите значок Launchpad 
В окне Finder 
Завершение приложения «Терминал»
В приложении «Терминал» 
Завершение сеанса shell
В окне приложения «Терминал» 
Это обеспечит закрытие всех текущих команд, выполняемых в shell. Если что-то продолжает выполняться, появляется диалоговое окно.
Если Вы хотите изменить поведение при выходе из shell, см. Изменение настроек shell для профилей.
Источник
Выполнение команд и запуск инструментов в приложении «Терминал» на Mac
Среду командной строки можно использовать в интерактивном режиме, то есть вводить команду и ждать результат. Вы также можете составить shell-скрипт, который будет выполняться без Вашего непосредственного участия.
Выполнение команд в оболочке shell
В приложении «Терминал» 
Если команда находится в одной из известных папок shell, при вводе имени команды можно не указывать путь. Список известных папок хранится в переменной среды PATH оболочки shell и включает папки, содержащие большинство инструментов командной строки.
Например, чтобы выполнить команду ls в папке текущего пользователя, введите следующую команду в командной строке, затем нажмите Return:
Чтобы выполнить команду в папке текущего пользователя, введите перед командой спецификатор папки. Например, чтобы выполнить MyCommandLineProg , используйте следующую команду:
Чтобы открыть приложение, используйте команду open:
Если при вводе команды отображается сообщение command not found , проверьте правильность написания. Пример:
Прерывание команд
В приложении «Терминал» 
Нажмите сочетание клавиш Control-C.
Будет отправлен сигнал, который вызывает прерывание большинства команд.
Повтор ранее введенных команд
Введенные в текущем сеансе команды сохраняются, так что Вы можете повторить ранее использованную команду, не вводя ее снова.
В приложении «Терминал» 
Последняя введенная команда отобразится в командной строке.
Продолжайте нажимать клавишу со стрелкой вверх, пока не появится нужная команда, затем нажмите клавишу Return.
Источник
6 способов открыть Терминал на Mac
Терминал – полезный инструмент для выполнения команд на Mac, хоть им и пользуются далеко не все. В конце концов, ввод команд – это не так просто. В данной секции нашего сайта вы найдёте много полезных статей с командами для Терминал.
Перед тем, как использовать программу, её нужно открыть. Это можно сделать разными способами, и ниже мы расскажем о всех из них.
Использование Поиска Spotlight
Один из самых способов открыть Терминал на Mac – с помощью Поиска Spotlight.
1) Если на панели меню у вас есть кнопка Поиска Spotlight, нажмите её. Если нет – используйте сочетание клавиш Command + Space.
2) Введите «Терминал».
3) Программа Терминал появится в самом верху меню с результатами. Нажмите её дважды, чтобы открыть.
Использование Finder
Откройте Finder или убедитесь, что для панели меню используется именно Finder, а не другая программа.
1) На панели меню выберите Переход > Утилиты.
2) В папке Утилиты дважды нажмите программу Терминал.
Использование папки Программы
Если у вас уже открыт Finder, программу Терминал можно найти и в папке с Программами.
1) В меню слева выберите Программы.
2) Нажмите стрелочку, чтобы расширить папку Утилиты.
3) Дважды нажмите программу Терминал.
Если папка Программы закреплена в вашем Доке, вы можете открывать Терминал оттуда.
1) Выберите Программы в своём доке.
2) Теперь выберите Утилиты.
3) Откройте программу Терминал.
Использование Launchpad
Вы можете открывать Терминал через Launchpad двумя способами в зависимости от организации Launchpad.
По умолчанию Launchpad содержит папку Другие с программой Терминал.
1) Откройте Launchpad из Дока или сочетанием клавиш Fn + F4.
2) Найдите и выберите папку Другие.
3) Откройте Терминал.
Если вы меняли организацию Launchpad и удалили эту папку, есть другой способ.
1) Откройте Launchpad из Дока или сочетанием клавиш Fn + F4.
2) Введите «Терминал» в строку поиска наверху.
3) Когда появится иконка Терминал, нажмите её.
Использование Siri
Есть максимально простой способ открыть Терминал на Mac — с помощью Siri.
1) Выберите значок Siri на панели меню или откройте Siri из папки Программы.
2) Теперь просто скажите: «Открой Терминал».
Быстрый доступ к Терминал
Если вы будете часто использовать Терминал, то лучше всего добавить программу прямо в Док.
Когда иконка Терминал будет отображаться в Доке среди недавних программ, делайте следующее:
1) Зажмите клавишу Control и нажмите иконку Терминал в Доке или просто нажмите на неё правой кнопкой мыши.
2) В меню выберите Параметры.
3) Нажмите Оставить в Dock.
Терминал – отличный инструмент для быстрого выполнения действий на Mac. Когда вы привыкните им пользоваться, это не будет казаться вам сложным.
Источник