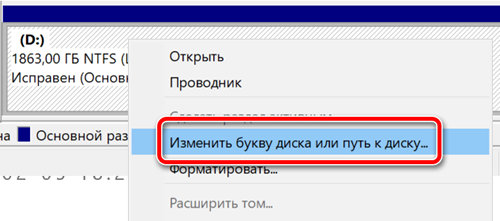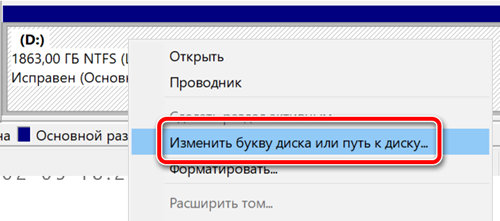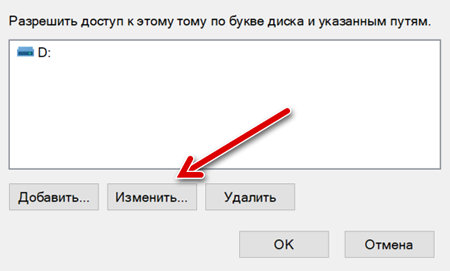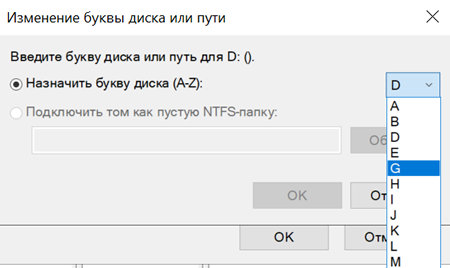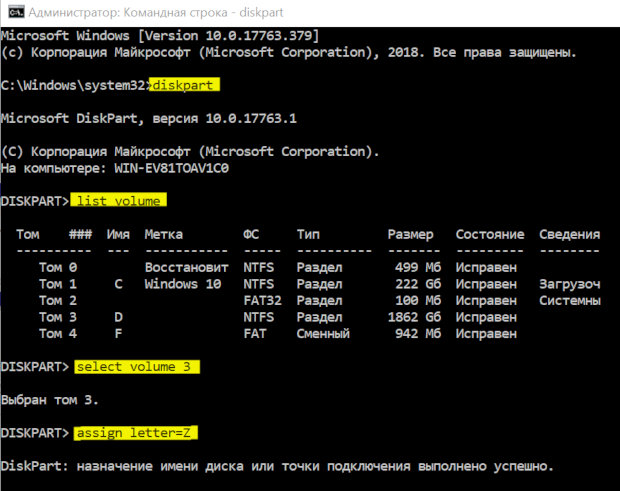- Как закрепить буквы за дисками в системе Windows 10
- Как назначить букву диска с помощью управления дисками
- Как назначить букву диска с помощью командной строки
- Как назначить букву диска с помощью PowerShell
- Как изменить букву диска в Windows 10
- Изменение буквы диска в утилите «Управление дисками» Windows 10
- Изменение буквы диска с помощью командной строки в DISKPART
- Как сменить букву диска в Windows10 через командную строку пошагово
- Как поменять букву системного диска в Windows при установке системы с помощью Acronis?
- Смена буквы системного диска в Windows10 на букву D через Управление дисками
- Как изменить букву диска через реестр?
- Меняем букву диска через командную строку утилитой diskpart
Как закрепить буквы за дисками в системе Windows 10
В Windows 10 при подключении съемного запоминающего устройства или внутреннего жесткого диска система автоматически определяет букву диска и назначает её для использования. Однако, при повторном подключении внешнего диска (например, флэш-накопителя USB или карт памяти SD или microSD) система может назначить другую букву, что может раздражать.
Если вы хотите видеть одну и ту же букву диска для определенного устройства, вы можете вручную назначить постоянную букву для любого диска, подключенного к вашему компьютеру, а в Windows 10 вы можете сделать это как минимум тремя различными способами, используя Управление дисками, командную строку или PowerShell.
Использование этого подхода не позволит Windows 10 назначить новую букву или попытаться установить уже используемую букву, что может вызывать конфликты. Кроме того, это помогает выбрать букву диска, которая имеет больше смысла для вас.
В этом руководстве по Windows 10 мы расскажем о нескольких методах ручного назначения постоянной буквы диску, если вы подключаете диск к тому же устройству, а буква ещё не используется.
Как назначить букву диска с помощью управления дисками
Для настройки буквы диска с помощью инструмента «Управление дисками» выполните следующие действия:
- Выполните поиск для создание и форматирование разделов на жестком диске и щелкните верхний результат, чтобы открыть интерфейс управления дисками.
- Щелкните правой кнопкой мыши диск и выберите параметр Изменить букву диска или путь.
Нажмите кнопку Изменить .
Совет: чтобы система не пыталась присвоить одну и ту же букву другому накопителю, рекомендуется начинать добавление букв в обратном порядке. Например, вместо использования D, E или F, лучше начинать с Z, Y или X при назначении новой буквы.
После выполнения этих действий накопитель сохранит назначенную букву, даже после повторного подключения устройства. Однако, если вы подключите диск к другому устройству, он может получить другую букву.
Как назначить букву диска с помощью командной строки
Хотя самый простой способ назначить новую букву диска – это использовать консоль «Управление дисками», вы также можете использовать diskpart в командной строке для выполнения той же задачи.
Чтобы назначить букву диска с помощью командной строки, выполните следующие действия:
- Откройте командную строку от имени администратора.
- Введите следующую команду, чтобы запустить DiskPart, и нажмите Enter :
- Введите следующую команду, чтобы получить список всех доступных томов, и нажмите Enter :
- Введите следующую команду, чтобы выбрать том (диск), которому вы хотите назначить новую букву, и нажмите Enter :
В команде обязательно измените «3» на число, обозначающее диск на вашем устройстве.
Введите следующую команду, чтобы назначить новую букву диска, и нажмите Enter :
Команда назначает букву «Z» диску, предполагая, что он доступен. Однако, вы должны убедиться, что изменили букву на ту, которую хотите использовать.
После выполнения этих действий, аналогично управлению дисками, при каждом повторном подключении хранилища к одному устройству Windows 10 должна автоматически назначать одну и ту же букву.
Как назначить букву диска с помощью PowerShell
Кроме того, вы также можете использовать PowerShell, чтобы изменить букву диска в Windows 10, выполнив следующие действия:
- Откройте PowerShell от имени администратора.
- Введите следующую команду для просмотра списка доступных дисков и нажмите Enter :
- Введите следующую команду, чтобы назначить постоянную букву для диска и нажмите Enter :
В этой команде обязательно замените «1» на число, обозначающее диск, букву которого вы хотите изменить, и замените «Z» на новую букву, которую вы хотите использовать.
После выполнения этих действий диск будет доступен через проводник, используя назначенную букву, и Windows 10 не будет пытаться изменить её.
Как изменить букву диска в Windows 10

В этой инструкции два простых способа изменить букву диска Windows 10 встроенными средствами ОС. Учитывайте, что букву системного раздела диска (диск C:) изменить таким образом не получится. Также может быть полезным: Windows не видит второй диск или раздел диска после установки или обновления.
Прежде чем приступить, хочу обратить ваше внимание на один момент: если вы меняете букву диска, на который устанавливались (с помощью установщиков) какие-либо программы, либо перемещались системные файлы и папки, то после изменения буквы что-то может перестать запускаться или работать ожидаемым образом, так как ссылки в реестре Windows 10 и других расположениях будут указывать на старую букву диска.
Изменение буквы диска в утилите «Управление дисками» Windows 10
Один из самых простых способов изменить букву диска в Windows 10 — использовать встроенную системную утилиту «Управление дисками» (о других таких инструментах: Встроенные утилиты Windows, о которых многие не знают).
Шаги по изменению буквы диска будут следующими:
- Нажмите клавиши Win+R (Win — клавиша с эмблемой Windows) на клавиатуре, введите diskmgmt.msc в окно «Выполнить» и нажмите Enter.
- Нажмите правой кнопкой мыши по тому диску (раздела диска), букву которого нужно изменить и выберите пункт «Изменить букву диска или путь к диску». Контекстное меню можно вызывать как в списке дисков в верхней части «Управления дисками», так и в нижней части, где присутствует графическое представление разделов на диске.
- В следующем окне выберите текущую букву диска и нажмите кнопку «Изменить».
- Укажите желаемую новую букву диска и нажмите «Ок».
- Подтвердите изменение буквы (появится несколько предупреждений о том, что смена буквы диска может привести к проблемам с запуском программ).
В случае, если вам нужно поменять буквы между двумя дисками, например, D изменить на E, а E — на D (аналогично и для других букв и устройств):
- Удалите букву диска E (в управлении дисками выбрать «Изменить букву диска или путь к диску», выбрать букву, нажать «Удалить»).
- Назначьте диску D букву E.
- Назначьте диску без буквы (который был E) букву D.
Обычно, этого метода изменения буквы диска бывает достаточно, однако есть и еще один способ: всё это можно сделать с помощью командной строки.
Изменение буквы диска с помощью командной строки в DISKPART
Изменение буквы раздела диска в утилите командной строки DISKPART — не слишком сложная задача. Но если вы начинающий пользователь и не уверены, что понимаете описание и логику производимых действий, рекомендую быть очень осторожными или отказаться от этого метода: есть вероятность получения проблем с доступом к важным данным (они никуда не исчезнут, но потребуются дополнительные действия, чтобы снова увидеть диск в проводнике).
Чтобы изменить букву диска Windows 10 с помощью командной строки, выполните следующие действия:
- Запустите командную строку от имени администратора.
- По порядку используйте следующие команды (после ввода команды нажимаем Enter для её выполнения).
- diskpart
- list volume (в результате выполнения этой команды обратите внимание на номер тома, букву которого нам нужно изменить, далее — N).
- select volume N (этой командой мы выбираем по номеру тот раздел, над которым будут производиться дальнейшие команды).
- assign letter=БУКВА (задаем свободную букву на своё усмотрение, старая автоматически будет удалена с этого раздела диска).
- exit
- Закройте командную строку.
Готово, буква диска изменена. Если вам нужно назначить букву диска, которая на настоящий момент занята другим разделом, то сначала удалите её, выбрав раздел (как в 5-й команде) и используя команду remove letter=удаляемая_буква, затем проделайте шаги 5-6 для назначения освободившейся буквы, а в завершение назначьте тем же самым образом новую букву разделу, с которого она была удалена (иначе он не будет отображаться в проводнике).
Надеюсь, инструкция была полезной, если же что-то не получается или остаются вопросы — задавайте в комментариях, я постараюсь помочь. Дополнительные материалы к изучению: Как очистить диск C от ненужных файлов, Как увеличить диск C за счет диска D.
Как сменить букву диска в Windows10 через командную строку пошагово
Приветствую на fast-wolker.ru! Иногда например, после процедуры клонирования жесткого диска (или других процедур ремонта) буквы разделов жесткого меняются на другие. К примеру, мой Яндекс-Диск до ремонта был на разделе D; а после перезагрузки вдруг обнаружилось, что теперь разделу, на котором лежит папка загрузки Яндекс присвоена буква E. Теперь все программы использующие эту папку придется перенастраивать, переписывать пути.
Это неприемлемо, если эту папку используют и другие пользователи локальной сети. На их ПК ведь настройки не изменились… Но, может проще вернуть обратно буквы диска? В зависимости от ситуации букву тома можно назначать разными способами и в сегодняшнем выпуске мы некоторые рассмотрим.
Как поменять букву системного диска в Windows при установке системы с помощью Acronis?
При установке Windows на новый жесткий диск, переустановке системы заново проще и быстрее назначать букву тома заранее, с помощью специальных программ. К примеру, новый диск все равно сначала нужно инициализировать, операционная система его иначе не увидит. Я в таких случаях обычно использую для этих целей Acronis. Здесь можно скачать установочный образ.
Образ записываем на флешку (или CD-DVD диск) и с нее загружаемся. После запуска программы можно выбрать нужный том и изменить букву:
Для того, чтобы позже случайно не перепутать разделы при установке Windows я дополнительно еще изменяю метки томов. Системный раздел обычно называю System, а логический DATA.
При установке Windows c флешки теперь мы легко понимаем, какой диск системный а какой логический. Ведь система обычно нумерует диски и разделы цифрами это неудобно, но после добавления адекватной метки все становится понятным:
Смена буквы системного диска в Windows10 на букву D через Управление дисками
Если не требуется переустанавливать систему, то самый легкий способ изменить букву тома через оснастку «Управление дисками». Вызвать ее можно командой diskmgmt.msc через меню «Выполнить»:
Допустим, Вы не любите запоминать команды, тогда через «Панель управления» зайдите в «Управление компьютером», здесь Вы найдёте оснастку «Управление дисками». Теперь надо сменить букву системного диска. У меня буква D: уже присвоена логическому получается, она уже занята. Поэтому нужно «освободить» ее. Сначала переименуем раздел D на какую-нибудь другую свободную букву:
Например так с D: на W, выбираем из ниспадающего списка нужную:
Затем нужно аналогичным образом изменить букву системного диска на D. Иногда через «Управление дисками» не изменить букву тома. Тогда пробуем другие способы.
Как изменить букву диска через реестр?
Через реестр я иногда меняю буквы, которые система присваивает съемным носителям типа флешек и карт памяти. Через клавишу Win +R вызываем меню » Выполнить» и командой regedit вызываем редактор реестра:
Ищем нужную ветвь HKEY_LOCAL_MACHINE \ SYSTEM \ MountedDevices
Все что остается, это переименовать букву на нужную, так же обращая внимание на то не занята ли она уже. Переименовываем только букву в строке до двоеточия:
Меняем букву диска через командную строку утилитой diskpart
Самый экзотический способ переименования букв томов. В тяжелых ситуациях его можно использовать, когда нет возможности загрузить Windows. После загрузки в режиме командной строки печатаем команду DISKPART и давим клавишу «ВВОД»
Будем последовательно добираться до нужного тома. Порядок работы такой -ввводим очередную команду и нажимаем ВВОД. Сначала получим информацию обо всех томах командой List Volume одним списком:
Нужный нам том под номером семь. Теперь его необходимо выбрать с помощью команды select volume (номер тома у меня 7, вы ставите свой):
Теперь с этим томом можно проводить самые разные операции — от форматирования до удаления. Но нам нужно изменить букву тома. Для этого есть команда assign letter. Я меняю букву диска с I на W. Перед сменой убеждаюсь, что выбранная буква еще не занята и вводим команду как на рисунке:
Результат отображается после выполнения команды. После перезагрузки компьютера изменения вступят в силу. Так что ничего сложного нет и в этой процедуре. Удачи Вам, до встречи на страницах блога!