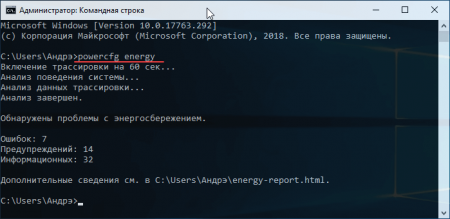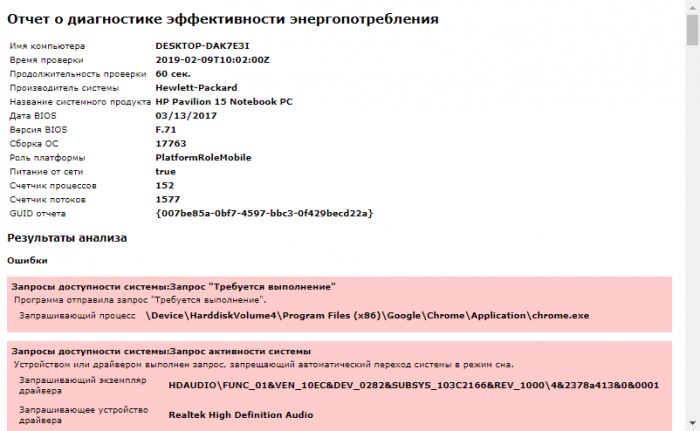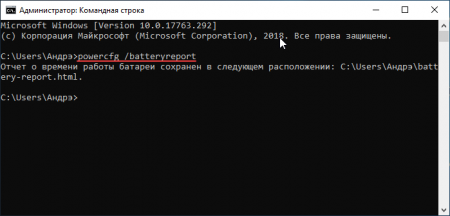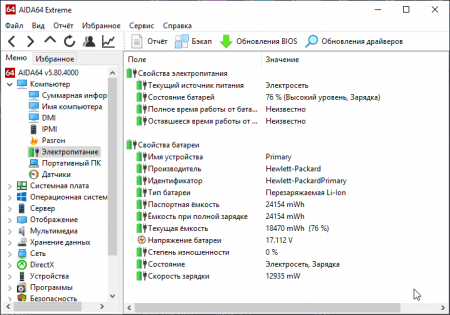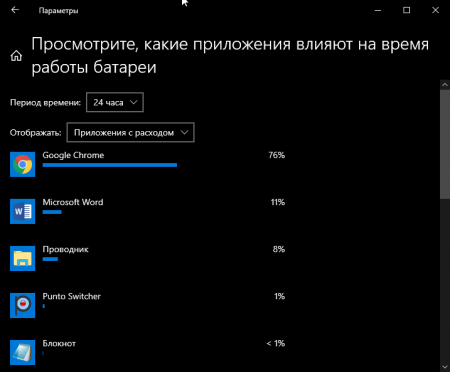- Как проверить износ батареи ноутбука – проверка аккумулятора
- Проверка износа батареи ноутбука с помощью командной строки
- Battery Report для проверки износа аккумулятора ноутбука
- Программы для проверки аккумулятора ноутбука
- Battery Care – проверка аккумулятора ноутбука
- Battery Eater – износ батареи ноутбука
- AIDA64 – проверяет износ батареи ноутбука
- Какие программы на Windows 10 больше всего тратят энергии
- Как узнать емкость батареи ноутбука в Windows 10
- Получение информации о емкости батареи встроенными средствами Windows 10
- Использование сторонних программ, чтобы узнать емкость аккумулятора ноутбука
- Отчет об аккумуляторе ноутбука в Windows 10
- Создание отчета о состоянии аккумулятора
- Просмотр отчета о батарее ноутбука или планшета с Windows 10 и 8
Как проверить износ батареи ноутбука – проверка аккумулятора
Проверка износа батареи ноутбука осуществляется после определённого момента – когда состояние аккумулятора ухудшается, и он не держит заряд, как раньше.
В данном материале мы подробно рассмотрим основные моменты проверки аккумуляторной батареи ноутбука с помощью встроенных в операционную систему средств и программного обеспечения.
Вообще есть более простой, но затратный способ по проверке состояния аккумулятора. Вам необходимо всего лишь посетить сервисный центр, где мастера проверят батарею на исправность и ее срок жизни. Но этот способ не для нас, поэтому перейдем к тому, что можем осуществить самостоятельно.
Проверка износа батареи ноутбука с помощью командной строки
Емкость аккумулятора ноутбука можно проверить с помощью командной строки. Необходимо ввести всего лишь одну команду, которая сгенерирует файл с подробной информацией о состоянии устройства.
Отметим, что способ работает как на Windows 7, так и на Windows 8 и 10. Приступим.
- Откройте командную строку через Пуск или меню Win+X, либо нажмите комбинацию клавиш Win+R.
- Прописываем команду – powercfg energy.
- Если появится окошко с требованием выполнить команду от имени администратора, то запустите командную строку заново, но уже с повышенными привилегиями.
Начнется процесс трассировки, которые продлится 60 секунд, затем анализ. Если есть проблемы с энергосбережением, командная строка скажет об этом. Высветится количество ошибок, предупреждений и информационных сведений.
Вся эта информация будет сгенерирована в каталоге C:\Users\Имя_ПК\energy-report.html.
Давайте посетим этот раздел и откроем файл energy-report.html. Откроется он в браузере по умолчанию.
В самом вверху указаны сведения о компьютере и операционной системе. У меня это ноутбук HP Pavilion, который я покупал в 2014 году, понятное дело, что спустя практически 5 лет аккумулятор не важно себя чувствует.
Дальше по списку идут результаты анализа. В частности, ошибки, выделенные красным цветом, предупреждения желтого цвета и обычная информация белого цвета, которую можно принять к сведению.
Эти проблемы по-большому счету исправить я не пытался, но вы можете попробовать. Если по каким-то пунктам что-то не понятно, а их довольно много, то скопируйте название ошибки и поищите информацию в интернете.
Что касается емкости аккумулятора, то нужно прокрутить документ вниз и найти раздел «Батарея: Сведения о батареи». Там будут две строчки – расчетная емкость и последняя полная зарядка. У меня почему-то показывает 24154 в обоих пунктах. Это неверно, потому что второй пункт должен быть явно ниже. У вас же может быть иначе.
В данном разделе мы посмотрели только ошибки, связанные с энергопитанием. Теперь, что касается проверки состояния батареи ноутбука, именно приблизительный процент жизни.
Battery Report для проверки износа аккумулятора ноутбука
Итак, следующая команда может помочь нам определить реальную емкость аккумулятора ноутбука. В системе Windows 10 есть такой инструмент – Battery Report. Вот, как им пользоваться:
- От имени администратора запускаем командную строку.
- Прописываем команду – powercfg /batteryreport или powercfg /batteryreport /output “C:\battery_report.html”.
- Будет указан путь, где сгенерировался отчет.
Теперь нужно посетить каталог с данным файлом и запустить в браузере. Откроется файл с черным фоном. В начале будет описана информация о системе и компьютере, как в первом документе. Дальше интереснее. В разделе Installed batteries нас интересуют следующие пункты:
- Design Capacity – содержит информацию о емкости батареи.
- Full Charge Capacity – информация об износе батареи, насколько ее емкость снизилась от 100%.
- Chemistry – тип батареи.
- Cycle Count – кол-во циклов зарядки и разрядки батареи.
В области Battery capacity history содержится информация о циклах зарядки, начиная с первого дня после установки windows. Если вы переустановите систему, то эта информация естественно сбросится.
В поле Battery life estimates говорится о времени работы системы от заряженной батарее. Но расчет этот, конечно, не точный. Вдобавок эта информация высвечивается на значке батареи справа внизу.
Вот такая вот интересная утилита в Windows 8 и 10.
Программы для проверки аккумулятора ноутбука
Существует программа для проверки аккумулятора ноутбука. Это встроенное ПО от производителей, которое имеет дополнительные функции для настройки системы. Например, в моделях Lenovo есть приложение «Lenovo Settings», где можно настроить очень много параметров. Есть и раздел «Питание».
В разделе «Питание» имеются сведения о состоянии питания. Насколько заряжен аккумулятор, подключен ли в данный момент адаптер электропитания. Интересующая нас информация, конечно, о емкости при полном заряде и номинальной емкости.
Номинальная емкость отражает показатель состояния батареи еще с завода, а вот емкость при полном заряде может быть меньше. Значит состояние аккумулятора ноутбука постепенно ухудшается.
Battery Care – проверка аккумулятора ноутбука
Помимо встроенных программ, для Windows существую и не официальные приложения от сторонних разработчиков. Как правило, у них есть ряд полезных дополнительных возможностей, связанных с питанием.
Battery Care является бесплатным программным обеспечением, где вы увидите информацию по максимальному заряду, заявленной производителем емкости, текущем заряде, напряжении и износе.
Battery Eater – износ батареи ноутбука
Эту программку так же можно скачать с официального сайта. Устанавливать ничего не нужно – версия Portable.
В разделе «Info» можно сгенерировать отчет, который откроется в окне браузера. Там будет много данных по питанию и износу аккумулятора ноутбука.
Помимо характеристики питания программа показывает сведения о процессоре, оперативной памяти, жестком диске, видеоадаптере и системе.
AIDA64 – проверяет износ батареи ноутбука
Многим известная утилита AIDA64 анализирует ваш компьютер и выдает максимально подробную информацию абсолютно по всем компонентам. Для одноразовой проверки скачайте версию с официального сайта.
Слева раскройте вкладку «Компьютер» и найдите подраздел «Электропитание». Справа выведется куча информации. Чтобы определить износ аккумулятора ноутбука надо смотреть на пункты:
- Емкость при полной зарядке.
- Паспортная емкость.
- Степень изношенности.
- Состояние батареи.
Какие программы на Windows 10 больше всего тратят энергии
На Windows 10 встроено очень много приложений и служб, которые работают в фоновом режиме. Тем самым они тратят драгоценный заряд батареи. Некоторые программы могут не только оценить критерий изношенности аккумулятора в ноутбуке, но и узнать, какие программы тратят заряд.
Одной из таких программ является BATExpert. Она подробно показывает те же самые сведения, что и приложения, которые мы описывали выше. Ну и приложения, которые работают и «жрут» много энергии.
Если у вас Windows 10, то встроенные средства позволяют найти самые «прожорливые» приложения. Вот, что нужно сделать:
- Нажмите сочетание клавиш Win+I. Откроются «Параметры системы».
- Перейдите в раздел «Система».
- Слева найдите подраздел «Батарея».
- Самым первым пунктом будет ссылка «Посмотрите, какие приложения влияют на время работы батареи». Нажимаем по ней.
- Откроется окошко со списком приложения и процентом расхода. Можно выбрать период времени.
Итак, мы рассмотрели кучу способов, способных проверить состояние аккумулятора ноутбука. Эти методы помогут заранее вас принять решения по выбору более нового элемента питания.
Свой аккумулятор я не меняю уже 5-й год, поскольку ноутбуком вне дома я пользуюсь очень редко, и он постоянно подключен к сети. Но другим пользователям, которые постоянно в разъездах или занимаются деятельность, где рядом не всегда есть розетка, можно приобрести дополнительную батарею. А еще можно приобрести повербанк для ноутбука. Сейчас это уже не редкость и есть модели до 50000 mAh.
Делитесь статьей с друзьями и комментируйте.
Как узнать емкость батареи ноутбука в Windows 10
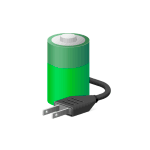
В этой простой инструкции подробно об определении емкости батареи ноутбука, степени износа аккумулятора и получении дополнительной информации, которая может оказаться полезной. Также может пригодиться: Что делать, если ноутбук не заряжается, Как узнать реальную емкость батареи Android.
Получение информации о емкости батареи встроенными средствами Windows 10
Не все знают, но в Windows 10 вы можете получить информацию о паспортной и текущей емкости аккумулятора при полной зарядке, используя лишь встроенные средства ОС.
- Запустите командную строку, для этого можно использовать поиск в панели задач.
- Введите команду powercfg /batteryreport
- В результате её выполнения вы получите сообщение о том, куда была сохранена информация о батарее.
- Перейдите в указанную папку и откройте файл battery-report.html (он откроется в вашем браузере по умолчанию).
В результате вы получите сведения о батарее вашего ноутбука в удобном виде.
Несмотря на то, что файл на английском языке, большинство данных достаточно легко читаемы. Среди важных сведений:
- В разделе Installed Batteries — информация об установленных аккумуляторах и сведения о емкости: в поле Design Capacity вы увидите паспортную емкость, в поле Full Charge Capacity — текущую емкость батареи при полной зарядке. Здесь же присутствует поле Cycle Count — количество циклов использования батареи.
- Разделы ниже наглядно показывают, как именно использовалась батарея в последние дни и как менялась её емкость со временем.
- Раздел Battery Life Estimates отображает сведения об ожидаемом времени работы ноутбука от батареи при полной зарядке. Кстати, может быть интересным: Как включить показ времени работы от батареи в Windows 10.
В некоторых случаях все или часть полей в полученных сведениях об аккумуляторе могут оказаться пустыми. Это может быть связано с отсутствующими оригинальными драйверами чипсета и управления электропитанием от производителя ноутбука или с отсутствием собранной статистики (например, если вы работаете с ноутбуком только от сети).
Использование сторонних программ, чтобы узнать емкость аккумулятора ноутбука
Существует множество платных и бесплатных программ, позволяющих узнать характеристики компьютера или ноутбука, часть из них отображают, в том числе, и емкость аккумулятора, и степень его износа. Одна из таких программ — популярная AIDA64. Программа платная, но интересующие нас сведения доступны и в бесплатной пробной версии. Скачать AIDA64 можно с официального сайта https://www.aida64.com/downloads
После запуска программы перейдите в раздел Компьютер — Электропитание. Там вы и увидите нужную информацию в разделе «Свойства батареи».
Данные включают в себя:
- Паспортную емкость аккумулятора.
- Текущую емкость при полной зарядке.
- Текущую емкость (при текущем уровне заряда).
- Степень износа батареи.
А также некоторую дополнительную информацию, которая может оказаться полезной в различных сценариях, например, когда ноутбук быстро разряжается.
Отчет об аккумуляторе ноутбука в Windows 10

В этой короткой инструкции — о том, как это сделать, и о том, что представляют собой данные в отчете о батарее (так как даже в русскоязычной версии Windows 10 информация представлена на английском). См. также: Что делать, если ноутбук не заряжается.
Стоит учесть, что полноценную информацию удастся увидеть только на ноутбуках и планшетах с поддерживаемым оборудованием и установленными оригинальными драйверами чипсета. Для устройств, изначально выпущенных с Windows 7, а также без необходимых драйверов, способ может не сработать или выдать неполную информацию (как и произошло у меня — неполная информация на одном и отсутствие информации на втором старом ноутбуке).
Создание отчета о состоянии аккумулятора
Для того, чтобы создать отчет об аккумуляторе компьютера или ноутбука, запустите командную строку от имени администратора (в Windows 10 для этого проще всего использовать меню правого клика по кнопке «Пуск»).
После этого введите команду powercfg -batteryreport (возможно написание powercfg /batteryreport) и нажмите Enter. Для Windows 7 можно использовать команду powercfg /energy (более того, её же можно использовать и в Windows 10, 8, если battery report не дает нужной информации).
Если все прошло успешно, то вы увидите сообщение о том, что «Отчет о времени работы батареи сохранен в папке C:\ Windows\ system32\ battery-report.html».
Перейдите в папку C:\ Windows\ system32\ и откройте файл battery-report.html любым браузером (правда, у меня на одном из компьютеров файл по какой-то причине отказался открываться в Chrome, пришлось использовать Microsoft Edge, а на другом — без проблем).
Просмотр отчета о батарее ноутбука или планшета с Windows 10 и 8
Примечание: как было отмечено выше, на моем ноутбуке информация не полная. Если у вас более новое «железо» и есть все драйвера, вы увидите и те сведения, которые отсутствуют на приведенных скриншотах.
В верхней части отчета, после информации о ноутбуке или планшете, установленной системе и версии БИОС, в разделе Installed Battery, вы увидите следующую важную информацию:
- Manufacturer — производитель батареи.
- Chemistry — тип аккумулятора.
- Design Capacity — исходная емкость.
- Full Charge Capacity — текущая емкость при полном заряде.
- Cycle Count — количество циклов перезарядки.
Разделы Recent Usage и Battery Usage представляют данные об использовании батареи в течение последних трех дней, включая остаточную емкость и график расхода.
Раздел Usage History в табличном виде отображает данные по времени использования устройства от батареи (Battery Duration) и электросети (AC Duration).
В разделе Battery Capacity History представлена информация об изменении емкости батареи за последний месяц. Данные могут быть не совсем точными (например, в некоторые дни, текущая емкость может «увеличиваться»).
Раздел Battery Life Estimates отображает информацию о предполагаемом времени работы устройства при полной зарядке в активном состоянии и в режиме connected standby (а также информацию о таком времени при исходной емкости батареи в колонке At Design Capacity).
Последний пункт в отчете — Since OS Install отображает информацию об ожидаемом времени работы системы от аккумулятора, вычисленный на основании использования ноутбука или планшета с момента установки Windows 10 или 8 (а не за последние 30 дней).
Для чего это может потребоваться? Например, для анализа ситуации и емкости, если ноутбук вдруг стал быстро разряжаться. Или же для того, чтобы узнать, насколько «заезжен» аккумулятор при покупке б/у ноутбука или планшета (или устройства с витрины). Надеюсь, для кого-то из читателей информация окажется полезной.
А вдруг и это будет интересно:
Почему бы не подписаться?
Рассылка новых, иногда интересных и полезных, материалов сайта remontka.pro. Никакой рекламы и бесплатная компьютерная помощь подписчикам от автора. Другие способы подписки (ВК, Одноклассники, Телеграм, Facebook, Twitter, Youtube, Яндекс.Дзен)
05.09.2016 в 06:53
Дмитрий здравствуйте, а можно снять батарею и пользоваться напрямую от сети ноутбуком в домашних условиях?
05.09.2016 в 08:37
Да, можно. Более того, если вы планируете, условно, год работать за ноутбуком только дома от сети, то это может быть оправдано с точки зрения сохранности аккумулятора. Предварительно зарядите аккумулятор процентов на 80-90 (рекомендуют в таком виде хранить).
Если же в планах каждый день снимать-ставить, то не стоит, пользы от этого не будет.
08.09.2016 в 22:37
ИМХО, если только использовать для других нужд! А вообще он полезнее для чего предусмотрен. После покупки бука, начитавшись советов по сохранению батареи тоже вытащил, но до первого отключения сети, пришлось переустанавливать 7-ку и батарею поставить обратно. С тех пор проблем с 7-ой нет, работает до сих пор уже больше 4-х лет, хотя отключения сети изредка случаются. Все время работаю от сети, батарея работает как ИБП на стационарном ПК. Батарею недавно проверил, как новая. Наверное умрет от старости!
з.ы. Конечно это относится к 7-ке. 8-ка и 10-ка в этом плане не убиваемые, но железо все-же будет страдать (особенно HDD). Запомните: обычно на экономии более дешёвых компонентов, можно потерять более дорогое оборудование!
05.09.2016 в 18:22
Хром откроет battery-report.html, если его переместить из папки system32 в другую папку, например на рабочий стол. С чем это связано не пойму.
07.09.2016 в 19:54
Видимо, с тем, что хром работает от пользователя и не имеет доступа в системные папки.
05.09.2016 в 20:01
Здравствуйте Дмитрий, а если аккумулятор не съемный а работаешь в основном от сети, что посоветуете?
06.09.2016 в 09:56
Здравствуйте. Если драйверы чипсета, управления питанием и прочего системного оборудования официальные (т.е. не из центра обновления Windows или драйвер-пака, а с сайта производителя ноутбука для этой конкретной модели), то могу посоветовать не думать об этом (можно разве что биос обновить, если есть официальные обновления), современные ноутбуки заботятся об аккумуляторе и не делают с ним лишнего. см, например, скриншоты в статье — это старый ноутбук тошиба, который 3 года работает от сети (из розетки вообще не выключается практически). Когда крайне редко приходится использовать его автономно, аккумулятор ведет себя почти как новый (не измерял, но во всяком случае мне не заметны какие-то существенные уменьшения времени работы по сравнению с тем, что было при покупке — все те же около 5 часов при заявленных 7, так же было и раньше).
06.09.2016 в 15:56
05.09.2016 в 22:14
Для Windows 7, комманда — «POWERCFG /ENERGY»
Просто я искал для 7, а гугл направил сюда. Может еще кто-то искать будет
06.09.2016 в 09:48
Отлично, спасибо.
А отчет там такой же (хотя бы по структуре)? (просто не на чем сейчас проверить)
08.09.2016 в 21:46
Отчет на русском, о батареи почти тоже, графиков нет, расписаны ошибки, предупреждения и сведения.
Сведения о батарее
Код батареи SAMSUNG Electronics
Производитель SAMSUNG Electronics
Серийный номер
Химический состав LION
Длительный срок службы 1
Расчетная емкость 48840
Последняя полная зарядка 48840
08.09.2016 в 22:28
09.09.2016 в 09:25
08.09.2016 в 21:22
Спасибо пригодилось, на ноуте 7-ка стоит.
24.09.2016 в 09:21
Программа BatteryInfoView от nirsoft может показать: Емкость батареи и степень ее износа в %, циклы заряда, а также указывает мощность заряда и разряда, таким образом можно посмотреть, как используется батарея при ресурсоёмких приложениях. В принципе всего этого достаточно и понятно для простого пользователя. Поэтому если кому пригодится могут попробовать данную программу.
02.11.2017 в 17:54
Как узнать кол-во циклов батареи с самого начала использования ноутбука, а не с момента установки windows? стоит 10-ка
03.11.2017 в 08:52
Насколько я знаю, циклы считаются не на уровне ОС, а на уровне батареи как раз. При этом, если вас смущает низкое число циклов заряда-разряда, то просто они считаются при определенных условиях, как пример: «разряд более чем на 50% и последующий заряд» = 1 цикл (для разных устройств по-разному).
24.12.2017 в 17:34
У меня не работает. (
Пишет такое:
powercfg -batteryreport
Не удалось выполнить операцию. Произошла непредвиденная ошибка (0x10d2): Библиотека, дисковод или носитель пусты.