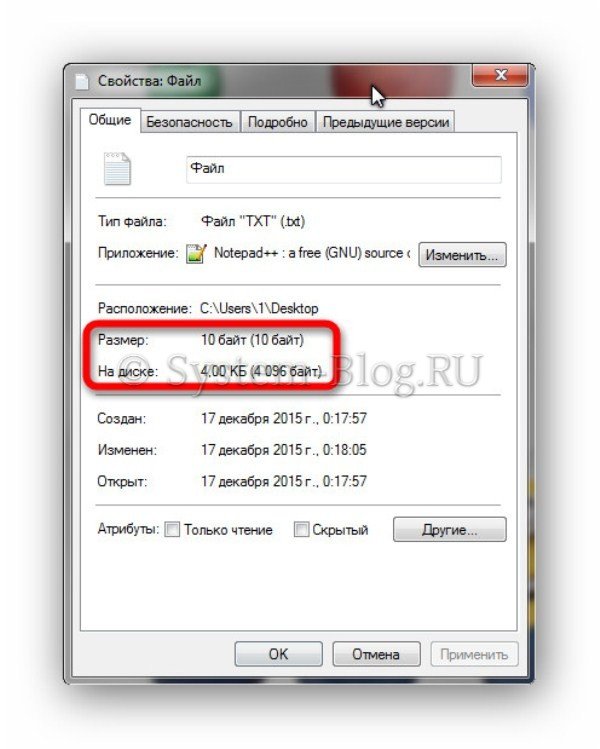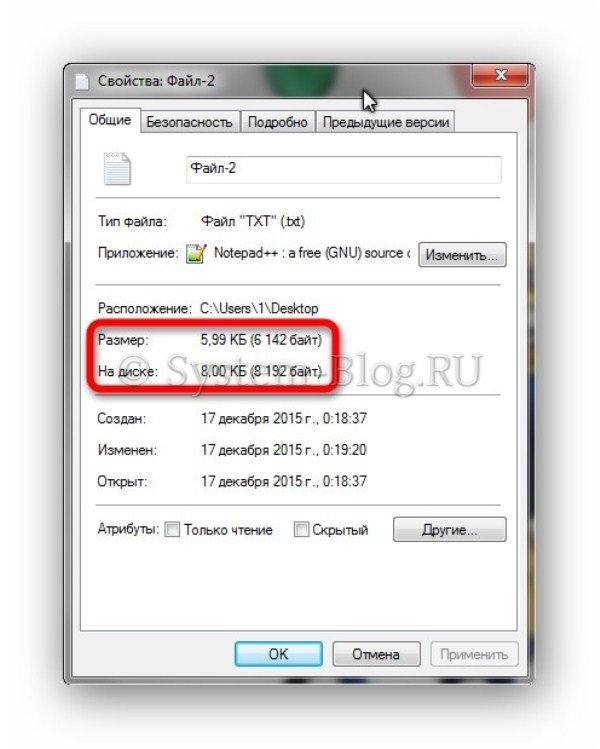- Как узнать размер файла или папки
- Содержание:
- Единицы измерения размера файла
- Как определить размер файла или папки
- Как определить суммарный размер нескольких файлов и папок
- Как определить размер пространства диска или флешки
- Свойства файла «Размер» и «На диске»: в чём разница и каков реальный вес файла
- Похожие статьи:
- 5 Comments
- Урок 7. Что такое размер файла и папки и как его узнать
- Что такое размер файла и папки
- Основные единицы хранения информации:
- Как узнать, сколько весит файл или папка
Как узнать размер файла или папки
В статье подробно описан порядок определения размера файлов и папок, а также объема свободного и занятого пространства запоминающих устройств.
Содержание:
Единицы измерения размера файла
В одной из наших предыдущих статей мы уже говорили о том, что каждый файл или папка имеет определенный размер, который автоматически определяется компьютером в зависимости от их содержания. Размер файла зависит от количества информации, которую он содержит. Размер папки равен сумме размеров находящихся в ней файлов.
Количество информации, а соответственно и размер файла, измеряется в специальных единицах, называемых байтами (сокращенно обозначается латинской буквой b или русской Б).
Байт – это очень маленькое количество информации. На практике чаще встречаются более крупные единицы, а именно:
— килобайт (равен 1024 байтам, сокращенно – kb или КБ);
— мегабайт (равен 1024 килобайтам, сокращенно – mb или МБ);
— гигабайт (равен 1024 мегабайтам, сокращенно – gb или ГБ);
— терабайт (равен 1024 гигабайтам, сокращенно – tb или ТБ).
Есть и еще более крупные единицы, но они в повседневной жизни встречаются редко.
Все запоминающие устройства (постоянные запоминающие устройства компьютеров, портативные носители типа флешек и др.) имеют определенное пространство. Оно не безгранично и также измеряется в байтах.
Например , если говорят, что размер носителя составляет 4 gb, это значит, что на нем одновременно могут находиться файлы и папки, суммарный размер которых не превышает 4 gb.
Как определить размер файла или папки
Чтобы узнать размер файла или папки необходимо щелкнуть по нему правой кнопкой мышки и в открывшемся контекстном меню выбрать пункт «Свойства». Откроется окно «Свойства…», в котором и будет отображена необходимая информация.
Чтобы овладеть навыком определения размера файла и понять, как все работает, предлагаю поупражняться. Создайте на рабочем столе текстовый файл, внесите в него какие-то данные (одно или несколько слов) и сохраните. Откройте окно «Свойства…» этого файла указанным выше способом. В поле «Размер» будет отображаться размер этого файла ( см. изображение , для увеличения щелкните по нему левой кнопкой мышки).
На рисунке видно, что размер созданного автором статьи файла составляет 12,3 kb (или 12675 байт). В Вашем случае, естественно, размеры будут другими.
Если создать папку и поместить в нее файл, то можно убедиться, что размер такой папки будет равен размеру находящегося в ней файла. Указанным выше способом можно узнать размер любого файла или папки.
Как определить суммарный размер нескольких файлов и папок
Чтобы определить суммарный размер нескольких файлов и папок, можно указанным выше способом узнать размер каждого из них и затем сложить все полученные числа. В то же время, такой способ будет связан с большими затратами времени, особенно, если речь идет о значительном числе файлов.
Операционная система Windows позволяет решать подобные задачи значительно проще. Но для этого необходимо овладеть навыком выделения нескольких файлов и папок.
Самый простой способ выделить какой-нибудь файл или папку – один раз щелкнуть по нему левой кнопкой мышки .
Откройте любую имеющуюся на компьютере папку с файлами и выделите один из них указанным способом. После щелчка мышки вокруг значка выделенного файла появится специальная рамка ( см. изображение ).
Если щелкнуть по другому файлу – рамка выделения перейдет на него, а выделение с предыдущего файла автоматически снимется.
Чтобы выделение с предыдущего файла не снималось, на клавиатуре нужно постоянно удерживать нажатой кнопку «Ctrl».
То есть, чтобы выделить несколько файлов и (или) папок, необходимо нажать на клавиатуре кнопку «Ctrl» , и, не отпуская ее, поочередно один раз щелкнуть левой кнопкой мышки по каждому из них. Кнопку «Ctrl» следует отпускать, когда все необходимые файлы и папку будут выделены.
Чтобы овладеть навыком выделения нескольких файлов необходимо немного попрактиковаться, что я вам и рекомендую сделать. Подробнее основные операциях с файлами, которые можно осуществить при помощи мышки, рассмотрены в этой нашей статье.
А для того, чтобы быстро узнать суммарный размер нескольких файлов (папок), необходимо выделить их указанным выше способом, после чего щелкнуть по любому из них правой кнопкой мышки и в открывшемся контекстном меню выбрать пункт «свойства». Откроется окно, в котором будет отображаться уже обобщенная информация ( см.изображение ниже ).

На рисунке видно, что общий размер выделенных 2 файлов и 1 папки составляет 24,7 килобайт (или 25350 байт).
Как определить размер пространства диска или флешки
Если речь идет о съемном устройстве (флешка, портативный жесткий диск и т.д.), его необходимо сначала подключить к компьютеру.
Затем нужно открыть раздел «Компьютер» (дважды щелкнуть левой кнопкой мышки по соответствующему значку на рабочем столе), щелкнуть правой кнопкой мышки по значку этого запоминающего устройства и выбрать пункт «Свойства».
Откроется окно, в котором об этом устройстве будет отображена вся необходимая информация ( см. изображение ):
Емкость – общий размер запоминающего устройства (в байтах);
Занято – какая часть общего размера устройства уже занята (в байтах);
Свободно – сколько байт свободного пространства осталось на запоминающем устройстве.
На примере видно, что локальный диск компьютера имеет:
— общий объем 191 гигабайт (что равно 205534017024 байтам, или 200716813,5 килобайтам, или 196012,5 мегабайтам);
— из этих 191 gb занято 58,6 gb (что равно 62985564160 байтам, или 61509340 килобайтам, или 60067,7 мегабайтам);
— остальное пространство свободно – 132 гигабайта (что равно 142534017024 байтам, или 139193376 килобайтам, или 135931 мегабайтам).
Пользователь, произведя не сложные математические расчеты, всегда может определить, сколько и каких файлов и папок можно сохранить на носителе.
Например , на рассмотренном выше в качестве примера носителе можно сохранить любое количество файлов и папок, если их суммарный размер не будет превышать 132 гигабайта.
Если этот носитель полностью очистить (стереть все уже находящиеся на нем файлы), то на нем можно будет сохранить 191 гигабайт файлов и папок.
Свойства файла «Размер» и «На диске»: в чём разница и каков реальный вес файла
При просмотре свойств любого файла вы можете видеть два параметра, указывающих его вес – «Размер» и «На диске». И эти показатели будут разными. И, наверняка, вам было интересно, почему они разные, чем они отличаются, и каков действительный вес просматриваемого файла. В данной статье я вам это доступно объясню.
«Размер» и «На диске» — в чём разница
Итак, если кликнуть правой кнопкой на файл и выбрать пункт «Свойства», то мы видим окно, в котором можем посмотреть вес данного файла. Они указываются в строках «Размер» и «На диске». Эти параметры разные.
Почему они разные и какой реальный вес файла? Чтобы это понять, отойдём от компьютерной темы и обратимся к жизненному примеру.
Представьте себе, что у вас есть 3 бочки по 10 литров каждая. И вам необходимо сохранить в них 12 литров пива и 5 литра томатного сока. Вы заливаете пиво в первую бочку, туда пометилось только 10 литров. Оставшиеся 2 литра пива вы заливаете во вторую бочку. 5 литров томатного сока можно пометить в последнюю третью бочку.
В результате у вас получилась одна полная почка пива, одна бочка пива заполнена лишь на 2 литра, и ещё одна бочка томатного сока, заполнена только наполовину.
О них сейчас говорят все: SMM продвижение и маркетинг в социальных сетях. Но не все в курсе, как это реально работает. Блог pricesmm.com даёт не пустую теорию, как развивать интернет маркетинг в социальных сетях, а подкрепляет слова делом. Вы получите практичные советы, узнаете секреты лидеров, а также как и где отыскать эффективный СММ сервис. С такой поддержкой будет легко добиться успеха.
Вернёмся к компьютерам. На жёстком диске с файловой системой NTFS (на компьютерах чаще всего именно такая файловая система) существуют ячейки размером по 4 Кб. Это как наши бочки по 10 литров. Файлы, сохраняемые на жёстком диске, будут заливаться в эти «бочки» по 4 Кб. Таким образом, если мы сохраняем на компьютере файл размером, допустим, в 8 Кб, он займёт 2 ячейки памяти (2 бочки). Если мы сохраняем файл размером в 5 Кб, он тоже замёт 2 ячейки (4 Кб в одну и 1 Кб в другую). Файлы, размером менее 4 Кб занимают одну ячейку.
Продолжаем вести линию от бочек с пивом и томатным соком. Когда вы залили 10 литров пива в одну бочку, а оставшиеся 2 литра в другую, вы не стали наполнять эту не до конца залитую бочку пива томатным соком (ведь нельзя же смешивать пиво и сок). Вы в этом случае использовали другую, новую бочку.
Так и с ячейками памяти. Если файл размером 5 Кб, занимает 2 ячейки (4 Кб в одной и 1 Кб в другой), то эта не заполнена до конца ячейка, не займётся другим файлом. Другой файл будет записываться в следующую свободную ячейку.
И теперь вернёмся к самому началу – параметрам «Размер» и «На диске». «Размер» указывает, сколько есть реального объёма файла, то есть, сколько пива было в действительности. А «На диске» показывает, сколько этот файл занял места на диске, то есть, сколько объёма бочек ушло на сохранения имеющегося пива.
Для закрепления знаний обратимся к скриншотам с примерами. На первом скриншоте мы видим параметры «Размер» и «На диске» равные 10 байт и 4 Кб, соответственно.
Это значит, что файл реально всего весит 10 байт, на жёстком диске занимает одну целую ячейку – 4 Кб. В этой ячейке другие файлы не будут записаны.
На втором скриншоте параметры «Размер» и «На диске» равны 5.99 Кб и 8 Кб, соответственно.
Это значит, что реальный размер файла 5,99 Кб, а на диске он занимает две ячейки памяти, то есть 8 Кб. При этом одна из них заполнена полностью на 4 Кб, а вторая частично – на 1,99 Кб. И другой файл в эту, не до конца заполненную, ячейку памяти не запишется.
Похожие статьи:
Если поиграть с размером файла подкачки, то можно увеличить скорость работы тормозящего компьютера, на котором…
Если поиграть с размером файла подкачки, то можно увеличить скорость работы тормозящего компьютера, на котором…
Если поиграть с размером файла подкачки, то можно увеличить скорость работы тормозящего компьютера, на котором…
5 Comments
А как может папка Виндоус занимать на диске 22Гб, если размер папки — 30Гб?
Урок 7. Что такое размер файла и папки и как его узнать
Что такое размер файла и папки и как его узнать? Вы наверняка слышали такие выражения, как «моя игрушка слишком много весит», «легкий файл», «тяжелая папка». Неужели папки и файлы можно взвесить? И в каких единицах их тогда взвешивают? Да, как это не странно звучит, но файлы и папки тоже имеют свой вес, или правильнее — объем. Если бы они ничего не весили, то нам не надо было бы чистить жесткие диски, и освобождать место для другой информации.
Что такое размер файла и папки
Даже информацию можно измерить. Для этого в компьютерной терминологии приняты свои единицы измерения: байты, килобайты, мегабайты, гигабайты, терабайты и так далее. Вся компьютерная информация записывается при помощи 0 (нуля) и 1 (единицы). Ноль и единица на компьютерном языке – это 1 бит. А группа из восьми битов, называется байтом. Подробнее читайте здесь.
Основные единицы хранения информации:
1 Килобайт (Кб) = 1024 байта
1 Мегабайт (Мб) = 1024 килобайта
Так как компьютер работает в двоичной системе (1 и 0), то ему гораздо удобнее разбивать информацию именно так. Цифра 1024 это килобайт, а один килобайт в двоичной системе счисления это 2 10 = 1024. Мы с вами пользуемся десятичной системой счисления, поэтому не привычно оперировать такими числами.
Любой файл (графический, музыкальный, видео и т.д.) имеет свой размер. Вся информация в компьютере записывается на жесткий диск, который имеет определенный объем. Компьютерная память тоже измеряется в этих единицах.
Любой носитель информации, такие как: жесткий диск, дискета, флешка, карта памяти и CD/DVD-диски имеют свой объем, больше которого, вы не сможете на него записать.
Как узнать, сколько весит файл или папка
Для того, чтобы узнать сколько весит файл или папка, необходимо навести на файл (или папку) курсор и подождать пару секунд, пока не всплывет окошко с информацией.
Если у папки или файла слишком большой объем, то таким способом вы не узнаете информацию о его (её) размере. В таком случае необходимо щелкнуть по папке или файлу правой кнопкой мыши, выбрать в выпадающем меню Свойства (в самом низу), и посмотреть размер в новом окне на вкладке Общие.
Видеоролик на тему размера файлов и папок:
Теперь вы знаете, что такое размер файла или папки.Задание. Посмотрите размеры своих папок и файлов.