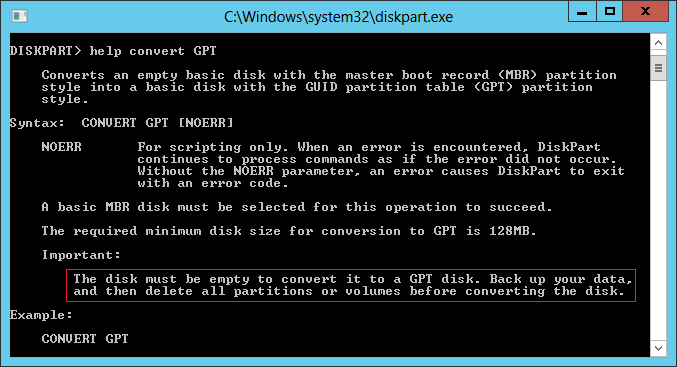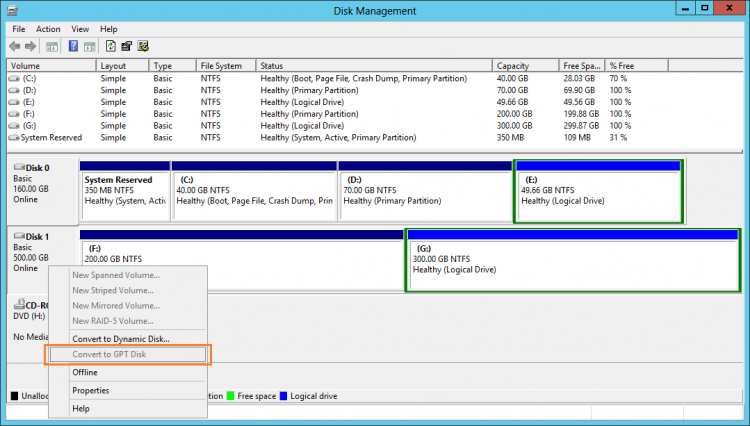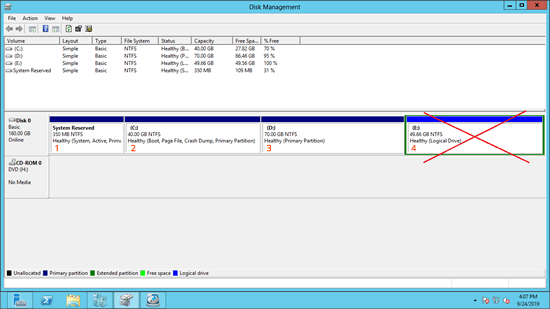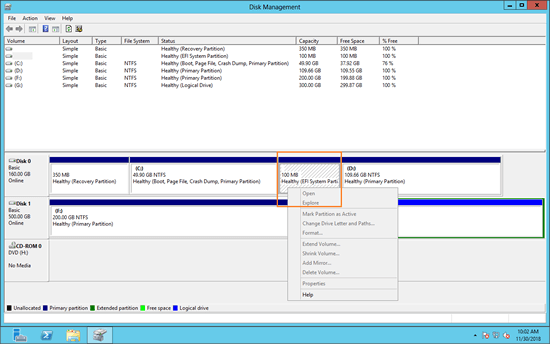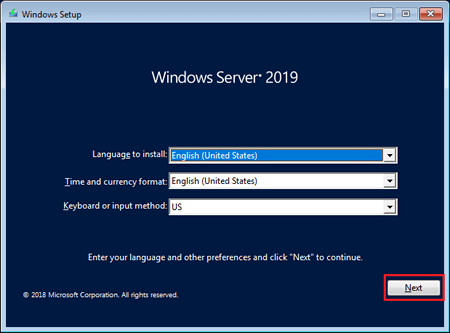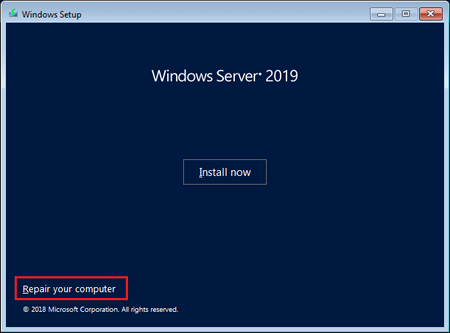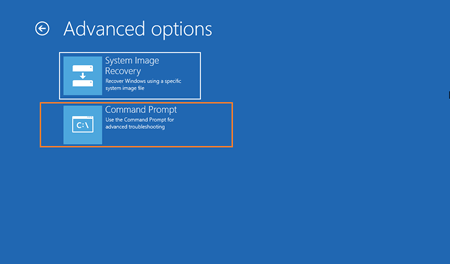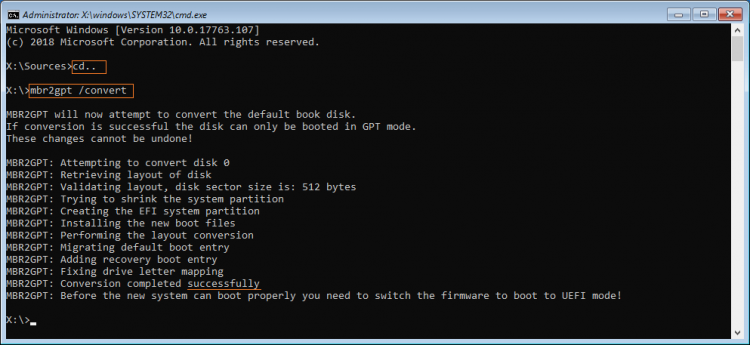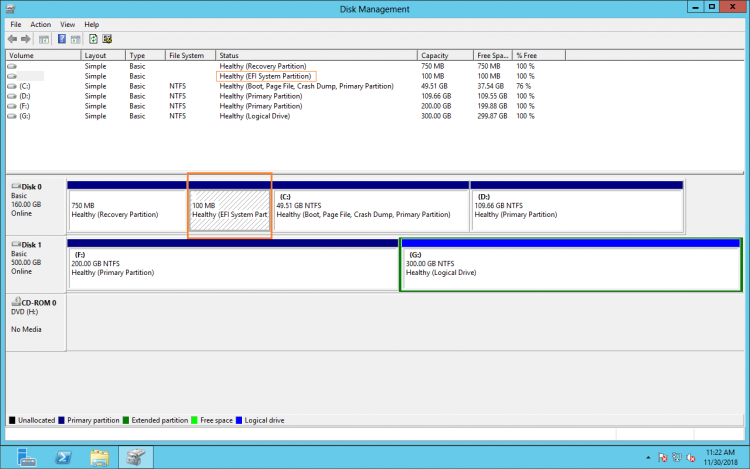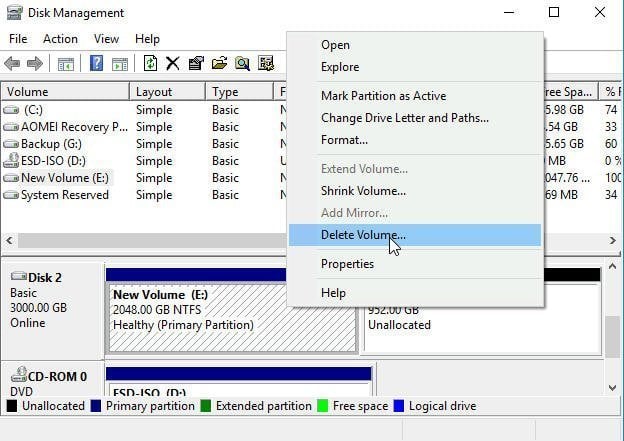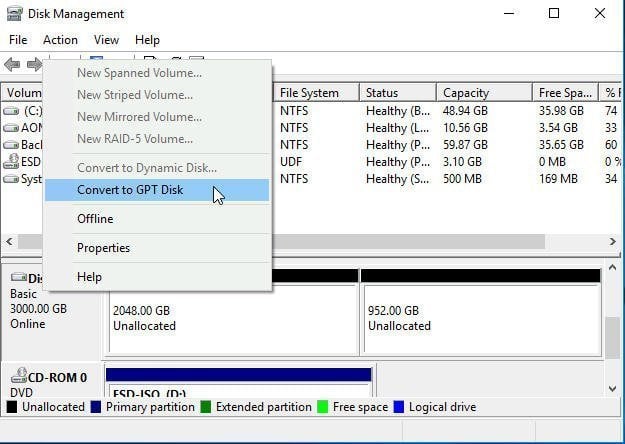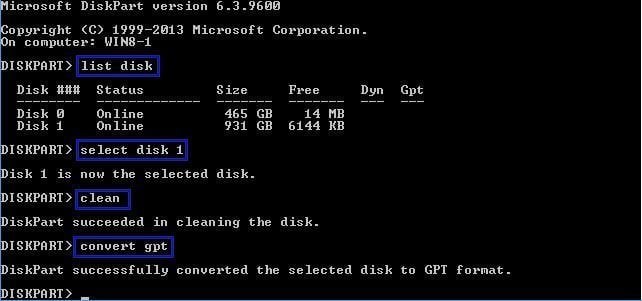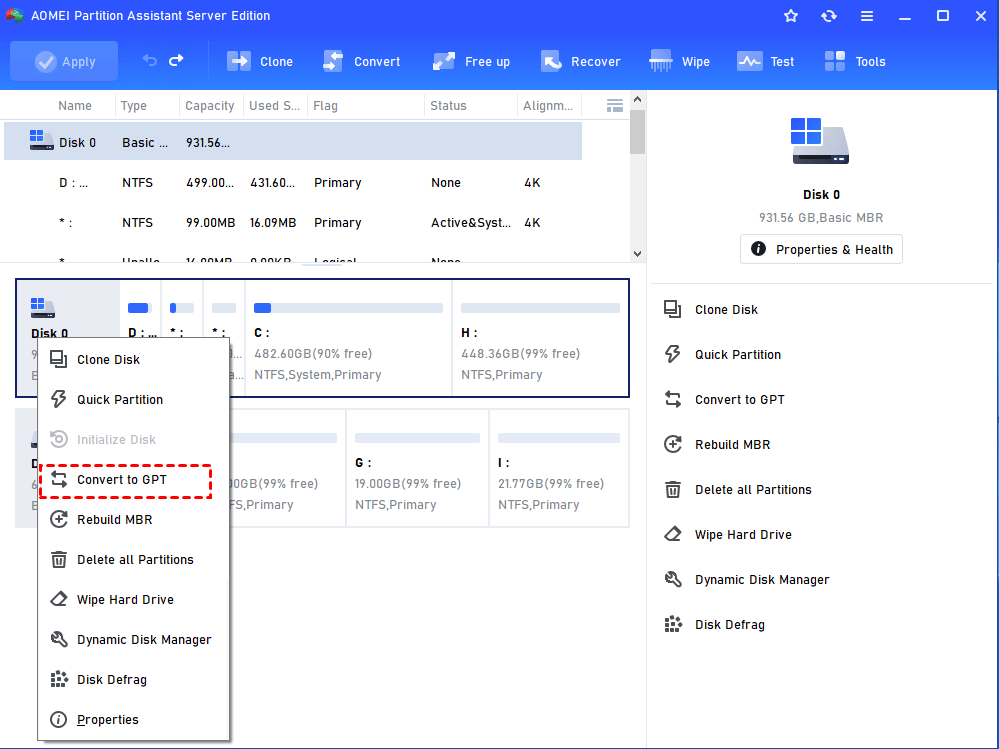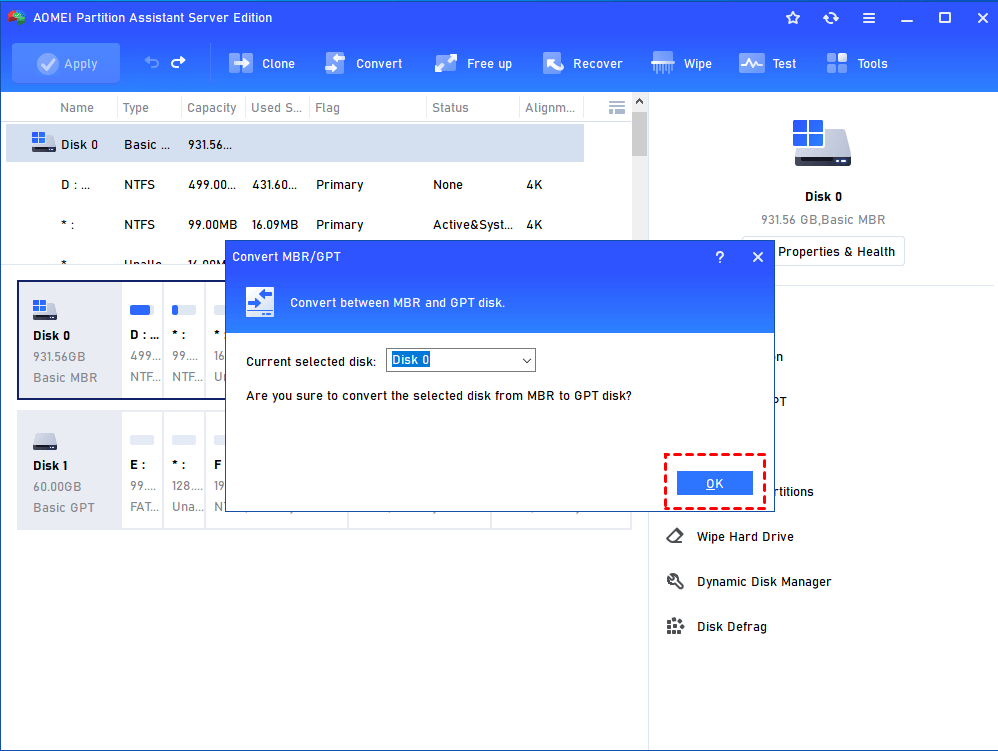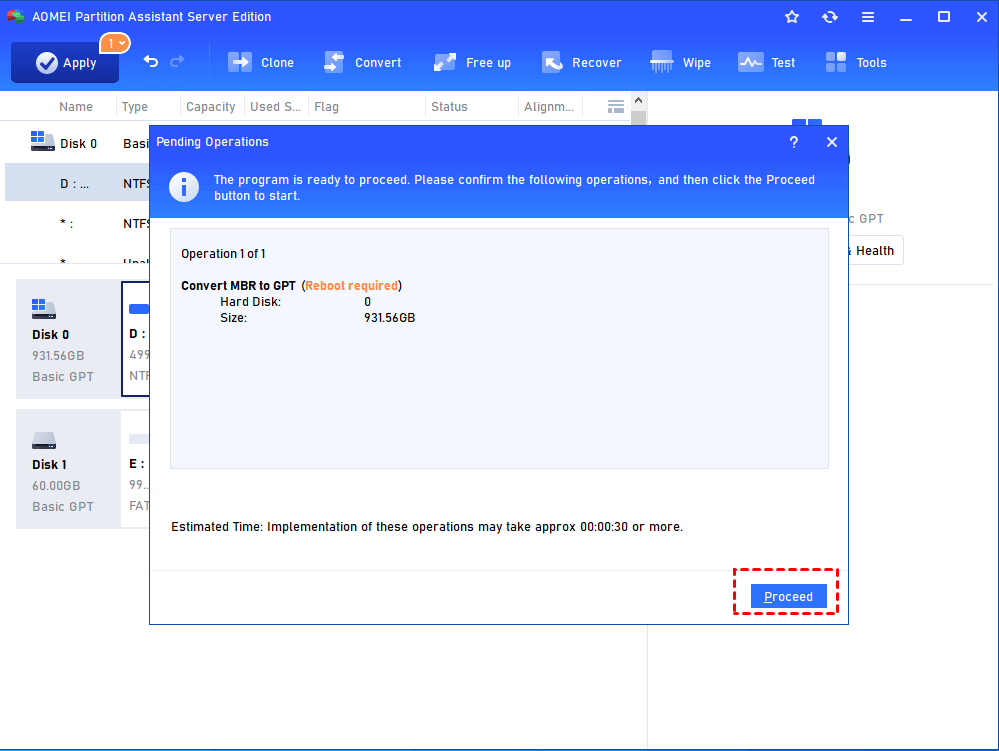- Convert MBR to GPT in Windows Server 2012 R2
- Convert to GPT option greyed out in Server 2012 Disk Management
- How to convert MBR to GPT for non-system disk
- Convert MBR to GPT in Server 2012 for system disk
- Server 2012 mbr2gpt.exe command prompt
- ① Precondition to run MBR2GPT cmd on Server 2012 R2:
- ② Common issue and corresponding solution
- ③ Expand System Reserved partition (optional)
- ④ How to convert MBR to GPT in Server 2012 for system disk
- Изменение схемы разделов диска с MBR на GPT Convert an MBR disk into a GPT disk
- Преобразование при помощи интерфейса Windows Converting using the Windows interface
- Преобразование при помощи командной строки Converting using a command line
- Convert MBR to GPT in Windows Server 2012 (R2) without Data Loss
- MBR and GPT in Windows Server 2012
- Convert MBR to GPT in Server 2012 with built-in tools
- Convert MBR to GPT in Windows Server 2012 R2 with Disk Management
- Windows Server 2012 – Converting MBR to GPT with DiskPart.
- Software to convert MBR to GPT in Server 2012 without data loss
- How to convert MBR to GPT in Server 2012 without deleting?
- Conclusion
Convert MBR to GPT in Windows Server 2012 R2
by Allen, Updated on: December 8, 2020
This article introduces how to convert MBR to GPT in Windows Server 2012 R2 without losing data. 2 Ways to change MBR disk to GPT with mbr2gpt cmd and NIUBI partition editor.
Convert to GPT option greyed out in Server 2012 Disk Management
Hard disk drives become much bigger, to the servers that use hardware RAID arrays such as RAID 5, the virtual disk may be over 10TB. If you build a RAID 5 array with 3 3TB hard disks, the virtual disk in Disk Management is 6GB. If this disk is initialized as MBR style, you can only use 2TB space, the remaining 4TB disk space is shown as Unallocated, this space cannot be used to create new volume or expand another one. To solve this problem, you need to convert MBR disk to GPT.
To convert MBR to GPT in Windows Server 2012 R2, there are several ways. Windows has built-in Disk Management and diskpart command tool to help convert disk type, but you must delete all partitions in the MBR disk before converting.
In diskpart command prompt window, type help convert GPT and you’ll see the syntax, note and example of convert command.
In Disk Management console, when you right click the front of a MBR disk, there is also an option, but the «Convert to GPT Disk» option is grayed out if there’s a partition in it.
With MBR2GPT.exe (Microsoft provided) and NIUBI Partition Editor, you can convert MBR to GPT without losing data. Before starting, make sure the MBR disk that you want to convert is data disk or system disk, because the method is different.
How to convert MBR to GPT for non-system disk
If there’s only data in the MBR disk, it is extremely easy to convert it to GPT without losing data, only several clicks are needed.
Steps to convert MBR to GPT in Windows Server 2012 R2 without operating system:
- Download NIUBI Partition Editor, right click the front of the MBR disk and select «Convert to GPT Disk«.
- Simply click Yes to confirm, then a pending operation is added.
- Click Apply on top left to execute, done. (All operations before clicking Apply only work in virtual mode.)
Watch the video how to convert disk from MBR to GPT in Windows Server 2012:
Convert MBR to GPT in Server 2012 for system disk
If there’s operating system in the MBR disk, it’s a bit complicated, because all system files must keep intact and the OS must boot correctly after converting to GPT. There are some 3rd-party software that claim to be able to convert MBR disk to GPT with operating system in it, but few can ensure 100% system bootable. If you want to convert a system disk from MBR to GPT, it is always suggested to run MBR2GPT.exe which is provided by Microsoft.
Server 2012 mbr2gpt.exe command prompt
MBR2GPT.exe is running from command prompt. On Windows Server 2019 and Windows 10 (1703 and later versions), you can convert MBR to GPT with this command in Windows. But to run mbr2gpt on Server 2012 (and R2), you need bootable media with Windows Preinstallation Environment (Windows PE).
To convert disk with MBR2GPT command, your disk partition should meet the requirements, otherwise, the conversion can’t be successful. But don’t worry, before any change to the disk is made, MBR2GPT validates the layout and geometry of the selected disk, if any of these checks fails, the conversion will not proceed and an error message will be returned. Your disk partition won’t be damaged.
① Precondition to run MBR2GPT cmd on Server 2012 R2:
- There should be no Logical drive on this MBR disk.
- There should be 3 or less Primary partitions on this MBR disk.
- One of the partitions is set as active and is the system partition.
- All partitions on this MBR disk are recognized by Windows, that means there are no EXT2/EXT3 and other types of Linux or Mac partitions.
② Common issue and corresponding solution
«Validating layout, disk sector size is: 512 bytes Disk layout validating failed for disk 0», «MBR2GPT: Conversion failed» . This is the most common error message while converting MBR disk to GPT in Windows Server 2012 and other versions. If you received such error, check your disk partition configuration again.
In most of Windows 2012 server system disk, there are System Reserved, C: (for OS) and D drive. If all these partitions are Primary , you can convert this disk successfully. If your disk partition layout doesn’t meet the requirements, follow the methods to modify:
- If there’s a Logical drive , convert it to Primary (without data loss).
- If there are 4 Primary partitions, follow the steps to move one to another disk.
- Not an issue to most of servers, if there’s no Active partition, you can select one and set as Active with NIUBI Partition Editor.
- Not an issue to most of servers, if there’s not supported partition, you have to move files and delete this partition.
③ Expand System Reserved partition (optional)
For Windows to remain bootable after the conversion, an EFI system partition (ESP) must be in place. MBR2GPT will shrink the System Reserved partition first. If there is not enough free space in System Reserved partition, MBR2GPT will shrink C drive, then the EFI partition will be created behind C drive after converting to GPT disk.
When right clicking the EFI partition in Disk Management, all options are grayed out. However, it doesn’t matter to NIUBI Partition Editor, because it can shrink, extend and move EFI partition. If you want to make the EFI partition on the left of C drive, Download NIUBI Partition Editor and follow the method in the video to expand the System Reserved partition (it’s enough to 1GB ):
④ How to convert MBR to GPT in Server 2012 for system disk
As I said above, MBR2GPT.exe is built in Windows Server 2019 and Windows 10, it is not included in any other Windows versions. To run MBR2GPT in Server 2012 (R2), you need Windows Preinstallation Environment and run command prompt from it.
Detailed steps to convert mbr to gpt in Windows Server 2012 (R2):
Step 1: Download Windows Server 2019 ISO and create bootable DVD or USB flash drive with Windows built-in or third-party tool. If you use VMware, Hyper-V virtual machine, you just need to select this ISO file and boot from it.
Step 2: Boot from this bootable media, simply click Next in first Windows Setup window, then click Repair your computer on th bottom left corner of next window.
Step 3: Click Troubleshoot in next window, then click Command Prompt .
Step 4: Just input 2 commands to complete converting.
As you see, the command window reports conversion completed successfully.
- /validate — Instructs MBR2GPT.exe to perform only the disk validation steps and report whether the disk is eligible for conversion. If validating failed, you cannot continue converting.
- /convert — Instructs MBR2GPT.exe to perform the disk validation and to proceed with the conversion if all validation tests pass.
- /disk: — Specifies the disk number of MBR disk to be converted to GPT. If not specified, the system disk is used, so this option is not used here.
Because I extended the System Reserved partition, restart server and boot to UEFI, as you see, disk 0 is converted to GPT and the EFI partition is created on left side of C drive.
Besides converting MBR to GPT for Server 2012, NIUBI Partition Editor helps you convert partition between Primary and Logical, convert NTFS to FAT32 without losing data. It also helps you shrink, extend, move, merge, copy, wipe partition and much more.
Изменение схемы разделов диска с MBR на GPT Convert an MBR disk into a GPT disk
Относится к: Windows 10, Windows 8.1, Windows Server (Semi-Annual Channel), Windows Server 2019, Windows Server 2016, Windows Server 2012 R2, Windows Server 2012 Applies To: Windows 10, Windows 8.1, Windows Server (Semi-Annual Channel), Windows Server 2019, Windows Server 2016, Windows Server 2012 R2, Windows Server 2012
На дисках с основной загрузочной записью (MBR) используется стандартная таблица разделов BIOS. Master Boot Record (MBR) disks use the standard BIOS partition table. На дисках с таблицей разделов GUID (GPT) используется единый расширяемый микропрограммный интерфейс (UEFI). GUID Partition Table (GPT) disks use Unified Extensible Firmware Interface (UEFI). Одним из преимуществ дисков GPT является то, что на каждом из них может быть более четырех разделов. One advantage of GPT disks is that you can have more than four partitions on each disk. Кроме того, стиль раздела GPT необходимо использовать для дисков объемом более двух терабайт (ТБ). GPT is also required for disks larger than two terabytes (TB).
Если диск не содержит разделов и томов, можно сменить его стиль раздела с MBR на GPT. You can change a disk from MBR to GPT partition style as long as the disk contains no partitions or volumes.
Перед началом преобразования диска проведите резервное копирование всех данных на нем и закройте все программы, которые обращаются к диску. Before you convert a disk, backup any data on it and close any programs that are accessing the disk.
Для выполнения следующих шагов необходимо как минимум состоять в группе Операторы архива или Администраторы. You must be a member of the Backup Operators or Administrators group, at minimum, to complete these steps.
Преобразование при помощи интерфейса Windows Converting using the Windows interface
Создайте резервную копию всех данных на базовом диске MBR, который требуется преобразовать в диск GPT, или переместите их. Back up or move the data on the basic MBR disk you want to convert into a GPT disk.
Если диск содержит разделы или тома, щелкните правой кнопкой мыши каждый из них и нажмите Удалить раздел или Удалить том. If the disk contains any partitions or volumes, right-click each and then click Delete Partition or Delete Volume.
Щелкните правой кнопкой мыши диск MBR, стиль раздела которого требуется изменить на GPT, и нажмите Преобразовать в диск GPT. Right-click the MBR disk that you want to change into a GPT disk, and then click Convert to GPT Disk.
Преобразование при помощи командной строки Converting using a command line
Следуйте инструкциям ниже, чтобы преобразовать в диск GPT пустой диск MBR. Use the following steps to convert an empty MBR disk to a GPT disk. Имеется также средство MBR2GPT.EXE, которое можно использовать, но оно сложное; дополнительные сведения см. в разделе Преобразование раздела MBR в GPT. There’s also a MBR2GPT.EXE tool that you can use, but it’s a little complicated — see Convert MBR partition to GPT for more details.
Создайте резервную копию всех данных на базовом диске MBR, который требуется преобразовать в диск GPT, или переместите их. Back up or move the data on the basic MBR disk you want to convert into a GPT disk.
Откройте командную строку с повышенными привилегиями. Для этого щелкните правой кнопкой мыши пункт Командная строка и выберите Запуск от имени администратора. Open an elevated command prompt by right-clicking Command Prompt and then choosing Run as Administrator.
Введите diskpart . Type diskpart . Если на диске нет разделов и томов, перейдите к шагу 6. If the disk does not contain any partitions or volumes, skip to step 6.
В командной строке DISKPART введите list disk . At the DISKPART prompt, type list disk . Запомните номер диска, который требуется преобразовать. Note the disk number you want to convert.
В командной строке DISKPART введите select disk . At the DISKPART prompt, type select disk .
В командной строке DISKPART введите clean . At the DISKPART prompt, type clean .
Выполните команду clean, чтобы удалить все разделы и тома на диске. Running the clean command will delete all partitions or volumes on the disk.
В командной строке DISKPART введите convert gpt . At the DISKPART prompt, type convert gpt .
Convert MBR to GPT in Windows Server 2012 (R2) without Data Loss
This article details how to convert MBR to GPT in Windows Server 2012 R2 2016, 2019 without data loss by using Disk Management, Diskpart and powerful AOMEI Partition Assistant Server.
By Teresa 
MBR and GPT in Windows Server 2012
MBR and GPT are different partition styles used on hard drives. Master boot record (MBR) disks use the standard BIOS partition table.GUID partition table (GPT) disks use the unified extensible firmware interface (UEFI). When you plug a new hard drive into Windows for the first time, it will give the option of either initializing the hard drive as MBR or as GPT.
In general, if the hard drive is smaller than 2TB it’s recommended that you initialize it as MBR. GPT is suggested if the drive greater than 2TB. A drawback of the MBR partition table is the 2TB capacity limitation. Here is a handy guide for converting between MBR and GPT.
Another drawback of MBR is the number of partitions you are able to create. With the MBR partition structure you can only create four primary partitions or three primary partitions and one extended partition. GPT essentially has no limit on the number of partitions and Windows will allow you to create up to 128 primary partitions – significantly more than MBR. When their hard drive capacity has been expanded some users may now need to convert from MBR to GPT in order to take advantage of the increased size.
Convert MBR to GPT in Server 2012 with built-in tools
If the need should arise, Windows Server 2012 provides snap-in tools which can assist you with the conversion. These come in two forms, Disk Management which has a graphical user interface and DiskPart which can be accessed via CMD prompt.
Before you proceed, it is important that you realize that both of these tools only support converting an empty disk between MBR and GPT. Disk Management in Windows Server 2012 is unable to convert a running system disk from MBR to GPT. If you prefer to convert the system disk with DiskPart you will require an installation disk.
Convert MBR to GPT in Windows Server 2012 R2 with Disk Management
The quickest way to access Disk Management in Windows Server 2012 is to right click on the bottom left corner of the desktop to open the Quick Access Menu. Disk Management will be listed there. Since Disk Management only supports converting empty basic disk to GPT, you will need to delete all of the partitions or volumes on the disk, or you’ll the “Convert to GPT Disk” option is grayed out.
1. Right click the partition and select “Delete Volume” to delete the existing partition on the hard drive you want to convert to GPT in Windows Server 2012. It is advised that you backup any important data before formatting your disk.
2. After deleting all of the volumes, right click the disk and select “Convert to GPT Disk”. It will take a few minutes for the conversion to be completed.
Tips:
Before you convert any disks, you should close any running programs.
You can’t use GPT on any removable media (such as USB drives).
As we mentioned before, you can’t convert a disk that is running Windows Server 2012 to GPT as Windows will not allow you to delete a system drive before converting. You can use DiskPart combined with an installation disc as a workaround for converting MBR to GPT in Windows Server 2012.
Windows Server 2012 – Converting MBR to GPT with DiskPart.
First, you must backup any files that you require prior to the conversion. If necessary, you should backup the entire hard drive to alternative storage that you will not be converting to GPT.
1. Shut down your Server 2012 and insert the Windows Server installation disc and then boot from the disc.
2. Press Windows+ R, input «diskpart» and hit Enter to open the Diskpart utility. Next, input the below commands into Command Prompt to convert the disk to the GPT partition table.
select disk n (n stands for the number of the disk need converting to GPT)
Note: All data will be wiped after this conversion. If you have created any backup images you can use this to restore your data. Diskpart can also be used to convert any non-system drives to GPT in the Windows environment.
Whilst these tools are simple to use, they have the ability to cause permanent data loss if you forget to backup your files. Even if you remember, backing up and restoring your files will increase the time and effort it takes to convert your disks. If you don’t have a Windows Server installation disk handy you will have no way to convert your system disk to GPT. Luckily, there is a solution to all of these common issues in the form of third-party software.
Software to convert MBR to GPT in Server 2012 without data loss
AOMEI Partition Assistant Server allows you to preserve your system files and personal data on your disk while converting to GPT. It offers technology that can assist you in converting MBR to GPT in Server 2012 (R2), 2016, 2019 without deleting or formatting partitions or volumes.
After converting to GPT, with the help of AOMEI Partition Assistant the unallocated space at the end of the disk can be allocated to any existing partitions. AOMEI Partition Assistant also allows you to convert from GPT to MBR. It has a user-friendly interface that is suitable for both novices and experts. Why don’t you download this software and have a try?
How to convert MBR to GPT in Server 2012 without deleting?
Step 1: Install and start AOMEI Partition Assistant. On the main window, right click on the disk you want to convert to GPT in Server 2012 and select “Convert to GPT Disk” from the drop-down menu.
Step 2: Then click on “OK” and then click “Yes” to confirm the operation.
Step 3: Finally, click on “Apply” in the top left corner to start the task.
Helpful Tips:
A reboot is required for the conversion.
It is important that you backup the files that you care about because data loss could occur in abnormal circumstances.
Conclusion
There are many ways to convert MBR to GPT in Windows Server 2019, 2016, 2012, 2008, and 2003, however, the simplest way to convert the system disk to GPT without data loss requires many steps and including backing up and restoring your files.
AOMEI Partition Assistant steps in where the Windows Server 2012 built-in tools fail. Partition Assistant is not just for converting between partition tables but is also great for converting between NTFS and FAT32 file systems.
The AOMEI Partition Assistant Server edition also includes many advanced partition operations such as resizing, deleting, and formatting as well as moving, copying, and wiping partitions.