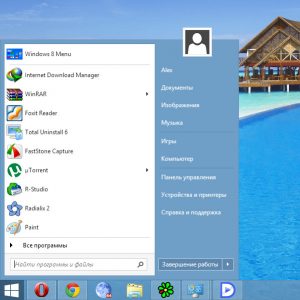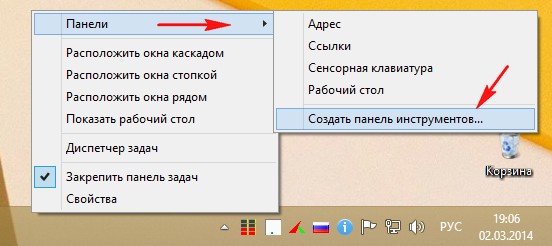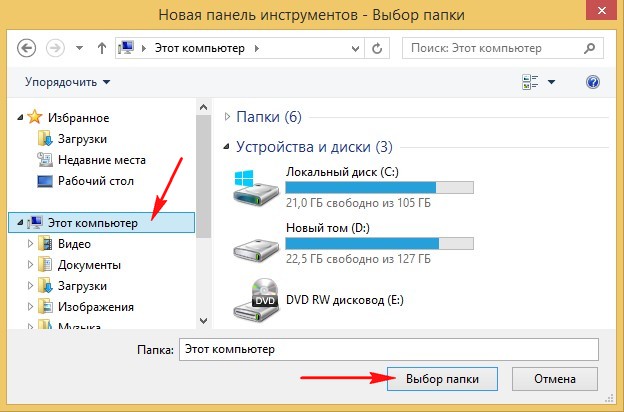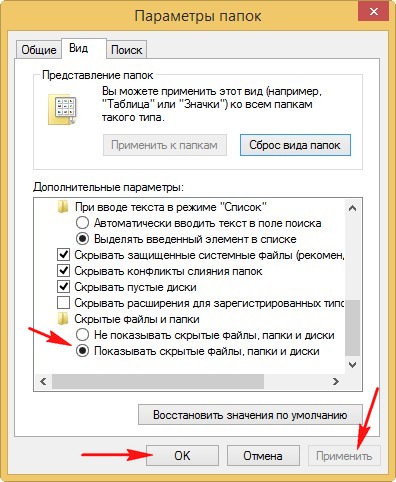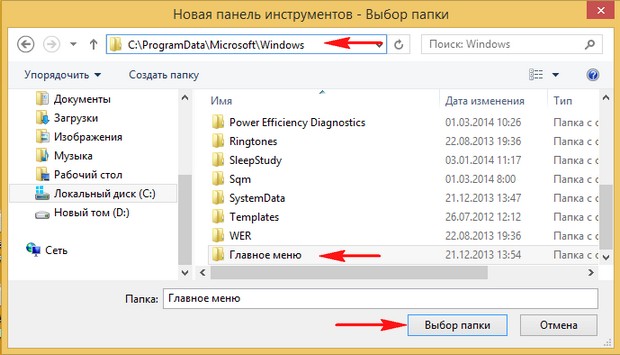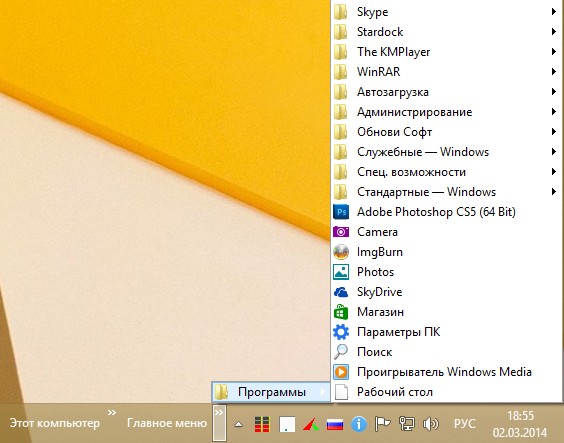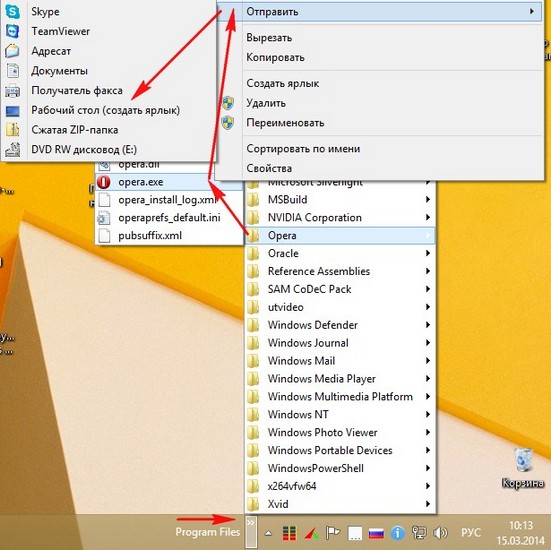- Настройка панели задач (панели инструментов) — Windows 10
- где находится панель задач (панель инструментов) — Windows 10
- как убрать поиск из панели задач Windows 10
- как отключить индексирование для строки поиска
- как убрать значок браузера Microsoft Edge с панели задач
- если значки (иконки утилит) сгруппированы на панели задач
- настройка даты и времени на Панели задач
- как изменить ширину панели задач
- Работа с Панелью инструментов в Windows 7
- Создаем Панель инструментов в Windows 7
- Способ 1: Добавление через Панель задач
- Способ 2: Добавление через «Панель управления»
- Восстановление панели Quick Launch
- Панель инструментов Windows 8
- Создаем панель инструментов
- Отображение программ на панели задач
Настройка панели задач (панели инструментов) — Windows 10
Группировка значков на панели инструментов — Windows 10.
В общем-то, это важная часть настроек ОС перед тем как начать ею пользоваться. В этой небольшой статье для начинающего пользователя доподлинно изучим вопрос настроек панели инструментов Windows 10 (в других ОС подобные настройки совершаются приблизительно по той же логике что описана ниже) — также рассмотрим нюансы некоторых дополнительных настроек, которые могут быть весьма и весьма полезны для отладки инструментов удобного управления компьютером!
В общем-то настройка панели инструментов (или панели задач) — скрыть или добавить тот или иной значок — достаточно простое дело, однако, есть кое какие нюансы, о которых следует знать новичку.
где находится панель задач (панель инструментов) — Windows 10
панель задач это (в основном отображается внизу экрана — в зависимости от настроек может быть сверху, справа и лева)
левая часть — там где расположен значок меню Пуск:
и правая… располагается инструментарий технических данных о системе; дата и время, регулировка громкости, параметры подключения е сети и многое иное. Иконки легко можно скрывать, либо добавлять.
Главные настройки (или основные) панели задач можно открыть так:
…наведём курсор на пустое место панельки (как показано по фигурной стрелкой ниже) тюкаем правой кнопкой мыши; выбираем «Параметры панели задач».
обратите внимание: контекстное меню имеет достаточно большой спектр настроек, опций. К примеру (как показано выше), запросто можно открыть «Диспетчер задач»…показать/скрыть Рабочий стол… расположение окон… и многое другое… подробнее рассмотрим по тексту ниже…
Я не стал давать полное окно опций — наверняка оно будет по мере развития, обновлений Виндовс изменяться, так что это окошко подстроек имейте в виду… изучите сами.
…итак, после того как кликнем «Параметры панели задач» — откроется окошко опций (настроек), в котором мы сможем выполнить некоторые настройки отображения, функционала панели инструментов.
Кстати сказать, как и говорилось выше, в «Параметрах…» можно настроить место отображения панели: низ, верх, слева, справа…
изучите все возможные опции параметров. Если вдруг что-то станет неясно, опишите проблему в комментариях… есть же комментарии…
вернуться к оглавлению ↑
как убрать поиск из панели задач Windows 10
Чтоб убрать иконку утилиты строки Поиска ( не меню Поиск!! ) из панели задач Windows 10 никаких сложнейших действий не требуется:
Наводим курсор куда-то на пустое поле полосы инструментов и тюкаем правой кнопкой мыши. Откроется контекстная подсказка (настройки) — в строке «Поиск» выбираем вариант «Скрыто».
Готово! поле строки поиска по файлам ОС Windows будет скрыто…
Экономя ресурсы компьютера, возможно, будет полезным отключить индексирование для строки поиска (переобход ОС файлов компьютера — индексация имён файлов и выдача по запросу пользователя «в поиске»).
осуществляется это таким шагами:
вернуться к оглавлению ↑
как отключить индексирование для строки поиска
Воспользуемся инструментом «Панель управления».
а) притопим знаменитые горячие клавиши Win+R , в окно команды утилиты Выполнить пропишем имя-команду control и тюкнем «ОК» или Enter).
б) если вы впервые открываете «Панель управления», в этом случае (для удобства) в поле «Просмотр» (оно справа вверху панели управления) потребуется изменить стиль отображения «Категории» на «Мелкие значки» (фото ниже: коричневая стрелка).
в) переходим в пункт «Параметры индексирования»…
г) далее открываем «Изменить» и потом отключаем (снимаем галочки) с индексируемые расположения (системой).
Вот так отключим индексирование файлов системы (для строки поиска).
Таким же образом возможно отключить индексирование диска «С» (обычно — системного).
Открываем «Мой компьютер» … далее наводим курсор на «диск С» притопим правую кнопку мыши и выбираем «Свойства»…
Снимем галочку «Разрешить индексирование…»…
вернуться к оглавлению ↑
как убрать значок браузера Microsoft Edge с панели задач
Значки с левой стороны убираются/добавляются двумя способами:
Например, через меню Пуск.
Открываем меню Пуск, отыскиваем, к примеру, программу Microsoft Edge, значок которой требуется открепить от панели задач, и нехитрыми кликами осуществляем по примеру как на фото ниже требуемый результат.
…наводим на требуемый значок на панели и притаптываем правую кнопку мыши; в контекстном меню выбираем «Открепить от панели задач»…
Всё просто! таким образом можно настроить по своим требованиям панель инструментов.
вернуться к оглавлению ↑
если значки (иконки утилит) сгруппированы на панели задач
Картинка ниже показывает вариант сгруппированных иконок (всё это для экономии места в трее).
Если навести курсор на стрелочку, то откроется окошко с иконками: добавление иконок туда-сюда осуществляется путём перетаскивания.
Параметры конкретного значка (программы) настроить также просто:
Наводим курсор на значок, параметры которого требуется изменить, — кликаем правой кнопкой мыши и выбираем требуемые настройки. Корректируем…
вернуться к оглавлению ↑
настройка даты и времени на Панели задач
Наводим курсор на информационную панель времени и даты, в контекстном меню выбираем «Настройка даты и времени»…
Откроется окно настроек даты и времени.
Посредством панельки настроек даты и времени возможно более тонко (по личным требованиям) отстроить параметры вывода на экран (в данном случае на панель задач) информера времени и даты.
Подробные настройки «времени» в этой статье…
вернуться к оглавлению ↑
как изменить ширину панели задач
Если навести курсор на панель задач и притопить правую кнопку мышки — в контекстном меню снять галочку с «Закрепить панель задач», то в этом случае возможно изменить размер (высоту) панели инструментов.
А это видеоинструкция, в которой научимся сбрасывать поиск, который расположен на панели задач — Windows 10…
Работа с Панелью инструментов в Windows 7
«Панелью инструментов» называют элементы, располагающиеся на панели быстрого запуска в операционной системе Windows. Используется такая функция для мгновенного перехода к необходимому приложению. По умолчанию она отсутствует, поэтому создать и настроить ее нужно самостоятельно. Далее мы бы хотели детально обсудить осуществление этой процедуры на компьютерах под управлением Виндовс 7.
Создаем Панель инструментов в Windows 7
Всего существует два метода добавления основных значков в область быстрого запуска. Каждый способ будет максимально подходящим для разных пользователей, поэтому давайте рассмотрим каждый из них, а вы уже выберите оптимальный.
Способ 1: Добавление через Панель задач
Вам доступен ручной выбор отображаемых элементов Панели инструментов в указанной области путем добавления ее через Панель задач (полоска, на которой и расположен «Пуск»). Производится эта процедура буквально в несколько кликов:
- Щелкните ПКМ на свободном месте области задач и снимите галочку возле пункта «Закрепить панель задач».
Выполните повторный клик и наведите курсор на пункт «Панели».
Выберите необходимую строку и нажмите по ней ЛКМ, чтобы активировать отображение.
Дважды щелкните ЛКМ, например, на кнопке «Рабочий стол», чтобы развернуть все элементы и сразу запустить нужное меню.
Что касается удаления случайно созданного объекта, осуществляется оно так:
- Кликните ПКМ на необходимом элементе и выберите пункт «Закрыть панель инструментов».
Теперь вы знаете, как с помощью настроек области задач работать с элементами быстрого запуска. Однако такой способ вынуждает повторять каждое действие, если требуется добавить более одной панели. Активировать все их одновременно можно другим методом.
Способ 2: Добавление через «Панель управления»
Мы уже уточнили выше, что этот вариант позволит справиться с поставленной задачей немного быстрее. Пользователю только нужно произвести такие шаги:
- Откройте меню «Пуск» и перейдите в «Панель управления».
Среди всех значков отыщите «Панель задач и меню «Пуск»».
Переместитесь во вкладку «Панели инструментов».
Поставьте галочки возле необходимых пунктов, а затем щелкните на «Применить».
Теперь на Панели задач отобразятся все выбранные объекты.
Восстановление панели Quick Launch
«Панель быстрого запуска» или Quick Launch является одним из объектов Панели инструментов, однако ее особенность в том, что пользователь сам добавляет нужные ему приложения для запуска, а сама панель не установлена по умолчанию. Поэтому в случае надобности восстановления или повторного создания потребуется осуществить такие действия:
- Нажмите ПКМ на области задач и открепите ее.
Теперь перейдите в «Панели» и создайте новый элемент.
В поле «Папка» введите путь %appdata%\Microsoft\Internet Explorer\Quick Launch , а затем кликните на «Выбор папки».
Внизу появится полоса с соответствующей надписью. Осталось придать ей должный вид.
Кликните по ней ПКМ и снимите галочки с пунктов «Показывать подписи» и «Показать заголовок».
Вместо старой надписи будут отображаться значки быстрого доступа, которые вы можете удалять или добавлять новые путем перемещения ярлыков.
Приведенные инструкции по созданию панелей со стандартными инструментами в Windows 7 описывают лишь часть возможных взаимодействий с Панелью задач. Развернутое описание всех действий вы найдете в других наших материалах по следующим ссылкам.
Панель инструментов Windows 8
Всем известно, что в операционной системе Windows 8 нет меню Пуск, это конечно печально, но проблема решаема. Пуск можно вернуть с помощью сторонних программ, и это очень удобно, но можно ведь обойтись и без них. Существует так называемая, панель инструментов Windows 8, с помощью которой мы можем в пару кликов отображать почти все содержимое Вашего компьютера. Это что-то похожее на меню Пуск, но всеми забытое. На самом деле панель инструментов есть не только в Windows 8, но и в других операционных системах.
Многие пользователи говорят, что без стороннего софта меню Пуск не вернуть. Чаще всего используют такие программы, как Power8, Start8, Start Menu 8 и многие другие, но зачем лишний раз забивать компьютер ненужным софтом, если можно обойтись и без него.
Также, хочется сказать, что многие пользователи не умеют работать с Windows 8 и это понятно, ведь те, кто пользовался семеркой или XP, сложно будет привыкнуть к новому интерфейсу, где даже не понятно, где находится «Мой компьютер». А сейчас уже вышла новая ОС Windows 10, там Меню Пуск присутствует и много чего нового добавлено, но сейчас не об этом.
Чтобы открыть какое-то приложение, которого нет на рабочем столе, нужно исхитриться, дабы его найти. Тоже самое и с Панелью управления.
Вообще можно сказать одно, лучше просто посидеть час-два и настроить все как нужно, чтобы не использовать сторонний софт и не захламлять ПК. А сейчас мы перейдем к тому, как настроить панель инструментов Windows 8.
Создаем панель инструментов
Для начала, щелкаем правой кнопкой мыши по панели задач внизу и в появившейся вкладке идем по пути: Панели → Создать панель инструментов.
Появится окно, где нам нужно выбрать ту папку, которая будет отображаться на панели инструментов. Пусть это будет Мой компьютер и нажимаем «Выбор папки».
Как видим, на панели задач появилась папка «Этот компьютер», направив на которую мышь, можно увидеть все ее содержимое и различные подпапки.
Отображение программ на панели задач
Теперь сделаем маленькую хитрость. В Windows 8 необходимо включить отображение скрытых папок. Делается это в параметрах папки.
Снова создаем панель инструментов и в возникшем окне идем по пути
Выбираем папку «Главное меню»
Теперь, на панели задач должна появится еще одна кнопка с названием «Главное меню», где у нас хранятся все наши установленные программы. Таким образом, мы сделали, что-то вроде меню Пуск. Можно сказать, что это он и есть, только в упрощенном виде. Если присмотреться, то там есть и папка «Стандартные», и «Служебные». В общем, все, что нужно для работы.
Еще можно разместить на панель задач ярлык любой программы.
А на этом все, надеюсь эта статья помогла Вам в решении проблемы связанной с меню Пуск. Но даже если проблем никаких не было, то это пригодится в качестве дополнительных знаний.