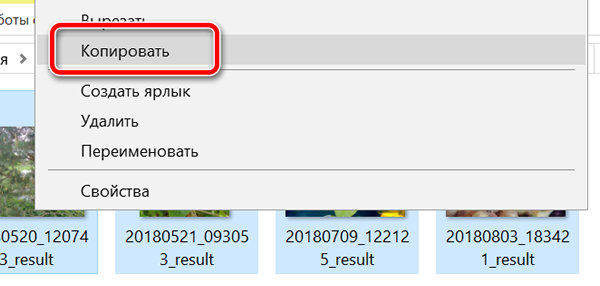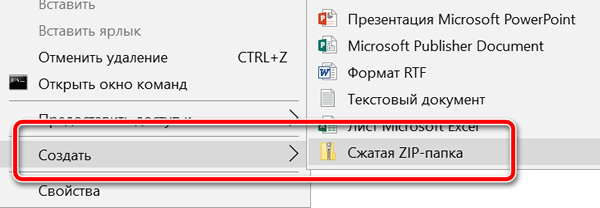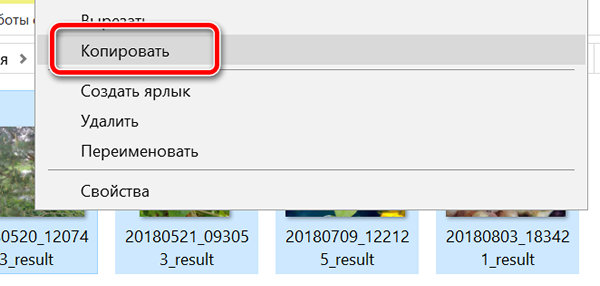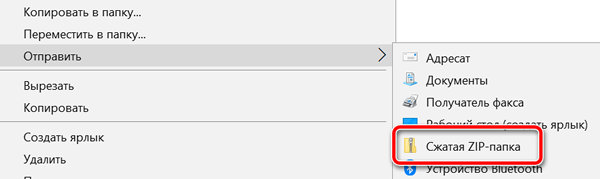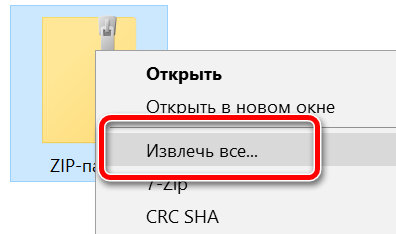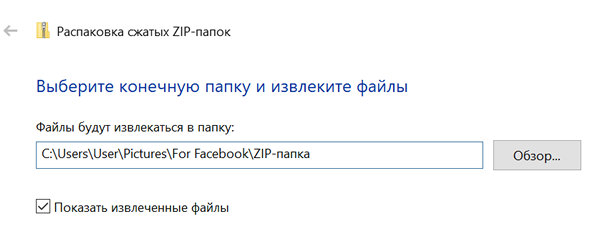- Запаковка и распаковка файлов
- Как архивировать файлы или папки в Windows 10
- Как поместить файлы или директорию полностью в архив при помощи архиватора в Windows 10 и всех других версиях Windows
- Как архивировать и разархивировать файлы в Windows 10 с помощью встроенной функции
- Как разархивировать файлы в Windows 10
- Как архивировать файлы в Windows 10
- Как упаковать файл в архив или извлечь инструментами Windows 10
- Как заархивировать файлы для экономии места
- Как архивировать файлы, чтобы поделиться с другими людьми
- Как разархивировать файлы в Windows 10
- Используйте мастер «Извлечь всё»
- Использование проводника
- Как заархивировать (и распаковать) файлы в Windows 10
- Как создать Zip-файл (сжатая папка)
- Как просмотреть содержимое ZIP-файла и добавить файлы
- Как извлечь все файлы из сжатой папки (Zip-файл)
- Как извлечь один файл из сжатой папки (Zip-файл)
Запаковка и распаковка файлов
Сжатые ZIP-файлы занимают меньше места и могут быть перенесены на другие компьютеры быстрее, чем несжатые файлы. В Windows работа со сжатыми файлами и папками аналогична работе с обычным файлами и папками. Объединив несколько файлов в одну сжатую папку, вы сможете с легкостью поделиться ими.
Найдите файл или папку, которые нужно запаковать.
Нажмите и удерживайте (или щелкните правой кнопкой мыши) файл или папку, выберите (или наведите указатель на) Отправить, а затем выберите Сжатая ZIP-папка.
Новая ZIP-папка с таким же именем будет создана в том же расположении. Чтобы переименовать папку, нажмите и удерживайте ее (или щелкните ее правой кнопкой мыши), выберите команду Переименовать и введите новое имя.
Найдите сжатую папку, из которой требуется извлечь файлы или папки.
Выполните одно из следующих действий:
Чтобы распаковать один файл или одну папку, откройте сжатую папку и перетащите файл или папку в нужное расположение.
Чтобы извлечь все содержимое сжатой папки, нажмите и удерживайте ее (или щелкните ее правой кнопкой мыши), выберите команду Извлечь все, а затем следуйте указаниям.
Чтобы добавить файлы или папки в созданную ранее сжатую папку, перетащите их в сжатую папку.
Если добавить в сжатую папку зашифрованные файлы, при распаковке они будут расшифрованы, что может привести к непреднамеренному раскрытию личной или конфиденциальной информации. По этой причине рекомендуем избегать сжатия зашифрованных файлов.
Файлы некоторых типов, например изображения в формате JPEG, уже сильно сжаты. При сжатии нескольких изображений JPEG размер папки практически не будет отличаться от суммарного размера исходных изображений.
Как архивировать файлы или папки в Windows 10
Как поместить файлы или директорию полностью в архив при помощи архиватора в Windows 10 и всех других версиях Windows
При архивировании файлов и папок, кроме уменьшения пространства, которое в итоге будут занимать те же данные, мы можем получить 1 файл в виде архива, который может содержать в себе неограниченное количество информации. То есть — все файловые системы и различные сервисы будут определять Архив, как один файл, что, по сути, таковым и является. Однако, если в системе, на которой будет просматриваться содержимое архива, установлен соответствующий формату сжатия архиватор — он сможет увидеть внутри файла всю информацию, которая внутри содержится.
В некоторых версиях ОС Windows, есть стандартные средства для архивации, но, для простоты процедуры и увеличения количества доступных к чтению форматов архивных файлов, стоит установить более функциональный менеджер по работе и созданию архивов в Windows.
Итак, для создания архива с нужными вам файлами или папками:
- Скачиваем и устанавливаем бесплатный архиватор 7-Zip для Windows ЗДЕСЬ , или на сайте разработчика ТУТ
(в случае, если у вас есть трудности с установкой программ в среде Windows, вы можете обратиться к пошаговой инструкции по установке 7-Zip ) - Когда архиватор установлен, нажимаем ПРАВОЙ кнопкой мыши на файл или папку, которую нужно добавить в архив (если файлов несколько — выделите их все, и кликните правой кнопкой мыши на них, после выделения)
- И выбираем, в появившемся списке вариантов контекстного меню — строку 7-Zip
В появившемся дополнительном контекстном меню — выбираем строку «Добавить к архиву…»
Почти готово. Теперь, при желании можете задать любое имя будущему архиву, если вы хотите, чтобы оно было отличным от того, которое предложил архиватор 7-Zip автоматически. А, для создания самого архива, с выделенными файлами или папками — нажимаем кнопку «ок».
После чего, программа создаст архив, содержащий выбранные ранее папки или файлы
В случае, если у вас возникнут вопросы с распаковкой архива или работой с файлами внутри него — вы можете обратиться к подробной инструкции по извлечению файлов из архива.
Как архивировать и разархивировать файлы в Windows 10 с помощью встроенной функции
В этой статье мы расскажем о простых шагах, как разархивировать файлы или архивировать в Windows 10 с использованием встроенной функции ZIP.
Я уверен, что вы слышали о файлах ZIP, RAR. Это сжатый формат файла, который можно использовать для сжатия и упаковки одного или нескольких файлов или папок, чтобы сэкономить место на диске, так как его размер меньше. Это один из наиболее распространенных форматов файлов, позволяющий сжимать файлы для экономии места на жестком диске, хранения редко используемых файлов, отправки документов и изображений по электронной почте или упрощения их передачи по сети. Вы также можете сжать их в zip-формате, чтобы сделать их доступными для загрузки на веб-сайтах или через FTP-серверы.
Подробнее о простых шагах по архивированию и разархивированию файлов и сохранению памяти на жестком диске вашего компьютера с использованием встроенной функции ZIP.
Как разархивировать файлы в Windows 10
Чтобы разархивировать файлы в Windows 10, следуйте этой процедуре шаг за шагом:
- Найдите сжатую папку, которую вы хотите распаковать.
Как архивировать файлы в Windows 10
Чтобы заархивировать файлы в Windows 10 с помощью встроенной функции:
- Откройте проводник и перейдите к файлу / папке, который вы хотите сжать до формата .zip.
- Нажмите правой кнопкой мыши и выберите все нужные элементы.
- Синий прямоугольник выделения будет видно.
- Щелкните правой кнопкой мыши на нем и выберите «Отправить в»> «Сжатая (архивированная) папка»
- Файл .zip будет создан.
Назовите его как требуется, и вы закончили с архивированием выбранных файлов, чтобы сохранить память на жестком диске.
Следуя этим процедурам, вы сможете архивировать и распаковывать файлы в Windows 10. Если вы используете стороннее программное обеспечение для сжатия файлов, такое как 7-Zip, вы можете, если хотите, отключить встроенную поддержку Zip в Windows.
Как упаковать файл в архив или извлечь инструментами Windows 10
Вы, наверное, слышали термин «zip» много раз. Это один из самых популярных форматов файлов, который позволяет сжимать файлы, чтобы сэкономить место на жестком диске или упростить отправку их через интернет.
Как правило, вы будете использовать zip для архивации файлов, которые вы редко используете, или для отправки документов и изображений по электронной почте. Кроме того, zip также обычно используется для сжатия файлов доступных для загрузки на веб-сайтах или через FTP-сервер.
В настоящее время многие сторонние программы могут обрабатывать zip-сжатие, но если вы используете Windows 10, вам не нужно устанавливать дополнительное программное обеспечение, потому что ОС изначально поддерживает zip-архивирование.
В этом руководстве по Windows 10 мы расскажем о простых шагах, чтобы сжать и разархивировать файлы и сэкономить место на жестком диске вашего компьютера или просто упростить их отправку.
Как заархивировать файлы для экономии места
Чтобы сжать файлы с помощью zip и сэкономить место на жестком диске, выполните следующие действия:
- Откройте Проводник.
- Перейдите к месту с элементами, которые вы хотите сжать.
- Щелкните правой кнопкой мыши пустое место, выберите «Создать» и нажмите Сжатая zip-папка.
Вы всегда можете добавить больше файлов в папку zip, повторив шаги 5, 6 и 7.
Как архивировать файлы, чтобы поделиться с другими людьми
Если вы пытаетесь сжать файлы, чтобы их было проще отправлять через интернет, вы можете сделать следующее:
- Откройте Проводник.
- Перейдите к расположению элементов, которые вы хотите сжать.
- Выберите файлы и папки, которыми вы хотите поделиться.
- Щелкните правой кнопкой мыши выбор, нажмите Отправить и выберите Сжатая zip-папка.
Выполнив эти шаги, вы можете, например, прикрепить заархивированную папку к электронной почте, чтобы делиться файлами с другими людьми. После того, как вы отправили электронное письмо, вы можете безопасно удалить заархивированную папку, поскольку она содержит только копию ваших оригинальных файлов.
Кроме того, вы можете выбрать элементы, которые вы хотите отправить, и на вкладке Поделиться нажмите кнопку Zip для сжатия.
Как разархивировать файлы в Windows 10
Windows 10 изначально поддерживает zip, это означает, что вы можете просто дважды щелкнуть zip-папку, чтобы получить доступ к её содержимому и открыть файлы.
Однако, всегда следует извлекать сжатые файлы перед их использованием.
Если вы не разархивируете файлы, вы не сможете редактировать и сохранять новое содержимое в том же документе, и если вы попытаетесь установить часть программного обеспечения, процесс установки оборвётся из-за ошибки.
Существует как минимум два способа извлечь файлы из заархивированной папки:
Используйте мастер «Извлечь всё»
Чтобы извлечь все файлы из сжатой папки, выполните следующие действия:
- Щелкните правой кнопкой мыши сжатую (zip) папку.
- Выберите Извлечь всё из контекстного меню.
Использование проводника
Чтобы извлечь все или отдельные файлы из заархивированной папки, выполните следующие действия:
- Дважды щелкните сжатую (заархивированную) папку.
- Выберите файл или файлы, которые вы хотите извлечь.
- Щелкните правой кнопкой мыши ваш выбор и нажмите Копировать.
- Перейдите в папку, в которую вы хотите разархивировать файлы.
- Щелкните правой кнопкой мыши и выберите Вставить.
Кроме того, внутри сжатой папки вы можете выбрать нужные элементы и на вкладке Извлечь выбрать место для извлечения файлов. Если местоположение отсутствует в списке, нажмите кнопку Дополнительно , а затем нажмите кнопку Выбрать местоположение , чтобы найти нужную папку.
Несмотря на то, что существует много стороннего программного обеспечения, предназначенного для сжатия файлов, которое также может обрабатывать дополнительные форматы сжатия файлов, вы обнаружите, что Windows 10 включает в себя все необходимые функции, необходимые для сжатия и распаковки файлов.
Как заархивировать (и распаковать) файлы в Windows 10
Формат файла ZIP уменьшает размер файлов, сжимая их, экономя место на диске и сокращая время передачи по сети. Это также позволяет объединять несколько файлов в один, которым легко поделиться с другими. Вот как архивировать и разархивировать файлы в Windows 10.
Как создать Zip-файл (сжатая папка)
Сначала откройте проводник и найдите файлы или папки, которые вы хотите сжать и объединить в Zip-файл. Windows называет Zip-файл «сжатой папкой», поэтому в данном случае эти термины являются взаимозаменяемыми.
В качестве примера мы будем использовать группу файлов изображений, но вы можете архивировать файлы любого типа.
Если вы хотите сжать один файл или папку, щелкните по нему правой кнопкой мыши, и появится меню. Нажмите «Отправить», а затем нажмите «Сжатая (сжатая) папка».
Вы также можете выбрать несколько файлов или папок в Проводнике, а затем выполнить те же действия, что и выше, чтобы сжать их одновременно.
Windows сжимает файлы или папки, и новый файл ZIP появляется в том же месте, что и файлы, с которыми вы работаете. Значок файла ZIP выглядит как стандартная папка Windows с застежкой-молнией.
Затем Windows позволяет назвать ZIP-файл как угодно. Введите имя и нажмите клавишу ВВОД.
Как просмотреть содержимое ZIP-файла и добавить файлы
Если вы хотите проверить содержимое файла ZIP, дважды щелкните его в проводнике. ZIP-файл откроется во многом как обычная папка, и вы увидите файлы внутри.
Вы также можете копировать и вставлять или перетаскивать файлы в это окно, чтобы добавить их в ZIP-файл. Чтобы удалить отдельные файлы из ZIP-файла, удалите их отсюда. Любые изменения, сделанные в папке, будут применены к ZIP-файлу.
Если вы удовлетворены, закройте окна ZIP-файла, и все готово. Вы можете скопировать ZIP-файл куда угодно.
Также можно добавить дополнительные файлы в существующий ZIP-файл, открыв его в проводнике, а затем перетащив файлы, которые вы хотите добавить, в окно.
Как извлечь все файлы из сжатой папки (Zip-файл)
Если ваша сжатая папка (ZIP-файл) содержит много файлов, часто проще всего извлечь их одновременно в новую папку. Для этого найдите файл Zip, который вы хотите распаковать в проводнике. Щелкните правой кнопкой мыши файл и выберите «Извлечь все» во всплывающем меню.
Появится диалоговое окно с вопросом, куда вы хотите поместить извлекаемые файлы. Если вы хотите изменить местоположение, нажмите «Обзор», а затем выберите путь. Когда вы закончите, нажмите «Извлечь».
Файлы будут извлечены в место назначения, которое вы выбрали, и вы увидите их в новом окне.
Как извлечь один файл из сжатой папки (Zip-файл)
Используя Проводник, найдите сжатую папку (Zip-файл), из которой вы хотите извлечь файл. Дважды щелкните по нему, и он откроется как обычная папка. Вы увидите либо список файлов, либо группу значков, представляющих сжатые файлы.
Найдите файл, который вы хотите извлечь, и перетащите его из окна сжатой папки в другое место, например в другую папку или на рабочий стол.
Извлеченный файл копируется в новое место, и он также остается в Zip-файле. Вы можете повторить этот процесс столько раз, сколько захотите. Когда вы закончите, просто закройте окно сжатой папки.
Существуют и другие способы архивирования и разархивирования файлов в Windows с помощью сторонних инструментов, таких как 7-Zip , который является одним из наших любимых. Вы также можете защитить паролем и зашифровать файлы Zip , сжимая их для безопасности.