- Как переназначать кнопки мыши?
- Переназначение кнопки для всех приложений
- Как переназначить кнопки мыши для определенного приложения?
- Переназначение кнопки для определенной программы
- Использование кнопки, переназначенной для определенной программы
- Как переназначить одну клавишу на другую (тем, у кого не срабатывает нажатие кнопки на клавиатуре)
- «Меняем» одну кнопку на другую
- Dadaviz
- Как переназначить или заблокировать клавишу или комбинацию клавиш в Windows
- Как изменить значения для клавиш и их комбинаций
- SharpKeys
- Назначение действий на кнопку
- Как отключить кнопку
- Как отменить внесённые изменения
- Видео: работа с SharpKeys
- MapKeyboard
- Отключение клавиши и изменение задачи
- Как отменить переназначенные кнопки
- Видео: работа с MapKeyboard
- Изменение комбинаций для быстрого доступа
- Изменение сочетаний клавиш для выбора языка ввода
- Назначение горячих клавиш для открытия программ
- Что делать, если клавиши поменяли значение сами
Как переназначать кнопки мыши?
В программе Microsoft Mouse and Keyboard Center всем кнопкам мыши назначены команды по умолчанию. Вы можете назначать некоторым кнопкам другие команды или сочетания клавиш, чтобы вам было удобнее работать. Вы также можете отключать кнопки, которые могут быть нажаты случайно, например колесико. Если у вас нет этой программы или вы хотите узнать о ней подробнее, перейдите в раздел Загрузки — Центр управления мышью и клавиатурой.
Переназначение кнопки для всех приложений
Используя мышь, которую требуется настроить, запустите программу Microsoft Mouse and Keyboard Center.
Выберите Основные параметры.
Выберите кнопку, которую необходимо переназначить.
Выберите команду в списке для кнопки, которую требуется переназначить.
Чтобы отключить кнопку, выберите отключить эту кнопку.
Команда Щелчок должна быть назначена левой или правой кнопке. При желании эту команду можно назначать и другим кнопкам.
В некоторых программах и играх переназначенные команды кнопок могут работать по-другому. Некоторые программы и игры могут не поддерживать пользовательские назначения кнопок.
Мыши некоторых моделей оснащены специальными кнопками, которые невозможно переназначать.
Как переназначить кнопки мыши для определенного приложения?
Вы можете назначать кнопки мыши для выполнения разных команд в разных программах. Например, вы можете назначить одну и ту же кнопку мыши для активации рукописного ввода в PowerPoint, макроса в игре и экранной лупы во всех остальных приложениях.
Переназначение кнопки для определенной программы
Используя мышь, которую требуется настроить, запустите программу Microsoft Mouse and Keyboard Center.
Выберите Параметры конкретных приложений.
Нажмите кнопку Добавить новое и выберите нужную программу.
Если нужная программа отсутствует в списке, нажмите кнопку Добавить программу в нижней части экрана, а затем выберите программу.
Выберите команду из списка.
Использование кнопки, переназначенной для определенной программы
Запустите программу и нажмите переназначенную кнопку.
Примечание: Если программа открыта с помощью команды Запуск от имени администратора, параметры кнопок мыши для этого приложения будут недоступны. Вместо этого будут использоваться глобальные назначения кнопок мыши. Чтобы включить параметры кнопок мыши для определенного приложения, откройте его без использования учетных данных администратора или войдите в Windows от имени администратора.
Как переназначить одну клавишу на другую (тем, у кого не срабатывает нажатие кнопки на клавиатуре)
У меня ноутбуку уже где-то около 4-5 лет. И клавиша «я/z» перестала срабатывать (точнее, если на нее сильно нажать — только тогда сработает). Хотел заменить клавиатуру, но в точности такой же нет (прилаживать похожую — это значит испортить ноутбук).
Не подскажите, как вместо «я» переназначить клавишу, скажем, на левый «Ctrl (им все равно почти не пользуюсь, привык к правому). Пробовал утилиты KeyExtender, SharpKeys (и еще какую-то, название уже не помню), но они у меня почему-то не заработали (возможно защита системы не дает).
PS использую сейчас Windows 8.
Также добавлю, что с подобной задачей сталкиваются не только те, у кого не работает определенная клавиша, но и те, кто хочет улучшить управляемость персонажа в игре, задать на одну клавишу сразу последовательность нажатий, те, кто хочет вообще отключить лишние кнопки (например, такие могут быть на мультимедийной клавиатуре) .
В статье рассмотрю несколько утилит, и покажу на скринах как выполнить сию задачу.
Приступим к делу.
«Меняем» одну кнопку на другую
👉 MapKeyboard
MapKeyboard: всего три действия для замены клавиши (кликабельно!)
Одна из самых надежных в плане работы утилит. По крайней мере у меня она работала как в «старых» Windows 2000/XP, так и в относительно новых ОС Windows 8/10.
Утилита очень компактная и не нуждается в установке. После запуска, для замены клавиши, вам нужно выполнить всего 3 действия (они у меня помечены на скрине выше):
- выбрать клавишу, взамен неработающий (например, левый Ctrl) ;
- затем указать в графе «Remap selected key to» клавишу, которая не работает (т.е. вместо нее будет использован левый Ctrl) ;
- нажать кнопку сохранения «Save layout» (система будет перезагружена) . После перезагрузки — вместо Ctrl, будет срабатывать кнопка «Z».
Если вы хотите сбросить все введенные изменения: воспользуйтесь кнопкой «Reset keyboard layout» .
Кстати, утилиту рекомендуется запускать от имени администратора. Для этого, после ее извлечения из архива, щелкните по исполняемому файлу правой кнопкой мышки и выберите «Запуск от имени админа. «. (см. пример ниже).
Запуск от имени администратора
👉 PowerToys
Эта утилита обладает лучшей совместностью с ОС Windows 10 (работает во всех ее версиях!). К тому же, отключать и переназначать клавиши в ней простой и быстро!
Рассмотрю краткий пример.
1) После установки и запуска утилиты — необходимо будет открыть раздел «Keyboard Manager» и нажать по кнопке «Remap a key» . 👇
Утилита PowerToys — настройка клавиш
- клавишу, которую будем менять (или отключать) — она слева (в моем примере «Numpad 0»);
- а справа указать то, на что ее меняем — например, «Undefined» (если ее совсем отключаем) или указать конкретную клавишу (сочетание).
Undefined — клавиша будет отключена (Утилита PowerToys).
Вот так всё просто! 👌
👉 KeyTweak
Сайт разработчика: http://webpages.charter.net/krumsick/
Главное окно KeyTweak: действие №1
Простая, но надежная программа, позволяющая менять назначение клавиш на клавиатуре. Позволяет поменять scan-код клавиш между собой, либо вообще отключить отдельные клавиши.
Отмечу, что пользоваться программой крайне просто (несмотря на то, что у нее нет перевода на русский) . Сначала выбираете клавишу, которая у вас плохо срабатывает, затем в графе «Choose New Remmaping» указываете клавишу взамен, и нажимаете кнопку «Remap Key» (см. скрин выше) .
После чего примите изменения (кнопка «Apply» в правом нижнем углу экрана) и согласитесь на перезагрузку компьютера.
Собственно, перезагрузившись, ваши клавиши станут выполнять «новые» назначенные действия. Удобный, простой, и эффективно работающий инструмент!
👉 Key Remapper
Главное окно программы (после установки и запуска программы).
Эту программу просто не мог не отметить в этой статье. Она не просто позволяет переназначать отдельные клавиши клавиатуры, но и позволяет задавать целые комбинации нажатий: как вам, например, если на колесико мышки вы повесите Alt+Shift+Esc (быстрое переключение программ) ?!
Также с помощью кнопок на клавиатуре можно эмулировать работу мышки.
И еще одна важная деталь: настроить замену можно только в определенных приложениях (что, несомненно, понравиться любителям игр: ведь можно получить некоторое преимущество и ускорить свою реакцию, если по нажатию на одну кнопку — будет выполняться целая комбинация!). 👌
Программа поддерживает несколько профилей (например, можно создать набор замен под каждую игру в отдельности).
Важно : программа не делает никаких изменений в реестре системы, не требует перезагрузки ПК для того, чтобы изменения вступили в силу.
Что касается использования: то здесь все просто:
- указываете сначала ту клавишу, которую хотите поменять;
- а затем, во второй графе, ту клавишу, которая заменит ее. См. скрин ниже.
Обратите внимание, что задавать можно целые комбинации
Отмечу, что полная версия программы платная. Однако, знакомство можно спокойно начать с бесплатного продукта. Рекомендую!
Если вышеприведенные программы вам никак не помогли — попробуйте просто отключить ненужную клавишу . Например, в играх часто мешается Win или Shift — их отключение не займет у вас более 30 сек.!
Dadaviz
Ваш IT помощник
Как переназначить или заблокировать клавишу или комбинацию клавиш в Windows
Если пользователю часто приходится быстро и много печатать на компьютере, то со временем он понимает, что не все кнопки на клавиатуре расположены удобно. Случается, что некоторые клавиши ломаются или перестают прожиматься, а починить их нет возможности. Для решения двух описанных проблем есть одно решение: изменить значения для клавиш. Также в статье будут рассмотрены способы изменить стандартные комбинации клавиш и назначить новые горячие кнопки для быстрого доступа.
Как изменить значения для клавиш и их комбинаций
В Windows 7, 8, 10 предусмотрены небольшие настройки клавиатуры, но с их помощью изменяется ограниченное количество комбинаций клавиш, а также назначаются только те новые кнопки, которые предложит сама система. Переназначить действие для определённой кнопки или отключить её пользователь может при помощи сторонних программ, наиболее удобные из которых будут рассмотрены в статье.
SharpKeys
Программа распространяется бесплатно на официальном сайте разработчика. Благодаря ей можно изменить значения кнопок. Например, нажимая на цифру 4, вы введёте цифру 6, если предварительно измените значение для кнопки с цифрой 4.
Назначение действий на кнопку
- Находясь в главном меню программы, кликните по кнопке «Добавить» (Add).
Нажимаем кнопку Add, чтобы приступить к изменению задачи клавиши
- В левой колонке выберите клавишу, для которой хотите изменить задачу, а в правой — новое действие, выполняемое при нажатии на эту кнопку.
В левой колонке выбираем клавишу, в правой — новое действие для клавиши
- Нажмите кнопку OK. Окошко с выбором закроется.
Нажимаем кнопку OK, чтобы подтвердить выбранное изменение
- В главном меню нажмите кнопку Write to Registry.
Нажимаем кнопку Write to Registry, чтобы подтвердить внесённые изменения
- Перезагрузите компьютер, чтобы изменения вступили в силу.
Выполняем перезагрузку компьютера, чтобы изменения вступили в силу
Как отключить кнопку
Если пользователь часто случайно попадает по какой-либо кнопке, то он может отключить её. Для этого:
- Кликните по кнопке Add в главном меню программы.
Кликаем по кнопке Add, чтобы приступить к отключению клавиши
- Выберите кнопку, которую хотите отключить.
Выбираем клавишу, которую нужно отключить
- В правом блоке выберите первую строчку Tum Key Off.
Выбираем вариант Tum Key Off, чтобы отключить клавишу
- Кликните по кнопке OK. Окошко с выбором закроется.
Кликаем по кнопке OK, чтобы подтвердить отключение клавиши
- В главном меню нажмите кнопку Write to Registry.
Кликаем кнопку Write to Registry, чтобы сохранить изменения
- Перезагрузите компьютер, чтобы изменения вступили в силу.
Перезагружаем систему, чтобы изменения вступили в силу
Как отменить внесённые изменения
После изменения значения или отключения кнопки, пользователь может отменить это действие. Для этого:
- Откройте главное меню программы и выделите нужное изменение.
Выбираем изменение, которое нужно отменить
- Кликните по кнопке Delete, чтобы удалить выделенное изменение, или по кнопке Delete All, чтобы удалить сразу все внесённые изменения.
Нажимаем кнопку Delete, чтобы отменить выбранное изменение
- Нажмите кнопку Write to Registry, чтобы программа автоматически внесла изменения в реестр системы.
Используем кнопку Write to Registry, чтобы внести изменения в систему
- Перезагрузите компьютер, чтобы изменения вступили в силу.
Перезапускаем компьютер, чтобы отмена внесённого изменения вступила в силу
Видео: работа с SharpKeys
MapKeyboard
Программа содержит в себе те же функции, что и вышеописанное приложение, но имеет другой дизайн. Учтите, что запускать программу надо от имени администратора.
Отключение клавиши и изменение задачи
- Главное меню программы — ваша клавиатура. Первое, что стоит сделать — выбрать клавишу, с которой будут производиться изменения.
Выбираем кнопку, которой нужно изменить значение
- В нижнем окошке, находящемся около строки Remap selected key to, выберите, какое значение вы хотите присвоить кнопке. Например, вы выбрали клавишу Y, теперь вы можете выбрать для неё значение X, после чего, нажимая на кнопку Y, вы будете вводить X.
Выберите значение, чтобы присвоить его выбранной кнопке
- Если вы желаете отключить выбранную кнопку, то выберите для неё значение Disabled.
Выбираем значение Disabled, чтобы отключить выбранную кнопку
- Кликните по кнопке Save layout, чтобы сохранить изменения.
Нажимаем Save layout, чтобы сохранить изменения
- Перезагрузите компьютер, чтобы внесённые изменения вступили в силу.
Переагружаем компьютер, и изменения вступят в силу
Как отменить переназначенные кнопки
Если вы изменили значение для какой-либо кнопки, а потом захотели отменить это изменение, то запустите программу и кликните по кнопке Reset keyboard layout. Затем перезагрузите компьютер, чтобы отмена изменений была внесена в реестр компьютера. Всё сбросится до значений по умолчанию.
Видео: работа с MapKeyboard
Изменение комбинаций для быстрого доступа
Провести данную операцию сложнее, так как изменить уже имеющиеся комбинации клавиш для вызова определённых действий в Windows нельзя. Исключение составляет только смена раскладки языка, комбинацию для этого действия можно изменить, но только на ту, что предложит система. При этом можно создавать новые комбинации клавиш для запуска определённых программ, если кнопки, которые пользователь хочет использовать для этого, не заняты системными комбинациями. Полный список сочетаний клавиш для быстрого доступа, существующих в Windows по умолчанию, опубликованы на официальном сайте Microsoft.
Изменение сочетаний клавиш для выбора языка ввода
- Используя поисковую строку Windows, запустите панель управлений компьютера.
Открываем панель управления, чтобы приступить к изменению сочетания клавиш
- Перейдите к разделу «Язык».
Через панель управления переходим в раздел «Язык»
- Откройте дополнительные параметры языка.
В разделе «Язык» открываем подраздел «Дополнительные параметры»
- В блоке «Переключение методов ввода» кликните по кнопке «Изменить сочетания клавиш языковой панели».
В дополнительных параметрах выбираем кнопку «Изменить сочетания клавиш языковой панели»
- В открывшемся окошке разверните вкладку «Переключение клавиатуры».
В открывшемся окне переходим на вкладку «Переключение клавиатуры»
- Кликните по кнопке «Сменить сочетание клавиш».
Выбираем действие «Переключить язык ввода» и нажимаем кнопку «Сменить сочетание клавиш»
- Выберите один из предложенных системой вариантов смены языка ввода и сохраните внесённые изменения, нажав кнопку OK.
Выбираем сочетание клавиш из предложенных системой вариантов и нажимаем кнопку OK
Назначение горячих клавиш для открытия программ
- Создайте ярлык приложения, которое хотите открывать при помощи горячих клавиш.
Вызываем правой кнопкой мыши контекстное меню приложения и выбираем пункт «Создать ярлык»
- Откройте свойства созданного ярлыка.
Вызываем правой кнопкой мыши контекстное меню ярлыка и выбираем пункт «Свойства»
- В строке «Быстрый вызов» пропишите комбинацию клавиш для вызова программы в формате Ctrl+Alt+X, где X — любая кнопка.
В поле «Быстрый вызов» прописываем комбинацию клавиш для вызова программы
Что делать, если клавиши поменяли значение сами
Если система самостоятельно изменила значения для некоторых клавиш, то причина произошедшего может заключаться в следующем:
- в систему или реестр были случайно внесены изменения самим пользователем. Возможно, появилось какое-то уведомление, в котором предлагалось изменить настройки, и вами было случайно выдано разрешение на это действие;
- на компьютере завёлся вирус, который изменил значения кнопок, преследуя свои цели. Проверьте компьютер на наличие вирусов и удалите их, если оные были найдены;
- в системе случился сбой, который привёл к сбою настроек клавиатуры или же сама клавиатура вышла из строя. Проверить это можно, подключив её к другому компьютеру.
Избавиться от этой проблемы, если её причиной не стала физическая поломка клавиатуры, можно при помощи вышеописанных сторонних программ. Запустите их и, воспользовавшись инструкцией, сбросьте настройки клавиатуры до значений по умолчанию или выставьте параметры для каждой кнопки вручную.
Изменить значения для кнопок на клавиатуре можно с помощью сторонних программ. Используя их же, можно отключить лишние клавиши, чтобы они не мешали при быстром наборе текста. Изменение комбинаций клавиш выполняется через настройки системы, а задание новых сочетаний — через свойства ярлыка.










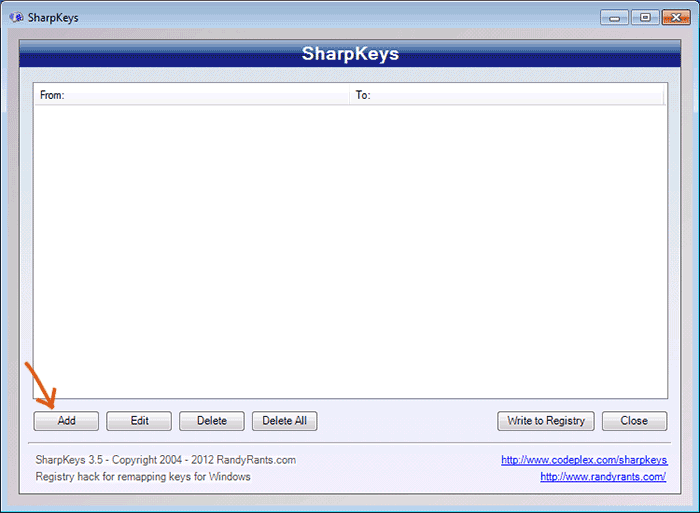 Нажимаем кнопку Add, чтобы приступить к изменению задачи клавиши
Нажимаем кнопку Add, чтобы приступить к изменению задачи клавиши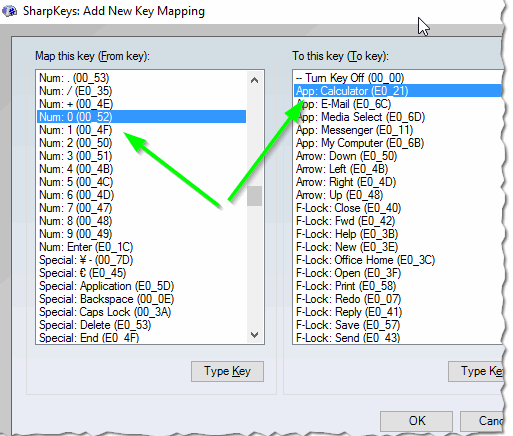 В левой колонке выбираем клавишу, в правой — новое действие для клавиши
В левой колонке выбираем клавишу, в правой — новое действие для клавиши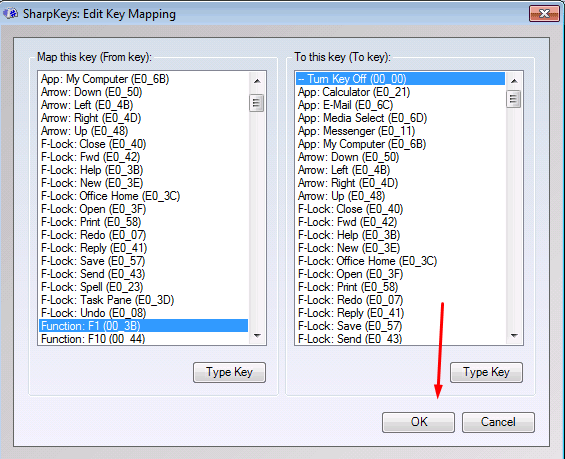 Нажимаем кнопку OK, чтобы подтвердить выбранное изменение
Нажимаем кнопку OK, чтобы подтвердить выбранное изменение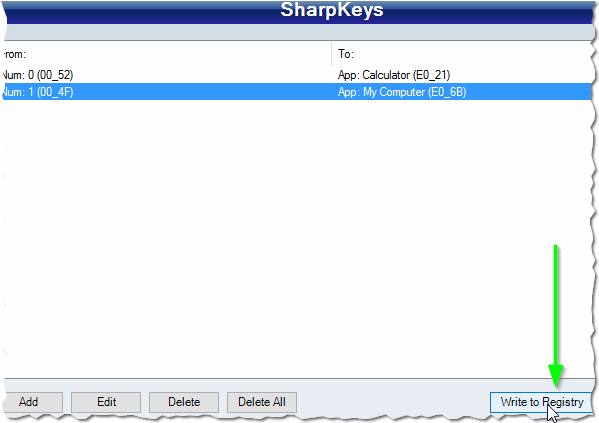 Нажимаем кнопку Write to Registry, чтобы подтвердить внесённые изменения
Нажимаем кнопку Write to Registry, чтобы подтвердить внесённые изменения Выполняем перезагрузку компьютера, чтобы изменения вступили в силу
Выполняем перезагрузку компьютера, чтобы изменения вступили в силу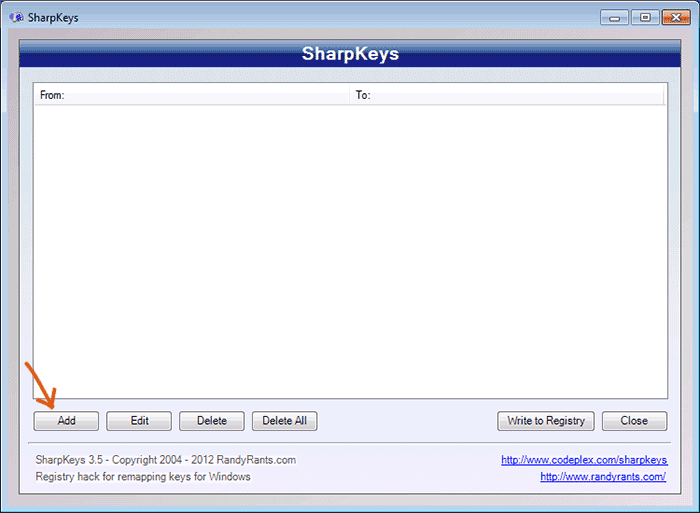 Кликаем по кнопке Add, чтобы приступить к отключению клавиши
Кликаем по кнопке Add, чтобы приступить к отключению клавиши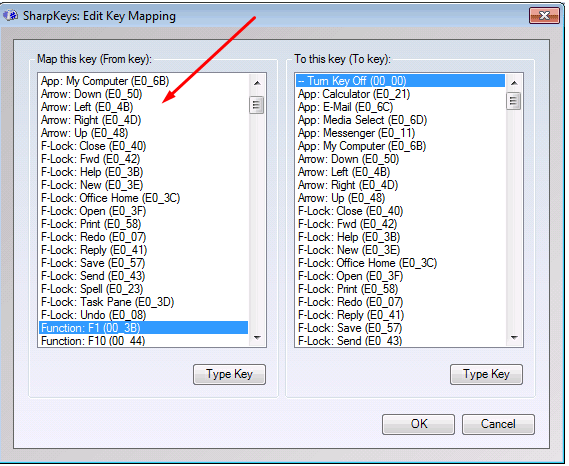 Выбираем клавишу, которую нужно отключить
Выбираем клавишу, которую нужно отключить Выбираем вариант Tum Key Off, чтобы отключить клавишу
Выбираем вариант Tum Key Off, чтобы отключить клавишу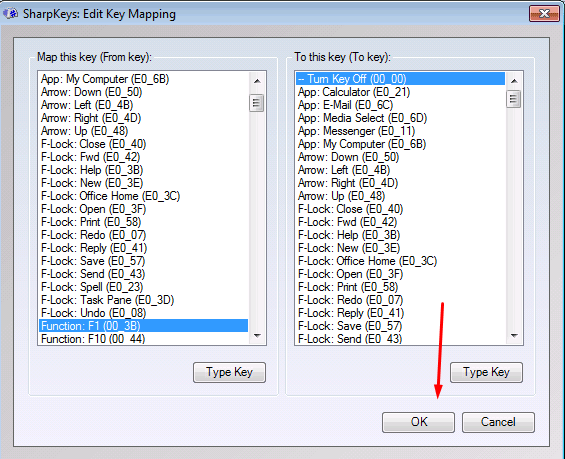 Кликаем по кнопке OK, чтобы подтвердить отключение клавиши
Кликаем по кнопке OK, чтобы подтвердить отключение клавиши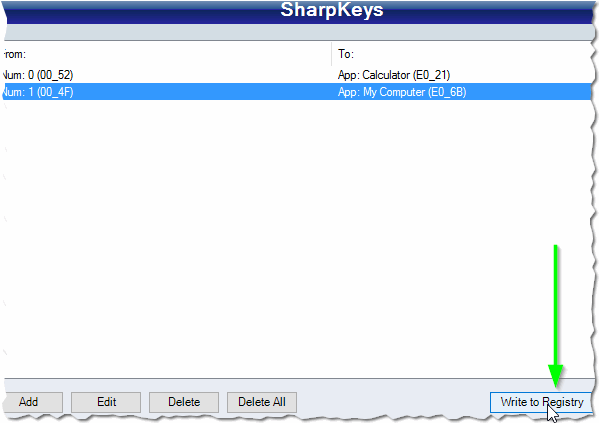 Кликаем кнопку Write to Registry, чтобы сохранить изменения
Кликаем кнопку Write to Registry, чтобы сохранить изменения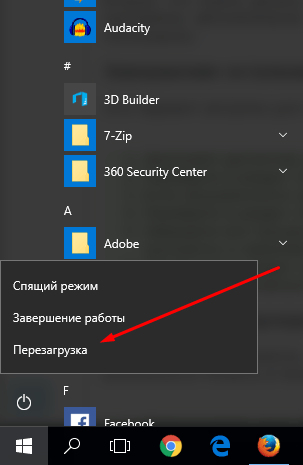 Перезагружаем систему, чтобы изменения вступили в силу
Перезагружаем систему, чтобы изменения вступили в силу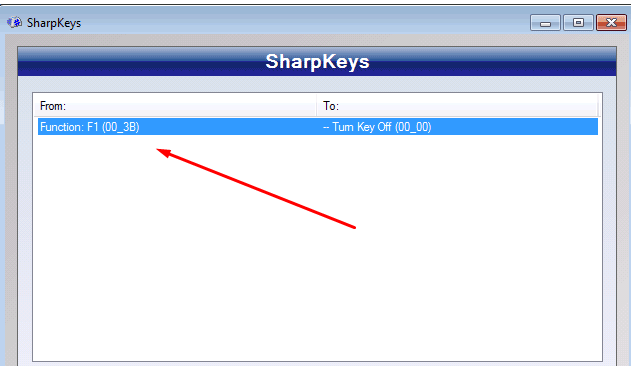 Выбираем изменение, которое нужно отменить
Выбираем изменение, которое нужно отменить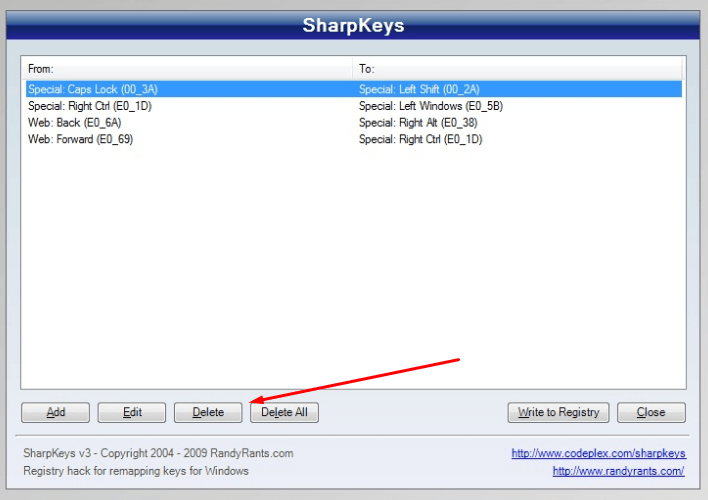 Нажимаем кнопку Delete, чтобы отменить выбранное изменение
Нажимаем кнопку Delete, чтобы отменить выбранное изменение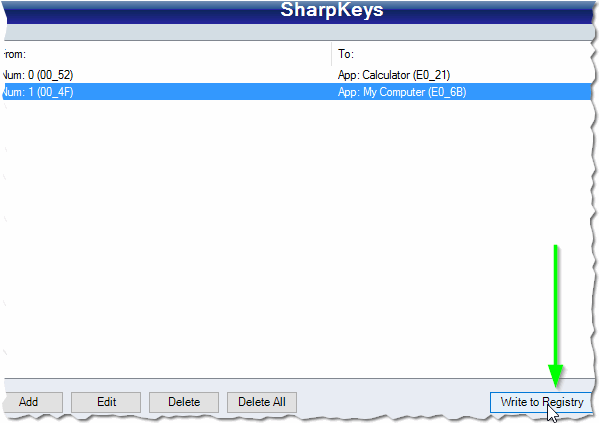 Используем кнопку Write to Registry, чтобы внести изменения в систему
Используем кнопку Write to Registry, чтобы внести изменения в систему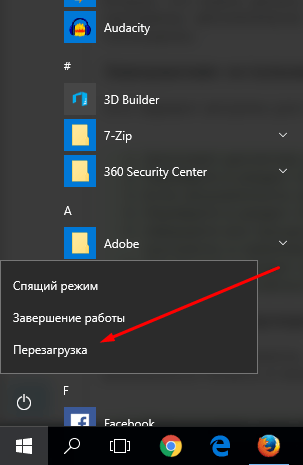 Перезапускаем компьютер, чтобы отмена внесённого изменения вступила в силу
Перезапускаем компьютер, чтобы отмена внесённого изменения вступила в силу Выбираем кнопку, которой нужно изменить значение
Выбираем кнопку, которой нужно изменить значение Выберите значение, чтобы присвоить его выбранной кнопке
Выберите значение, чтобы присвоить его выбранной кнопке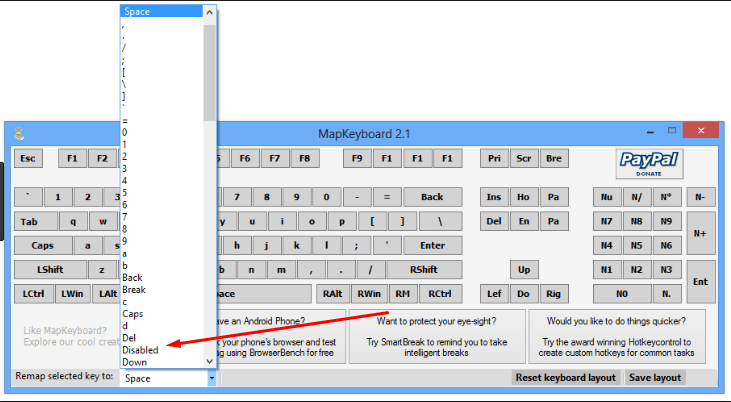 Выбираем значение Disabled, чтобы отключить выбранную кнопку
Выбираем значение Disabled, чтобы отключить выбранную кнопку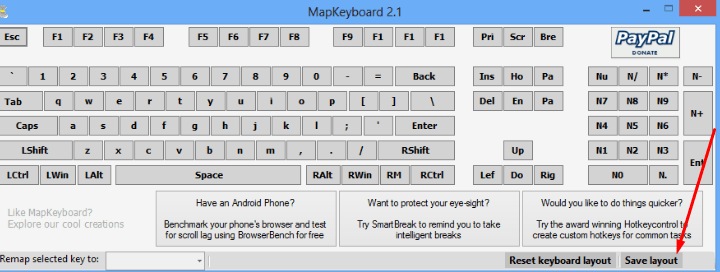 Нажимаем Save layout, чтобы сохранить изменения
Нажимаем Save layout, чтобы сохранить изменения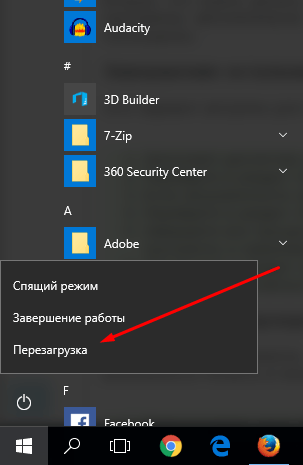 Переагружаем компьютер, и изменения вступят в силу
Переагружаем компьютер, и изменения вступят в силу Открываем панель управления, чтобы приступить к изменению сочетания клавиш
Открываем панель управления, чтобы приступить к изменению сочетания клавиш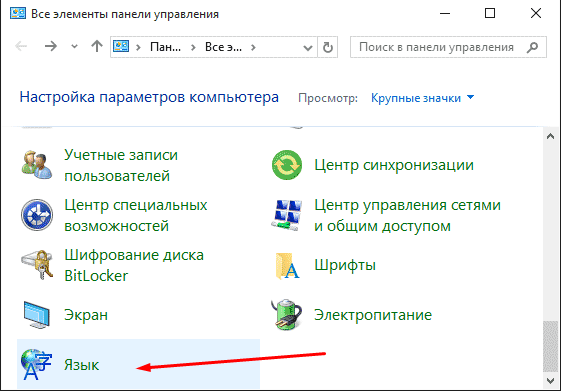 Через панель управления переходим в раздел «Язык»
Через панель управления переходим в раздел «Язык»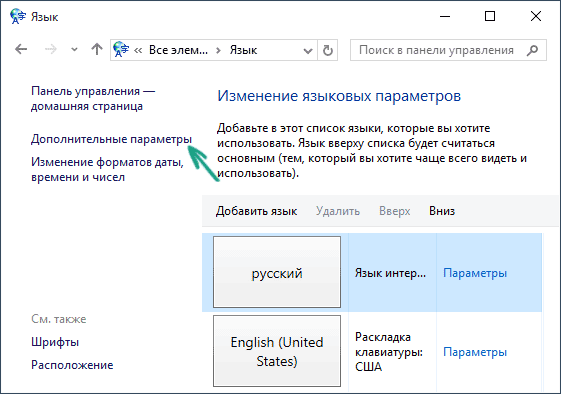 В разделе «Язык» открываем подраздел «Дополнительные параметры»
В разделе «Язык» открываем подраздел «Дополнительные параметры»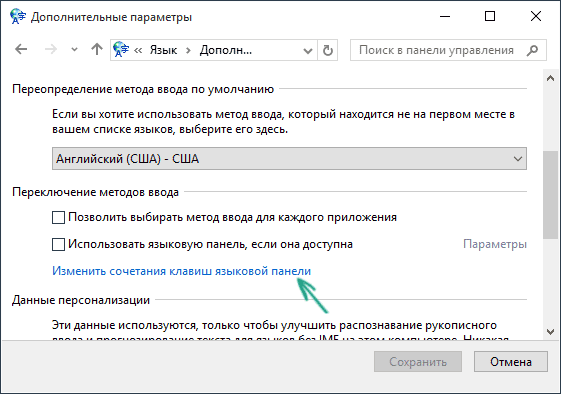 В дополнительных параметрах выбираем кнопку «Изменить сочетания клавиш языковой панели»
В дополнительных параметрах выбираем кнопку «Изменить сочетания клавиш языковой панели»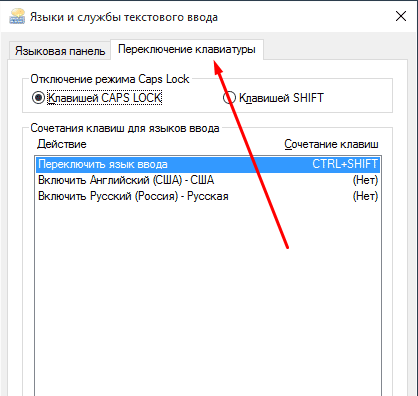 В открывшемся окне переходим на вкладку «Переключение клавиатуры»
В открывшемся окне переходим на вкладку «Переключение клавиатуры»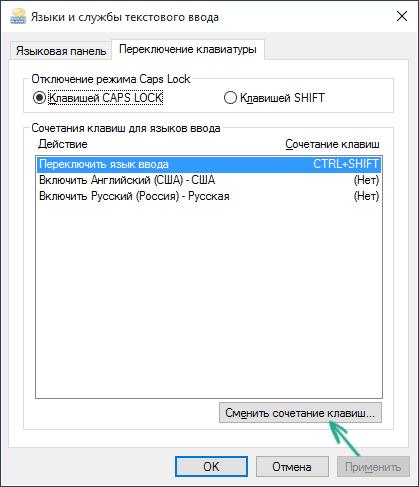 Выбираем действие «Переключить язык ввода» и нажимаем кнопку «Сменить сочетание клавиш»
Выбираем действие «Переключить язык ввода» и нажимаем кнопку «Сменить сочетание клавиш»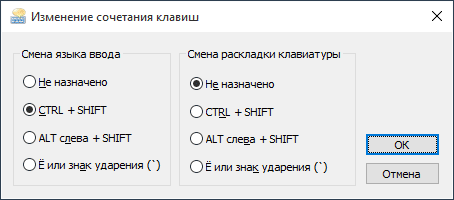 Выбираем сочетание клавиш из предложенных системой вариантов и нажимаем кнопку OK
Выбираем сочетание клавиш из предложенных системой вариантов и нажимаем кнопку OK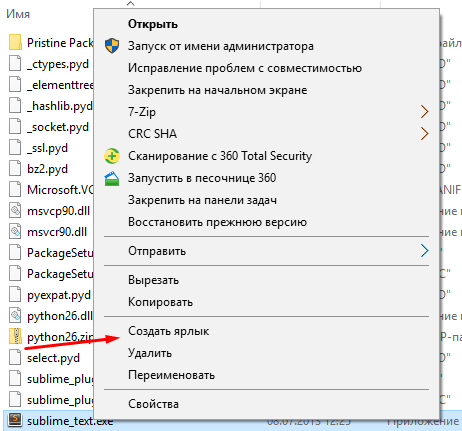 Вызываем правой кнопкой мыши контекстное меню приложения и выбираем пункт «Создать ярлык»
Вызываем правой кнопкой мыши контекстное меню приложения и выбираем пункт «Создать ярлык»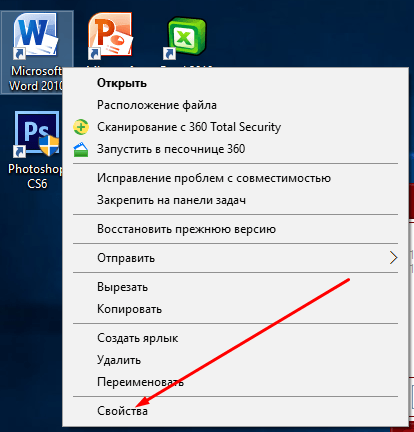 Вызываем правой кнопкой мыши контекстное меню ярлыка и выбираем пункт «Свойства»
Вызываем правой кнопкой мыши контекстное меню ярлыка и выбираем пункт «Свойства»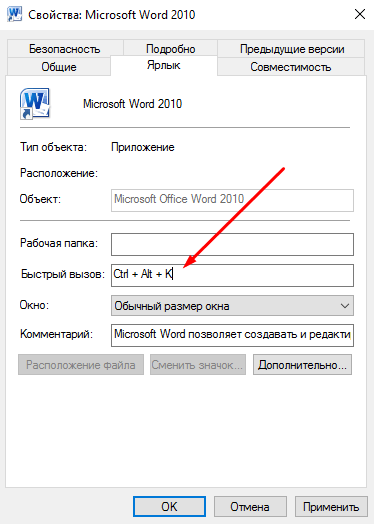 В поле «Быстрый вызов» прописываем комбинацию клавиш для вызова программы
В поле «Быстрый вызов» прописываем комбинацию клавиш для вызова программы


