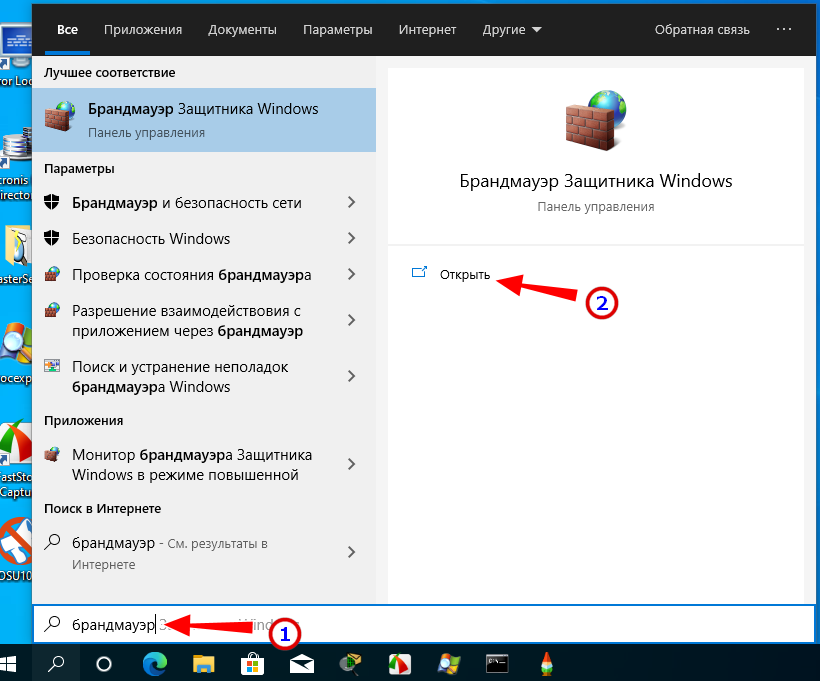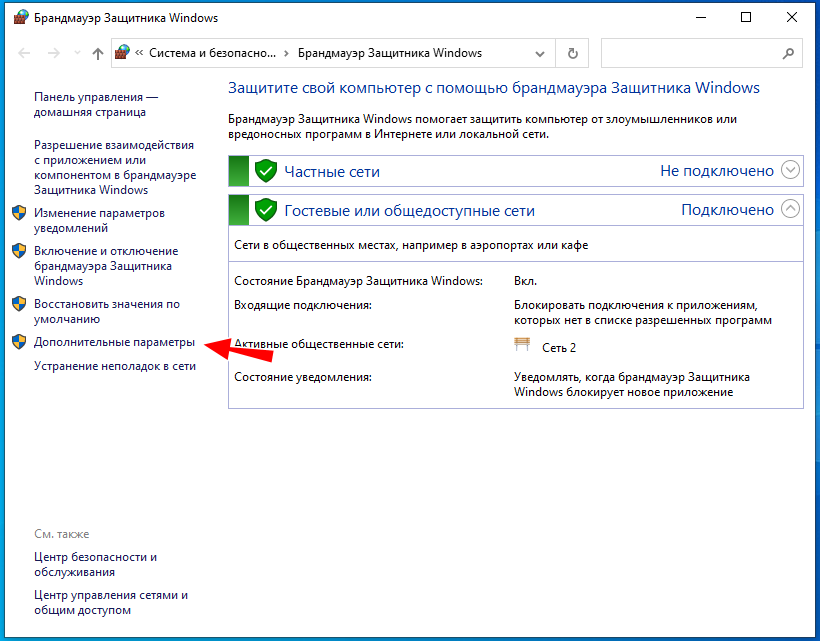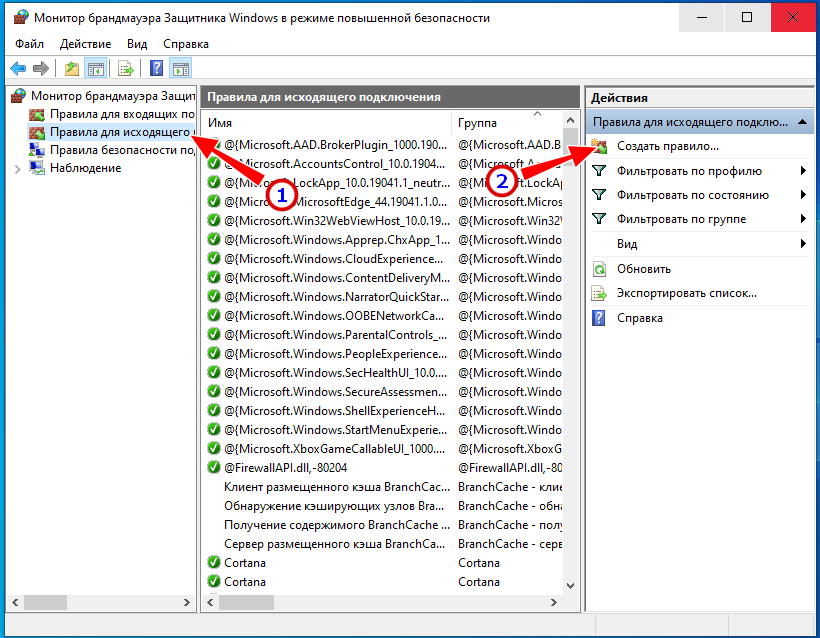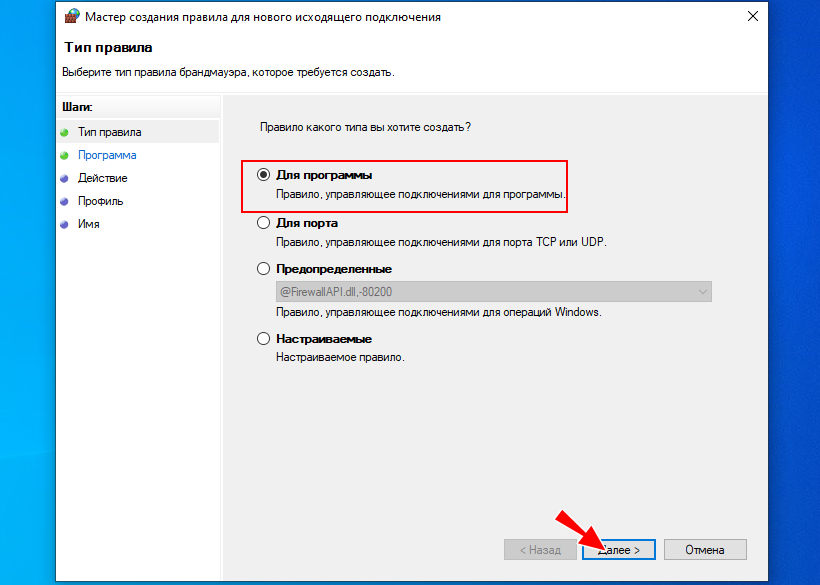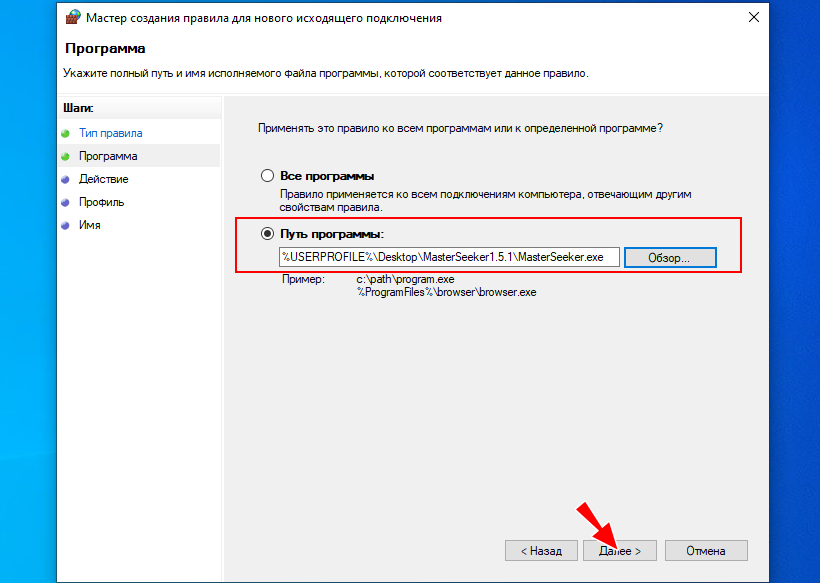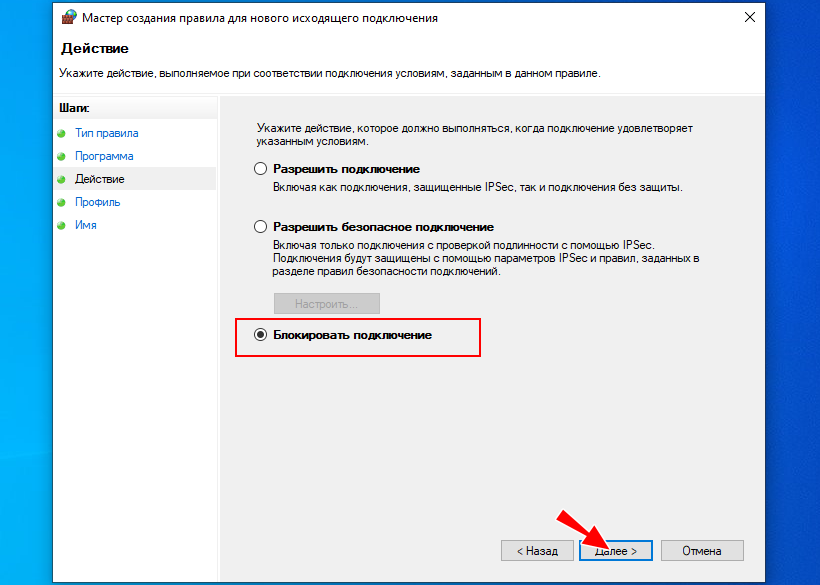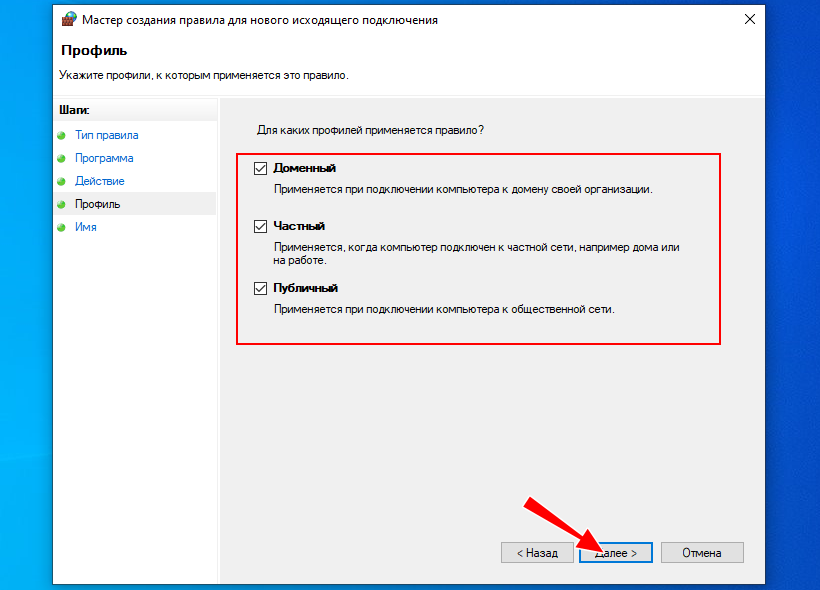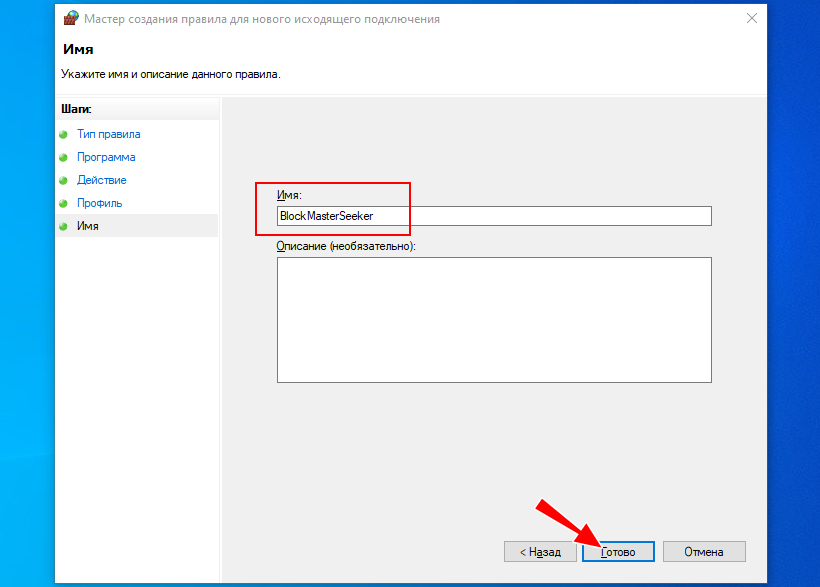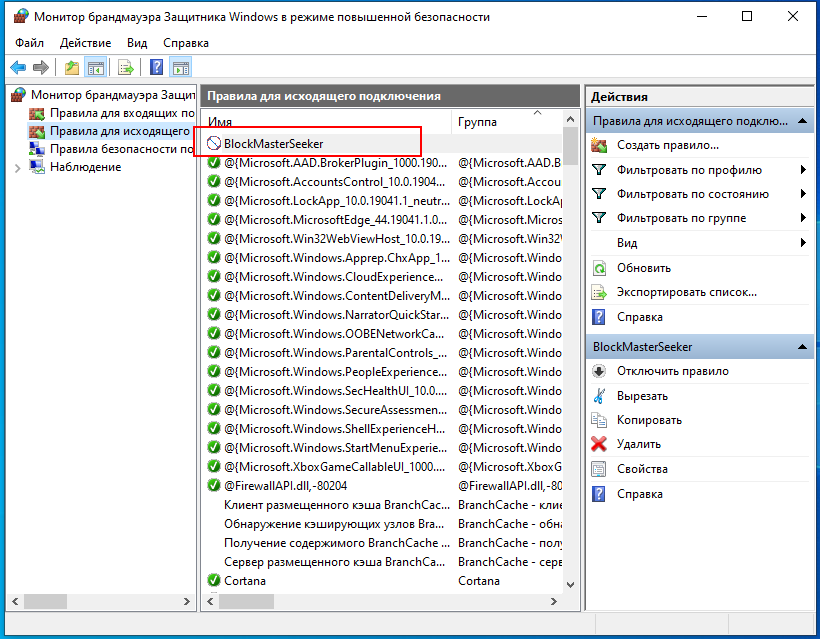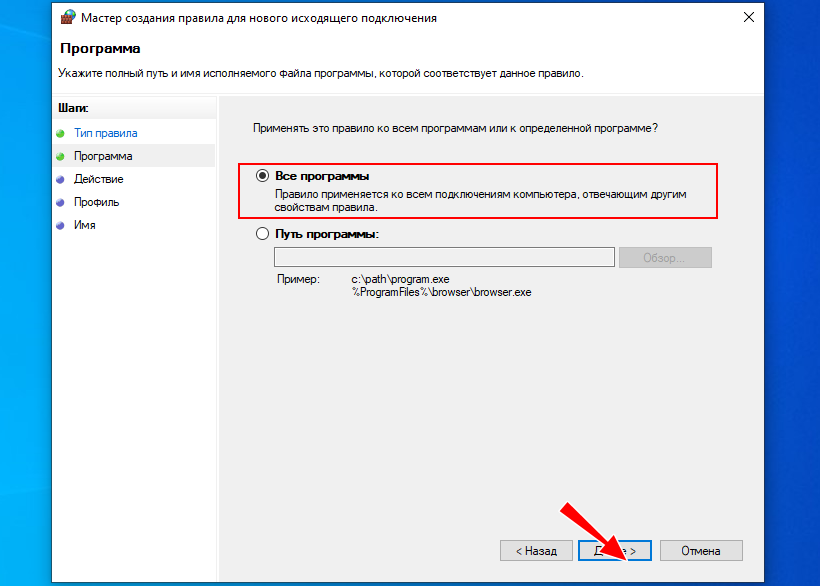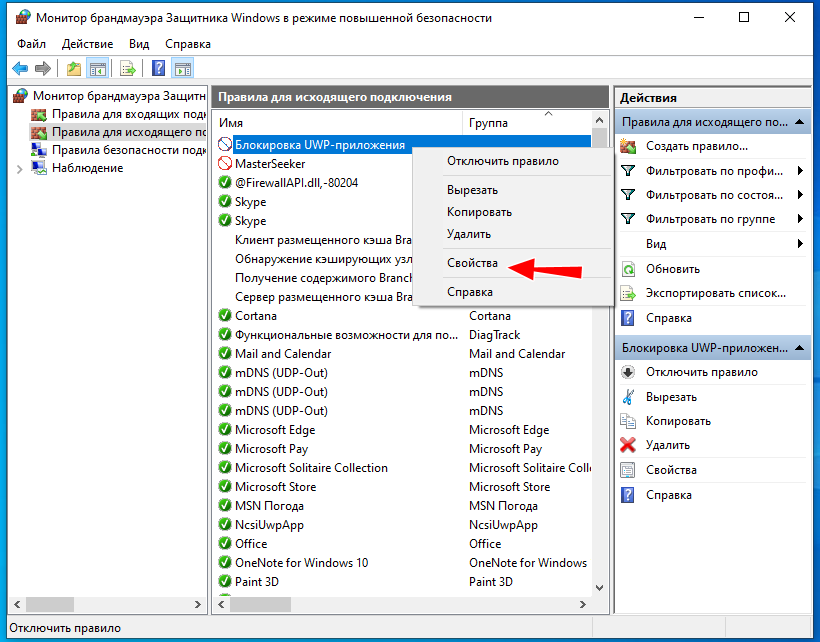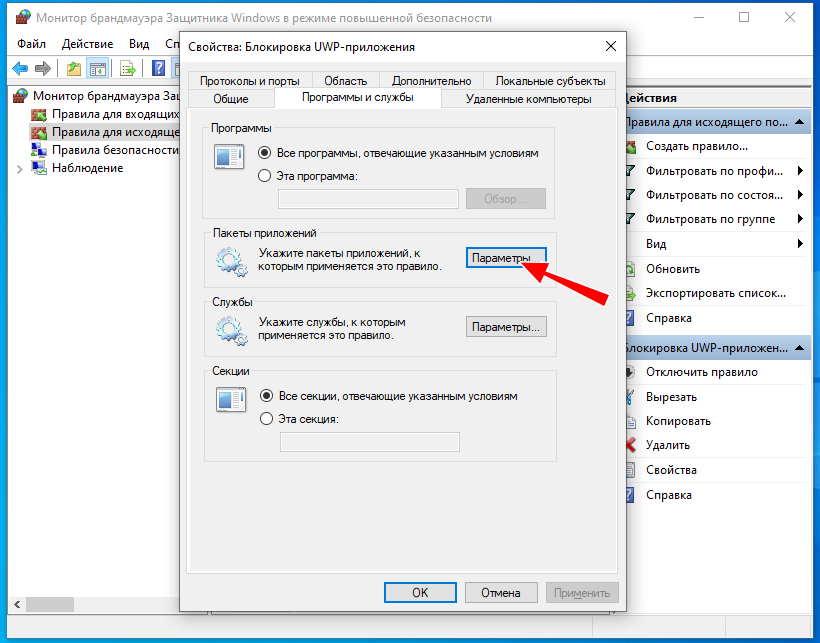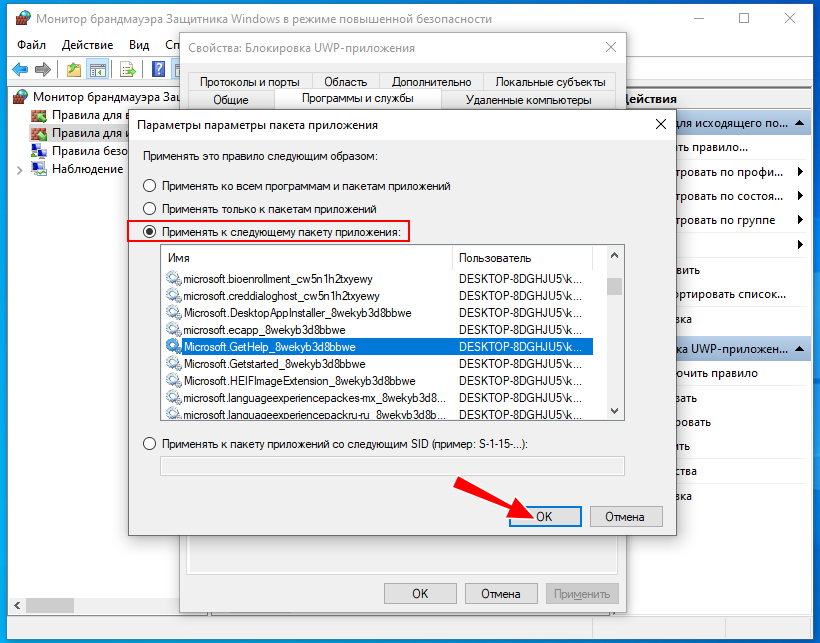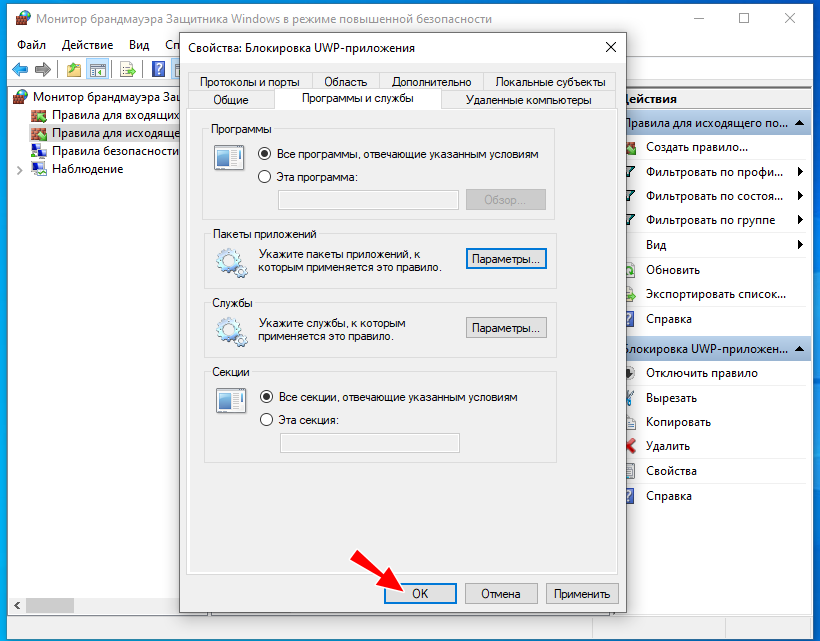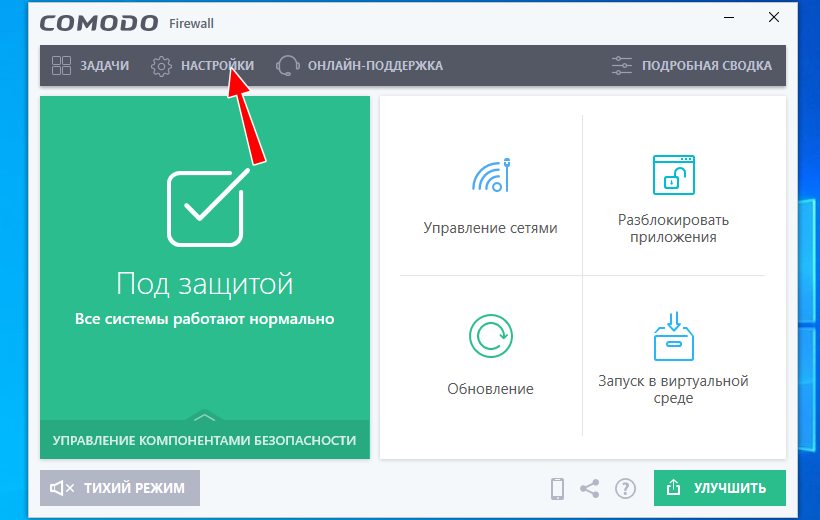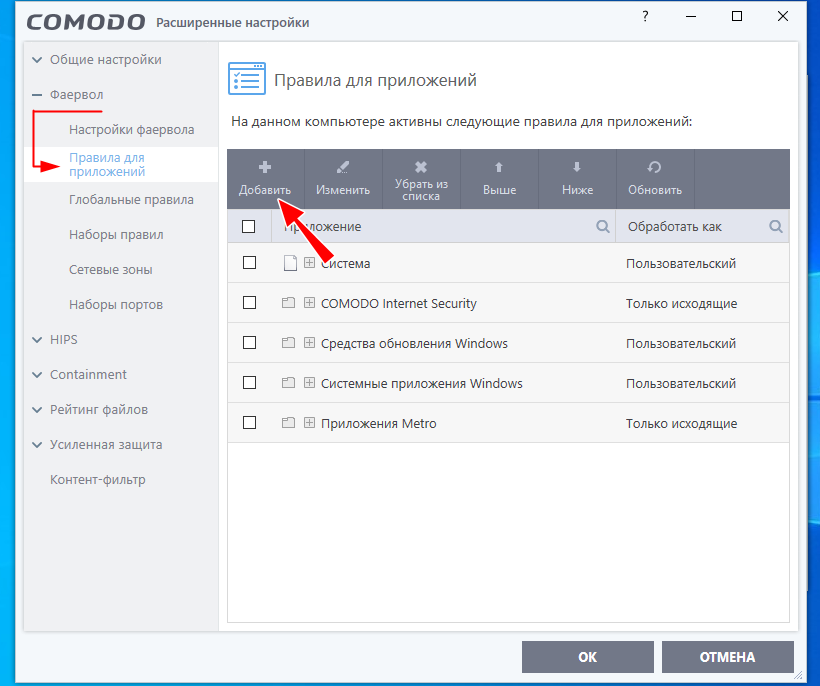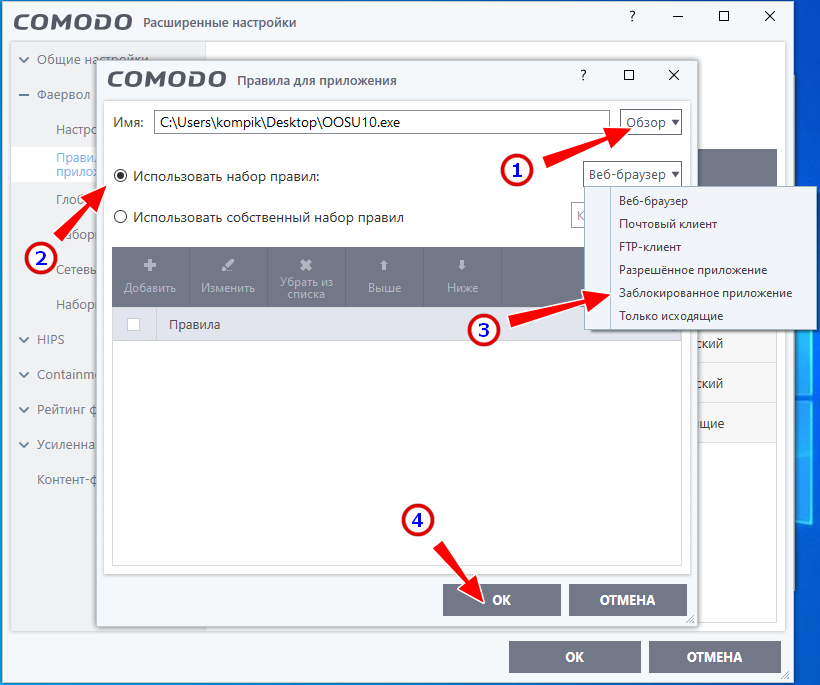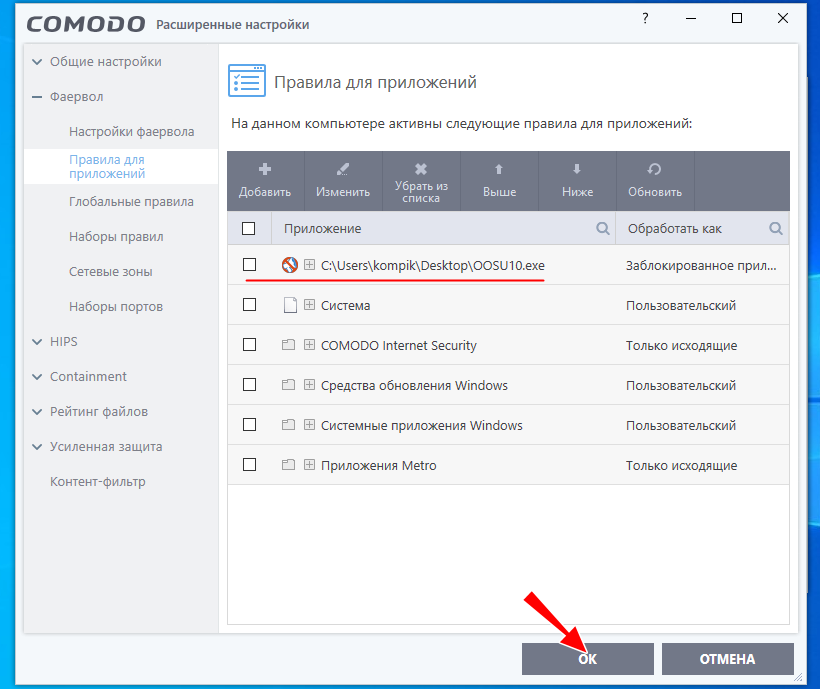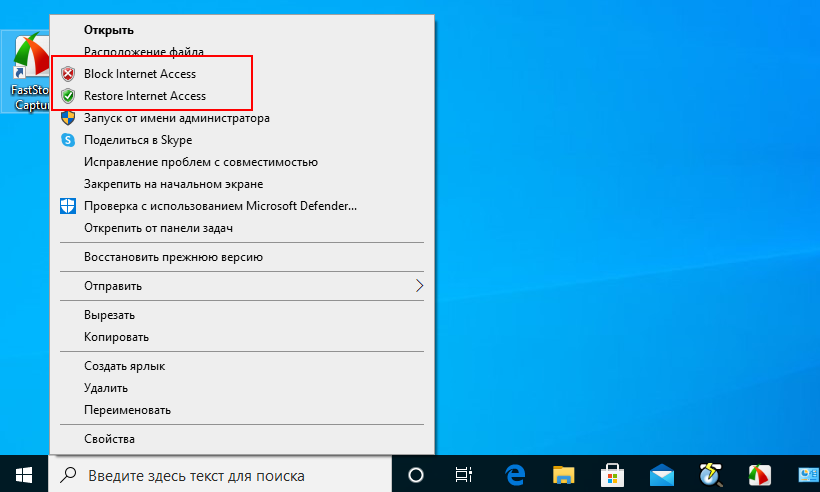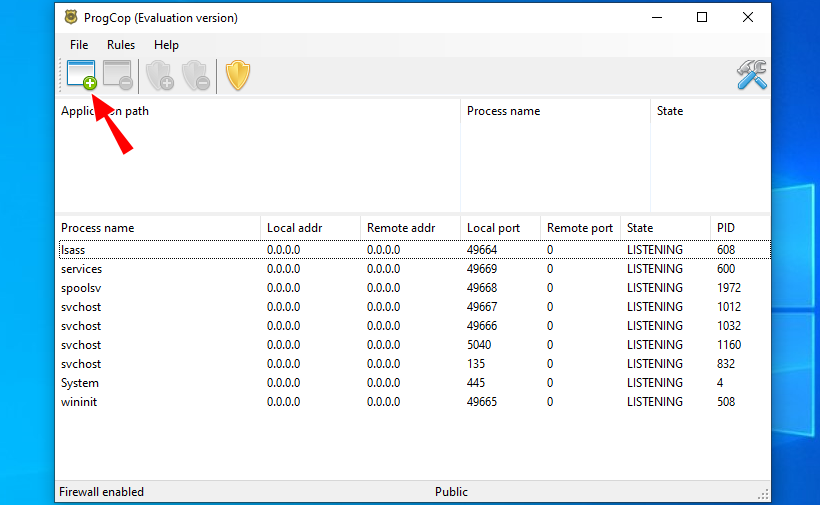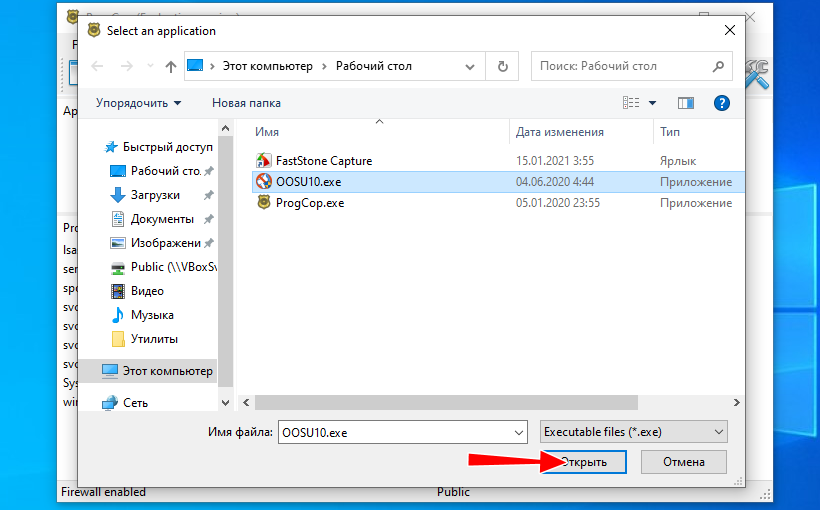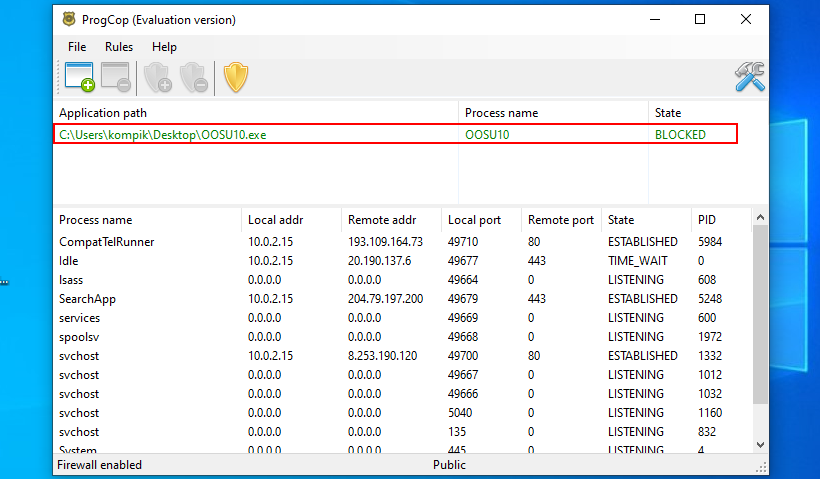- Как заблокировать программе доступ в Интернет
- Блокировка доступа в Интернет фаерволом Windows 10
- Запрет доступа в Интернет с помощью сторонних инструментов
- Comodo Firewall
- Помощник OneClickFirewall
- Помощник ProgCop
- Как заблокировать программе доступ в Интернет
- Блокировка доступа программы в Интернет в брандмауэре Windows
- Автоматическое создание правил брандмауэра в Winaero OneClickFirewall
- Comodo Firewall
Как заблокировать программе доступ в Интернет

Среди приложений есть немало таких, обращение которых в Интернет воспринимается нами как нечто само собой разумеющееся. Таковы, к примеру, браузеры, Интернет-мессенджеры, загрузчики и так далее, но есть и такие программы, которые могут работать и без доступа в сеть, тем не менее, они проявляют сетевую активность. Для анализа сетевой активности в Windows 10 предусмотрена консольная утилита netstat , но вы можете захотеть пойти еще дальше и заблокировать конкретной программе доступ в Интернет. Сделать это не так уже и трудно, тем более, что Windows 10 располагает всем необходимым для этого инструментарием, а именно — встроенным брандмауэром. А еще для этого можно воспользоваться сторонними утилитами, упрощающими процесс блокировки.
Блокировка доступа в Интернет фаерволом Windows 10
Для начала давайте посмотрим, как заблокировать доступ в Интернет программе с помощью штатного брандмауэра Windows 10. Однако, если у вас установлен сторонний фаервол, создавать правила блокировки нужно в нём, поскольку в этом случае встроенный брандмауэр будет отключен.
- Откройте панель поиска и введите ключевое слово «брандмауэр», а когда в результатах появится «Брандмауэр Защитника Windows», нажмите «Открыть»;
В меню открывшегося окна нажмите «Дополнительные параметры»;
Откроется окно монитор брандмауэра в режиме повышенной безопасности. В меню слева выделите опцию «Правила для исходящего подключения», а затем в меню справа выберите опцию «Создать правило»;
В следующем окне мастера убедитесь, что тип правила выставлен «Для программы» и нажмите «Далее»;
Укажите путь к исполняемому exe-файлу блокируемой программы и нажмите «Далее»;
Действие оставьте по умолчанию, то есть «Блокировать подключение». Жмем «Далее»;
На этом шаге можно ничего не менять, нажмите «Далее» и перейдите к заключительному этапу;
Дайте правилу имя и описание (необязательно) и сохраните его, нажав «Готово».
После этого в списке у вас появится созданное вами правило. С помощью встроенного брандмауэра вы можете заблокировать доступ в сеть и универсальному приложению. В этом случае процедура будет отличаться тем, что на пятом этапе вам нужно будет выбрать опцию «Все программы».
Создав такое общее правило, выполните следующие действия:
- Кликните по правилу правой кнопкой мыши и выберите «Свойства»;
Переключитесь на вкладку «Программы и службы» и нажмите кнопку «Параметры» напротив блока «Пакеты приложений»;
В открывшемся окне активируйте радиокнопку «Применять к следующему пакету приложения» и выберите в списке нужное приложение;
Сохраните настройки правила.
Запрет доступа в Интернет с помощью сторонних инструментов
Comodo Firewall
Создавать определения блокировки доступа в сеть умеют многие сторонние брандмауэры, например, Comodo Firewall. Установив это бесплатное приложение, выполните следующее:
- Откройте главное окно Comodo Firewall и нажмите «Настройки»;
В расположенном слева меню перейдите по цепочке Фаервол → Правила для приложений и нажмите «Добавить»;
В поле «Имя» укажите через обзор путь к exe-файлу блокируемой программы, активируйте радиокнопку «Использовать набор правил» и в выпадающем списке справа выберите «Заблокированное приложение»;
Сохраните настройки. В результате программа более не сможет отправлять запросы в сеть.
Помощник OneClickFirewall
Если вам приходится создавать правила часто, есть смысл воспользоваться бесплатной утилитой OneClickFirewall от Winaero. Это не фаервол, это помощник штатного брандмауэра, позволяющий автоматизировать процедуру создания правил блокировки доступа в Интернет разным программам. Утилита добавляет в контекстное меню исполняемых файлов и ярлыков два новых пункта «Block Internet Access» и «Restore Internet Access». Первая опция создает в брандмауэре правило блокировки для исходящих соединений, вторая — удаляет его.
Помощник ProgCop
Более функциональным инструментом для блокировки доступа приложениям в Интернет является бесплатная портативная утилита ProgCop. Она работает по тому же принципу, что и OneClickFirewall, но при этом отличается информативностью, показывая порты, локальные и удалённые IP-адреса обращающихся в Интернет процессов. Работать с ней очень просто.
- Запустите ProgCop и нажмите на панели инструментов кнопку «Add application»;
Укажите через стандартный обзор исполняемый файл приложение, которое хотите заблокировать.
В результате в системном брандмауэре появится определение для исходящего подключения, блокирующее доступ в сеть выбранной программе. Чтобы разрешить доступ, выделите заблокированное приложение мышкой и нажмите на панели инструментов кнопку «Unblock selected application» или вовсе удалите правило кликом по кнопке «Remove application».
Итак, теперь вы знаете, как можно заблокировать программе доступ в Интернет. Приведенные выше способы далеко не единственные, для блокировки доступа в сеть можно использовать и средства родительского контроля, и файл HOSTS, и специальные продвинутые программы типа NetLimiter. Однако, они не столь удобны и практичны, как способ блокировки с помощью той же OneClickFirewall.
Как заблокировать программе доступ в Интернет

В этой инструкции несколько способов запретить доступ к Интернету выбранных программ Windows: с помощью брандмауэра Windows вручную и простой утилиты для автоматизации этого процесса, а также с использованием стороннего файрвола. Также может быть интересно: Как разрешить программе доступ в Интернет, Как заблокировать запуск программы в Windows.
Блокировка доступа программы в Интернет в брандмауэре Windows
Брандмауэр Windows — один из самых простых способов заблокировать программе доступ к Интернету, не требующий установки каких-либо сторонних средств. Шаги для блокировки будут следующими:
- Откройте панель управления (в Windows 10 это можно сделать, используя поиск в панели задач), переключите поле просмотр на «Значки», а затем откройте пункт «Брандмауэр Защитника Windows» или просто «Брандмауэр Windows».
- В открывшемся окне, слева, нажмите «Дополнительные параметры».
- Откроется окно брандмауэра в режиме повышенной безопасности. В левой панели выберите «Правило для исходящего подключения», а в правой — «Создать правило».
- Выберите «Для программы» и нажмите «Далее».
- Укажите путь к исполняемому файлу программы, которой нужно запретить доступ в Интернет.
- В следующем окне оставьте отмеченным пункт «Блокировать подключение».
- В следующем окне отметьте, для каких сетей выполнять блокировку. Если для любых — оставьте отмеченными все пункты.
- Укажите понятное для вас имя правила (это поможет его найти, если в будущем вы захотите снять блокировку) и нажмите «Готово».
- При желании можно проверить, сработала ли блокировка: как видите, у меня сработало.
Это не единственный возможный метод с помощью встроенного брандмауэра. Есть ещё один подход, который позволит легко заблокировать доступ в Интернет выбранным приложениям из Магазина Windows 10, не вводя вручную пути к ним:
- Создайте правило для всех программ, выбрав соответствующий пункт на 5-м шаге вышеприведенной инструкции.
- После создания правила, найдите его в списке, нажмите по нему мышью дважды, а затем на вкладке «Программы и службы» нажмите по кнопке «Параметры» в пункте «Пакеты приложений», отметьте «Применять к следующему пакету приложений» и укажите в списке то приложение, для которого нужно заблокировать доступ в Интернет. Например, у меня на скриншоте блокируется Edge.
- Примените сделанные настройки и проверьте их работоспособность.
В целом всё очень просто, но существует возможность даже более быстрой настройки запрета.
Автоматическое создание правил брандмауэра в Winaero OneClickFirewall
Winaero OneClickFirewall — простая бесплатная утилита для Windows, которая упрощает включение и отключение блокировки доступа программ к Интернету:
- Скачайте программу с официального сайта https://winaero.com/download.php?view.1886 и установите её на компьютер.
- Сразу после этого в контекстном меню ярлыков и программ появятся пункты «Block Internet Access» (заблокировать доступ в Интернет) и «Restore Internet Access» (восстановить доступ).
При этом, блокируя доступ, эта утилита использует тот же механизм, что и при ручном создании правил в брандмауре Windows, просто автоматизирует это.
Comodo Firewall
Помимо встроенных системных утилит Windows, вы можете воспользоваться и сторонними решениями, одно из них — Comodo Firewall, доступный в том числе и в бесплатной версии на официальном сайте https://personalfirewall.comodo.com/ (если у вас есть сторонний антивирус, будьте осторожны, он может конфликтовать с продуктом от Comodo, лучше воспользуйтесь уже имеющимися возможностями).
После установки файрвола, выполните следующие шаги для блокировки программе доступа к сети:
- Зайдите в настройки и откройте пункт Фаервол — Правила для приложений. Нажмите кнопку «Добавить».
- Нажмите «Обзор» и укажите файл программы или группу файлов (например, все приложения Metro/UWP, все браузеры) для которых нужно создать правило.
- Выберите пункт «Использовать набор правил», а затем — «Заблокированное приложение».
Примените настройки, после этого выбранная программа будет заблокирована. При необходимости разблокировать доступ, нажмите кнопку «Разблокировать приложение» в главном окне Comodo Firewall, отметьте программу и нажмите «Разблокировать».
В завершение ещё два нюанса:
- Если вы блокируете программе доступ к сети с целью отключения обновлений или каких-то функций, учитывайте, что у некоторого ПО для этих целей служит не основной исполняемый файл, который вы запускаете, а вспомогательные .exe файлы или отдельные службы. Часть для них уже есть правила в брандмауэре Windows и их достаточно найти и изменить.
- Если вы устанавливаете запреты в целях родительского контроля, возможно, лучше будет использовать иные средства, см. Родительский контроль Windows 10.
А вдруг и это будет интересно:
Почему бы не подписаться?
Рассылка новых, иногда интересных и полезных, материалов сайта remontka.pro. Никакой рекламы и бесплатная компьютерная помощь подписчикам от автора. Другие способы подписки (ВК, Одноклассники, Телеграм, Facebook, Twitter, Youtube, Яндекс.Дзен)
25.03.2019 в 00:41
Спасибо за наводку на прогу Winaero OneClickFirewall
25.03.2019 в 08:12
Зачем такие сложности? Можно просто кнопкой разорвать связь с интернетом и восстановить в любое удобное время.
25.03.2019 в 11:01
А если нам нужно пользоваться интернетом, но нужно чтобы одна конкретная программа туда не лезла и ничего не качала/не отправляла? При этом она тоже нам нужна в запущенном виде.
16.05.2019 в 23:34
Подозреваю, что это цветочки. Касперский является настоящим трояном, мониторит все действия, сливает, на какие сайты ходишь. Находясь «внутри периметра» может предоставить доступ извне любой программе
25.03.2019 в 10:46
а в ESET NOD32 Smart Security случайно не знаете как?
25.03.2019 в 10:58
Точно не знаю, но вот у них статья на сайте soporte.eset-la.com/kb3190/ и как я понял там в Interactive Mode можно свои правила создать.
25.03.2019 в 14:08
Всё очень просто, на первый взгляд кажется много… Итак: Расширенные параметры — Защита сети — Файервол — Дополнительно — Правила — Изменить — Добавить, там где направления указать Оба — Переходим вверху во вкладку Локальные, внизу где Приложения нажать на … и указать на .exe файлы той программы, которой блокируете доступ. Сохранить
25.03.2019 в 12:38
Дмитрий, я решил это просто. С помощью утилиты Easy Context Menu, там ставишь две галки на блокировать, и разблокировать доступ через брандмауэр и решено! Оба пункта появляются в контекстном меню 10 ки. Кроме этого, там много всякого разного.
06.04.2021 в 22:04
26.03.2019 в 22:44
А как же утилита «Windows 10 Firewall Control»? По-моему, лучшее для этих целей: установил и дальше только жмешь кнопки «разрешить» или «запретить», когда кто-то ломится в инет.
28.10.2019 в 10:22
Как запретить выход в сеть portable-программе? Не буду же я на каждом компьютере настраивать брандмауэр.
25.01.2020 в 09:33
Только на каждом компьютере и будешь. либо без интернета запускай
25.01.2020 в 09:32
Спасибо, дружище, выручил, очень нужная функция!)
10.02.2020 в 04:55
А как запретить доступ в интернет всем приложениям, кроме указанных? Я вот на работе поменял IP и у меня появился инет, но возможно кто-нить да проверит, и как бы сделать так, чтобы даже новые установленные программы не имели доступ в инет, но две-три программы имели доступ?
10.02.2020 в 10:22
По идее, можно в брандмауэре Windows создать правило для «все программы» с запретом. И отдельные правило с разрешением для выбранных программ.
Но тут есть один нюанс — я предполагаю, что у вас там ведь есть проги, которые в локалке работают: им бы тоже разрешение не помешало.
12.02.2020 в 10:36
А как быть если 2 сети сразу с 2 сетевыми картами, для одной программы нужна одна сеть, для второй другая, приходится одну временно отключать, можно сделать чтобы при запуске одна программа видела нужную первую сеть, а другая видела свою вторую нужную только?
15.05.2020 в 03:41
а не проще добавить в хост айпи адреса по которым прога пытается выйти в инет ? кстаки каким софтом узнать куда прога в инет идет именно и точно
15.05.2020 в 12:44
Насчет программ — много таких. Вот недавно например писал: https://remontka.pro/comodo-cleaning-essentials/ — там во встроенном диспетчере задач вкладка «сеть» показывает IP адреса, куда процессы стучатся.
11.09.2020 в 19:37
Помог вариант с блоком в брандмауэре. Спасибо.