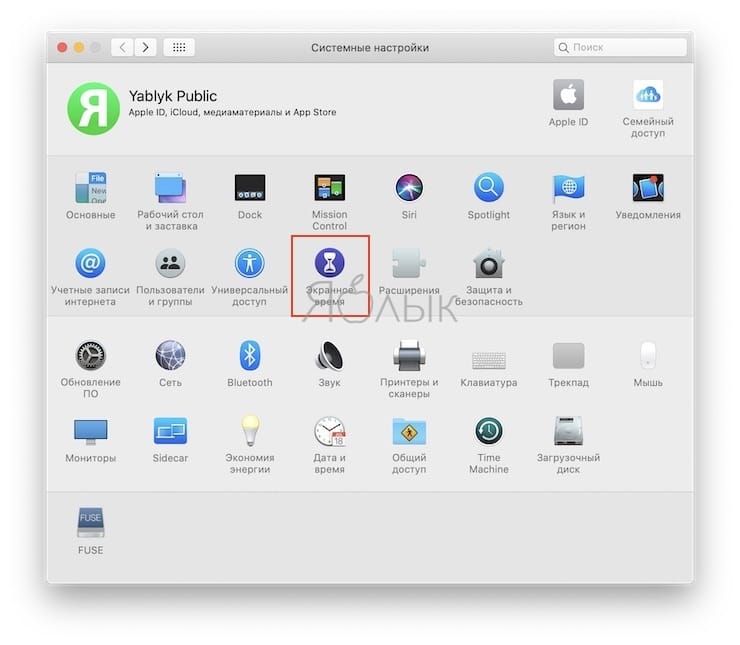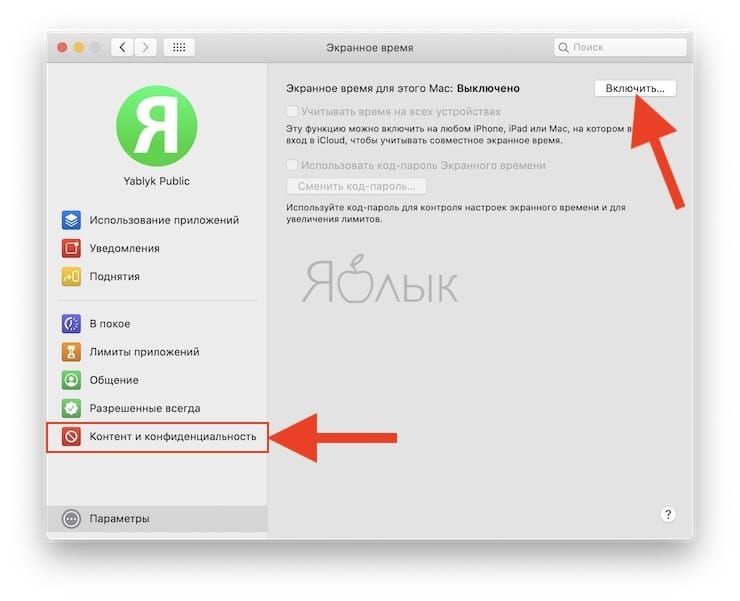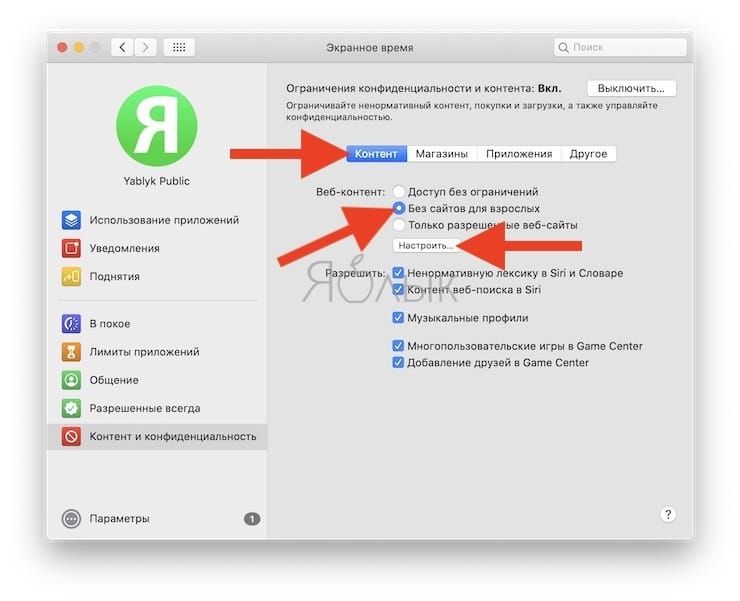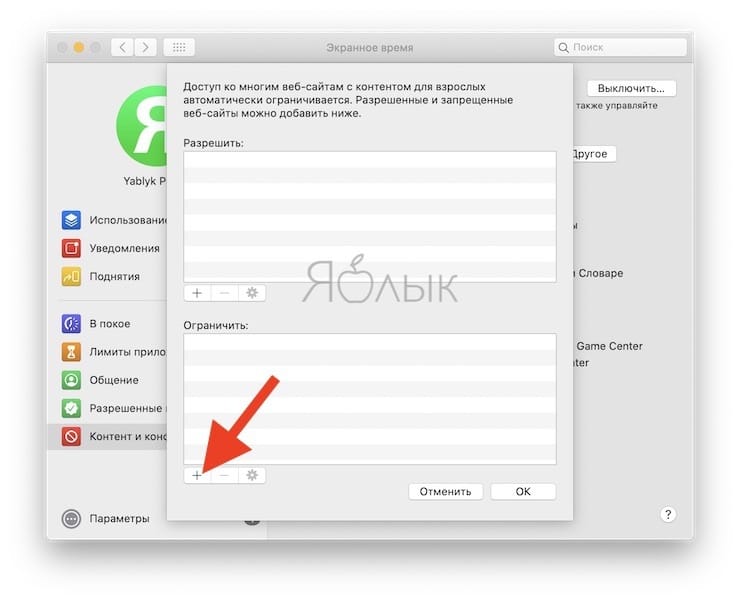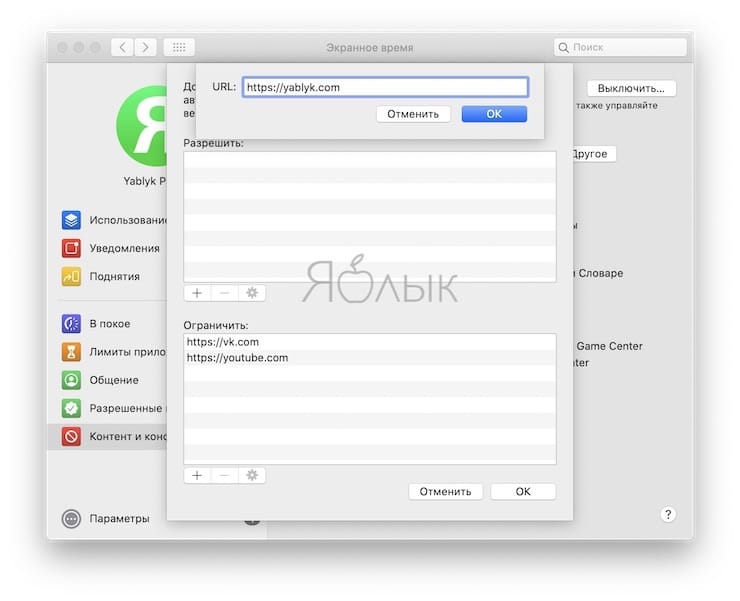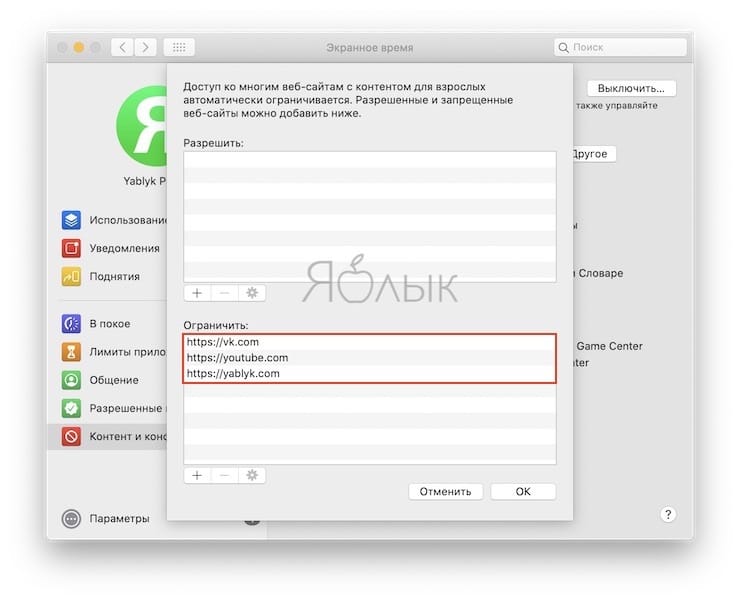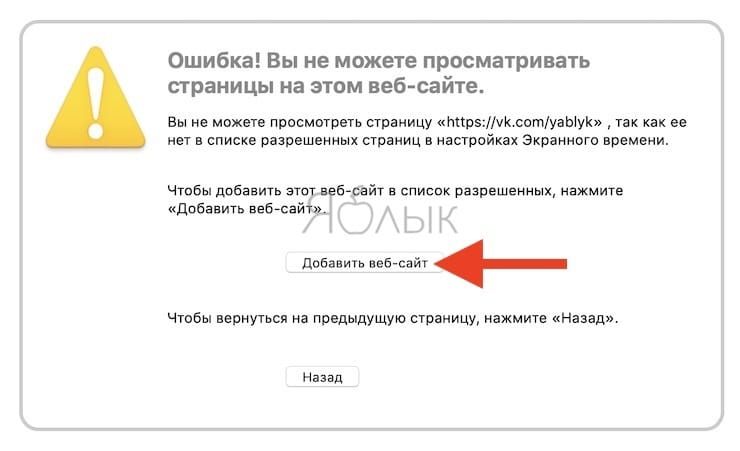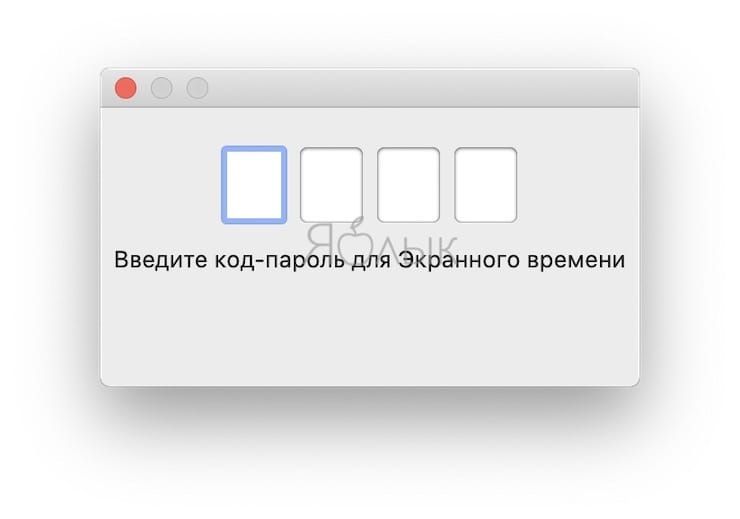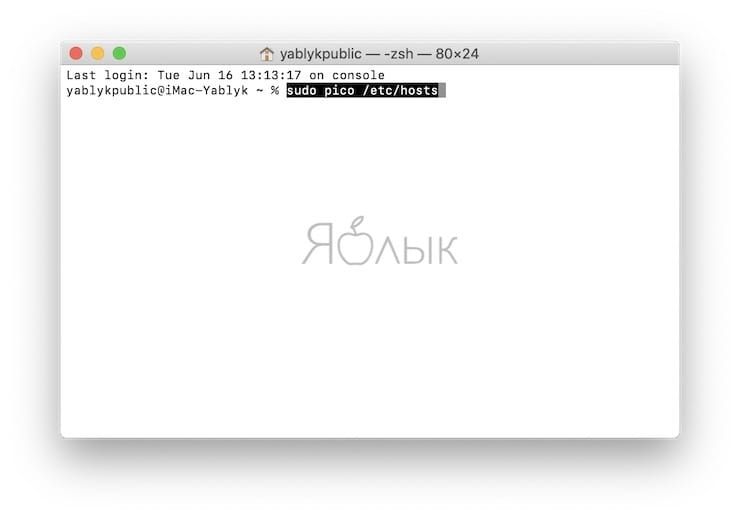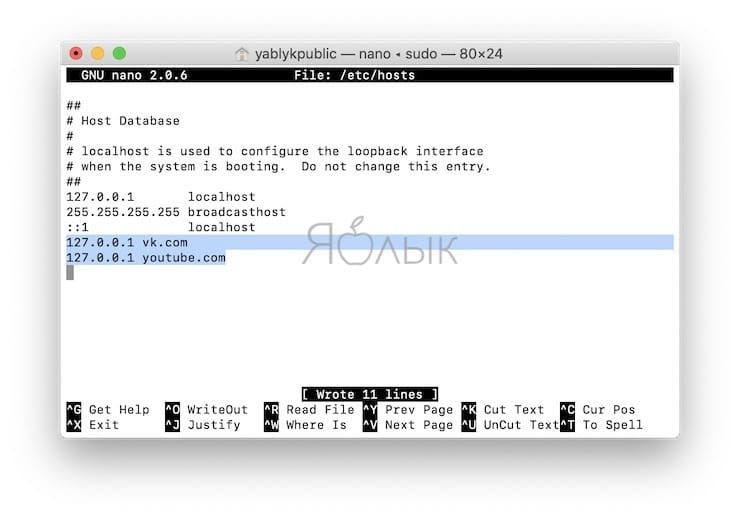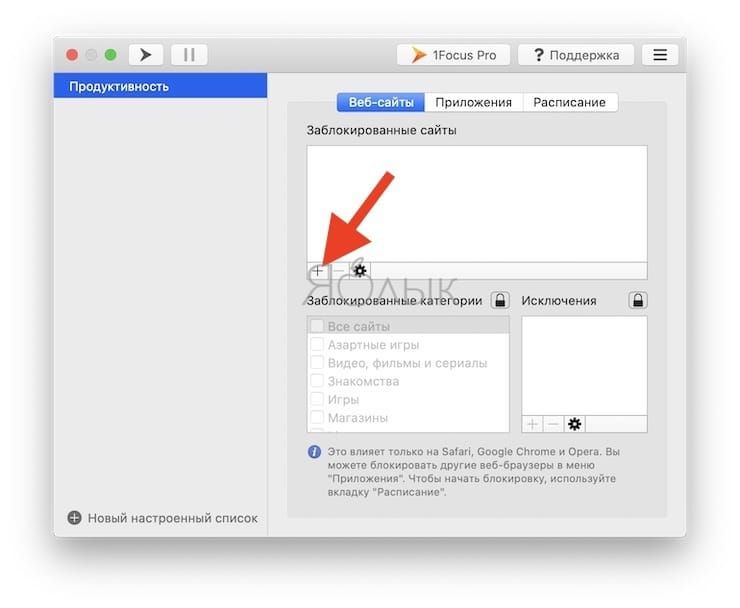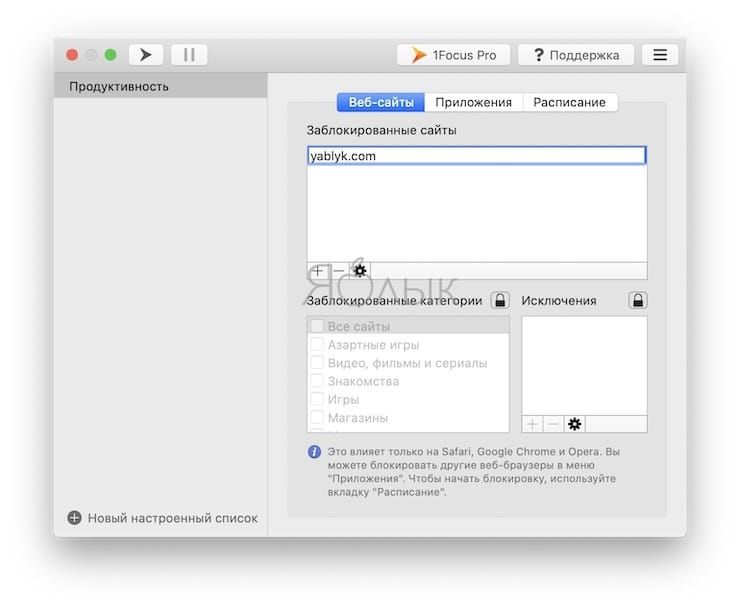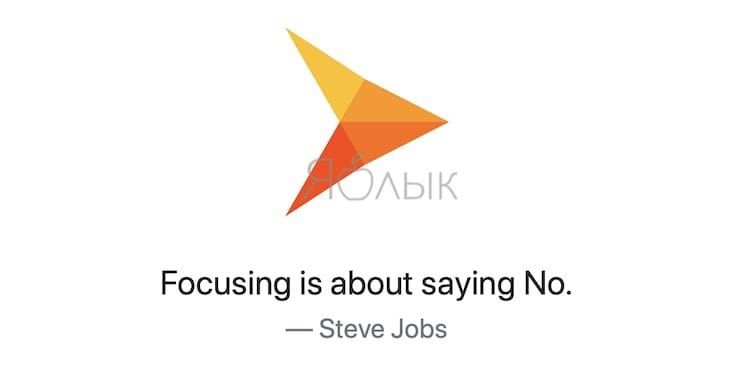- Как редактировать файл Hosts на macOS
- Система доменных имён DNS
- Редактирование файла Host
- Как восстановить файл Hosts на Mac
- Как заблокировать сайт на Mac: 3 способа
- Как заблокировать сайты в macOS с помощью Экранного времени
- Как заблокировать сайты на Mac с помощью Терминала
- Как заблокировать сайты на Маке с помощью приложения 1Focus
- Блокируете ли вы сайты на Mac?
- Блокирование подключений к Mac с помощью брандмауэра
- Включение брандмауэра
- Настройка брандмауэра для служб и приложений
Как редактировать файл Hosts на macOS
Расскажу как редактировать файл Hosts macOS и зачем он вообще нужен. Как с его помощью блокировать сайты и менять сопоставление IP-адресов. Как восстановить оригинальную версию для отмены внесённых изменений и очистить кэш ДНС через Терминал.
Система доменных имён DNS
Когда вы вводите доменное имя (адрес) сайта, который хотите посетить в адресную строку браузера, незаметно происходит много событий скрытых от глаз.
Каждый сайт, каждая служба, почти каждое устройство, подключённое к интернету, имеет уникальный числовой IP-адрес, который его идентифицирует.
Существует система доменных имён (DNS), которая преобразует эти IP-адреса в более узнаваемые и запоминающиеся для людей имена. Например, название сайта macnoob.ru выглядит гораздо приятнее IP 5.101.115.179.
Когда вы впервые вводите адрес сайта, Mac проверяет связь с DNS-сервером (это происходит автоматически через интернет-провайдера), чтобы узнать TCP/IP адрес сервера, к которому вы пытаетесь подключиться.
При этом Mac создаёт скрытый файл кеша, чтобы запомнить это сопоставление на случай, если вы заново решите посетить тот же сайт.
Система доменных имён и связанный с ней кеш позволяют компьютеру на macOS узнать, как открыть нужный сайт в интернете.
Но есть ещё файл, который может быть очень полезным. Он называется Hosts, и его можно использовать для принудительного переопределения информации DNS.
Редактирование файла Host
Существует несколько причин изменить файл Hosts вместо того, чтобы просто позволить DNS делать своё дело:
- Тестирование сайта на сервере, прежде чем его смогут увидеть другие пользователи интернета.
- Для блокировки или обхода программ-шпионов обнуляя их IP-адреса. Для этого достаточно указать IP 0.0.0.0, а затем имя домена, который вы хотите заблокировать.
- Устранение последствия работы вирусов-вымогателей, которые блокируют выход в интернет.
Самый популярный способ работы с файлом Host — использовать стандартное приложение Терминал, которое находится в папке «Утилиты» каждого Mac.

Также можно открыть Терминал используя поиск Spotlight или через Launchpad.

Чтобы открыть файл Hosts запустите Терминал и в окне приложения введите команду открытия текстового редактора Nano:
После ввода команды нажмите клавишу «Ввод», введите свой пароль администратора и снова нажмите «Ввод».
Процесс ввода пароля администратора визуально никак не отображается — это нормально. Просто введите пароль на клавиатуре, нажмите «Ввод» и всё сработает.
Теперь вы находитесь в текстовом редакторе Nano и должны увидеть что-то похожее на это:

Мышь и трекпад здесь не работают, можно использовать только клавиатуру Mac.
Прежде чем изменить Hosts на Mac, сделайте копию файла из /private/etc/hosts . Это может понадобиться, если у вас там прописаны дополнительные сопоставления. В моём случае это IP 10.221.55.3 для виртуальной машины с Windows 10.
Чтобы сопоставить новое устройство или домен с нужным IP-адресом, переместите курсор с помощью клавиш со стрелками на любую строчку после строк, закомментированных символами # .
Например, если вы сопоставляете IP-адрес с доменом, введите IP, нажмите пробел и введите имя домена.
И наоборот, если вы хотите заблокировать какой-либо сайт, используйте 127.0.0.1 для его сопоставления с локальным компьютером.
Например, чтобы заблокировать посещение сайта macnoob.ru на Mac, нужно сделать так:

После внесения изменений нажмите сочетание клавиш Control+O, чтобы применить их.
После этого нажмите Control+X и «Ввод» для выхода из редактора.
Чтобы увидеть изменения, осталось очистить кеш ДНС. Для этого введите команду:
sudo killall -HUP mDNSResponder
Это очистит кеш DNS на Mac и операционная система увидит внесённые изменения в файле Hosts.
В нашем случае, при попытке открыть сайт macnoob.ru, которому мы сопоставили локальный IP 127.0.0.1, увидим в браузере такое сообщение:

Важно не забыть, что вы редактировали Hosts, потому как позже может потребоваться отменить внесённые изменения.
Альтернативным способом редактирования файла Hosts на Mac служит текстовый редактор TextEdit. Скопируйте файл из /private/etc/hosts и внесите изменения. После чего замените им оригинал (редактировать оригинал не получится).
Как восстановить файл Hosts на Mac
Когда потребуется отменить изменения и восстановить нормальную работу ДНС на Mac, просто замените текущую версию на ранее созданную копию или вставьте в него значения по умолчанию.
Для этого откройте Finder и введите в поиске «Hosts»:

Либо пройдите к его расположению на диске в папке /private/etc/hosts .
Скопируйте его (в оригинал внести изменения нельзя) и откройте в текстовом редакторе TextEdit. Теперь удалите всё содержимое и вставьте значение по умолчанию:
##
# Host Database
#
# localhost is used to configure the loopback interface
# when the system is booting. Do not change this entry.
##
127.0.0.1 localhost
255.255.255.255 broadcasthost
::1 localhost
Нажмите «Сохранить», закройте файл и замените им оригинал в папке /private/etc/hosts .
Когда macOS спросит, хотите ли вы заменить файл, подтвердите своё решение, введите пароль администратора и перезагрузите Mac.
На этом всё, если появились вопросы — задавайте их в комментариях, постараемся помочь.
Источник
Как заблокировать сайт на Mac: 3 способа
В Интернете такое многообразие сайтов, что среди них находятся в том числе и откровенно вредные. Оградить от них хочется прежде всего детей, но и некоторых вашим гостям не стоит показывать такие ресурсы. Быть может, и вы наконец собрались с духом и решились отказаться от посещения сайтов, которые мешают вам или вашим близким работать и вынуждают тратить время на бесполезные развлечения.
Можно оградить свой Mac от посещения таких неподобающих сервисов сразу несколькими способами. Заблокировать сомнительные сайты не так-то и сложно. Вот три самых простых способа сделать это.
Как заблокировать сайты в macOS с помощью Экранного времени
Если рядом с вами растут дети, то настройка функции «Экранного времени» на общем Mac – это самый простой способ оградить малышей от сайтов и приложений, которых они не должны видеть или запускать.
Чтобы осуществить блокировку веб-сайтов с помощью «Экранного времени», выполните следующие действия.
1. Откройте Системные настройки и перейдите в раздел Экранное время.
2. Нажмите кнопку Включить для активации Экранного времени, если функция была отключена. Затем перейдите в меню Контент и конфиденциальность.
3. Выберите вкладку Контент, установите галочку напротив пункта Без сайтов для взрослых и нажмите на кнопку Настроить.
4. Для блокировки сайта, нажмите кнопку «+» в разделе Ограничить.
5. В появившемся поле URL введите сайт, доступ к которому должен быть заблокирован. Нажмите OK.
6. После этого при попытке перехода на заблокированный сайт на экране Mac появится окно с уведомлением Ошибка! Вы не можете просматривать страницы на этом веб-сайте. Для того чтобы внести этот сайт в список разрешенных, нажмите на кнопку Добавить веб-сайт и введите код для Экранного времени.
Как заблокировать сайты на Mac с помощью Терминала
Если вам удобно использовать программу «Терминал» на вашем Mac для ввода различных команд, то там тоже можно сформировать список заблокированных веб-сайтов. Понадобится проделать следующее:
1. Откройте «Терминал» с помощью Приложения → Утилиты (Launchpad → Другие) в док-панели или, открыв Finder, нажмите Переход → Утилиты в строке меню и выберите «Терминал» .
2. Скопируйте и вставьте или введите приведенную ниже команду и затем нажмите Ввод.
sudo pico /etc/hosts
3. Введите пароль пользователя Mac и нажмите Ввод.
4. В открывшемся текстовом редакторе перейдите вниз, используя клавишу со стрелкой, и введите в новой строке: 127.0.0.1, затем пробел, а затем веб-сайт, который вы хотите заблокировать. Нажмите Ввод. Перечислите каждый нежелательный сайт в отдельной строке. Вот как это может выглядеть:
5. Нажмите Control + O (заглавная буква O) и нажмите Ввод для сохранения результатов.
6. Нажмите Control + X, чтобы закрыть текстовый редактор.
7. Закройте окно терминала.
Теперь, когда вы откроете браузер и зайдете на один из сайтов, с которым только что работали в Терминале, вам будет заблокирован к нему доступ.
Как заблокировать сайты на Маке с помощью приложения 1Focus
Вы можете обратиться к Mac App Store в поисках стороннего приложения, которое поможет заблокировать нежелательные веб-сайты. Неплохие рекомендации имеет приложение под названием 1Focus.
Это идеальное приложение для тех ситуаций, когда вы хотите убедиться, что ваш разум и ваши глаза сосредоточены на основной работе, а не на социальных сетях или браузерных играх. Приложение очень простое в использовании, вот краткое описание того, как блокировать сайты с его помощью:
1. Откройте 1Focus и перейдите на вкладку Веб-сайты.
2. В разделе «Заблокированные сайты» вверху нажмите кнопку «+», чтобы добавить один элемент. А в правом нижнем углу можно добавить исключения, если это потребуется.
Теперь давайте настроим расписание, когда и на как долго вы хотите блокировать сайты.
1. Нажмите на вкладку «Расписание» вверху.
2. Нажмите кнопку «+», чтобы добавить блок времени в часах и минутах. Вы также можете сразу запустить блок времени, указав часы и минуты в поле «Быстрый старт», а затем нажав кнопку «Начать блокировку».
Когда вы или кто-то еще попытаетесь получить доступ к заблокированному веб-сайту, то появится изящное уведомление вместо этого страницы.
1Focus также дает вам возможность блокировать такие категории сайтов, как знакомства или азартные игры, и устанавливать повторяющийся график ежедневно или в определенные дни, но это функция потребует покупки внутри приложения.
1Focus в настоящее время работает с Safari, Chrome и Opera. Программа доступна в App Store бесплатно с возможностью покупки подписки в самом приложении для активации дополнительных функций.
Блокируете ли вы сайты на Mac?
Каждый из этих способов блокировать сайты на Mac прост и эффективен. Вы можете убедиться, что сайты, которые вы хотите держать недоступными для своих детей, или те, которые представляют собой соблазн во время работы, будут действительно заблокированы.
Пользуетесь ли вы этими способами для блокировки сайтов на вашем Mac или предпочитаете другие варианты? Расскажите нам и другим читателям об этом в комментариях!
Источник
Блокирование подключений к Mac с помощью брандмауэра
Брандмауэр может защитить Mac от нежелательных контактов, инициированных другими компьютерами при подключении к Интернету или сети. Однако Ваш Mac по-прежнему может разрешать доступ через брандмауэр для некоторых служб и приложений. Например:
Если Вы включили службу общего доступа, например общий доступ к файлам, macOS открывает определенный порт, через который эта служба будет обмениваться данными.
Приложение, служба или другая система может запросить и получить разрешение на доступ через брандмауэр или может быть подписана надежным сертификатом, и поэтому ему будет дано разрешение на доступ.
Для повышения контроля можно выбрать приложения и службы и указать, предоставлять ли им доступ через брандмауэр.
Включение брандмауэра
На Mac выберите меню Apple
> «Системные настройки», нажмите «Защита и безопасность», затем нажмите «Брандмауэр».
Если слева внизу отображается запертый замок 
Нажмите «Включить брандмауэр».
Чтобы задать дополнительные настройки безопасности, нажмите «Параметры брандмауэра» и выполните одно из следующих действий:
Разрешить подключение только определенным приложениям и службам. Нажмите кнопку «Добавить» 
Разрешить подключение только важным приложениям и службам. Установите флажок «Блокировать все входящие подключения».
Автоматически разрешать встроенному ПО входящие подключения. Установите флажок «Автоматически разрешать встроенному ПО входящие подключения».
Автоматически разрешить загруженным подписанным программам принимать входящие подключения. Установите флажок «Автоматически разрешать загруженному подписанному ПО входящие подключения».
Можно включить режим невидимости, чтобы затруднить хакерам и вредоносным программам обнаружение Вашего Mac. Выберите «Включить режим невидимости»
Настройка брандмауэра для служб и приложений
На Mac выберите меню Apple
> «Системные настройки», нажмите «Защита и безопасность», затем нажмите «Брандмауэр».
Если слева внизу отображается запертый замок 
Нажмите «Параметры брандмауэра».
Если кнопка «Параметры брандмауэра» неактивна, сначала нажмите «Включить брандмауэр», чтобы включить брандмауэр на компьютере Mac.
Нажмите кнопку «Добавить» 

Блокировка доступа через брандмауэр может негативно повлиять на работу приложения или другого программного обеспечения, зависящего от такого доступа.
Важно! Некоторые приложения, которые не отображаются в списке, могут получать доступ через брандмауэр. К их числу могут также относиться системные приложения, службы и процессы, снабженные цифровой подписью, которые автоматически открываются другими приложениями. Чтобы заблокировать доступ таких программ, добавьте их в список.
Если Ваш Mac обнаружит попытку подключения к приложению, которую Вы не добавляли в список и которому не разрешали доступ, появится окно предупреждения с вопросом, хотите ли Вы разрешить подключение по сети или через Интернет. Пока Вы не предпримете действий, это сообщение остается на экране, а все попытки подключения к приложению будут блокироваться.
Источник