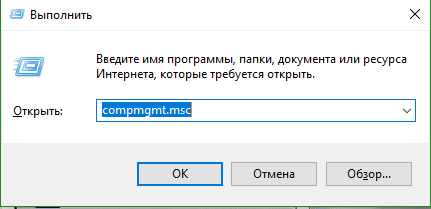- Как отключить аккаунт пользователя Windows
- Способ 1: Как отключить учётную запись пользователя Windows 10 через Управление компьютером
- Способ 2: Как отключить учётную запись пользователя Windows 10 в командной строке
- Как включить или отключить учетную запись пользователя в Windows 10
- Включение и отключение учетной записи пользователя в Windows 10 Pro
- Включение и отключение учетной записи пользователя в Windows 10 Home
- 10 способов заблокировать компьютер с Windows 10
- Блокировка через меню Пуск
- Сочетание клавиш Windows + L
- Сочетание клавиш Ctrl + Alt + Delete
- Заблокируйте компьютер в диспетчере задач
- Использование командной строки
- Команда в окне поиска
- Блокировка через ярлык на рабочем столе
- Настройка в параметрах экранной заставки
- Динамическая блокировка Windows 10
- Функция удалённой блокировки
- Как запретить (блокировать) или разрешить учетные записи Майкрософт в Windows 10
- Как запретить (блокировать) или разрешить учетные записи Майкрософт используя локальную политику безопасности
- Как запретить или разрешить учетные записи Майкрософт используя файл-реестра (reg-файл)
Как отключить аккаунт пользователя Windows
Если вы хотите, чтобы какой-то пользователь больше не мог зайти в компьютер, но при этом не хотите удалять его аккаунт Windows, то вам нужно отключить, деактивировать пользователя.
В этой инструкции показано как заблокировать пользователя, а также заново включить его учётную запись для разблокировки пользователя.
Способ 1: Как отключить учётную запись пользователя Windows 10 через Управление компьютером
Откройте приложение «Управление компьютером»:

В окне «Управление компьютером» разверните узел «Локальные пользователи и группы» → «Пользователи» на левой панели. Щёлкните правой кнопкой мыши по нужному пользователю в средней панели и выберите «Свойства».
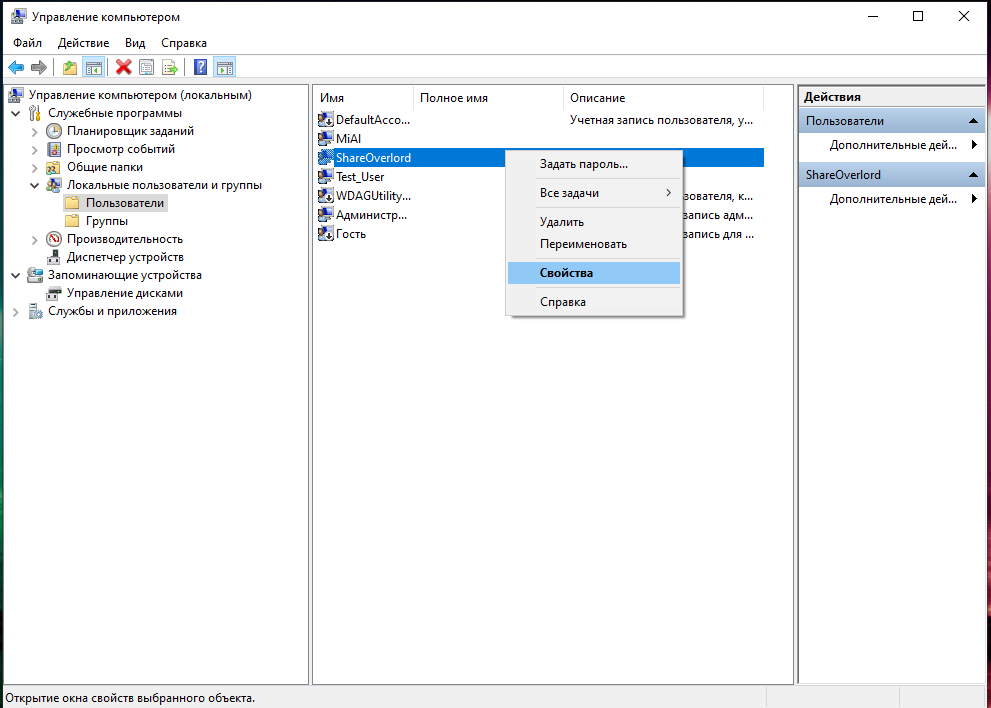
Поставьте галочку «Отключить учётную запись» и нажмите ОК:
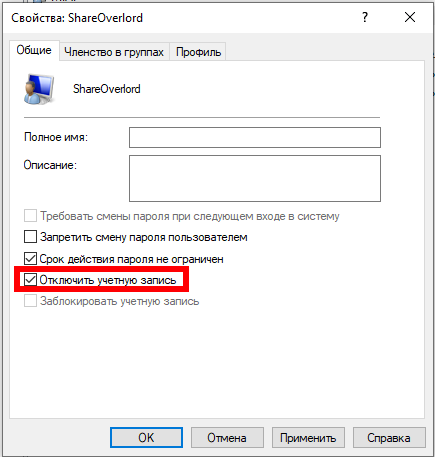
Для включения учётной записи этим методом выполните эти же действия, но снимите галочку с пункта «Отключить учётную запись».
Способ 2: Как отключить учётную запись пользователя Windows 10 в командной строке
Откройте командную строку с повышенными правами в Windows 10 — для этого нажмите Win+x и выберите «Windows PowerShell (администратор)».

В командной строке введите
и нажмите Enter.

Будут перечислены все учётные записи пользователей на вашем компьютере, включая учётную запись, пароль которой вы хотите изменить.
Введите следующую команду, чтобы изменить свой пароль пользователя. Замените «ShareOverlord» на имя учётной записи, которую вы хотите отключить.
Деактивированный таким образом пользователь будет виден в списке пользователей для входа, но не сможет выполнить вход (при введении пароль будет выводиться сообщение, что пароль неправильный).
Для включения учётной записи этим методом выполните следующую команду (замните ShareOverlord на имя пользователя, чью учётную запись вы хотите активировать):
Как включить или отключить учетную запись пользователя в Windows 10
Windows 10, как и более ранние версии Windows, поддерживает создание нескольких учетных записей пользователей. Вы можете создать локальные учетные записи пользователей, а также учетные записи Microsoft для входа в Windows 10. Многие создали несколько профилей, чтобы другие могли использовать их компьютер. Возможно вы создали другой профиль, чтобы ваша семья использовала ваш компьютер. Если на вашем компьютере имеется несколько учетных записей пользователей, иногда вам может потребоваться отключить или заблокировать учетную запись пользователя на вашем компьютере или ноутбуке, чтобы ограничить доступ пользователя к его учетной записи или запретить использование компьютера, ноутбука.
Вы всегда можете удалить учетную запись пользователя, заблокировать, включить или отключить на короткий период. К примеру вы можете заблокировать или отключить учетную запись своего ребенка во время экзаменов, чтобы он не играл в игры на ПК. Когда пользователь попытается войти в заблокированную локальную учетную запись, он получит сообщение «Ваша учетная запись была отключена. Обратитесь к своему системному администратору». Если это учетная запись Microsoft, пользователь получит неверную ошибку пароля, даже если он вводит правильный пароль. Разберем ниже руководство, как отключить, включить и заблокировать учетную запись пользователя в Windows 10.
Включение и отключение учетной записи пользователя в Windows 10 Pro
Примечание: Этот метод применяется только к версиям Windows 10 Pro и выше. Если вы находитесь в редакции Home, то следуйте ниже способом.
- Нажмите Win+R и введите compmgmt.msc для входа в управление компьютером.
- В окне управление компьютером перейдите по пути «Локальные пользователи и группы» > «Пользователи«.
- Справа выберите ту четную запись пользователя, которую хотите отключить.
- Нажмите по ней два раза и в открывшимся окне, во вкладке «общие» поставьте галочку «Отключить учетную запись«.
Включение и отключение учетной записи пользователя в Windows 10 Home
Пользователи Windows 10 Home могут использовать командную строку для включения или отключения учетной записи пользователя.
- Нажмите «поиск», около кнопки пуск и наберите cmd или командная строка, нажмите правой кнопкой мыши и запустите от имени администратора.
- Чтобы отключить учетную запись, введите в командную строку команду net user name /active:no, где name фактическое имя учетной записи.
10 способов заблокировать компьютер с Windows 10
Блокировка компьютера с Windows 10 — лучший способ обезопасить свои данные, когда вы уходите с рабочего места.
Опишу 10 способов как это сделать вручную, автоматически или удалённо. Чтобы разблокировать компьютер достаточно использовать биометрические данные, либо ввести PIN-код или пароль.
Блокировка через меню Пуск
Неудивительно, что в меню «Пуск» есть возможность заблокировать компьютер. Просто кликните по иконкен меню «Пуск», выберите имя своей учётной записи и нажмите «Заблокировать».
Сочетание клавиш Windows + L
Это самый простой и быстрый способ заблокировать Windows 10. Достаточно запомнить это несложное сочетание.
Почти на каждом ПК с Windows 10 есть клавиша, отмеченная значком Windows. Нажмите комбинацию Windows + L , чтобы мгновенно заблокировать систему.
После этого вы попадёте на экран блокировки, фон которого становится размытым при вводе пароля. Как сделать фон чётким, рассказано в нашей статье «Как убрать размытие на экране блокировки Windows 10».
Сочетание клавиш Ctrl + Alt + Delete
Сочетание клавиш Ctrl + Alt + Delete обычно используется для закрытия не отвечающего программного обеспечения, но вы также можете использовать его для блокировки компьютера.
Нажмите Ctrl + Alt + Delete и выберите пункт «Заблокировать» в появившемся меню.
Заблокируйте компьютер в диспетчере задач
Нажмите Ctrl + Alt + Delete , а затем щёлкните « Диспетчер задач ». Либо введите текст «Диспетчер задач» в поле поиска Windows, а затем выберие его в результатах.
Перейдите на вкладку « Пользователи », выберите себя и нажмите кнопку « Отключить » в правом нижнем углу.
Появится всплывающее окно с вопросом, уверены ли вы, что хотите отключиться. Нажмите « Отключить пользователя » для подтверждения.
Использование командной строки
Не самый удобный способ, но он существует. Запустите командную сроку, введя CMD в поле поиска и кликнув по соответствующему приложению.
Введите следующую команду и нажмите клавишу « Ввод »:
Rundll32.exe user32.dll, LockWorkStation
Как только нажмёте «Ввод», компьютер будет заблокирован.
Команда в окне поиска
Аналогично можно заблокировать Windows 10, если ввести эту же команду в окне поиска:
Rundll32.exe user32.dll, LockWorkStation
После нажатия клавиши «Ввод», команда будет выполнена и вы увидите экран блокировки.
Блокировка через ярлык на рабочем столе
Если вы предпочитаете блокировать свой компьютер одним щелчком мыши, можете делать это через ярлык.
Для этого щёлкните правой кнопкой мыши на рабочем столе, наведите указатель мыши на « Создать » и выберите « Ярлык ».
В появившемся окне создания ярлыка введите следующую команду в текстовое поле:
Rundll32.exe user32.dll, LockWorkStation
Нажмите « Далее ». Осталось присвоить ярлыку любое имя и кликнуть «Готово».
Созданный ярлык появится на рабочем столе (можете перенести его в любое другое место). Дважды щёлкните по нему, чтобы заблокировать компьютер с Windows.
Настройка в параметрах экранной заставки
Можно настроить компьютер на автоматическую блокировку после включения экранной заставки.
Для этого откройте приложение « Параметры » и перейдите по пути « Персонализация » → « Экран блокировки » → « Параметры заставки ».
Активируйте флажок « Начинать с экрана входа в систему ». Кнопками со стрелками установите количество минут, затем нажмите «Применить».
Динамическая блокировка Windows 10
Динамическая блокировка — это функция, которая автоматически блокирует компьютер с Windows 10 после того, как вы отойдёте от него.
Это достигается путём определения мощности сигнала Bluetooth. Когда сигнал падает, Windows предполагает, что вы покинули рабочую зону вашего ПК, и блокирует систему.
Чтобы использовать динамическую блокировку, необходимо подключить смартфон к компьютеру. Для этого перейдите в настройки Bluetooth на Android или iOS и включите ползунок Bluetooth.
На ПК перейдите в « Параметры » → « Устройства » → « Bluetooth и другие устройства », затем нажмите « Добавление Bluetooth или другого устройства ».
Выберите свой телефон, подтвердите PIN-код, и они будут сопряжены.
Осталось включить функцию динамической блокировки.
Зайдите в « Параметры » → « Учётные записи » → « Варианты входа » и прокрутите вниз до раздела «Динамическая блокировка».
Установите флажок рядом с параметром «Разрешить Windows автоматически блокировать устройство в ваше отсутствие».
Теперь компьютер буде самостоятельно блокироваться, если вы отойдёте от него слишком далеко.
Функция удалённой блокировки
Функцию удалённой блокировки используют в крайнем случае. Если вы ушли от компьютера, но оставили Windows 10 разблокированной, Microsoft позволяет заблокировать систему удалённо.
Этот способ будет работать только если у вас есть учётная запись Майкрософт с правами администратора, активирована функция «Поиск устройства» и подключение к интернету.
Чтобы использовать функцию удалённой блокировки, войдите в свою учётную запись на сайте microsoft.com, нажмите « Показать подробности » под устройством, которое хотите заблокировать.
Затем перейдите во вкладку « Безопасность и защита » → « Поиск устройства » и нажмите « Заблокировать ».
Подтвердите своё желание во всех сообщениях, которые будут появляться, чтобы заблокировать компьютер.
Когда дело доходит до безопасности, человек — первый уровень защиты. Неважно, какой из этих методов вы выберете для своего компьютера с Windows 10, главное, чтобы вы это сделали.
Используйте автоматическую блокировку через самартфон, если не хотите делать это руками.
Как запретить (блокировать) или разрешить учетные записи Майкрософт в Windows 10
В этой статье показаны действия, с помощью которых можно запретить (блокировать) или разрешить использование учетных записей Майкрософт в операционной системе Windows 10.
Учетная запись Майкрософт предоставляет доступ к приложениям и играм из магазина Microsoft Store, а также позволяет просматривать настройки и другие материалы на нескольких устройствах с Windows 10.
При необходимости можно блокировать учетные записи Майкрософт.
Вы можете выбрать вариант при котором пользователи не смогут создавать новые учетные записи Майкрософт на этом компьютере, преобразовывать локальные учетные записи в учетные записи Майкрософт.
Также можно запретить пользователям создавать новые и использовать существующие учетные записи Майкрософт, в этом случае пользователи учетных записей Майкрософт не смогут войти в систему.
Чтобы запретить (блокировать) или разрешить использование учетных записей Майкрософт в Windows 10, необходимо войти в систему с правами администратора
Как запретить (блокировать) или разрешить учетные записи Майкрософт используя локальную политику безопасности
Локальная политика безопасности доступна в Windows 10 редакций Pro, Enterprise, Education.
Нажмите сочетание клавиш 
В открывшемся окне Локальная политика безопасности, разверните следующие элементы списка:
Локальные политики ➯ Параметры безопасности
Далее, в правой части окна дважды щелкните левой кнопкой мыши по политике с названием Учетные записи: блокировать учетные записи Майкрософт
Затем в открывшемся окне, в выпадающем списке выберите параметр который необходимо применить для этой политики безопасности и нажмите кнопку OK.
Параметры для политики Учетные записи: блокировать учетные записи Майкрософт:
- Пользователи не могут добавлять учетные записи Майкрософт
- Если выбрать вариант «Пользователи не могут добавлять учетные записи Майкрософт», то пользователи не смогут создавать новые учетные записи Майкрософт на этом компьютере, преобразовывать локальные учетные записи в учетные записи Майкрософт, а также подключать учетные записи домена к учетным записям Майкрософт.
- Пользователи не могут добавлять учетные записи Майкрософт и использовать их для входа
- Если выбрать вариант «Пользователи не могут добавлять учетные записи Майкрософт и использовать их для входа», существующие пользователи учетных записей Майкрософт не смогут войти в систему Windows. Выбор этого параметра может сделать вход в систему и управление ею недоступным для существующего администратора на данном компьютере.
- Эта политика отключена или не настроена
- Если выбрать вариант Эта политика отключена или не настроена (рекомендуется), то пользователи смогут использовать учетные записи Майкрософт в Windows.
Как запретить или разрешить учетные записи Майкрософт используя файл-реестра (reg-файл)
Данный способ позволяет запретить (блокировать) или разрешить учетные записи Майкрософт во всех редакциях Windows 10, с помощью внесения изменений в системный реестр Windows.
Прежде чем вносить какие-либо изменения в реестр, настоятельно рекомендуется создать точку восстановления системы или экспортировать тот раздел реестра, непосредственно в котором будут производиться изменения.
Все изменения производимые в редакторе реестра отображены ниже в листингах файлов реестра.
Чтобы запретить пользователям создавать новые учетные записи Майкрософт и преобразовывать локальные учетные записи в учетные записи Майкрософт, создайте и примените файл реестра следующего содержания:
Windows Registry Editor Version 5.00.
Чтобы запретить пользователям создавать новые и использовать существующие учетные записи Майкрософт, создайте и примените файл реестра следующего содержания:
Windows Registry Editor Version 5.00.
Чтобы разрешить пользователям создавать новые и использовать существующие учетные записи Майкрософт, создайте и примените файл реестра следующего содержания:
Windows Registry Editor Version 5.00.