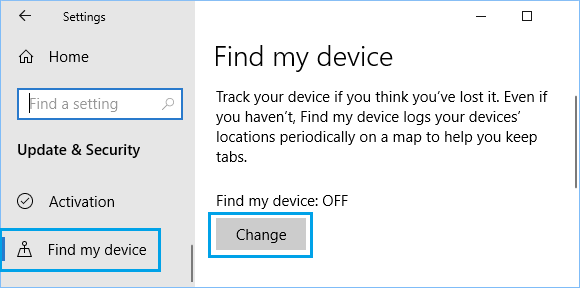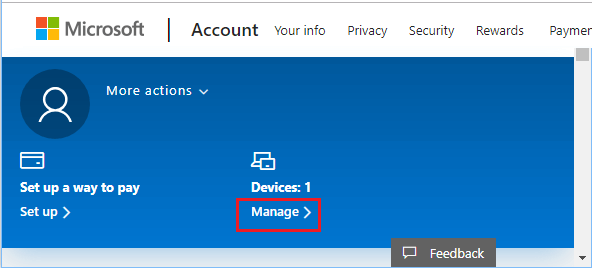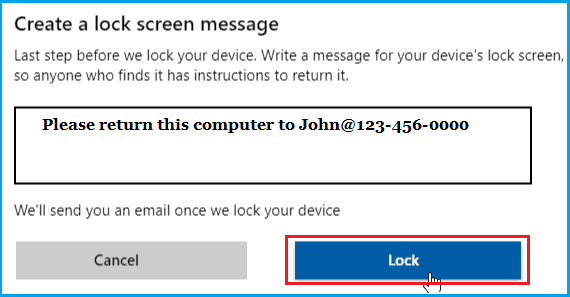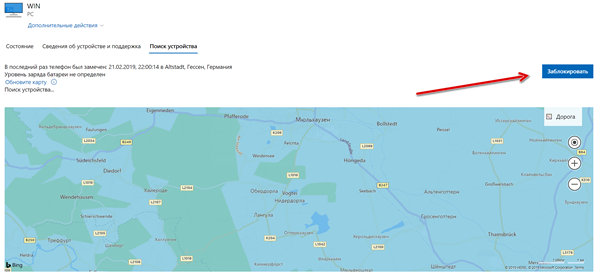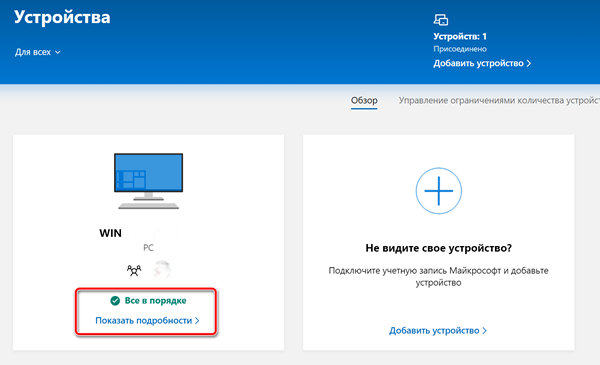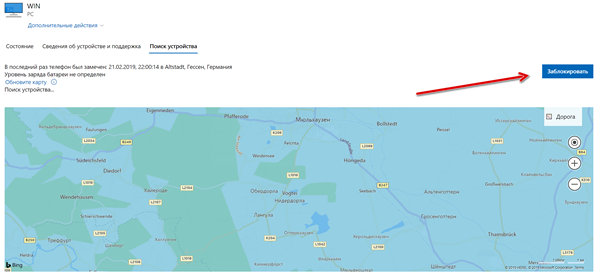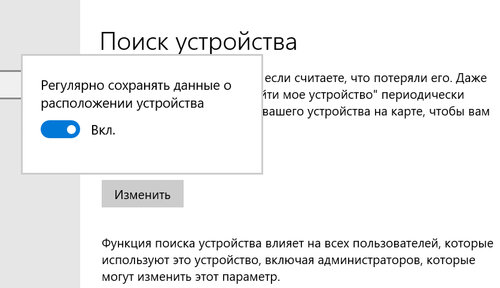- 10 способов заблокировать компьютер с Windows 10
- Блокировка через меню Пуск
- Сочетание клавиш Windows + L
- Сочетание клавиш Ctrl + Alt + Delete
- Заблокируйте компьютер в диспетчере задач
- Использование командной строки
- Команда в окне поиска
- Блокировка через ярлык на рабочем столе
- Настройка в параметрах экранной заставки
- Динамическая блокировка Windows 10
- Функция удалённой блокировки
- Как настроить Поиск устройства в Windows 10
- Настройка функции Поиск устройства в Windows 10
- Этапы настройки Поиск устройства в Windows 10
- Как использовать Поиск устройства для отслеживания местоположения потерянного или украденного компьютера
- Как дистанционно блокировать компьютер под управлением Windows 10
- Как заблокировать устройство Windows 10 удаленно
- Включение отслеживания местоположения после блокировки устройства
10 способов заблокировать компьютер с Windows 10
Блокировка компьютера с Windows 10 — лучший способ обезопасить свои данные, когда вы уходите с рабочего места.
Опишу 10 способов как это сделать вручную, автоматически или удалённо. Чтобы разблокировать компьютер достаточно использовать биометрические данные, либо ввести PIN-код или пароль.
Блокировка через меню Пуск
Неудивительно, что в меню «Пуск» есть возможность заблокировать компьютер. Просто кликните по иконкен меню «Пуск», выберите имя своей учётной записи и нажмите «Заблокировать».
Сочетание клавиш Windows + L
Это самый простой и быстрый способ заблокировать Windows 10. Достаточно запомнить это несложное сочетание.
Почти на каждом ПК с Windows 10 есть клавиша, отмеченная значком Windows. Нажмите комбинацию Windows + L , чтобы мгновенно заблокировать систему.
После этого вы попадёте на экран блокировки, фон которого становится размытым при вводе пароля. Как сделать фон чётким, рассказано в нашей статье «Как убрать размытие на экране блокировки Windows 10».
Сочетание клавиш Ctrl + Alt + Delete
Сочетание клавиш Ctrl + Alt + Delete обычно используется для закрытия не отвечающего программного обеспечения, но вы также можете использовать его для блокировки компьютера.
Нажмите Ctrl + Alt + Delete и выберите пункт «Заблокировать» в появившемся меню.
Заблокируйте компьютер в диспетчере задач
Нажмите Ctrl + Alt + Delete , а затем щёлкните « Диспетчер задач ». Либо введите текст «Диспетчер задач» в поле поиска Windows, а затем выберие его в результатах.
Перейдите на вкладку « Пользователи », выберите себя и нажмите кнопку « Отключить » в правом нижнем углу.
Появится всплывающее окно с вопросом, уверены ли вы, что хотите отключиться. Нажмите « Отключить пользователя » для подтверждения.
Использование командной строки
Не самый удобный способ, но он существует. Запустите командную сроку, введя CMD в поле поиска и кликнув по соответствующему приложению.
Введите следующую команду и нажмите клавишу « Ввод »:
Rundll32.exe user32.dll, LockWorkStation
Как только нажмёте «Ввод», компьютер будет заблокирован.
Команда в окне поиска
Аналогично можно заблокировать Windows 10, если ввести эту же команду в окне поиска:
Rundll32.exe user32.dll, LockWorkStation
После нажатия клавиши «Ввод», команда будет выполнена и вы увидите экран блокировки.
Блокировка через ярлык на рабочем столе
Если вы предпочитаете блокировать свой компьютер одним щелчком мыши, можете делать это через ярлык.
Для этого щёлкните правой кнопкой мыши на рабочем столе, наведите указатель мыши на « Создать » и выберите « Ярлык ».
В появившемся окне создания ярлыка введите следующую команду в текстовое поле:
Rundll32.exe user32.dll, LockWorkStation
Нажмите « Далее ». Осталось присвоить ярлыку любое имя и кликнуть «Готово».
Созданный ярлык появится на рабочем столе (можете перенести его в любое другое место). Дважды щёлкните по нему, чтобы заблокировать компьютер с Windows.
Настройка в параметрах экранной заставки
Можно настроить компьютер на автоматическую блокировку после включения экранной заставки.
Для этого откройте приложение « Параметры » и перейдите по пути « Персонализация » → « Экран блокировки » → « Параметры заставки ».
Активируйте флажок « Начинать с экрана входа в систему ». Кнопками со стрелками установите количество минут, затем нажмите «Применить».
Динамическая блокировка Windows 10
Динамическая блокировка — это функция, которая автоматически блокирует компьютер с Windows 10 после того, как вы отойдёте от него.
Это достигается путём определения мощности сигнала Bluetooth. Когда сигнал падает, Windows предполагает, что вы покинули рабочую зону вашего ПК, и блокирует систему.
Чтобы использовать динамическую блокировку, необходимо подключить смартфон к компьютеру. Для этого перейдите в настройки Bluetooth на Android или iOS и включите ползунок Bluetooth.
На ПК перейдите в « Параметры » → « Устройства » → « Bluetooth и другие устройства », затем нажмите « Добавление Bluetooth или другого устройства ».
Выберите свой телефон, подтвердите PIN-код, и они будут сопряжены.
Осталось включить функцию динамической блокировки.
Зайдите в « Параметры » → « Учётные записи » → « Варианты входа » и прокрутите вниз до раздела «Динамическая блокировка».
Установите флажок рядом с параметром «Разрешить Windows автоматически блокировать устройство в ваше отсутствие».
Теперь компьютер буде самостоятельно блокироваться, если вы отойдёте от него слишком далеко.
Функция удалённой блокировки
Функцию удалённой блокировки используют в крайнем случае. Если вы ушли от компьютера, но оставили Windows 10 разблокированной, Microsoft позволяет заблокировать систему удалённо.
Этот способ будет работать только если у вас есть учётная запись Майкрософт с правами администратора, активирована функция «Поиск устройства» и подключение к интернету.
Чтобы использовать функцию удалённой блокировки, войдите в свою учётную запись на сайте microsoft.com, нажмите « Показать подробности » под устройством, которое хотите заблокировать.
Затем перейдите во вкладку « Безопасность и защита » → « Поиск устройства » и нажмите « Заблокировать ».
Подтвердите своё желание во всех сообщениях, которые будут появляться, чтобы заблокировать компьютер.
Когда дело доходит до безопасности, человек — первый уровень защиты. Неважно, какой из этих методов вы выберете для своего компьютера с Windows 10, главное, чтобы вы это сделали.
Используйте автоматическую блокировку через самартфон, если не хотите делать это руками.
Как настроить Поиск устройства в Windows 10
Функция Поиск устройства в Windows 10, как и в случае с iPhone или Android, позволяет отслеживать местоположение потерянного или украденного компьютера с Windows 10. Ниже вы найдете инструкции по настройке Поиск устройства в Windows 10.
 Настройка функции Поиск устройства в Windows 10
Настройка функции Поиск устройства в Windows 10
Чтобы настроить функцию Поиск устройства в Windows 10, необходимо войти в систему с использованием учетной записи Microsoft с правами администратора.
Функция Поиск устройства не может быть включена с использованием учетной записи локального пользователя, даже если вы вошли в учетную запись локального пользователя с правами администратора.
Еще одно требование для использования функции поиск устройства — включить отслеживание местоположения на вашем компьютере и разрешить компьютеру периодически передавать информацию о вашем местоположении в Microsoft.
Это позволит отслеживать последнее местоположение компьютера, даже если он не включен или не подключен к Интернету.
Этапы настройки Поиск устройства в Windows 10
Выполните следующие действия, чтобы настроить функцию Поиск устройства на ноутбуке с Windows 10.
- Нажмите Пуск > Значок Параметры .
- На экране параметров нажмите Обновление и безопасность .
- На следующем экране нажмите Поиск устройства в боковом меню и нажмите Изменить в центральном блоке.
Если кнопка Изменить неактивна, нажмите Включить расположение и включите настройки местоположения в следующем меню.
После этого нажмите кнопку Изменить > во всплывающем окне включите параметр Регулярно сохранять данные о расположении устройства .
Теперь ваш ноутбук с Windows настроен так, чтобы периодически сообщать о своем местонахождении в Microsoft, и это позволит вам отслеживать последнее местоположение украденного или утерянного ноутбука, даже если он не подключен к Интернету.
Как использовать Поиск устройства для отслеживания местоположения потерянного или украденного компьютера
Если ноутбук с ОС Windows потерян или украден, вы можете выполнить следующие действия, чтобы определить местонахождение потерянного или украденного компьютера с Windows 10.
- Используя любой другой компьютер или Mac, перейдите по адресу https://account.microsoft.com/account/windows.
- Войдите в систему, используя имя пользователя и пароль своей учетной записи Microsoft.
- После входа в систему нажмите Управление в разделе Устройства.
- На следующем экране нажмите на ссылку Поиск устройства .
Как только вы нажмете Поиск устройства, вы увидите текущее местоположение вашего устройства на карте. Microsoft также отобразит информацию об области, городе и стране.
Если ваше устройство потеряно или украдено, и оно подключено к Интернету, вы сможете удаленно заблокировать компьютер, нажав кнопку Заблокировать .
- На следующем экране вы сможете написать персонализированное сообщение с инструкциями по возврату для нашедшего ваш ноутбук.
- После создания сообщения нажмите Блокировать , чтобы удаленно заблокировать компьютер.
Как только устройство заблокируется, никто не сможет получить доступ к нему, если он не знает пароль учетной записи Microsoft.
Если вы считаете, что ваша учетная запись Microsoft могла быть скомпрометирована, вы сможете изменить пароль, нажав кнопку Сбросить пароль .
Как дистанционно блокировать компьютер под управлением Windows 10
Вместе с длинным списком функций безопасности, таких как встроенный антивирус, антивымогатель и брандмауэр, Windows 10 также включает в себя функцию «найти моё устройство», которая позволяет найти и заблокировать компьютер в случае его утери или кражи.
Если ваш рабочий стол, ноутбук или планшет потерян или украден, даже если функция «найти моё устройство» не включена, вы можете использовать учетную запись Майкрософт в интернете, чтобы быстро выйти из любого активного аккаунта пользователя на устройстве, удаленно изменить пароль и отследите физическое местоположение.
В этом уроке по Windows 10 мы покажем, как заблокировать и отследить ваш компьютер удаленно с помощью учетной записи Microsoft, чтобы предотвратить доступ «посторонних глаз» к вашим данным.
Как заблокировать устройство Windows 10 удаленно
Если устройство потеряно, украдено или, по вашему мнению, скомпрометировано, можно использовать следующие действия для удаленной блокировки компьютера:
Примечание: хотя это может быть очевидно, помните, что для работы этой функции устройство должно быть подключено к интернету с помощью учетной записи Microsoft.
- Откройте учетную запись Майкрософт в интернете.
- В разделе «Обзор», нажмите кнопку Показать подробности для устройства, которое вы хотите заблокировать.
Нажмите ссылку Поиск устройства.
После того, как Вы выполнили указанные действия, если попытка достичь вашего устройства дистанционно была успешной, Windows 10 деактивирует всех активных пользователей, отключит локальных пользователей и покажет ваше сообщение на экране блокировки. Однако, учетные записи администраторов остаются активными, но любой несанкционированный доступ будет заблокирован.
После возвращения устройство ничем не будет отличаться. Вы можете войти в свою учетную запись с оригинальным или новым паролем, который вы создали в процессе блокировки.
Включение отслеживания местоположения после блокировки устройства
Возможность заблокировать устройство удаленно является частью функции «Найти моё устройство» в Windows 10, и если оно всё ещё будет включено, ваша учетная запись Майкрософт даст возможность удаленно включить передачу данных о местоположении, чтобы отследить ваш компьютер.
Если вы читаете это руководство до «неожиданного случая», лучше всего включить функцию «Найти моё устройство» на вашем компьютере, когда у вас ещё есть доступ:
- Откройте приложение «Параметры».
- Нажмите на Обновление и безопасность → Поиск устройства.
- Нажмите кнопку Изменить .
После выполнения этих действий ваше устройство будет записывать текущее местоположение несколько раз в день в вашей учетной записи Microsoft, которую вы можете использовать для определения последнего известного местоположения в случае, если устройство переходит в автономный режим, и вы больше не можете отслеживать текущее местоположение.













 Настройка функции Поиск устройства в Windows 10
Настройка функции Поиск устройства в Windows 10