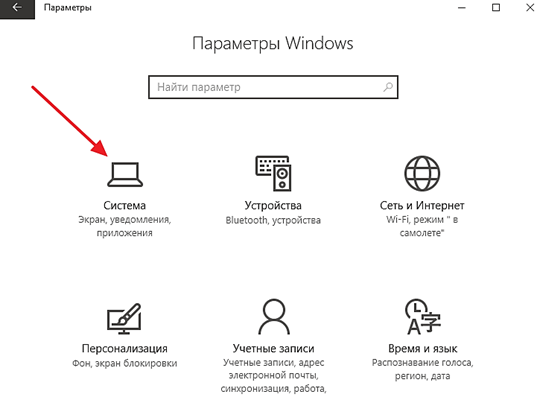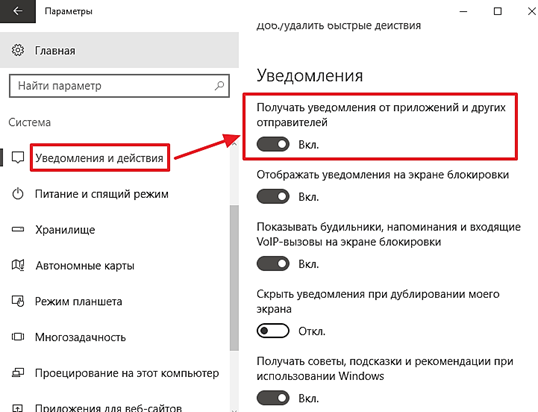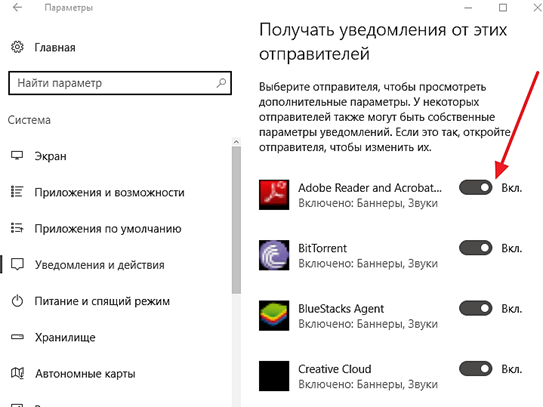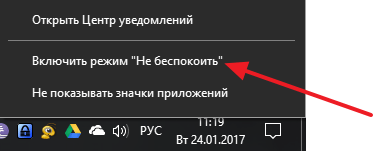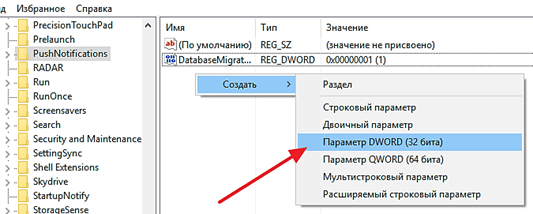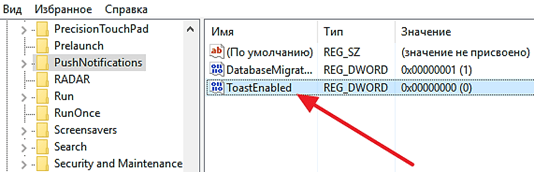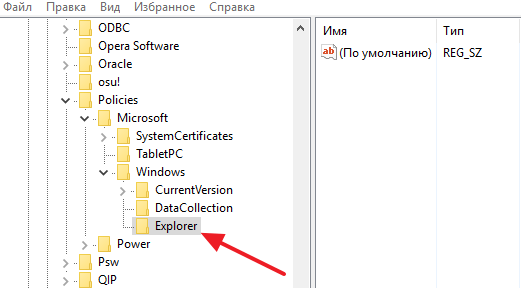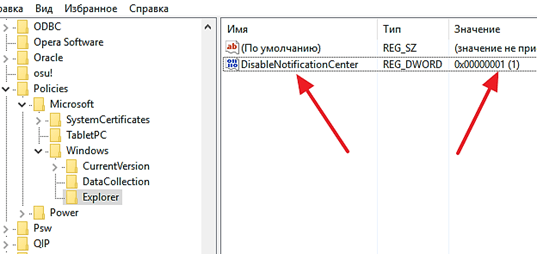- Как отключить всплывающие уведомления в Windows 10
- Как отключить уведомления в Windows 10
- Параметры системы
- Фокусировка внимания
- Групповые политики
- Редактор реестра
- Отключаем системные уведомления Windows 10
- Как отключить все уведомления
- Как отключить уведомления отдельных приложений
- Как временно отключить уведомления
- Как отключить рекламные уведомления
- Как отключить активные окна
- Как отключить уведомления на экране блокировки
- Как отключить уведомления в области трея
- Как отключить уведомления в Windows 10
- Отключение уведомлений через меню «Параметры»
- Отключение уведомлений с помощью реестра Windows
- Отключение «Центра уведомлений» в Windows 10
Как отключить всплывающие уведомления в Windows 10
В обновлённой версии операционной системы все всплывающие уведомления сохраняются непосредственно в центре уведомлений Windows 10. Можно полностью отключить уведомления (даже убрать новый центр уведомлений) или же просто правильно его настроить. Стоит также отметить функцию фокусировки внимания, которая убирает все навязчивые всплывающие уведомления.
Эта статья расскажет, как отключить всплывающие уведомления в Windows 10. На самом деле, все уведомления, собранные в одном месте, это очень даже удобно. Бывает лучше запретить некоторым приложениям отправлять уведомления или настроить фокусировку внимания.
Как отключить уведомления в Windows 10
Параметры системы
Перейдите в раздел Параметры > Система > Уведомления и действия. Теперь перетяните ползунок Получать уведомления от приложений и других отправителей в положение Отключено.
Дополнительно можно настроить возможность получения уведомлений отдельных приложений. Достаточно выбрать приложение со списка доступных, чтобы посмотреть дополнительные параметры. У некоторых приложений также могут быть собственные параметры уведомлений.
Для каждого приложения можно полностью включить или отключить уведомления. При необходимости отдельно отключаем показ баннеров уведомлений, сохранение приватность уведомлений в центре уведомлений, отображение уведомлений в центре уведомлений или звуковой сигнал при получении уведомлений.
Фокусировка внимания
Нововведение позволяет выбрать уведомления, которые Вы хотите просматривать и прослушивать. Все остальные уведомления будут отправляться непосредственно в центр уведомлений. Их можно будет посмотреть в любое время, но они Вас не будут беспокоить во время игры.
Достаточно перейти в расположение Параметры > Система > Фокусировка внимания. Для включения функции выберите Только приоритет (показывать выбранные уведомления из списка приоритетов) или Только будильники (скрывать все уведомления, кроме будильников).

Групповые политики
- Откройте редактор локальных групповых политик, выполнив gpedit.msc в окне Win+R.
- Перейдите в раздел Конфигурация пользователя > Административные шаблоны > Меню Пуск и панель задач > Уведомления.
- Измените состояние параметра Отключить всплывающие уведомления на Включено.
Этот параметр политики отключает всплывающие уведомления для приложений. Обратите внимание на то, что системные функции не затрагиваются данным параметром политики. Для запрета всплывающих уведомлений системных функций необходимо включать или отключать каждую функцию по отдельности.
Если Вы отключаете или не настраиваете этот параметр политики, всплывающие уведомления включены и могут быть отключены администратором или пользователем. Чтобы изменения этого параметра политики вступили в силу, не требуется перезагружать систему или перезапускать службу.
Редактор реестра
Перед внесением любых изменений рекомендуется создать резервную копию реестра Windows 10. Она даст возможность в любой момент откатить изменения с копии буквально в несколько нажатий.
Откройте редактор реестра выполнив команду regedit в окне Win+R. Перейдите в расположение: HKEY_CURRENT_USER\ Software\ Microsoft\ Windows\ CurrentVersion\ PushNotifications. Измените значение параметра ToastEnabled на 0 .
Дополнительно ранее мы рассматривали, как отключить центр уведомлений Windows 10. Можно перейти в раздел реестра: HKEY_CURRENT_USER/ SOFTWARE/ Policies/ Microsoft/ Windows/ Explorer . Теперь с оздайте параметр DWORD (32 бита) DisableNotificationCenter установив значение 1 .
После внесения изменений в реестр нужно выполнить перезагрузку компьютера или же перезапустить проводник в Windows 10. В итоге получается отключить навязчивые всплывающие уведомления.
Всплывающие уведомления бывают как полезными, так и ненужными и одновременно навязчивыми. Сейчас в центр уведомлений попадают все уведомления от системы и сторонних приложений. В отношении пользователя есть возможность отключить или настроить уведомления даже от защитника или брандмауэра. Хотя так как они касаются безопасности системы в целом отключать их не рекомендуется.
Отключаем системные уведомления Windows 10
Оповещения, периодически всплывающие на дисплее, отвлекают от работы или просмотра фильма. Но можно убрать уведомления Windows 10 как для отдельных приложений, так и для всех запущенных программ одновременно. Параметры позволяют максимально персонализировать рабочий экран, оставив только те сообщения, которые полезны для пользователя.
Как отключить все уведомления
Windows 10 позволяет управлять появляющимися на экране сообщениями. Откройте «Пуск», затем нажмите значок «Настройки» в форме шестеренки или вызовите управление сочетанием клавиш Windows + I. Перейдите в раздел «Система». Чтобы убрать оповещения, снимите галочку с пункта «Уведомления от приложений и других отправителей».
Этот параметр отключит их для всех установленных программ, включая службу обновлений и другие важные для работы с компьютером опции. При отключении надо читать каждый пункт, чтобы не пропустить впоследствии нужные информационные сообщения, касающиеся работы OS.
Выключая все оповещения, оставьте те, что имеют отношение к безопасности компьютера.
Как отключить уведомления отдельных приложений
Перейдите в раздел «Система», затем «Оповещения и действия» и прокрутите список «Получать уведомления от этих отправителей». В него входят функции, приложения-хранилища и программы, которые могут отправлять информацию. Установите значение «Выкл» напротив нужных, OS не позволит им отображать оповещения.
Вышеуказанные параметры работают только для программ, которые используют традиционный метод отправки. Работающие с отдельными опциями продолжат отображать собственные сообщения, если вы не закроете их или не отключите для этих приложений. Откройте конкретную программу и отметьте опцию в окне настроек, которая отключает все оповещения.
Как временно отключить уведомления
Операционная система имеет функцию «Тихие часы» в обновлении Fall Creators. По сути, это режим «Не беспокоить». Когда он активирован, оповещения временно скрываются. По умолчанию при включении параметр включается с полуночи до 6 часов утра. Для персонализации надо сделать следующее:
Чтобы активировать функцию, откройте «Центр поддержки», нажав значок в правом нижнем углу панели задач или при сочетании клавиш Windows + A. Нажмите кнопку «Помощь при фокусировке», чтобы включить или деактивировать ее.
Как отключить рекламные уведомления
В Windows 10 много встроенных рекламных объявлений, многие из них появляются в виде всплывающих окон. Например, иногда на панели задач появляется информация о функциях Microsoft Edge и предложениях, которые следует использовать. Можно убрать эти объявления с помощью опций, встроенных операционную систему через специальное меню.
Для отключения рекламы следует в параметрах передвинуть ползунок в режим Off для пунктов «Оповещения» и «Действия». Если надо периодически проверять наличие новых функций и обновлений, этот параметр отключать не нужно.
Как отключить активные окна
Активные секции на дисплее мешают и отвлекают от работы. Например, «Почта» и «Facebook» имеют всплывающие окна, вы будете получать оповещения о новых письмах и сообщениях в социальной сети каждый раз, когда открываете меню «Пуск».
Если вы не хотите видеть эту информацию, нажмите правой кнопкой мыши или удерживайте курсор в меню «Пуск», затем выберите «Дополнительно», «Отключить окна». Они остаются закрепленными для облегчения доступа, но работают только как простой ярлык и не обновляются информацией из почты и Facebook.
Как отключить уведомления на экране блокировки
При заблокированном дисплее OS присылает оповещения о состоянии программ и системы. Операционная система позволяет убрать всю информацию в виде сообщений о состоянии при блокировке дисплея. Для управления выберите:
- настройки;
- персонализация;
- экран блокировки.
Программы, отображающие содержимое, расположены в разделе «Приложения для просмотра подробного статуса». Чтобы удалить их с дисплея, нажмите на значок и выберите «Нет». При появлении они могут снимать блокировку и заставку, если компьютер не выключен. Это мешает в ночное время.
Дополнительно деактивировать сообщения легко в опциях спящего режима.
Как отключить уведомления в области трея
Даже если вы отключите все сообщения, некоторые программы будут отсылать их в трей. Чтобы скрыть, перетащите их на стрелку вверх в левой части экрана, а затем на появившуюся небольшую панель. Она содержит все значки области сообщений, которые отключаются непосредственно на панели задач.
Перетаскиваемые приложения остаются в фоновом режиме, но не будут отсылать информацию, пока вы не нажмете стрелку заново. Также нажать правой кнопкой мыши на программы и закрыть их, чтобы они не запускались в фоновом режиме. Эту опцию можно деактивировать в разделе «Настройки» и «Оповещения».
Операционная система Windows 10 позволяет пользователям максимально настроить все уведомления и сделать их удобными для работы с компьютером. В ранних версиях OS не было таких широких настроек. Для отключения достаточно зайти в меню и установить собственные значения, чтобы навязчивые оповещения в углу экрана не мешали использовать гаджет.
Как отключить уведомления в Windows 10
В операционной системе Windows 10 появилось немало новых функций и элементов интерфейсов. Одним из таких элементов является «Центр уведомлений». В нем появляются уведомления от операционной системы, системных программ, а также программ, установленных пользователем. Уведомления позволяют следить за изменениями, которые происходят в системе и отдельных программах. Поэтому это достаточно полезная функция.
Но, многим пользователям не нравится, что уведомления Windows 10 отвлекают их от работы и они хотят их отключить. К счастью, сделать это достаточно просто. В этом материале мы рассмотрим сразу несколько способов отключения уведомления в Windows 10, а также весь «Центр уведомлений».
Отключение уведомлений через меню «Параметры»
Самый простой способ отключить уведомления в Windows 10 это воспользоваться меню «Параметры». Для того чтобы открыть данное меню нажмите комбинацию клавиш Windows-i либо воспользуйтесь меню «Пуск». После открытия меню «Параметры» нужно перейти в раздел «Система».
А потом открыть подраздел «Уведомления и действия».
Здесь нужно пролистать страницу вниз, пока не появится блок настроек «Уведомления». Самая верхняя опция в данном блоке настроек называется « Получать уведомления от приложений и других отправителей ». С ее помощью можно отключить большую часть из всех уведомлений, которые появляются в Windows 10.
Ниже есть блок дополнительных опций под названием « Получать уведомления от этих отправителей ». С помощью данных опций можно отключить уведомления, которые относятся к отдельным программам.
Кроме этого в Windows 10 существует режим «Не беспокоить» . Для того чтобы его включить нужно кликнуть правой кнопкой мышки по иконке «Центра уведомлений» и в появившемся меню выбрать «Не беспокоить». Включение данного режима сразу отключит все уведомления, которые поступают в «Центр уведомлений».
Таким образом вы можете буквально в два клика включать и отключать уведомления, когда это необходимо.
Отключение уведомлений с помощью реестра Windows
Также вы можете отключить уведомления с помощью редактора реестра Windows 10. Для этого нужно сначала открыть редактор реестра с помощью команды REGEDIT , а потом перейти в раздел реестра « HKEY_CURRENT_USER \ Software \ Microsoft \ Windows \ CurrentVersion \ PushNotifications ». В данном разделе нужно кликнуть правой кнопкой мышки по пустому пространству и создать новый параметр DWORD 32 бита.
Назвать параметр « ToastEnabled » и присвоить ему значение 0 (ноль).
После внесения изменений в реестр перезагрузите компьютер либо перезапустите «Проводник» с помощью «Диспетчера задач». Если все было сделано правильно, то после этого уведомления Windows 10 вас больше не потревожат.
Отключение «Центра уведомлений» в Windows 10
Кроме отключения уведомлений у вас есть возможность полностью отключить «Центр уведомлений» в Windows 10. Это можно сделать при помощи «Редактора реестра» либо с помощью «Групповых политик». Первый вариант будет работать в любой версии Windows 10, второй – только в PRO.
Итак, для чтобы воспользоваться первым вариантом, вам нужно сначала открыть редактор реестра, а потом, перейти в раздел реестра « HKEY_CURRENT_USER \ Software \ Policies \ Microsoft \ Windows \ Explorer ». Если в разделе «Windows» нет раздела «Explorer», то его нужно создать.
Дальше в разделе «Explorer» нужно создать параметр DWORD 32 бита, назвать его « DisableNotificationCenter «, и присвоить ему значение 1.
После внесения изменений в реестр перезагрузите компьютер либо перезапустите «Проводник» с помощью «Диспетчера задач». Если все было сделано правильно, то после этого «Центр уведомлений» будет полностью отключен и перестанет отображаться на «Панели задач». Если вы захотите включить его обратно, то нужно удалить параметр DisableNotificationCenter либо присвоить ему значение 0 (ноль).